Szeretne kiemelkedni a Word-dokumentumban lévő szöveggel? Kijelölheti.
A kiemelés hasznos módja a fontos pontok hangsúlyozásának, a módosítások megjelölésének, vagy a szöveg bizonyos szavaira vagy kifejezéseire való felhívásának. Miután kiemelte a szöveget a dokumentumban, kereshet a kiemelések között. Vagy, ha szeretné, teljesen távolítsa el őket, miután végzett velük.
Ha szeretné tudni, hogyan emelhet ki fontos szöveget a Word-dokumentumban (és utána távolíthatja el a kiemeléseket), kövesse az alábbi lépéseket.
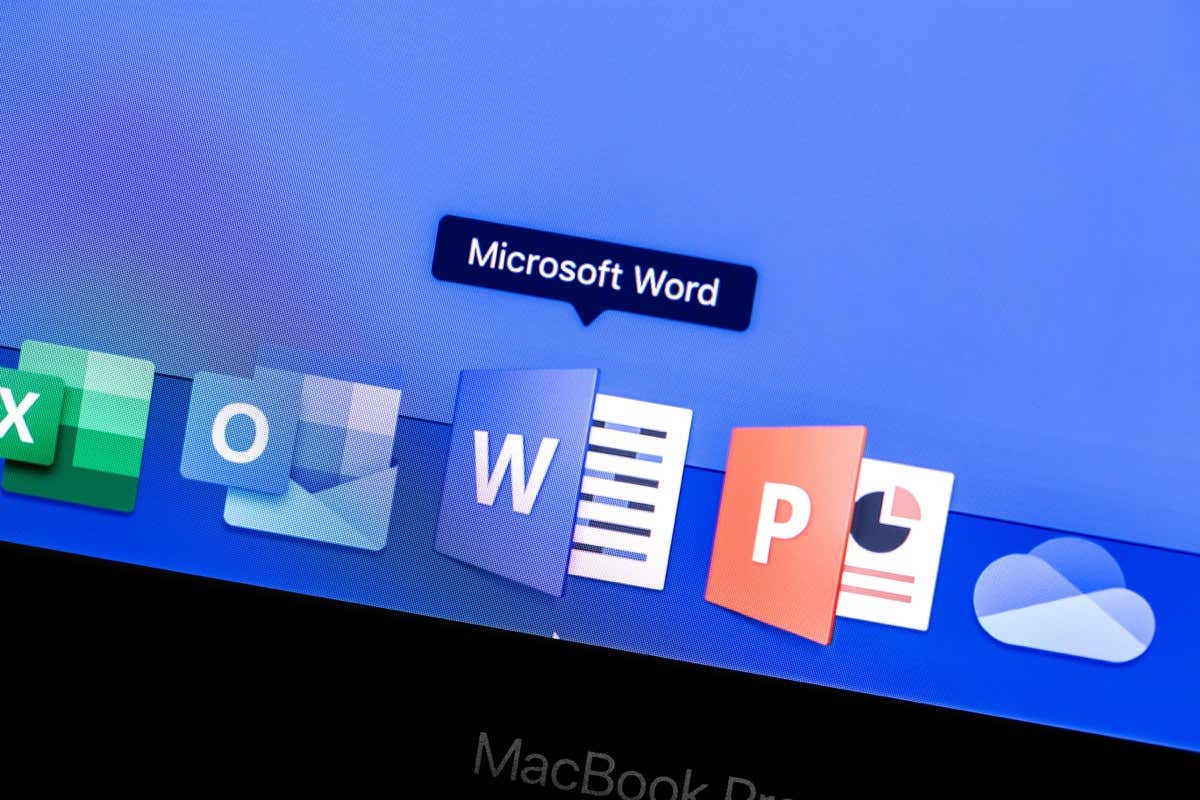
Szöveg kiemelése a Wordben
A szöveg kiemelése a Wordben az egyik legegyszerűbb dolog, amit kipróbálhat, ha Ön Szó kezdő. Ezt úgy teheti meg, hogy először kijelöli a szöveget, és ad hozzá egy kiemelt színt, vagy manuálisan ad hozzá kiemeléseket a kiemelő eszközzel.
Először a szöveg kiválasztása
Ha egy már megírt szöveget szeretne kiemelni, kövesse az alábbi lépéseket:
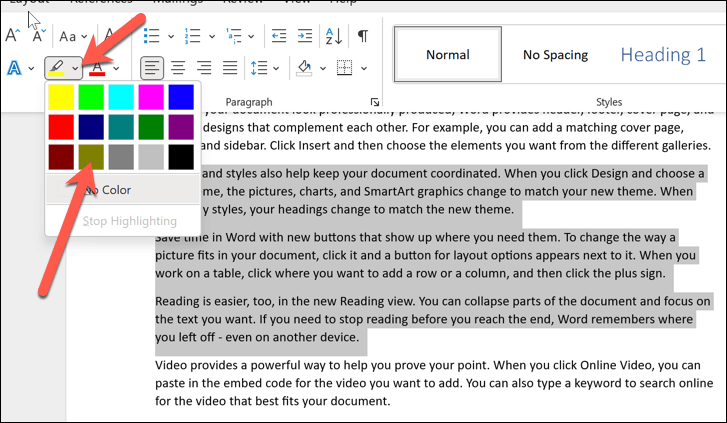
A Kiemelő eszköz használata
Ha egy dokumentum több részét szeretné kiemelni, egyszerűbb lehet a kiemelő eszköz manuális használata. Ez azt jelenti, hogy nem kell először kijelölnie a szöveget. A kurzor átvált, és egy kiemelő jelenik meg, és az ezzel a móddal kiválasztott szövegek a Szövegkiemelés színemenüben kiválasztott színnel lesznek kiemelve.
A kiemelő eszköz használatához kövesse az alábbi lépéseket.
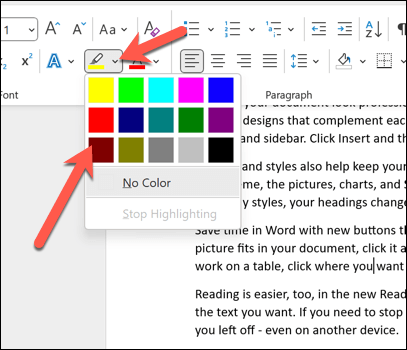
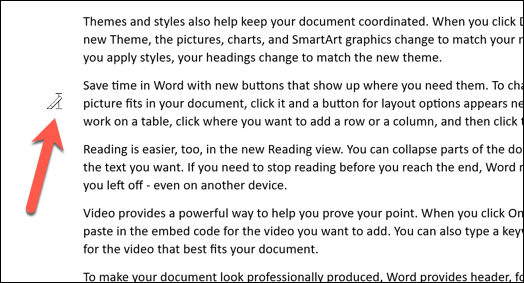
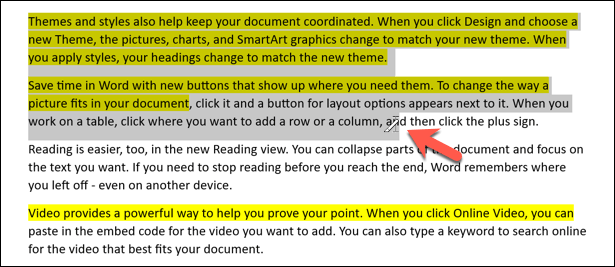
A kiválasztott szöveg kiemelt lesz, a szöveg mögötti háttér pedig megváltozik, hogy tükrözze a Szövegkiemelés színemenüben kiválasztott színt..
Kiemelt szöveg keresése a Wordben?
Kiemelt szöveget keres, amelyet egy nagy Word dokumentumba szúrt be? Ahelyett, hogy kézzel méretezné át, kereshet a kiemelt szöveg között a Word Keresés és csereeszközével.
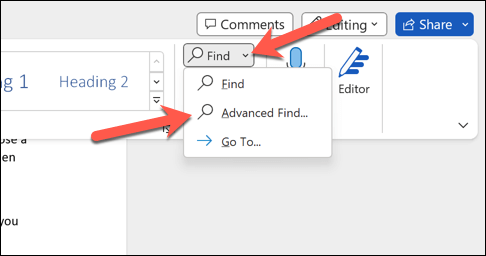
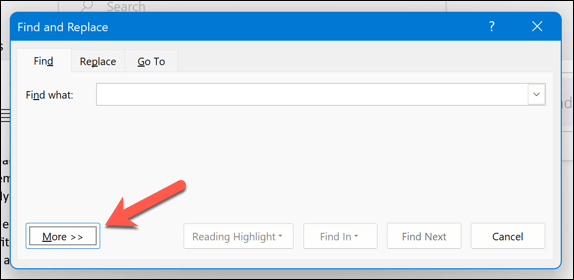
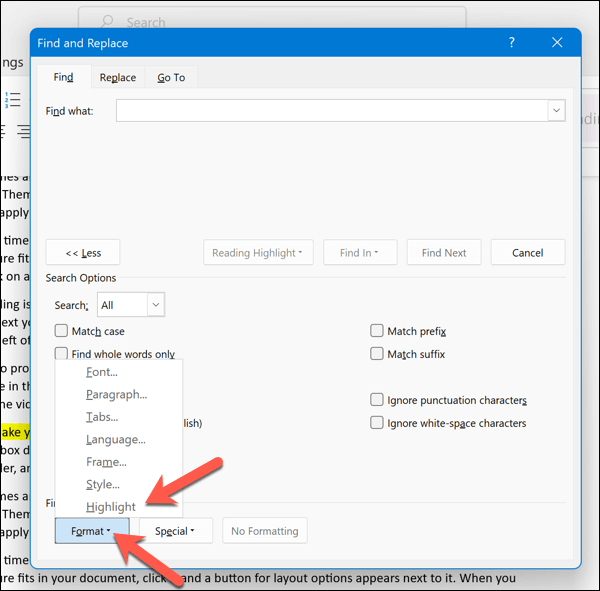
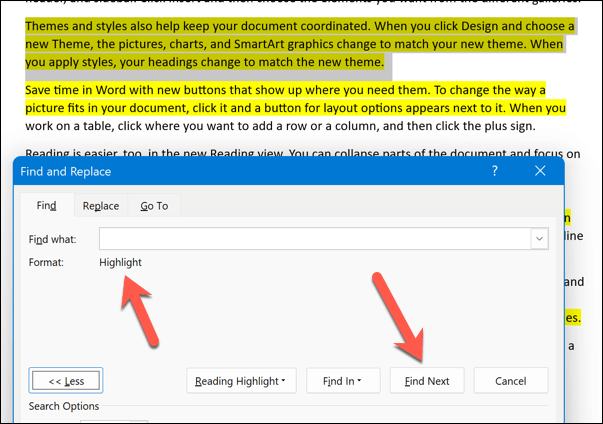
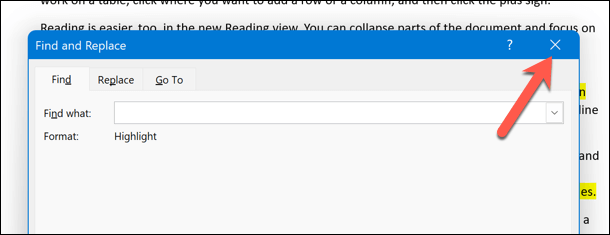
Hogyan távolítsuk el a kiemeléseket a Wordben
Ha el szeretné távolítani a kiemelést a szövegből, akkor van néhány lehetőség. Eltávolíthatja egy adott szövegből, a dokumentumban lévő összes szövegből vagy egy bizonyos színből, amelyet kiemelt.
Kiemelések eltávolítása Adott szöveg
Egy adott szöveg kiemelésének eltávolításához kövesse az alábbi lépéseket.
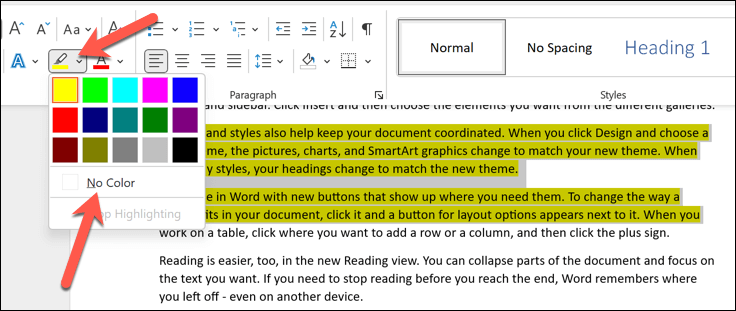
Ez eltávolítja a kiemelt szövegeket a kijelölt szövegből. Ismételje meg ezeket a lépéseket a kiemelt szöveg bármely más kisebb területére.
Kiemelések eltávolítása a teljes szövegből
Ha el szeretné távolítani a kiemeléseket a dokumentumban lévő összes szövegből, kövesse az alábbi lépéseket.
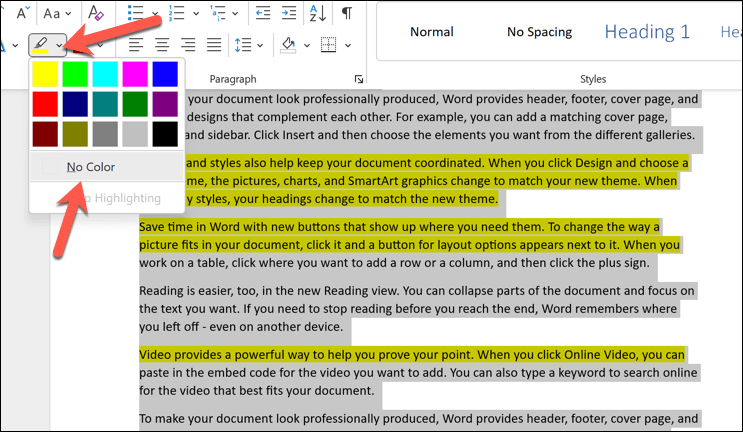
Ezzel eltávolítja a kiemeléseket a dokumentum teljes szövegéből.
Bizonyos színek kiemelésének eltávolítása
Ha el szeretné távolítani egy bizonyos színű kiemeléseket, használhatja a Keresés és cserefunkciót.
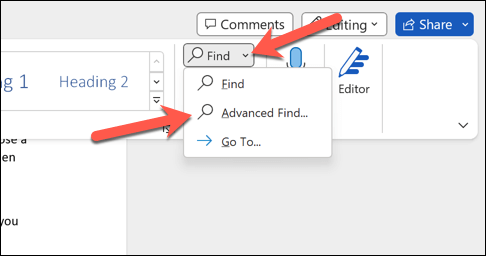
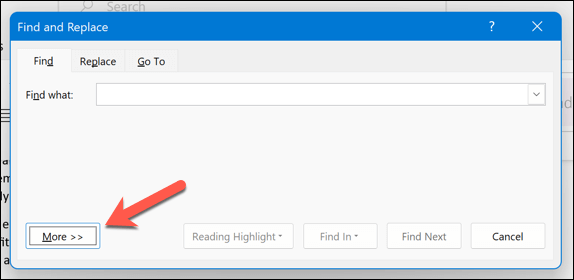
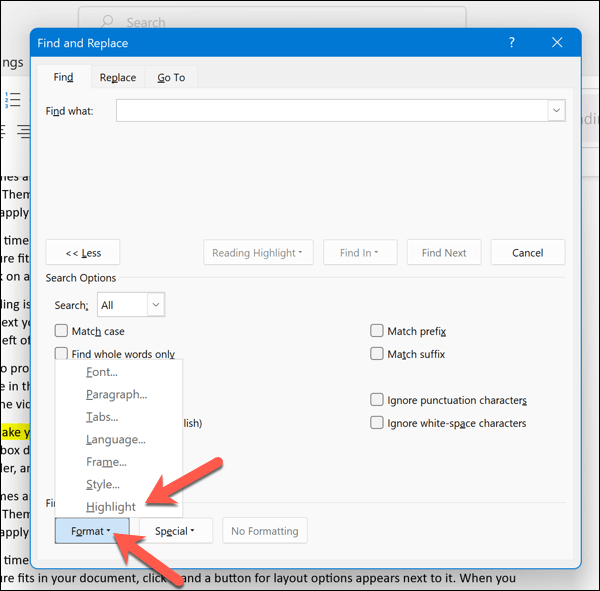
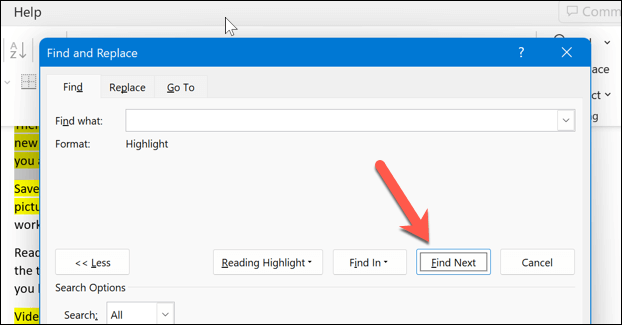
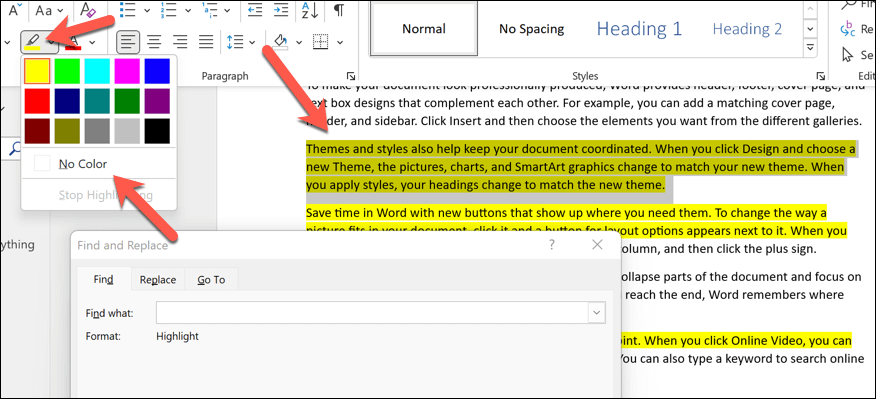
Ismételje a folyamatot, amíg meg nem találja az összes keresett színes kiemelést (vagy amíg el nem éri a dokumentum végét).
Word-dokumentum módosítása
A fenti lépéseknek köszönhetően gyorsan kiemelheti a szöveg fontos részeit a Microsoft Word alkalmazásban (vagy eltávolíthatja őket, ha végzett). Ugyanilyen módon kiemelhet bizonyos objektumokat, például képeket és alakzatokat.
Ha azt tervezi, hogy kiemeléseket használ a Wordben, hogy rámutasson a lehetséges változtatásokra vagy javaslatokat tegyen, van egy jobb módszer. Közvetlenül megjegyzések hozzáadása a Word dokumentumokhoz teheti meg, így visszajelzést javasolhat a szerkesztési folyamat során.
Szeretne kísérletezni a Word különböző funkcióival? Ha el szeretne távolodni a sok szöveget tartalmazó dokumentumtól, próbálkozzon a rajzolás Wordben lehetőséggel, hogy vizuális elemet adjon oldalaihoz.
.