A PowerPoint nem csak egy eszköz az unalmas, szöveges prezentációkhoz. A PowerPoint segítségével mindenféle információt megoszthat, legyen az az általad készített fontos videót vagy az aktuális projekt idővonala.
Ez az a hely, ahol a naptár beillesztése a PowerPoint diákba hasznos lehet. Ha beszúr egy naptárt a PowerPointba, beállíthatja a közönség számára a fontos dátumok listáját, amelyeket meg kell osztania olyan formátumban, amelyet ismerősek (és könnyen emészthetnek).
Két egyszerű módon illeszthet be naptárt a PowerPointba. Használhat előre elkészített PowerPoint-sablont, vagy manuálisan létrehozhatja saját naptárát egy táblázat segítségével. Az alábbiakban elmagyarázzuk, hogyan kell használni mindkét módszert.
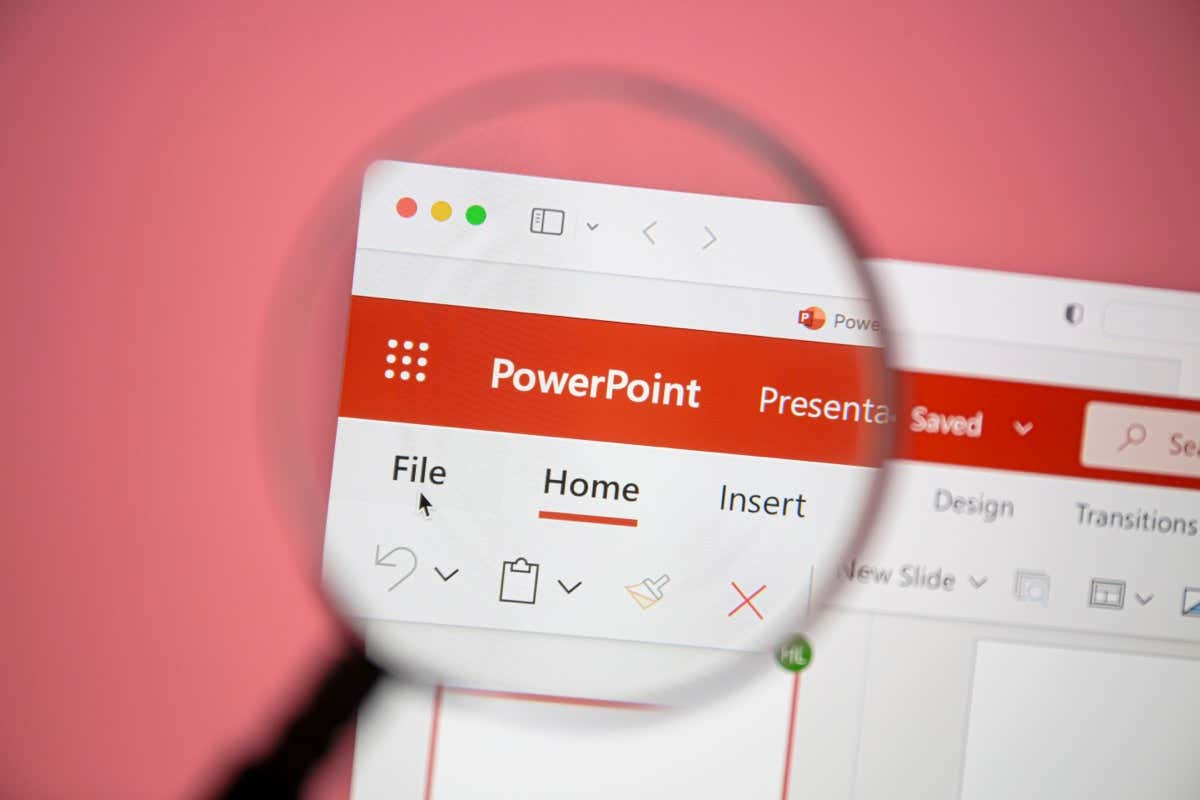
Hogyan illeszthetünk be naptárt a PowerPointba sablonok használatával
A naptár PowerPointban történő létrehozásának legegyszerűbb módja egy előre elkészített sablon használata. A PowerPoint számos sablont kínál, amelyeket használhat és igényeinek megfelelően alakíthat, előre alkalmazott színekkel és formázással.
Több naptársablon létezik a PowerPointhoz, amelyeket prezentációja kiindulópontjaként használhat. Személyre szabhatja a naptár diákjait az adatok hozzáadásához.
Egy jelentős hátránya azonban van. Először is át kell másolnia a diák diákat a sablonból egy meglévő prezentációba. Másodszor, ha van egy meglévő prezentációja tervvel, akkor a használt sablon nem egyezik, és módosítania kell azt. Alternatív megoldásként manuálisan is létrehozhat egy sablont a következő lépésekkel.
PowerPoint naptársablon használatához kövesse az alábbi lépéseket.
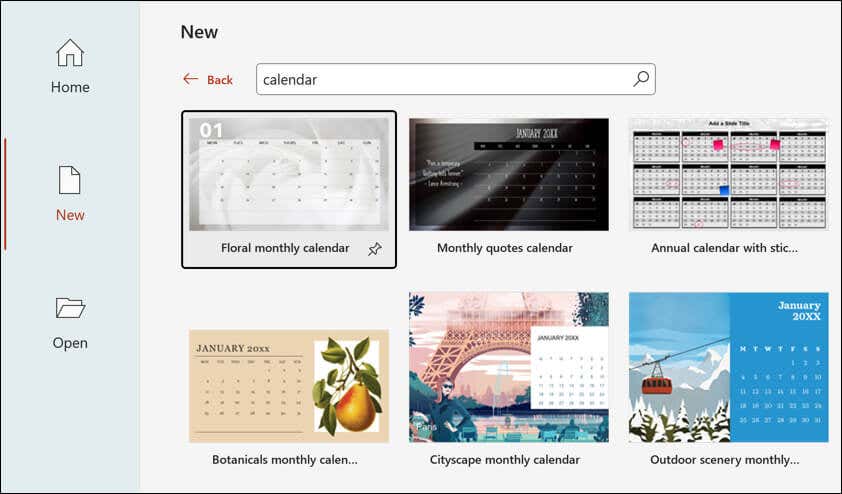
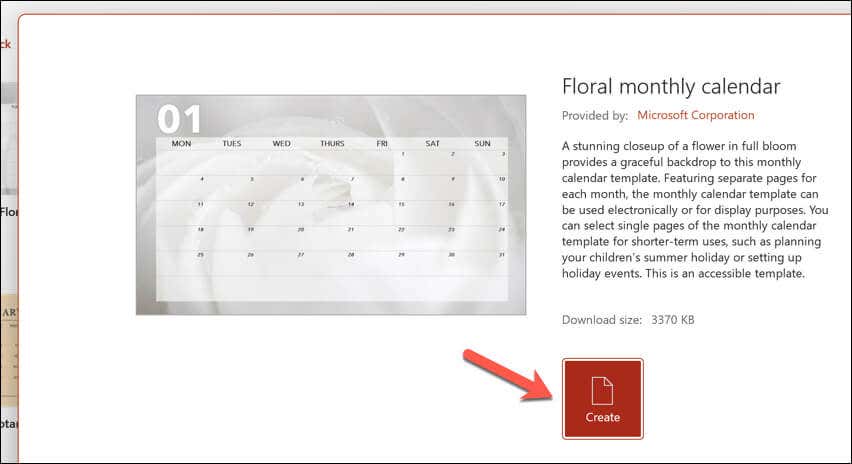
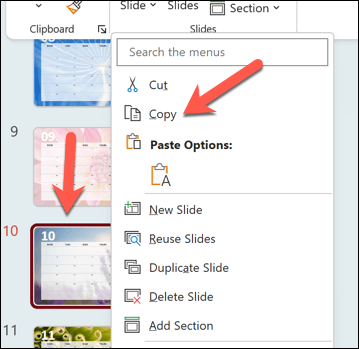
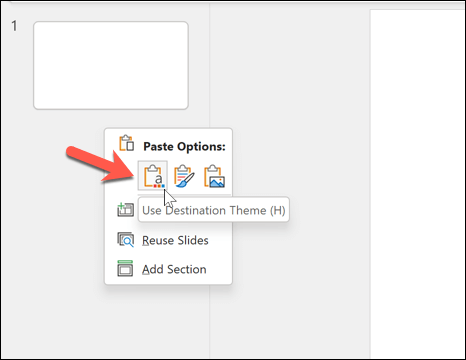
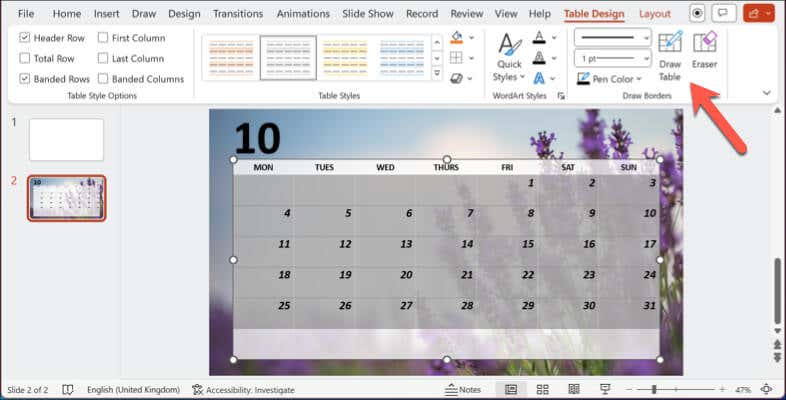
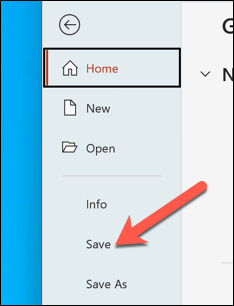
Hogyan hozhat létre manuálisan naptárt a PowerPointban
Bár a sablonok időtakarékos módja a naptár PowerPointba történő beszúrásának, van egy hátránya is: nem fog illeszkedni a meglévő diastílushoz. Ha nem talál egy 3-at, de inkább a stílusához illő naptárt szeretne használni a prezentációban, akkor manuálisan kell létrehoznia egyet.
A naptár kézi beszúrásának legegyszerűbb módja egy táblázat használata a PowerPointban. A táblázat rácsszerű formátuma lehetővé teszi egy naptár beszúrását a szükséges dátumokkal és információkkal, amelyeket meg kell osztania olyan formátumban, amelyet a közönség azonnal naptárként ismer fel. Ezután formázhatja a naptárt, hogy megfeleljen a meglévő prezentációnak.
Ha kézzel hoz létre egy naptárt egy táblázat segítségével, nagyobb irányítást és rugalmasságot biztosít a tervezés és a tartalom felett. Ennek kitöltése azonban több időt és erőfeszítést igényel, mint egy sablon használata.
Ha manuálisan szeretne naptárt létrehozni egy táblázat segítségével a PowerPointban, kövesse az alábbi lépéseket.
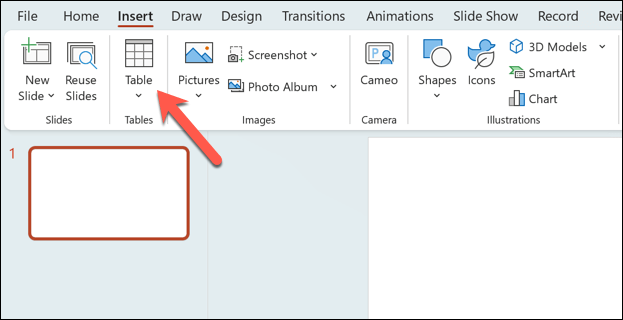
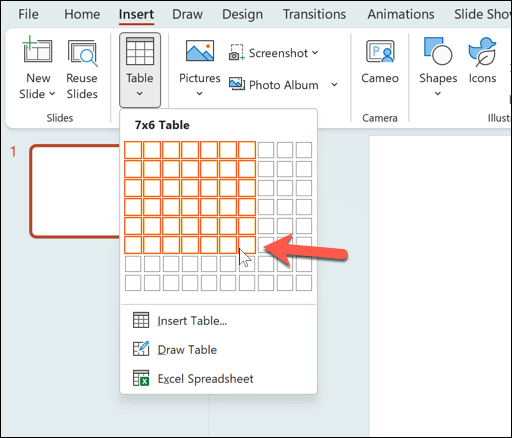
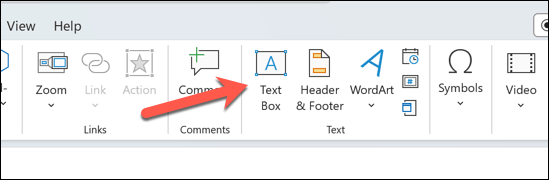
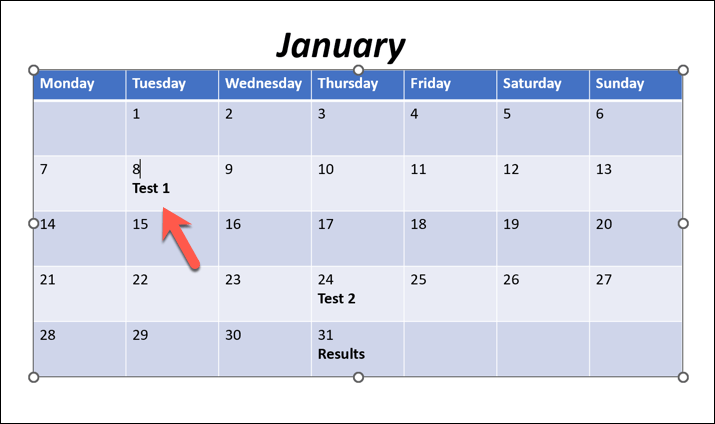
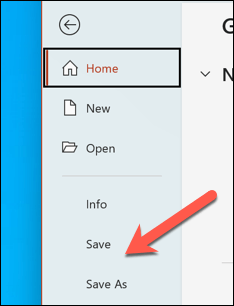
Ezeket a lépéseket megismételheti további diák létrehozásához táblázatokkal a további naptári hónapokhoz, amelyeket be szeretne illeszteni a prezentációjába.
Követési dátumok a Microsoft PowerPointban
A fenti lépéseknek köszönhetően gyorsan beilleszthet egy naptárt a PowerPoint diákba. Ez lehetővé teszi a fontos események megosztását közönségével, de ne felejtse el naprakészen tartani a diákat. A Google Naptár -től eltérően a diája nem frissül automatikusan – frissítenie kell a következő hónapokhoz és eseményekhez.
Ön 6-os? Más dolgokat is megtehet annak érdekében, hogy információi gyorsan eljuthassanak a közönséghez. Előfordulhat például, hogy konfigurálja a diamintát a PowerPointban egyidejűleg módosítsa a teljes prezentációt.
Bizonyos információkkal küszködik a diákban? Lehetősége van a hangos narráció hozzáadása a PowerPointhoz lehetőségre is, így megoszthatja diákjait közönségével, hogy később újra átnézhesse.
.