Elsősorban az analitikai kémiában használt kalibrációs görbe, amelyet néha standardnak vagy megbízhatósági görbének is neveznek, ismert és ismeretlen koncentrációjú minták összehasonlítására szolgál.
Használhatja egy műszer mérésére, amely összehasonlítja a becsült paramétereket a tényleges értékekkel vagy szabványokkal. Ezután meghatározhatja a bizonytalanság megbízhatóságát.
Ha kalibrációs görbét szeretne létrehozni, azt percek alatt megteheti a Microsoft Excel programban. Mindaddig, amíg megvan a grafikon adatkészlete, készen áll a használatra.
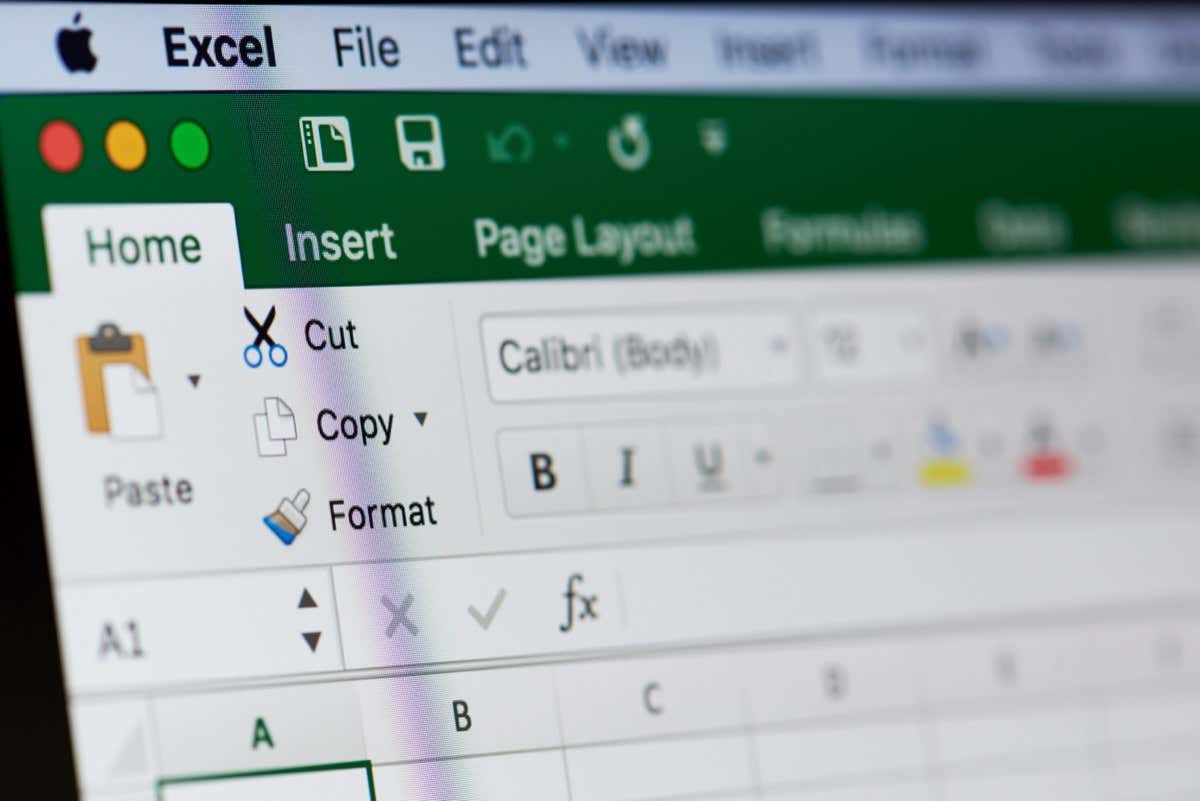
Kalibrációs grafikon létrehozása Excelben
A kalibrációs görbe Excelben történő létrehozásához szüksége lesz az x- és y-tengely adatkészleteire. Ezután hozzáadhat egy trendvonalat a lineáris kalibrációs görbéhez, és megjelenítheti az egyenletet a grafikon testreszabása előtt.
Grafikon létrehozása
Válassza ki a diagram kalibrációs adatait. Az első oszlopban lévő adatok az x tengelyre (vízszintes), a második oszlopban pedig az y tengelyre (függőleges) vonatkoznak.
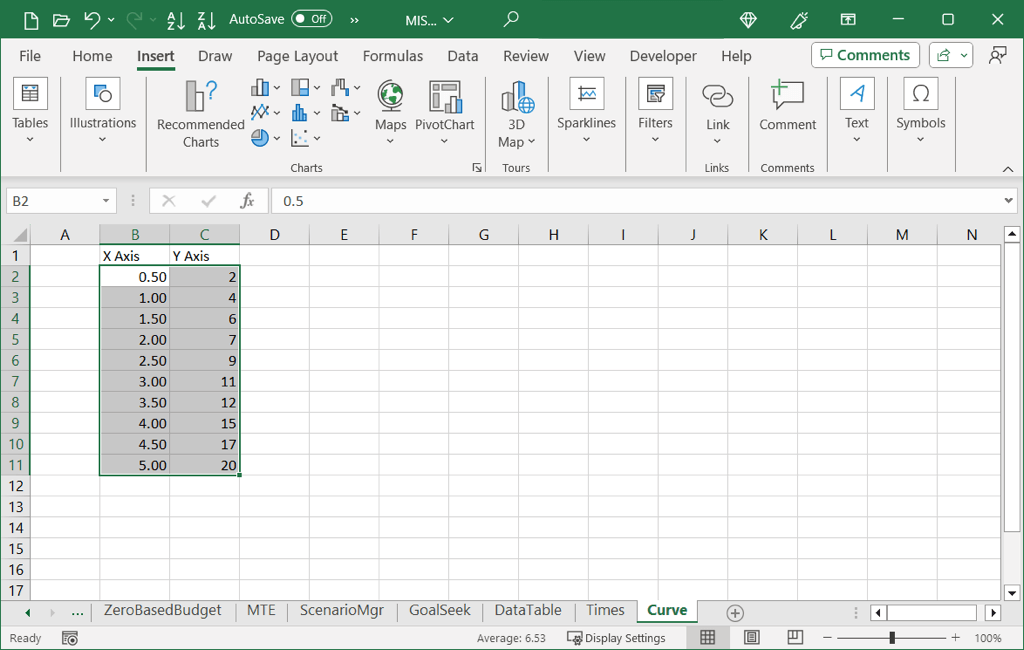
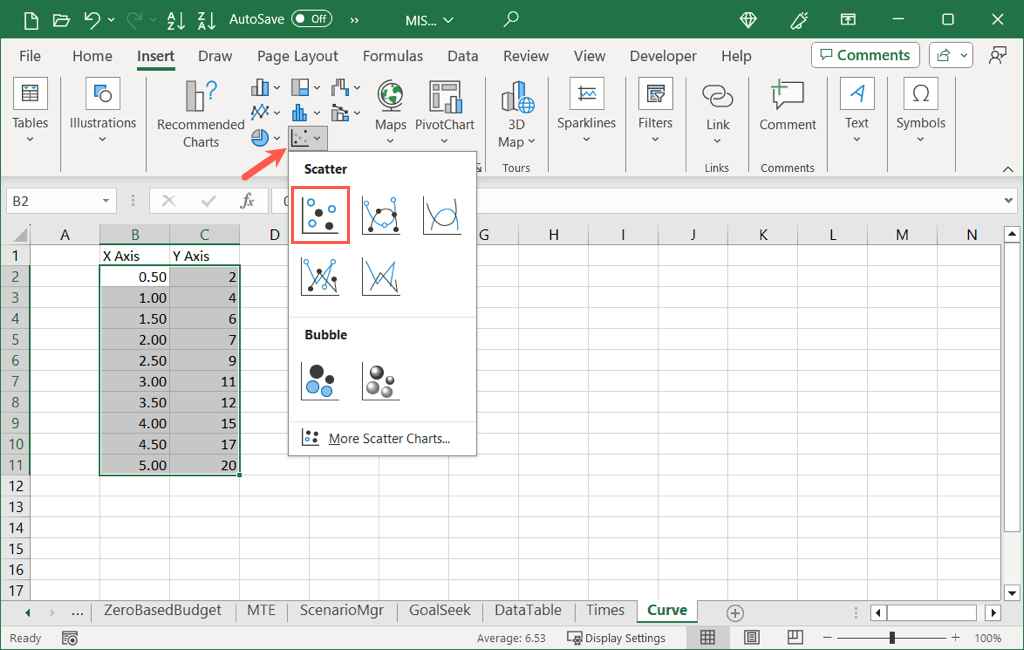
Ezután megjelenik a szóródiagram az adataival.
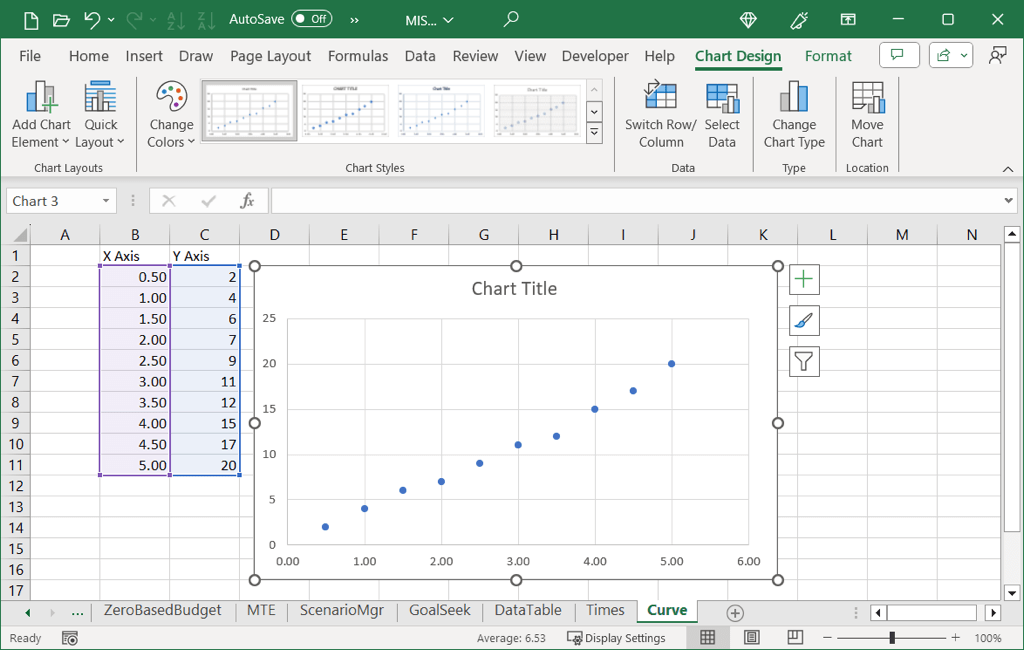
Adja hozzá a trendvonalat
A trendvonal hozzáadásához tegye a következők egyikét:
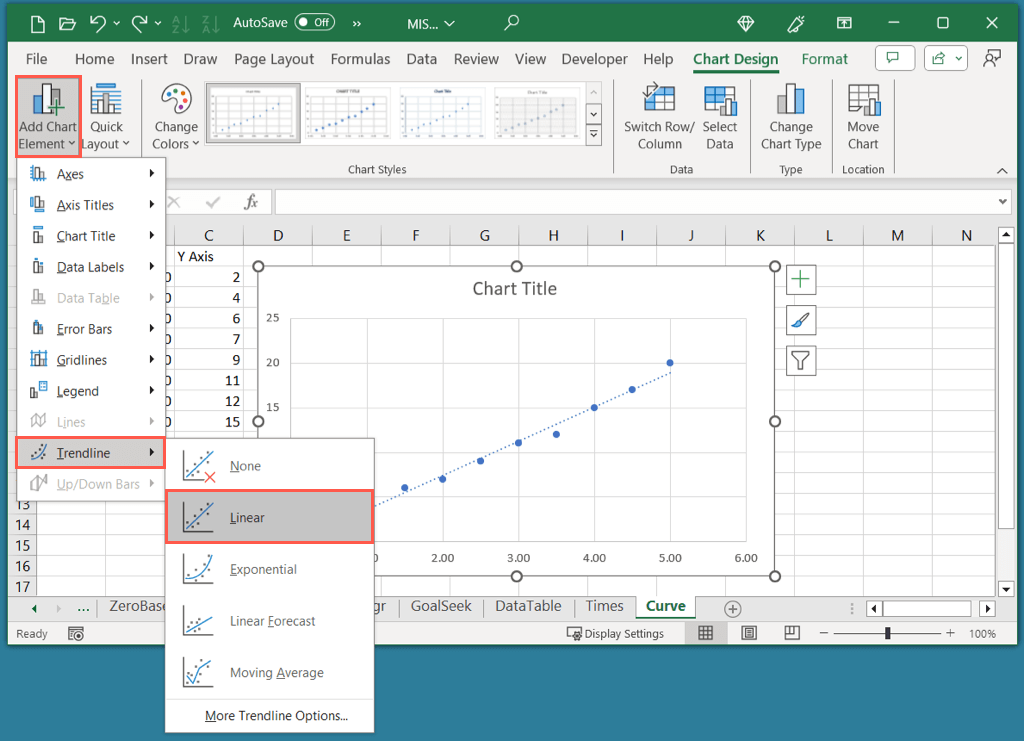
Ne feledje, hogy bár a Lineáris trendvonal általános a kalibrációs görbéknél, szükség esetén választhat másik típust is.
Az egyenlet megjelenítése
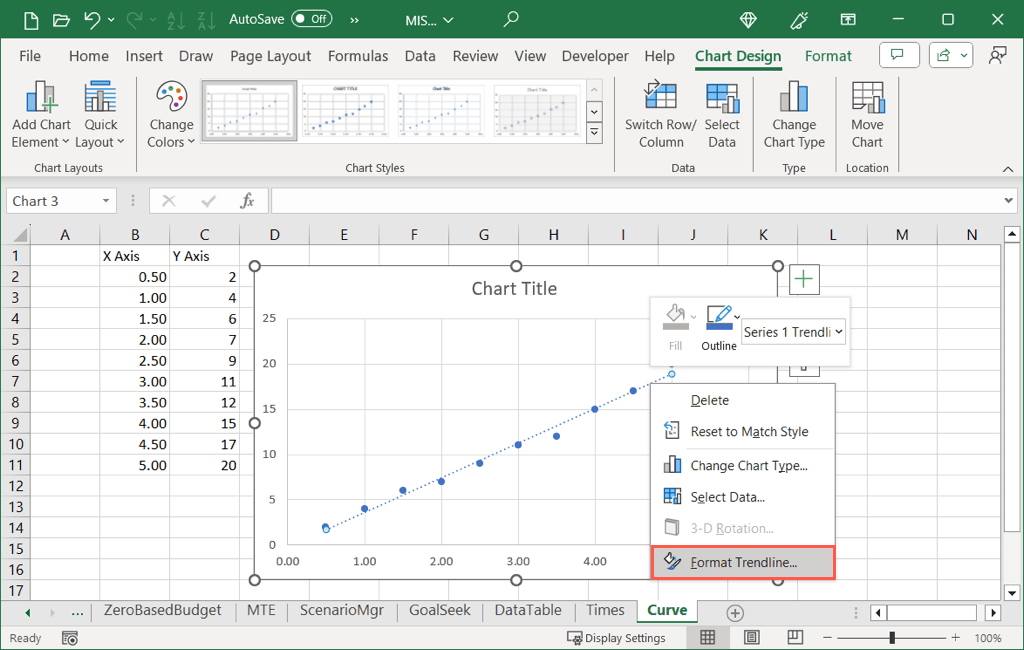
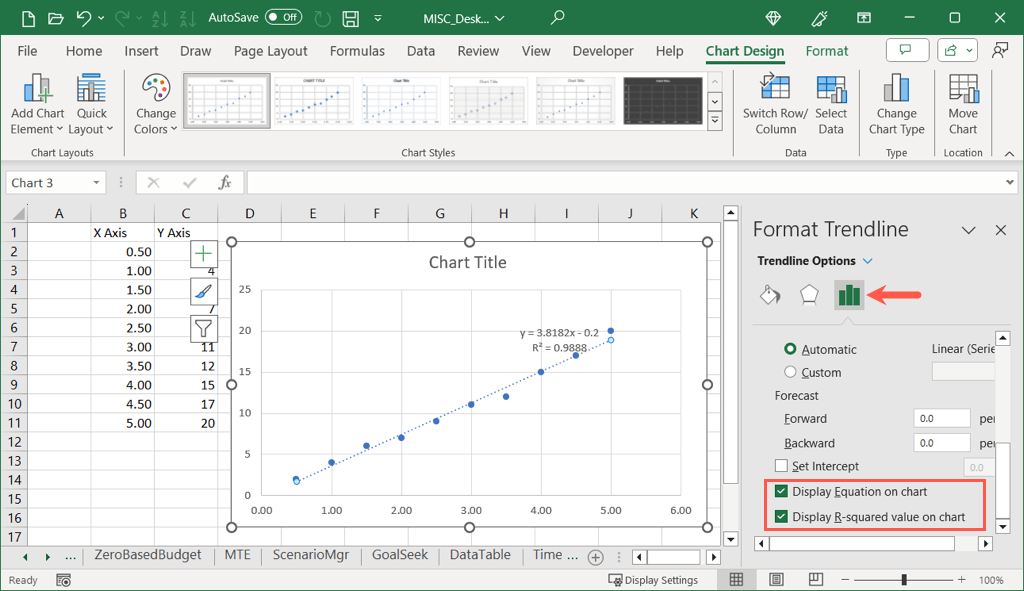
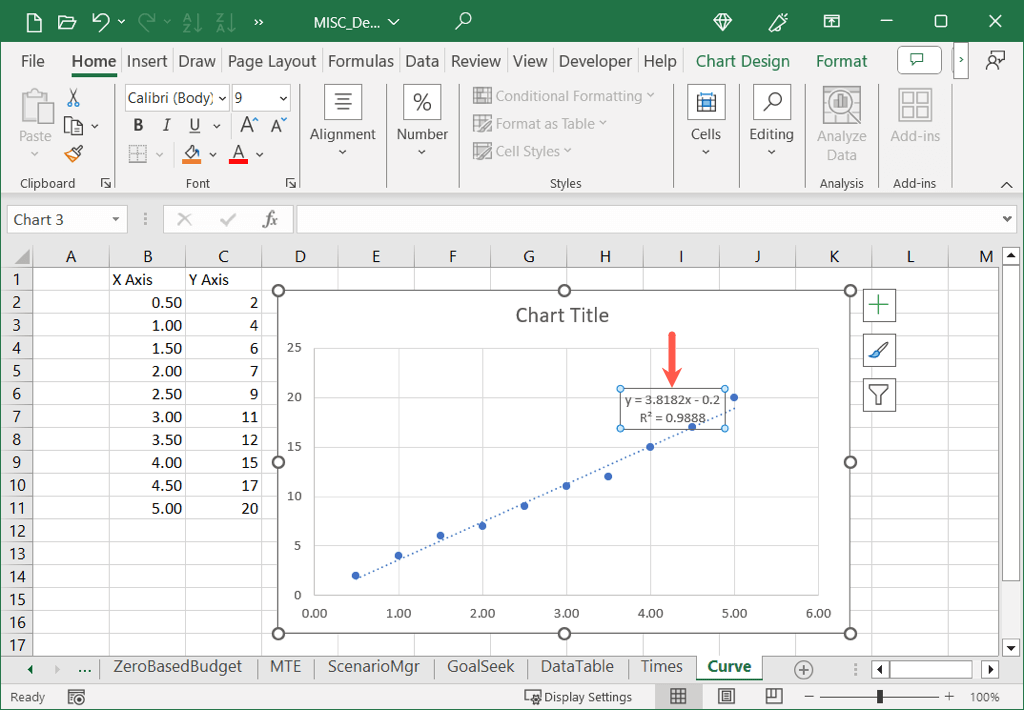
Amint látja, az R-négyzet értéke 0,9888, ami közel áll az 1,0-hoz, és azt jelenti, hogy a kalibrációs görbénk megbízható.
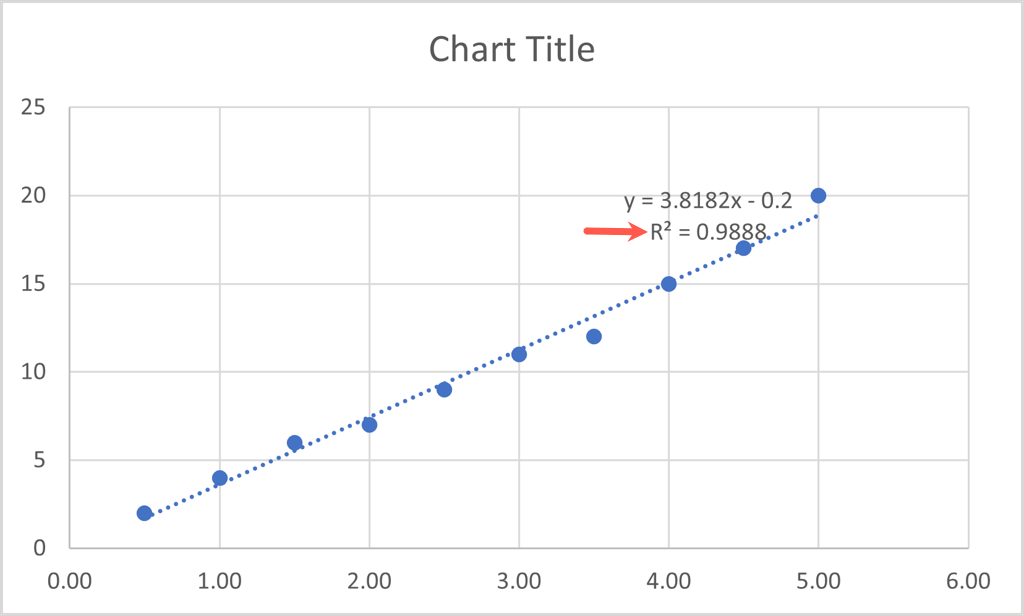
A kalibrációs grafikon testreszabása az Excelben
A többi típusú az Excelben létrehozott diagramok -hez hasonlóan a kalibrációs grafikont is személyre szabhatja. Módosíthatja az alapértelmezett címet, hozzáadhat tengelycímeket, módosíthatja a színsémát, átméretezheti a diagramot, és testreszabhatja az egyéb beállításokat ízlése szerint.
A diagram címének módosításah4>
Alapértelmezés szerint a kalibrációs grafikon címe „Diagram címe”. Egyszerűen válassza ki az ezt a címet tartalmazó szövegmezőt, és írja be a sajátját.
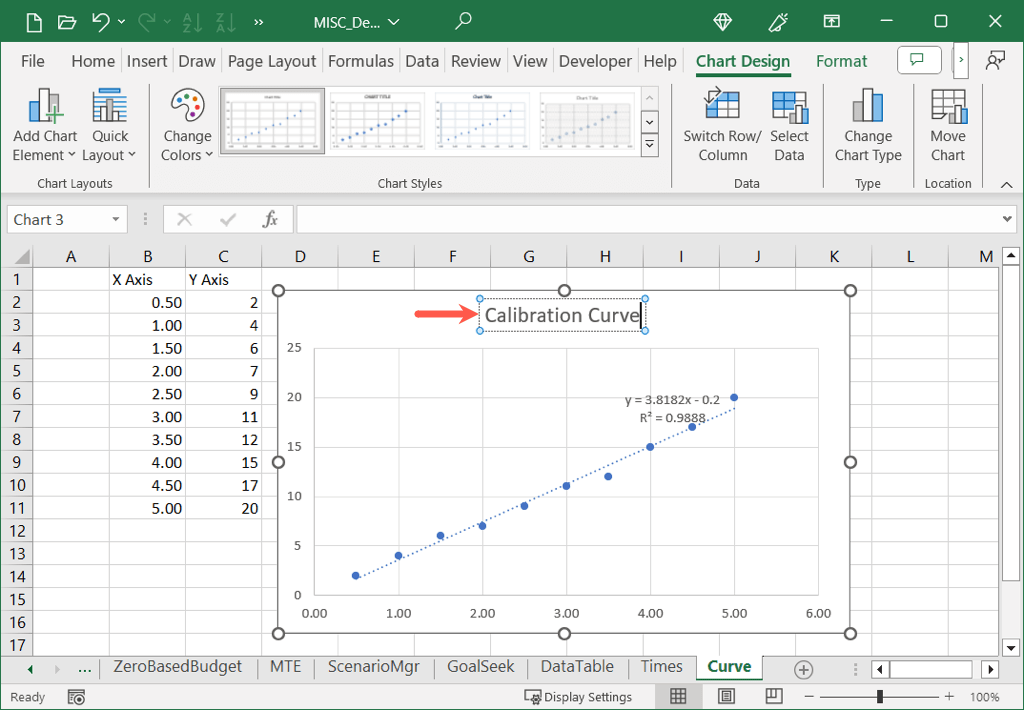
Ha nem látja a diagram címét, lépjen a Diagramtervezéslapra, nyissa meg a Diagramelemek hozzáadásalehetőséget, majd lépjen a Diagram címelehetőségre. , és válasszon egy helyet.
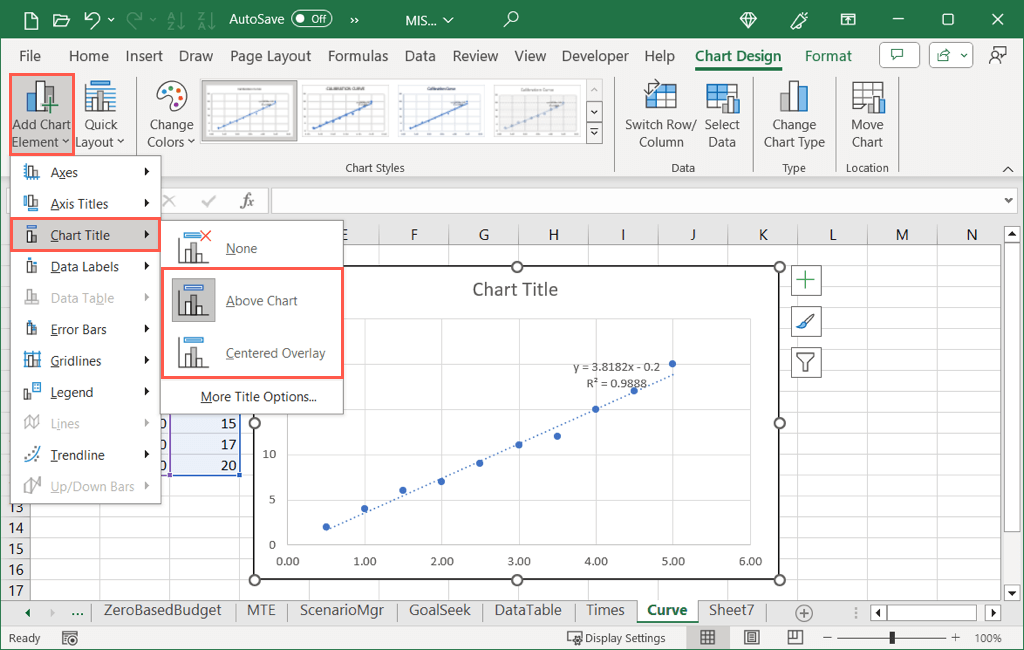
Tengelycímek hozzáadása
Címeket adhat hozzá a függőleges, vízszintes vagy mindkét tengelyhez. A Diagramtervezéslapon nyissa meg a Diagramelem hozzáadásamenüt, lépjen a Tengelycímekelemre, és válassza ki az egyik vagy mindkét lehetőséget.
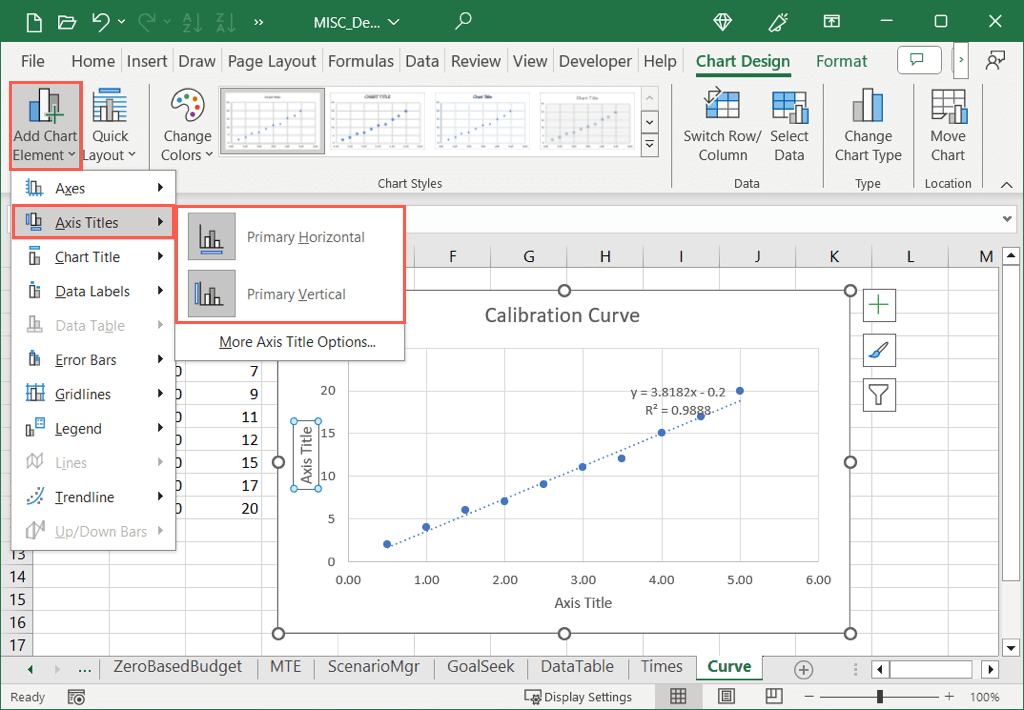
Windows rendszeren kiválaszthatja a Diagramelemekgombot, bejelölheti a Tengelycímekjelölőnégyzetet, és bejelölheti a használni kívántakat.
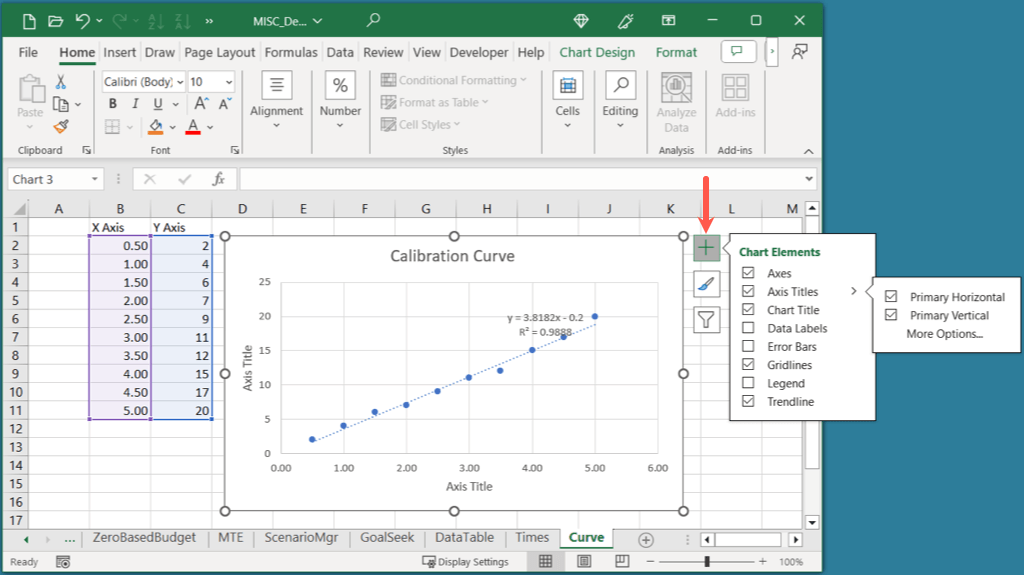
Ha látja a tengely címét, válassza ki a címet tartalmazó szövegmezőt, és írja be a sajátját.
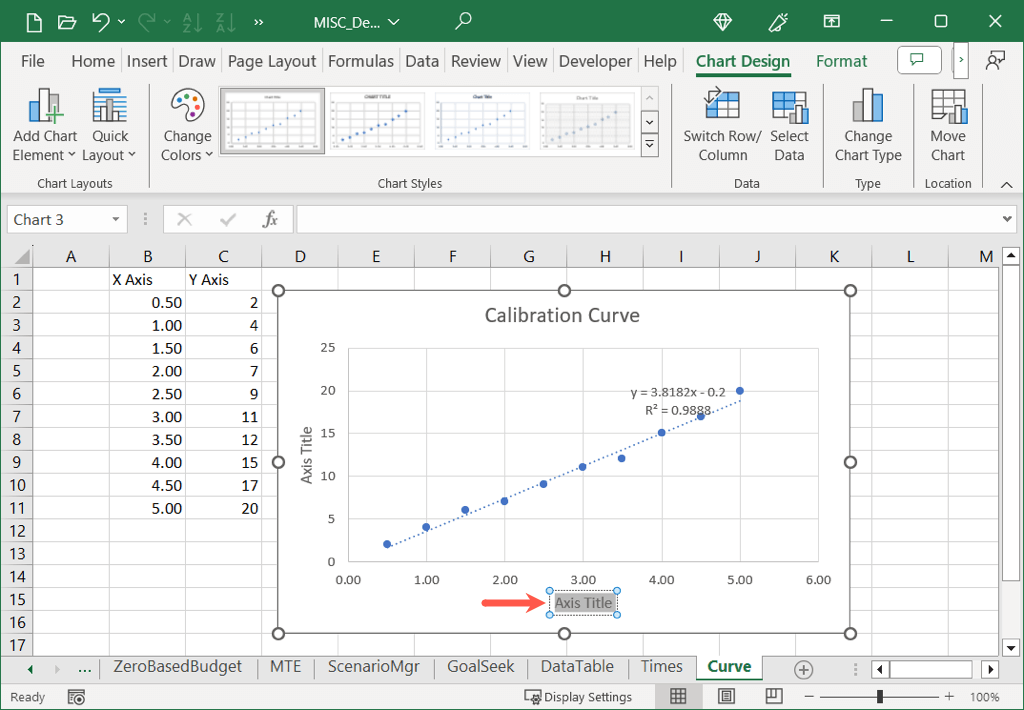
A színséma módosítása
A kalibrációs grafikon céljától függően érdemes lehet kiegészítő színeket használni.
Válassza ki a grafikont, lépjen a Diagram kialakításalapra, és válasszon színsémát a Színek módosításalegördülő menüből. A jobb oldalon található Diagramstílusokmezőt is használhatja egy másik kialakításhoz.
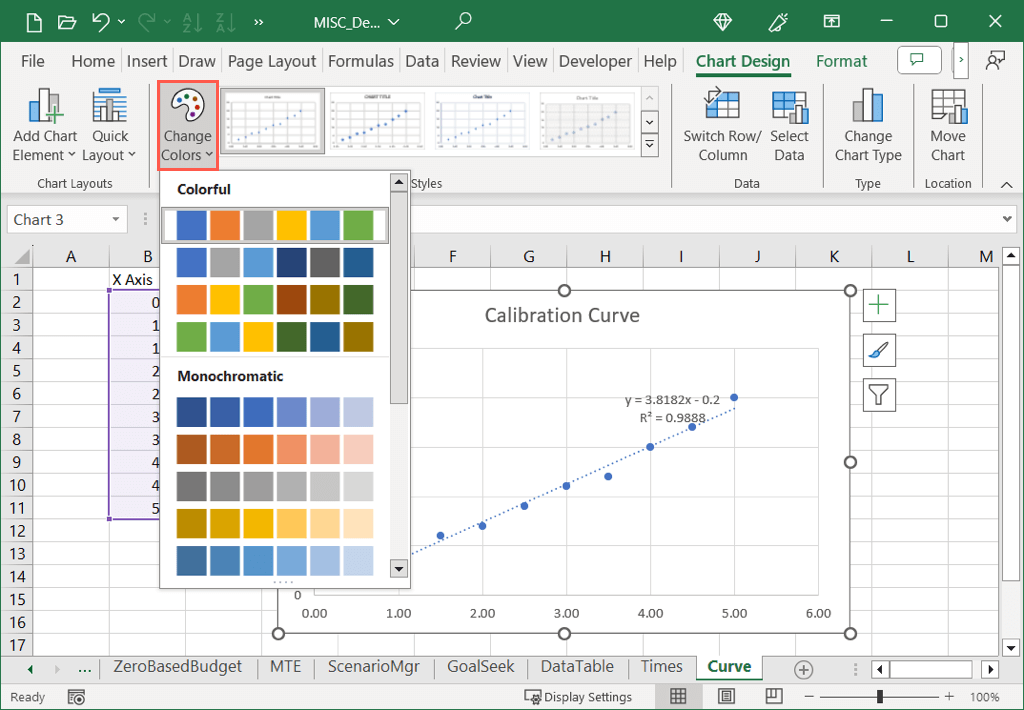
Windows rendszeren kiválaszthatja a Diagramstílusokgombot, és a Színeklapon kiválaszthatja a színsémát.
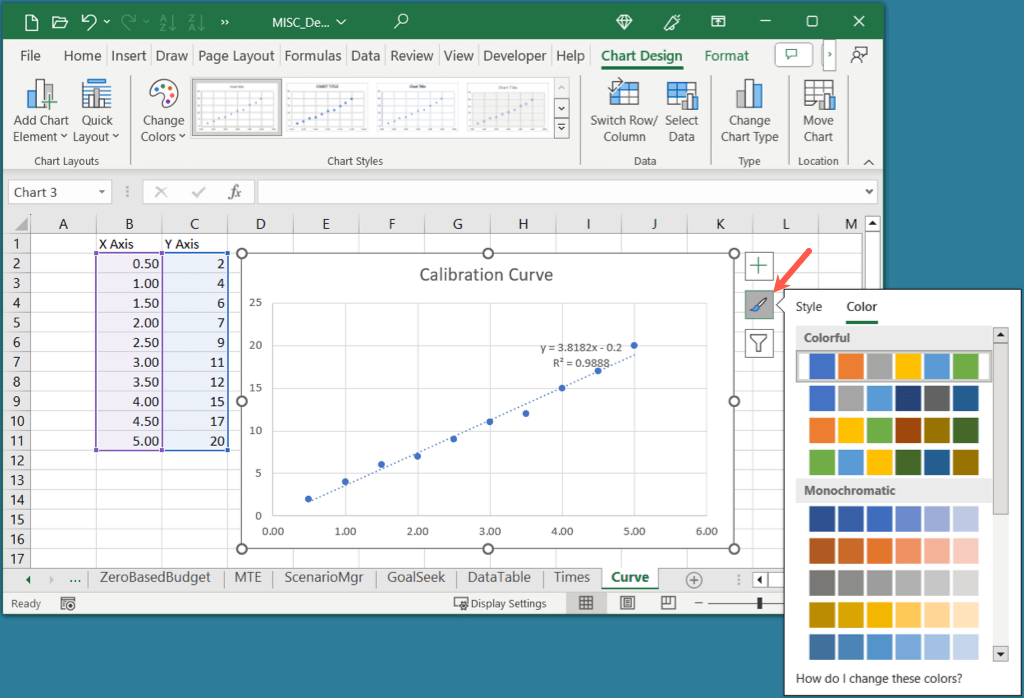
A grafikon átméretezése.
A kalibrációs grafikont egyszerűen húzással növelheti vagy kicsinyítheti az Excelben. Jelölje ki a diagramot, majd húzzon egy sarkot vagy élt, majd engedje el, amikor megvan a kívánt méret.
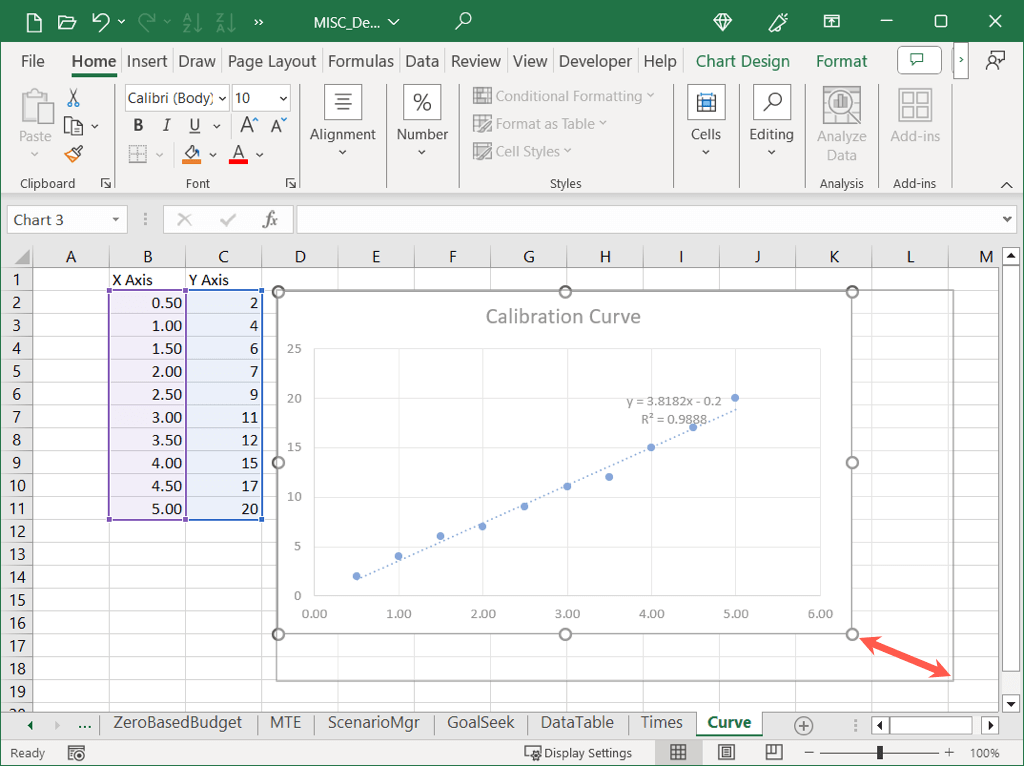
Egyéb testreszabási lehetőségekhez tekintse át a Diagramtervezéslapon található eszközöket, vagy kattintson jobb gombbal a diagramra, válassza a Diagram formázásalehetőséget, és használja a Diagramterület formázásaoldalsáv.
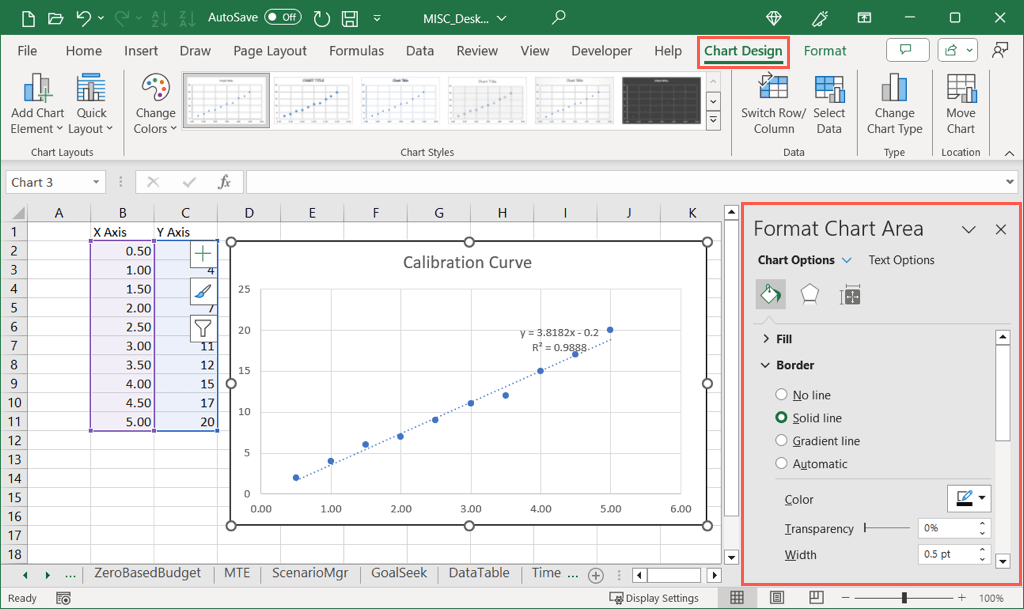
A kalibrációs adatok és a szórásdiagram segítségével kis erőfeszítéssel beilleszthet egy kalibrációs görbét az Excel-táblázatba. Ezután használja a diagrameszközöket, hogy vonzóbbá tegye a megjelenését.
További információért nézze meg, hogyan kell készítsen haranggörbe diagramot Excelben.
.