Akár tapasztalt Excel-felhasználó, akár csak most kezdi felfedezni a táblázatok hatékony világát, az összegek hatékony kiszámításának ismerete jelentősen fokozza adatelemzését és jelentését lehet. Ebben a cikkben lépésről lépésre végigvezetjük Önt, hogyan adjon hozzá egy sort a(z) Excel munkalap -hez.
A teljes sor félkövér betűkkel jelenik meg, így könnyen megkülönböztetheti az Excel-munkalap többi sorától. Az ebben a sorban megjelenő adatok automatikusan generálódnak, így megkíméli Önt a számok kézi hozzáadásának fáradságos munkájától. Számos különböző módszer létezik a teljes sor hozzáadására, és ennek megértése segít hatékonyabbá tenni a Microsoft Excelben.
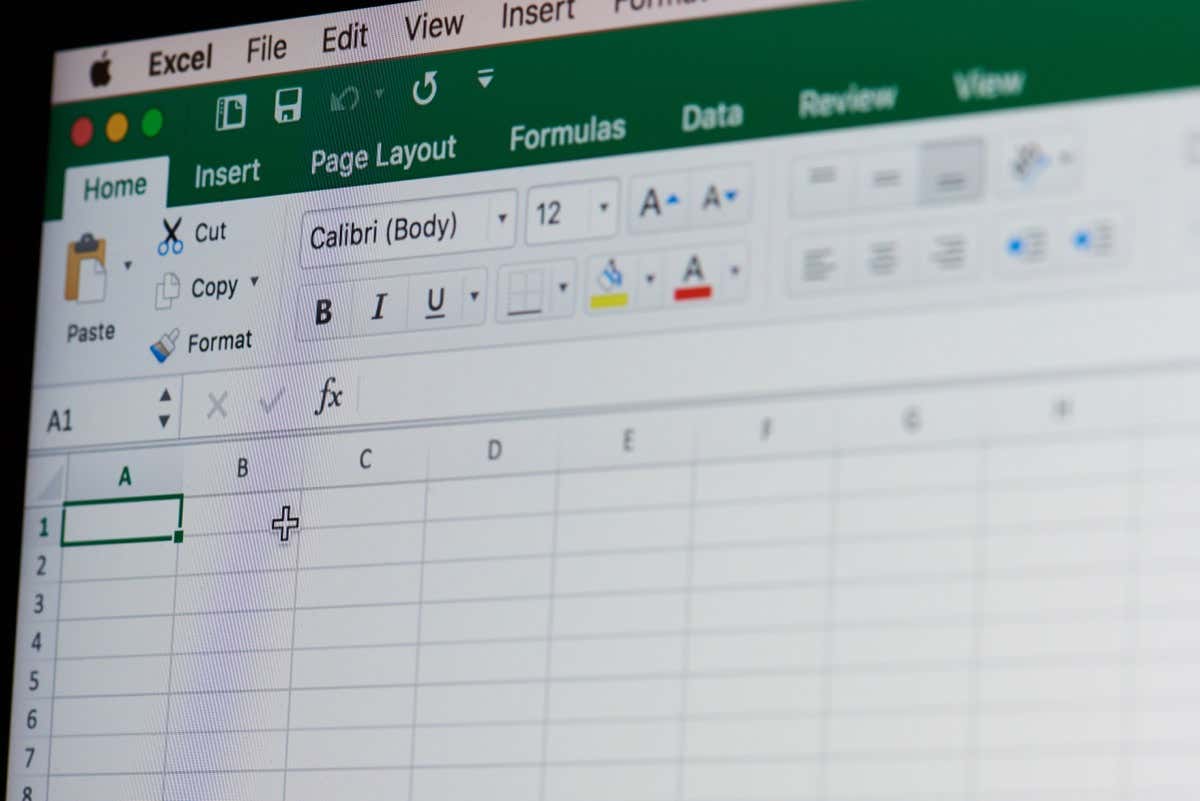
1. Összes sor hozzáadása az Excel-munkalaphoz a Táblázattervező lap
segítségévelMielőtt ezzel a módszerrel összegző sort adna az Excel-munkalaphoz, az Excel-adatokat táblázattá kell konvertálnia. Ehhez kövesse az alábbi lépéseket:
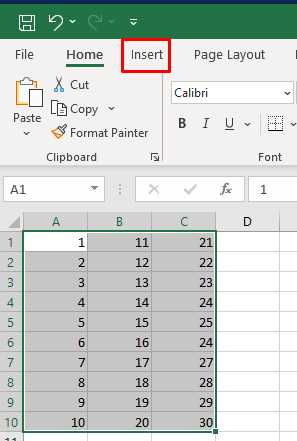
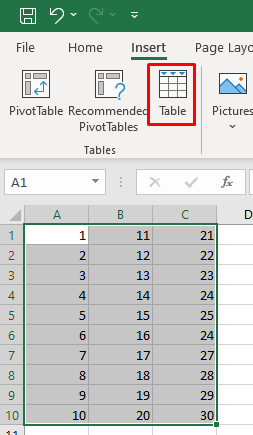
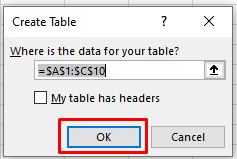
Az Excel-munkalap adatai most táblázattá alakulnak. Észreveheti, hogy egy új lap jelent meg a szalagon Table Designnéven. Ez az a lap, amellyel hozzáadhatja az összesített sort a táblázathoz. Bizonyos esetekben azonban előfordulhat, hogy nem fogja látni ezt a lapot, mert a Microsoft Excelben le van tiltva. Ne aggódjon, könnyen engedélyezheti. Így teheti meg:
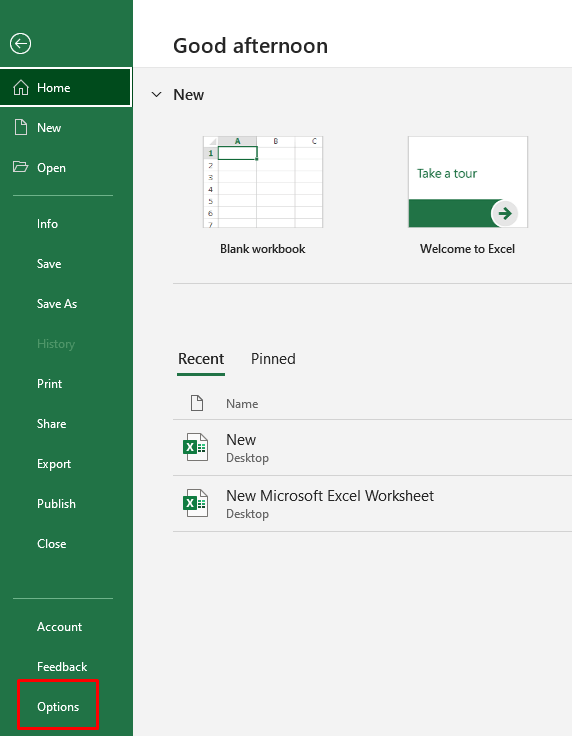
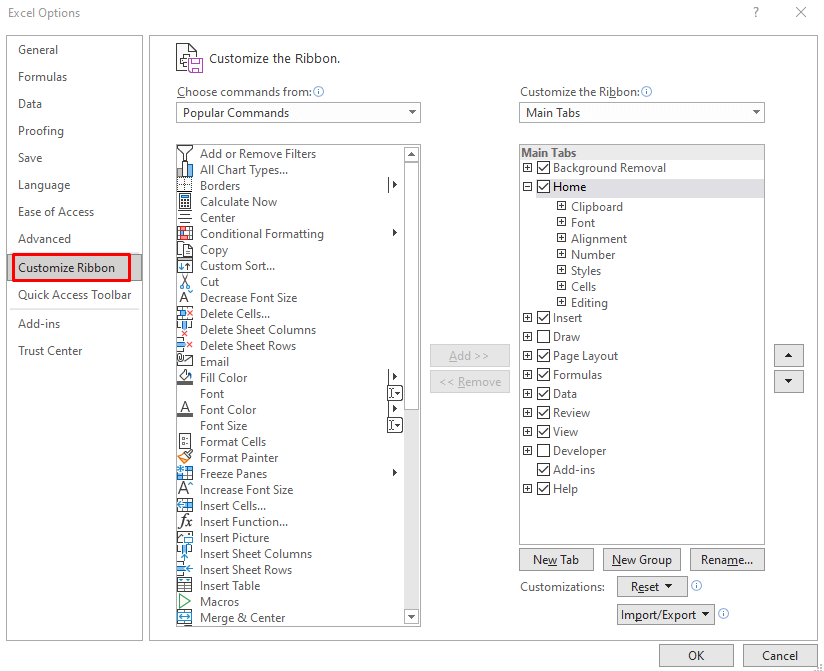
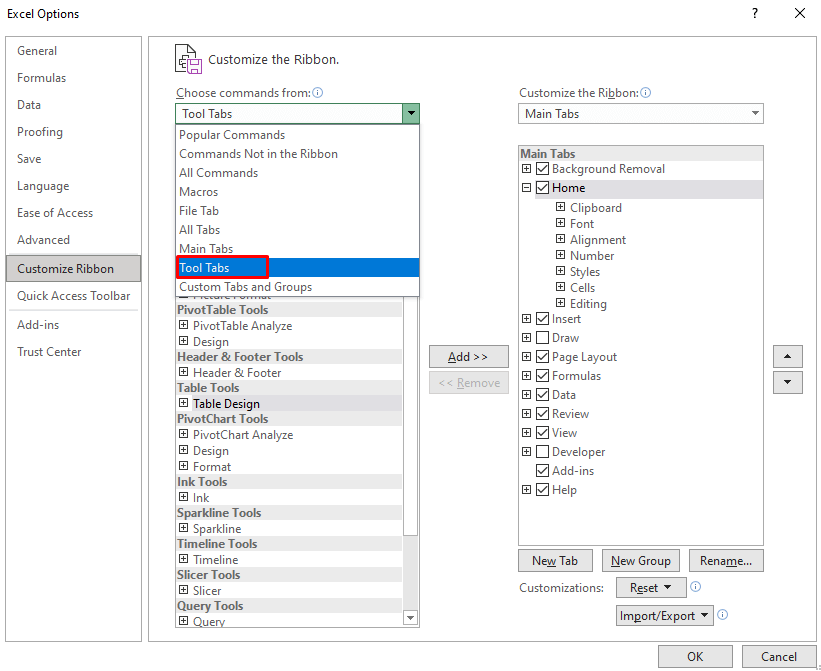
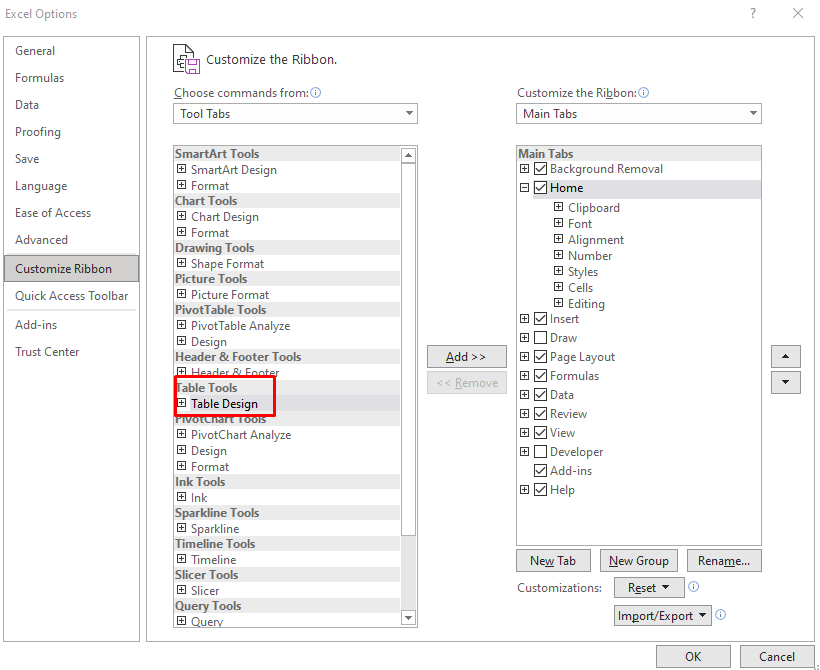
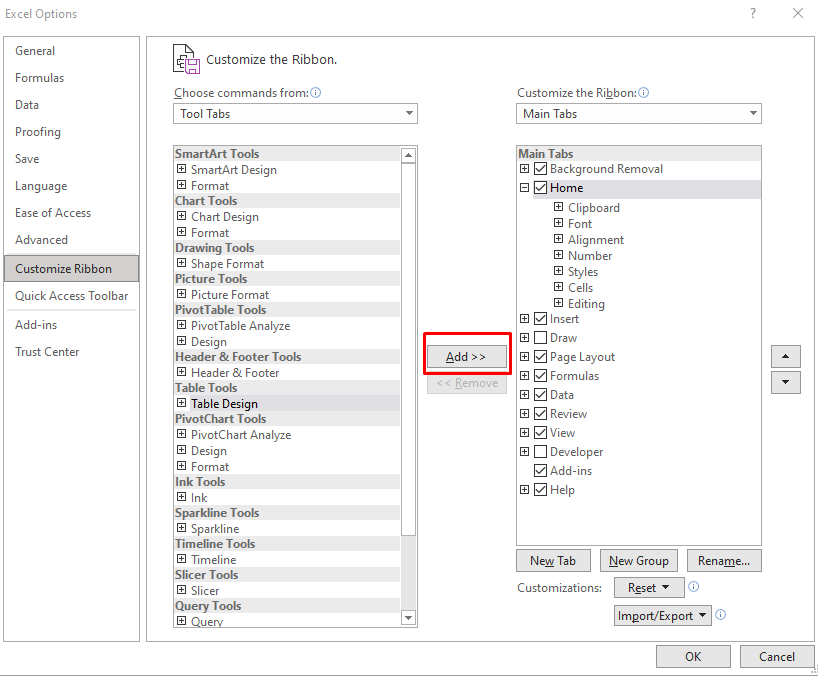
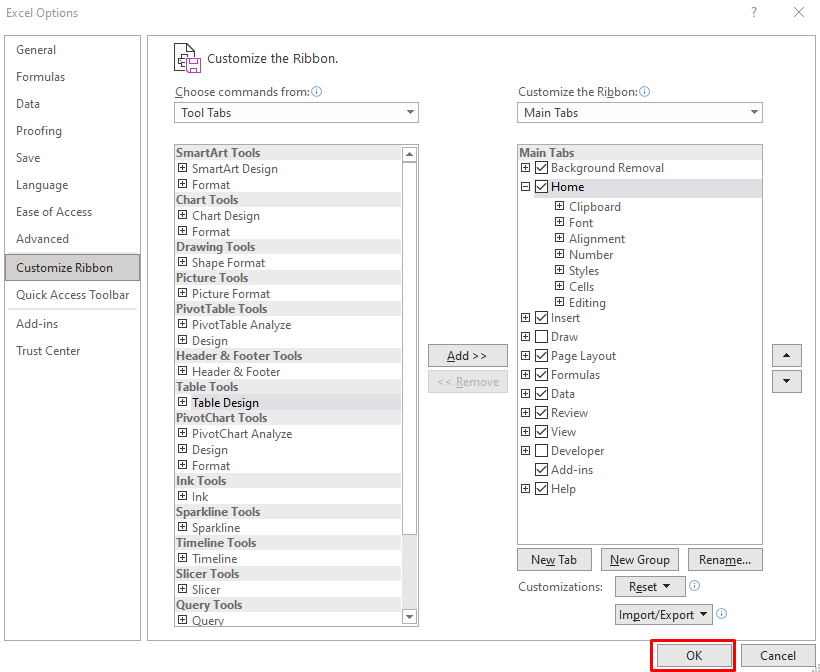
Mostantól láthatja a Táblázattervezés lapot a Microsoft Excel munkalap szalagján.
A teljes sor hozzáadása:
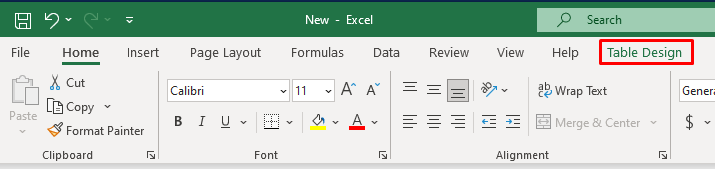

Miután bejelölte az Összes sort a Táblázattervezés lapon, az Excel táblázata automatikusan hozzáad egy új sort az aljára, ahol a teljes szám félkövérrel lesz szedve.
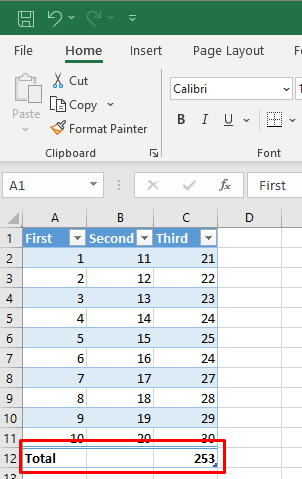
A táblázat alján található új utolsó sor, az összeg sor azÖsszesenszót tartalmazza a bal szélső oszlopban, a részösszeg képlete pedig csak a utolsó oszlop. De egyszerűen rákattinthat egy másik oszlop alatti üres cellára. Ekkor megjelenik egy legördülő menü, amelyből kiválaszthatja a létrehozni kívánt összeg típusát.
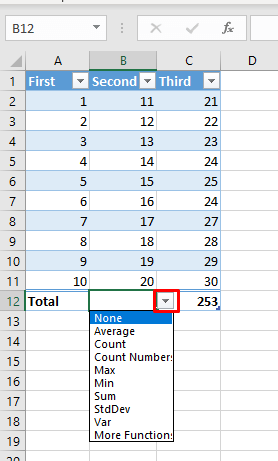
2. Adjon hozzá egy teljes sort az Excel-munkalaphoz a billentyűparancs
segítségévelMivel a teljes sor nagyon hasznos, valószínűleg gyakran fogja használni. A munkafolyamat felgyorsításához, és kihagyhatja a különböző lapokra való ugrást az engedélyezéséhez, billentyűparancs segítségével adja hozzá az összegeket a táblázathoz. Így teheti meg:
Ugyanazt a billentyűkombinációt használhatja az összesített sor kikapcsolásához.
Egy másik praktikus billentyűparancs lehetővé teszi a különböző összesítési típusok kiválasztását a táblázatban. Egyszerűen válthat az Excel képletek között. Nyomja meg az Alt+lefelé mutató nyílbillentyűkombinációt a cella legördülő menüjének aktiválásához az összesítés kiválasztásához. Továbbra is használhatja a Felés Lenyilakat a legördülő listában való navigáláshoz. A kívánt összesítés kiválasztásához és a táblázatban való alkalmazásához nyomja le az Enterbillentyűt a billentyűzeten.
3. Adjon hozzá egy Összes sort az Excel munkalaphoz az Összeg függvény
segítségévelAz Összes sort manuálisan is hozzáadhatja. Így teheti meg:
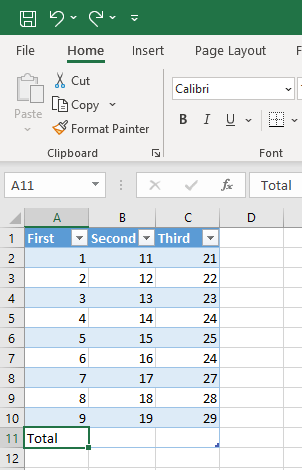
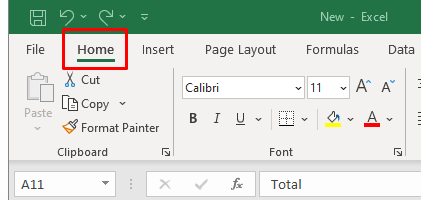
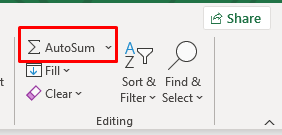
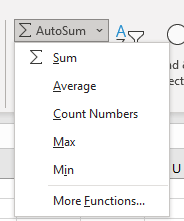
4. Adjon hozzá egy Összes sort az Excel-munkalaphoz a jobb gombbal kattintva menü
bőlAz Összes sor hozzáadásának másik módja a jobb gombbal kattintva megjelenő menü. Sok Excel-felhasználó ezt fogja a legegyszerűbb módszernek.
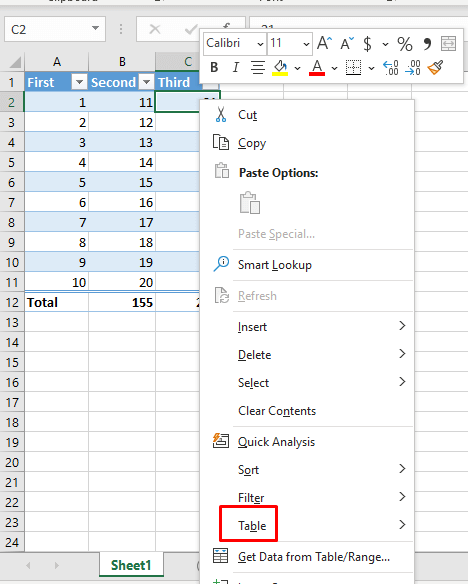
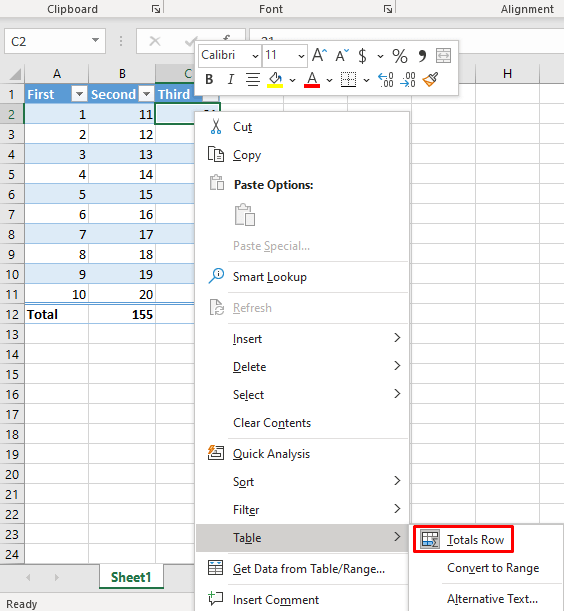
Ez a művelet hozzáadja az Összes sort a táblázathoz.
5. Adjon hozzá egy teljes sort az Excel-munkalaphoz VBA
segítségévelHa több munkalapon lévő táblázatokkal dolgozik, csalódott lesz, amikor azt hallja, hogy nincs mód arra, hogy egy Összesen sort adjon a munkafüzet összes táblázatához. Az Excelből hiányzik az a lehetőség, hogy a táblázat létrehozásakor alapértelmezés szerint beállítson egy Összes sort. Van azonban egy megoldás. A VBA (Visual Basic for Applications) segítségével a munkafüzet összes táblázatában be- és kikapcsolhatja az összesített sort.
A VBA használatához hozzá kell férnie az Excel Fejlesztői lapjához. Ha nem találja a szalagon, nyomja meg az Alt + F11 billentyűkombinációt a billentyűzeten a VBA ablak megjelenítéséhez, amelyben dolgozhat.
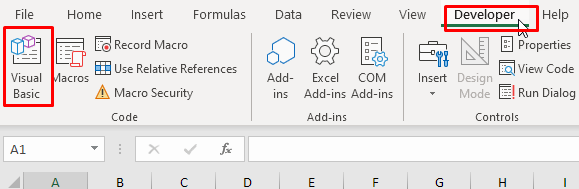
Miután megnyitotta a VBA ablakot, kövesse az alábbi lépéseket:
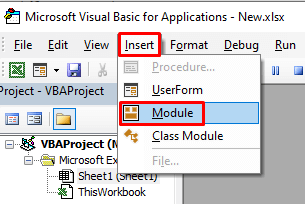
Sub AddTotalRow()
Dim ws As Worksheet
Dim tbl ListObjectként
Minden ws-hez az ActiveWorkbook.Worksheetsben
Minden egyes tbl-hez a ws.ListObjects-ben
tbl.ShowTotals = Igaz.
Következő tbl
Következő ws
Befejezés
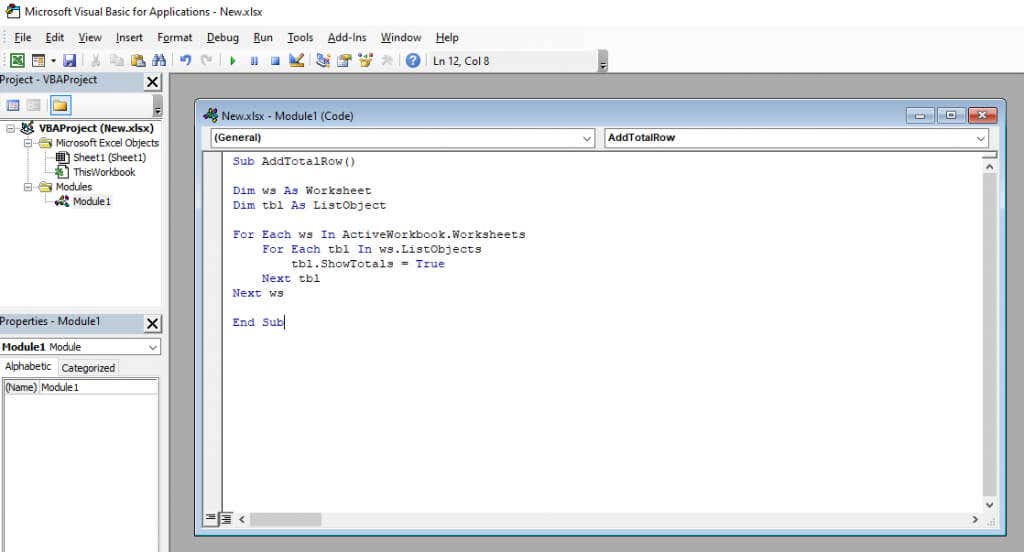
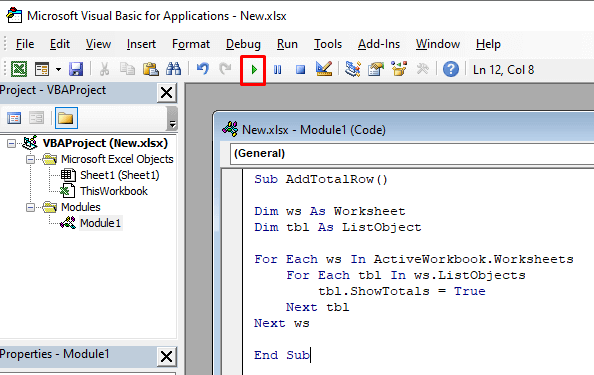
Ez a VBA-kód végigfut az Excel-munkafüzet összes munkalapján és az egyes lapokon lévő összes táblázaton. Ez a ShowTotals tulajdonságot True értékre állítja, ami minden táblázathoz hozzáadja a Total sort.
Ez a kód a Total sort is kikapcsolhatja, de a„tbl.ShowTotals = True” kódsort a következőre kell módosítania: „tbl.ShowTotals = False.”
Most, hogy tudja, hogyan kell összesítő sort hozzáadni egy Microsoft Excel munkalaphoz, elkezdhet összetettebb számításokat végezni, és hatékonyabban rendszerezheti adatait. Folytassa a rendelkezésre álló funkciók, képletek és vizualizációs eszközök hatalmas tárházának felfedezését, és hagyja, hogy az Excel elvégezzen minden munkát Ön helyett, amikor kiszámítani a kölcsönt -re van szüksége.
.