Néha a diák véletlenszerű megkeverésével meglepetést szeretne hozzáadni PowerPoint-prezentációjához. Például előfordulhat, hogy prezentációt készít a tanulói számára, és meg szeretné keverni néhány vagy az összes kártyát.
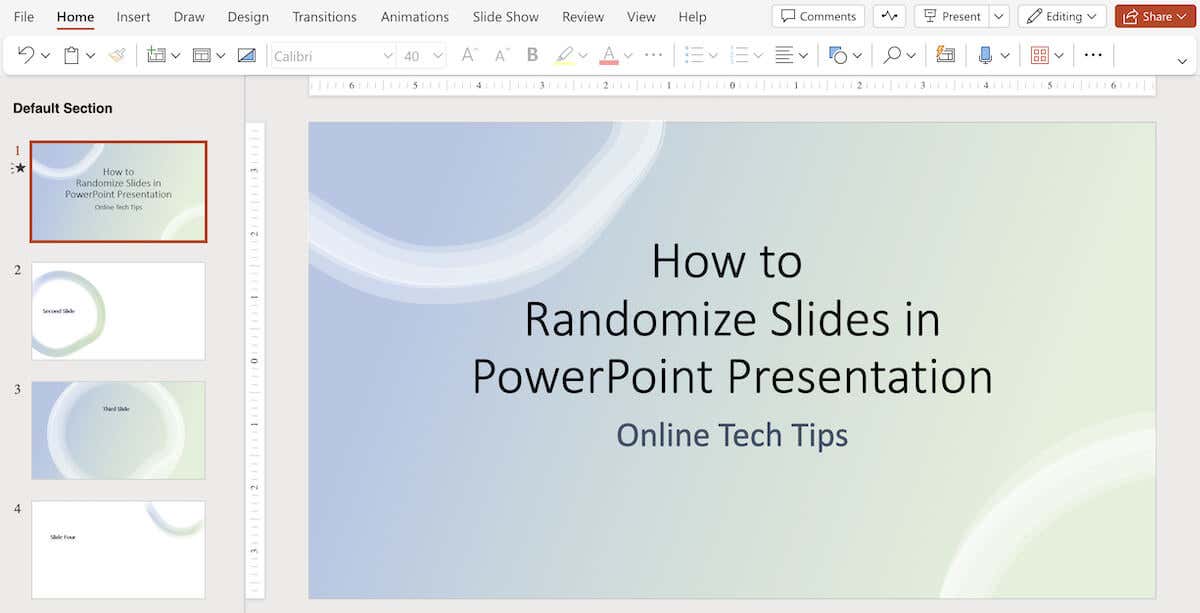
A PowerPoint alapértelmezés szerint nem rendelkezik beépített funkcióval ehhez, de makró használatával elérheti. Ebben a lépésről lépésre bemutatjuk, hogyan keverheti össze a diákat manuálisan, és hogyan lehet VBA-kódot használni a véletlenszerű keverési folyamat automatizálására.
Diák manuális keverése a PowerPointban
A Microsoft PowerPointban manuálisan keverheti össze a prezentáció diákjait, hogy véletlenszerű sorrendben jelenjenek meg a „Diarendező” nézetben. Bár ez a módszer nem olyan véletlenszerű, mint a makrók használata, mégis lehetővé teszi a diák átrendezését más sorrendbe.
A PowerPoint prezentáció diákjainak manuális keveréséhez és véletlenszerűsítéséhez kövesse az alábbi lépéseket.

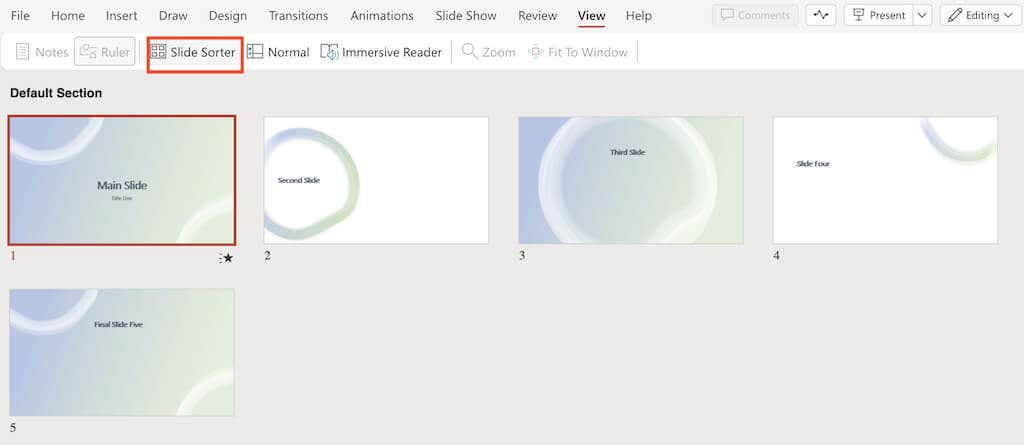
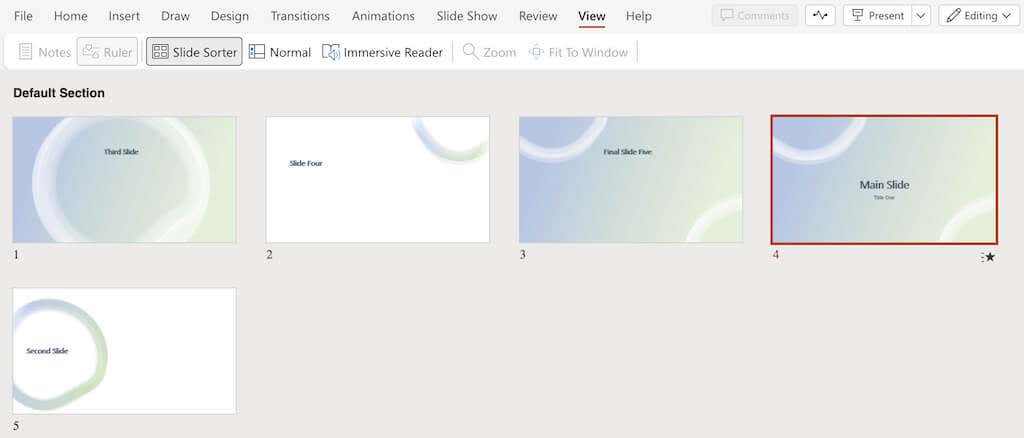
Ne feledje, hogy ez a módszer nem garantálja a teljesen véletlenszerű sorrendet, mivel ez a kézi elrendezéstől függ. Ha azt szeretné, hogy egy teljesen véletlenszerű dia jelenjen meg, miután megnyomta a gombot a következő dia megjelenítéséhez, használhatja a VBA makrók módszerét a precízebb és automatizált véletlenszerű keverés érdekében..
PowerPoint-diák véletlenszerűsítése VBA-kód használatával
Annak érdekében, hogy PowerPoint-diáit teljesen véletlenszerű sorrendben játssza le, egy kis kódolást kell használnia. A Microsoft Office PowerPoint Makró opciója lehetővé teszi VBA-kódok futtatását a prezentáció diákjainak automatikus keveréséhez.
Ebben az oktatóanyagban megmutatjuk, hogyan keverheti össze a diákat ismétlődések nélkül. A diák PowerPointban való véletlenszerűsítéséhez, hogy ugyanaz a dia ne ismétlődhessen meg, kövesse az alábbi lépéseket.
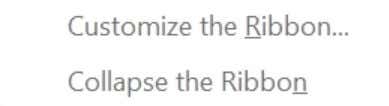
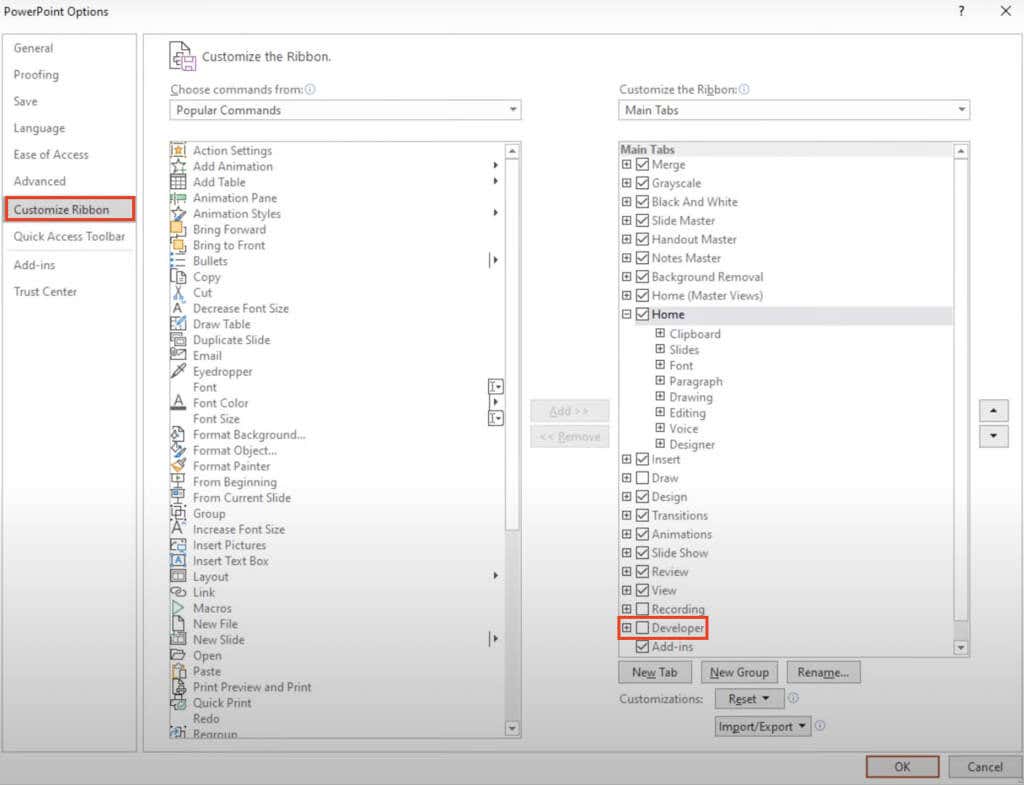

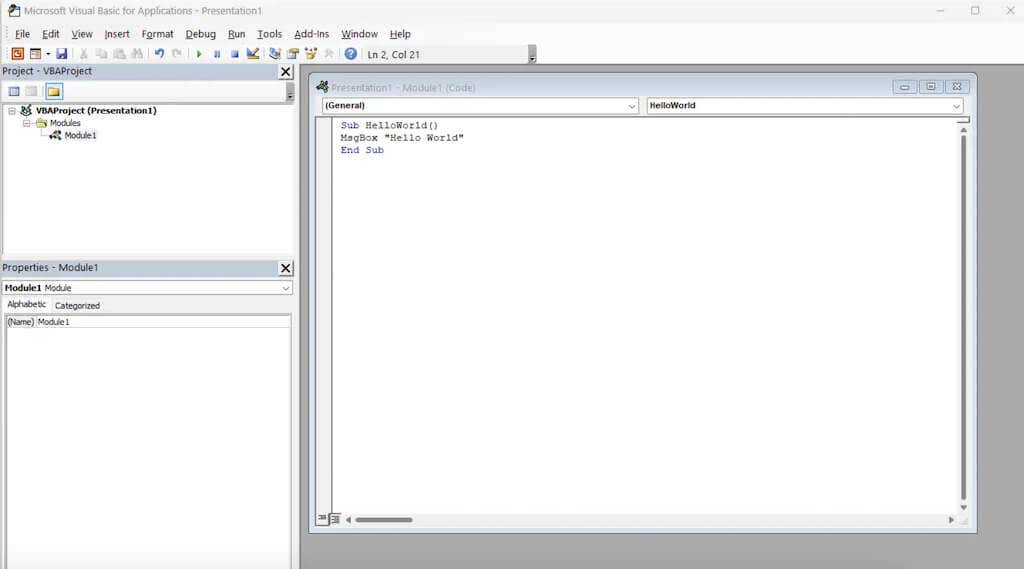
Sub Shuffleslides()
FirstSlide = 2
LastSlide = 5
Véletlenszerűsítés
„Véletlenszerű nem generálása az első dia és az utolsó dia között”
GRN:
RSN = Int((LastSlide – FirstSlide + 1) * Rnd + FirstSlide)
Ha RSN = ActivePresentation.SlideShowWindow.View.Slide.SlideIndex, akkor GoTo GRN
ActivePresentation.SlideShowWindow.View.GotoSlide (RSN)
Befejezés
A VBA-szerkesztőben állítsa be a „FirstSlide” és „LastSlide” után következő diaszámokat, hogy megadja a véletlenszerű lejátszásba bevonni kívánt diák tartományát. Alapértelmezés szerint a keverés a 2. diától kezdődik, hogy elkerülje a címdiát. Ha ki szeretné zárni a címdiákat a keverésből, tartsa meg a „FirstSlide = 2” értéket..
Tegyük fel például, hogy van egy tíz diát tartalmazó prezentációja, és ki szeretné hagyni a címadó dia keverését. Ebben az esetben állítsa be a „FirstSlide = 2” és a „LastSlide = 10” értéket. Így csak a 2–10. diát veszik bele a keverési folyamatba, és a címdiát ez nem érinti.
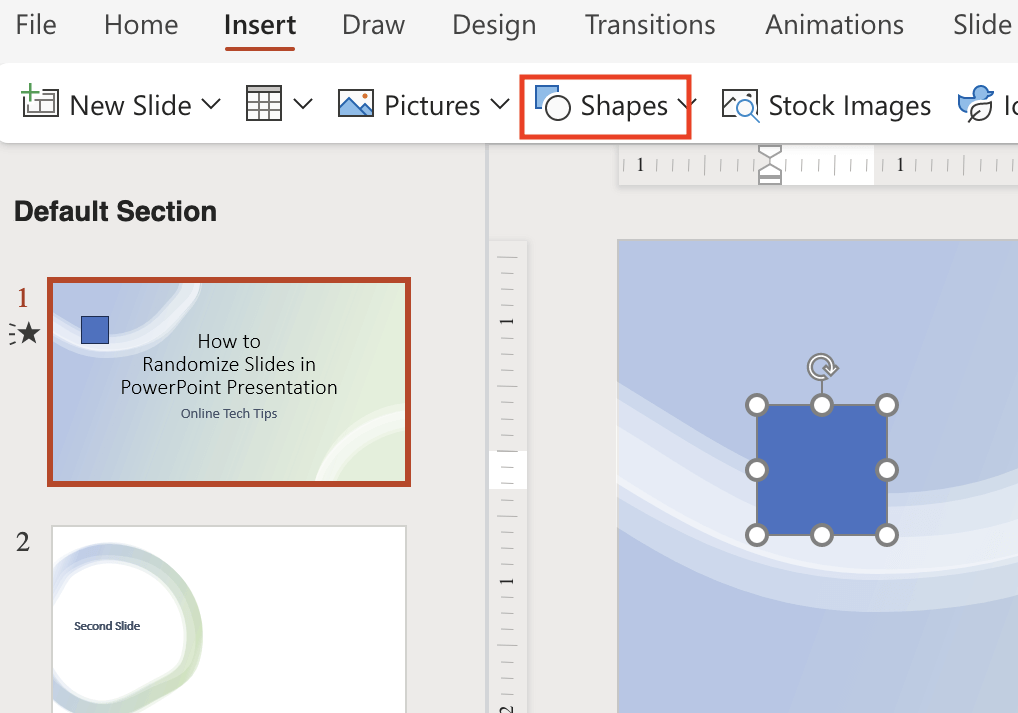
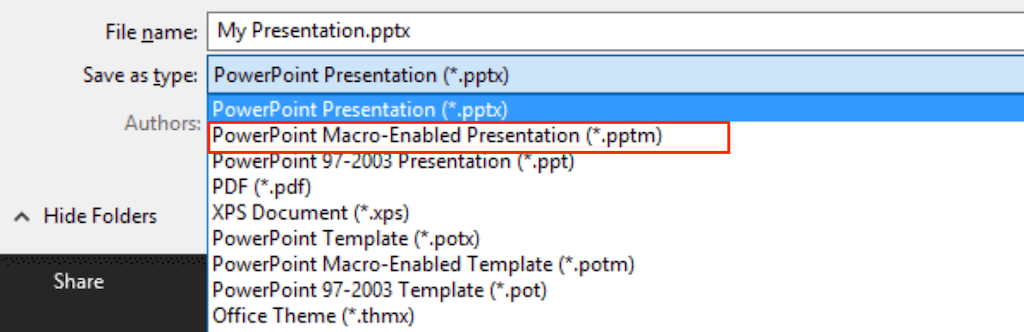
Most lépjen be a bemutató módba, és kattintson az első dián lévő gombra a diák véletlenszerű keveréséhez. Élvezze dinamikus és nem ismétlődő prezentációját.
Csak páros vagy páratlan diák keverése
Amennyiben a prezentációban csak meghatározott diákat szeretne megkeverni, például a páros vagy páratlan diákat, akkor a következő VBA-kóddal csak a páros vagy páratlan számú diákat véletlenszerűen véletlenszerűen állíthatja be a többi megzavarása nélkül.
Ehhez kövesse a fenti lépéseket, amíg el nem éri a Visual Basic Editor ablakát, és beilleszti a következő kódot.
Sub Shuffleslides()
EvenShuffle = Igaz (cserélje hamisra, ha csak a páratlan számú diákat keveri össze)
FirstSlide = 2 (a szükségletek alapján páros/páratlan szám kell legyen)
LastSlide = 8
Véletlenszerűsítés
i esetén = FirstSlide to LastSlide 2. lépés
Létrehozás: „Véletlenszerű nem generálása az első dia és az utolsó dia között”
RSN = Int((LastSlide – FirstSlide + 1) * Rnd) + FirstSlide
Ha EvenShuffle = igaz, akkor
Ha RSN Mod 2 = 1, akkor GoTo generálni
Egyéb
Ha az RSN Mod 2 = 0, akkor Ugrás a generáláshoz
Ha vége
ActivePresentation.Slides(i).MoveTo (RSN)
Ha i
Ha i >RSN, akkor ActivePresentation.Slides(RSN + 1).MoveTo (i)
Következő i
End Sub
Hogyan keverjük össze a diákat egy véget nem érő ciklusban
A fenti oktatóanyag bemutatja, hogyan keverheti össze a PowerPoint diákat, és hogyan játszhatja le őket véletlenszerű sorrendben, ismétlés nélkül. Egy ciklus után azonban ugyanaz a kevert sorrend megmarad, hacsak nem keveri meg újra a diákat.
Ha diavetítés módban automatikusan végig akar menni az összes dián egy végtelen ciklusban, minden ciklushoz új véletlenszerű sorrendben, használja a következő kódot. Ügyeljen arra, hogy módosítsa a FirstSlide = és a LastSlide = utáni számokat, hogy illeszkedjen a prezentációban lévő diák számához.
Public Position, Range, AllSlides() As Integer
Sub ShuffleAndBegin()
FirstSlide = 2
LastSlide = 6
Tartomány = (LastSlide – FirstSlide)
ReDim AllSlides(0 to Range)
I = 0 tartományhoz
AllSlides(i) = FirstSlide + i
Következő i
Véletlenszerűsítés
N = 0 tartományhoz
J = Int((Tartomány + 1) * Rnd)
temp = AllSlides(N)
AllSlides(N) = AllSlides(J)
AllSlides(J) = temp
Következő N
Pozíció = 0
ActivePresentation.SlideShowWindow.View.GotoSlide AllSlides(Position)
Befejezés
Sub Advance()
Pozíció = Pozíció + 1
Ha pozíció >Tartomány, akkor
ShuffleAndBegin
Egyéb
ActivePresentation.SlideShowWindow.View.GotoSlide AllSlides(Position)
Ha vége
Befejezése