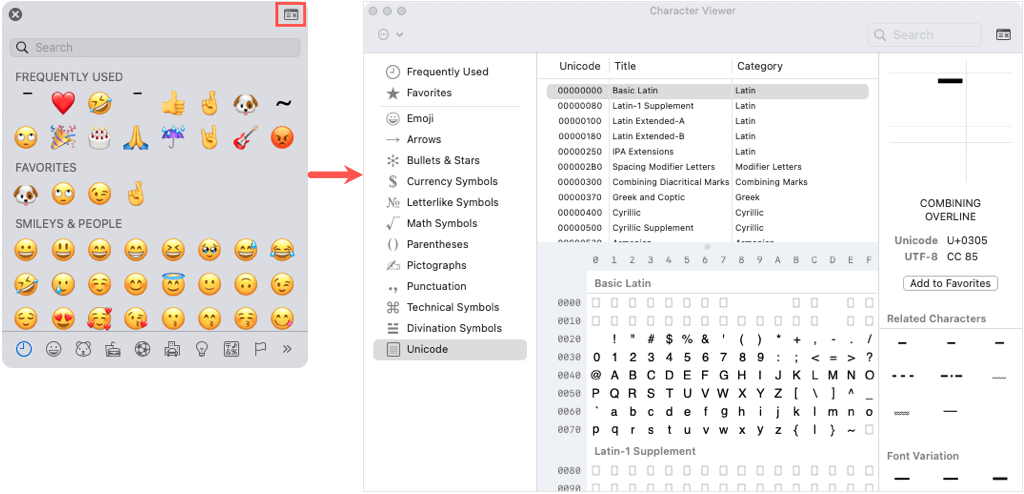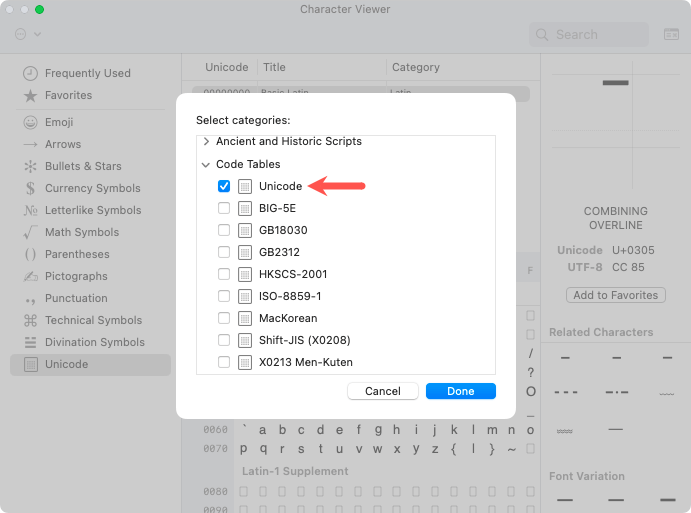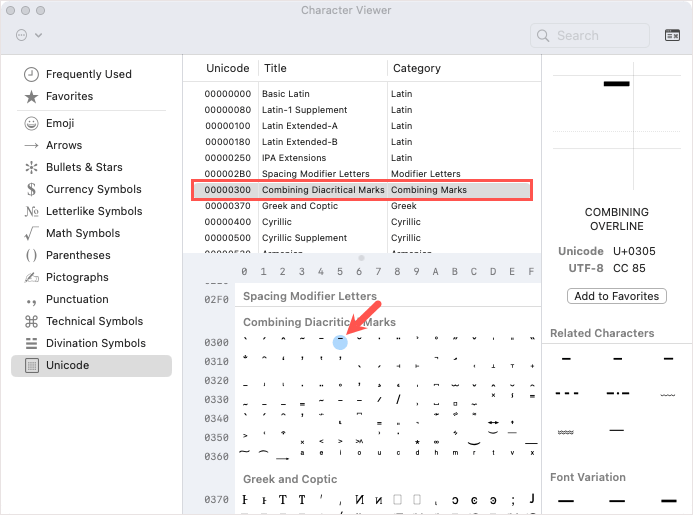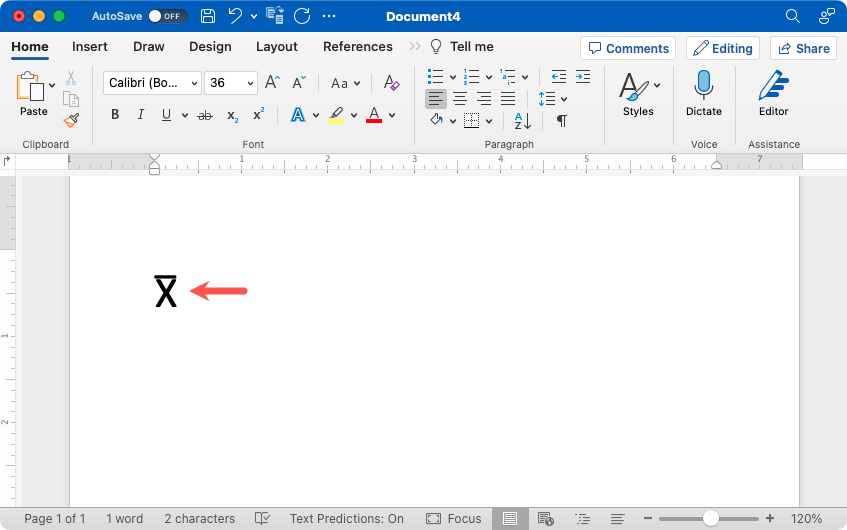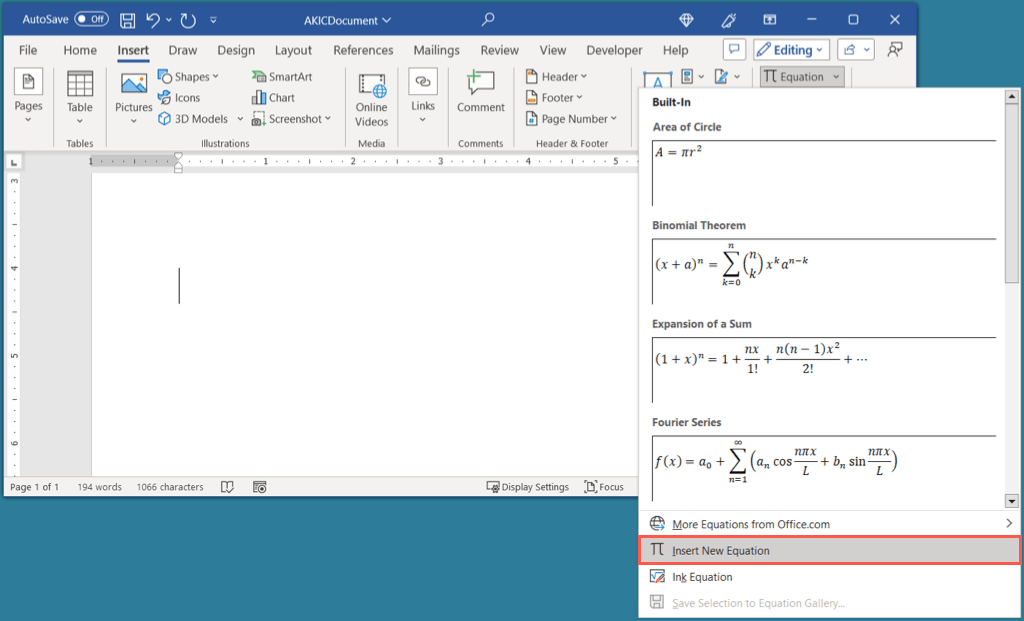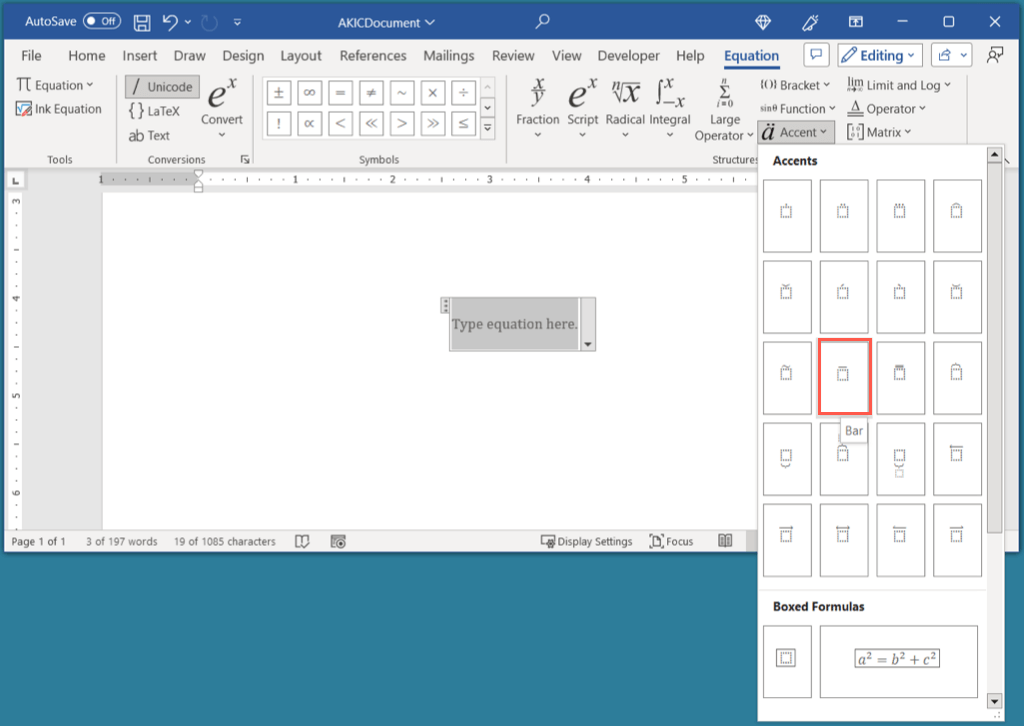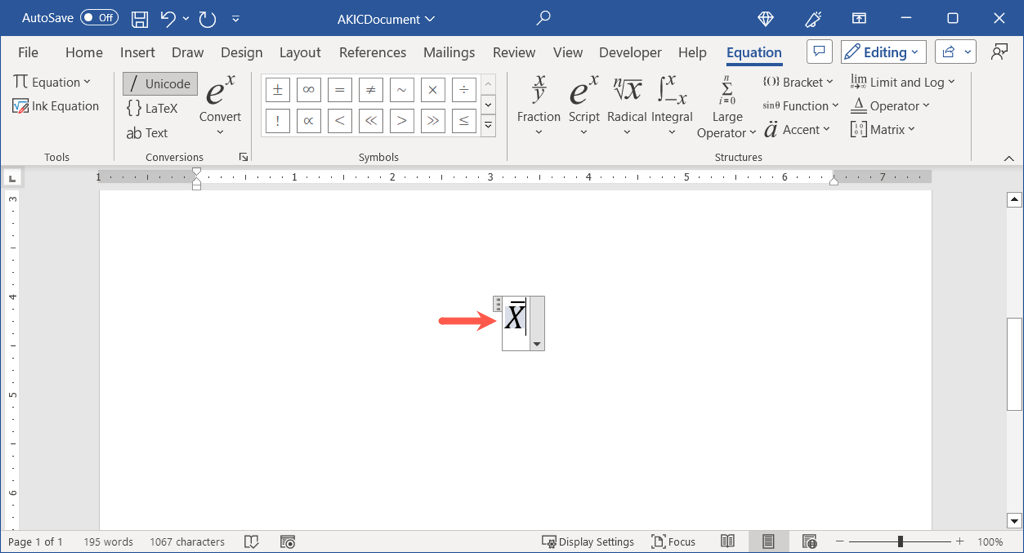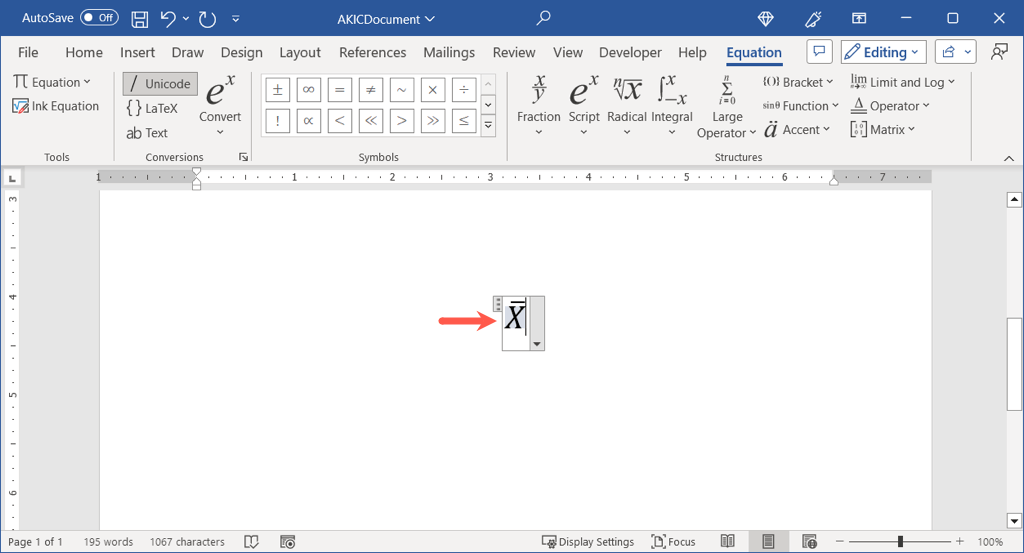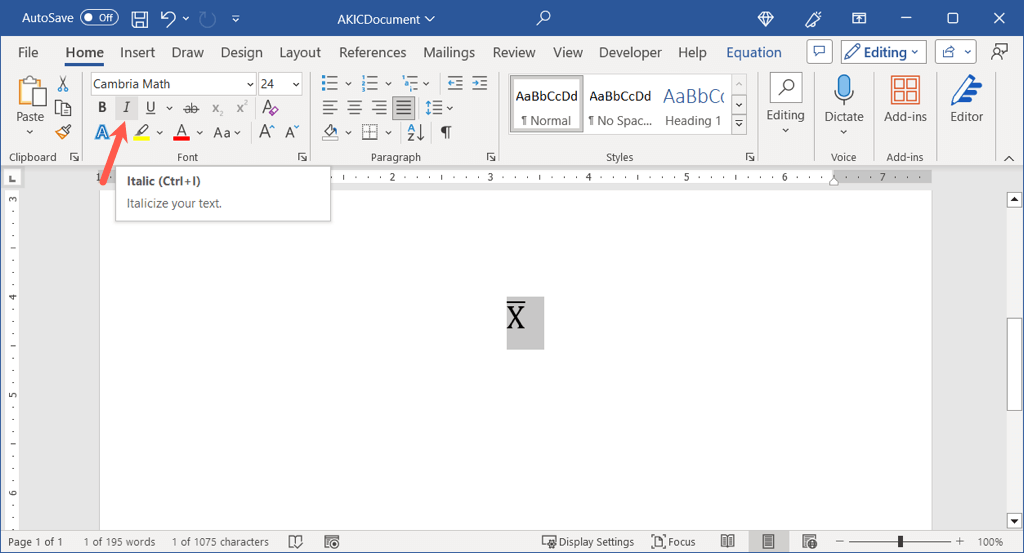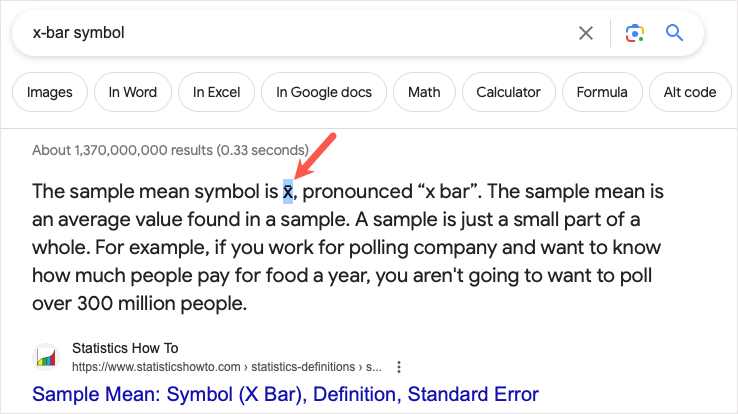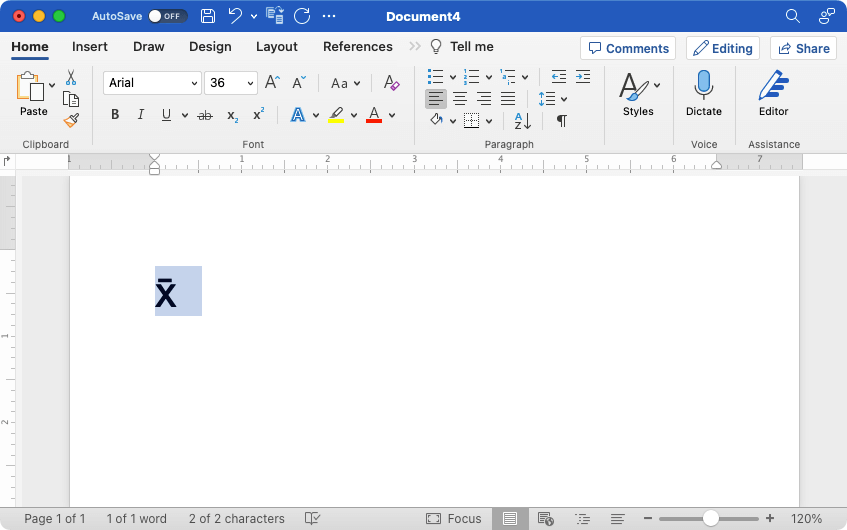Ha egy X-sávot kell beírnia a Word-be a mintaátlag megjelenítéséhez, akkor többféleképpen is megteheti. Akár Windowst, akár Macet használ, a következőképpen írhatja be az X-bar szimbólumot a Microsoft Word programban.
Hogyan írhatja be az X-Bar szót a Wordben Windows rendszeren
A Windows rendszeren futó Word segítségével néhány egyszerű módszerrel beírhat X-sávot.
Használja a Word szimbólum funkciót
A Microsoft Word Symbol funkciót biztosít, amellyel hozzáadhatja az X-bar szimbólumot.
Írjon be egy X-et.
Lépjen a Beszúráslapra, és nyissa meg a Szimbólumlegördülő menüt. Válasszon További szimbólumokat.
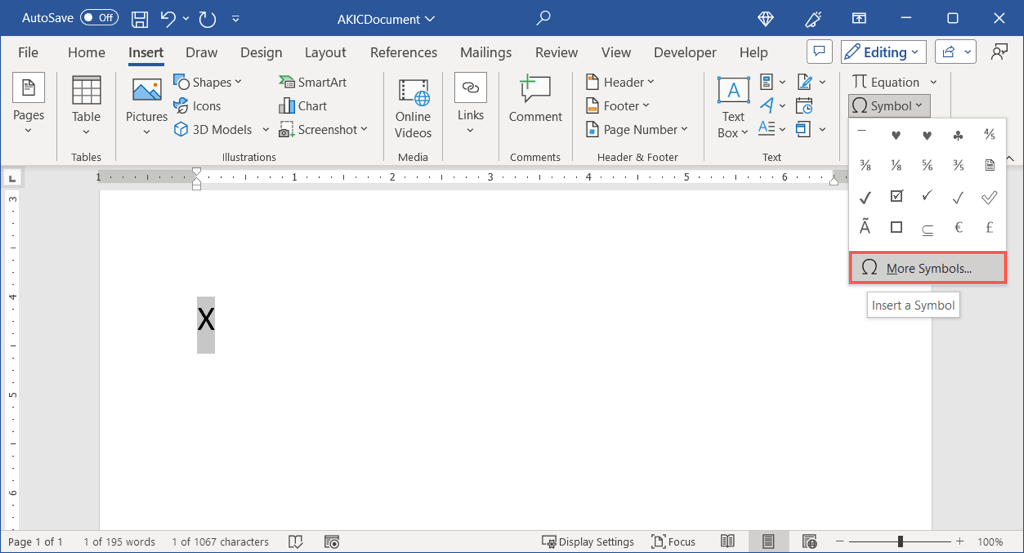
Tegye a következők egyikét:
Válassza ki a Normál szöveglehetőséget a Betűtípuslegördülő menüben, és válassza a Diakritikus jelek kombinálásalehetőséget az Részhalmazmenüben. Alternatív megoldásként válassza az Arial Unicode MSlehetőséget a Fontmenüben.
Írja be a 0305kódot a jobb alsó sarokban található Karakterkódmezőbe, és válassza ki a Unicodelehetőséget a Innenmenüből a jobb oldalon.
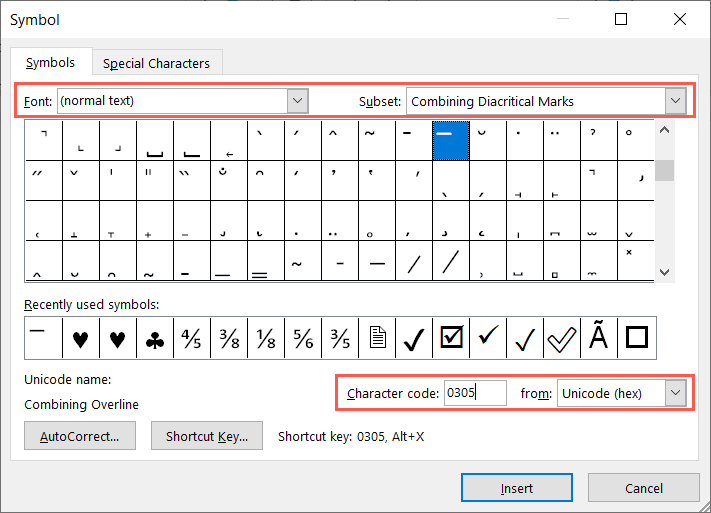
Amikor megjelenik a Összevonás kombinálásaszimbólum, válassza a Beszúráslehetőséget, hogy a vonalat az Xtetejére helyezze.
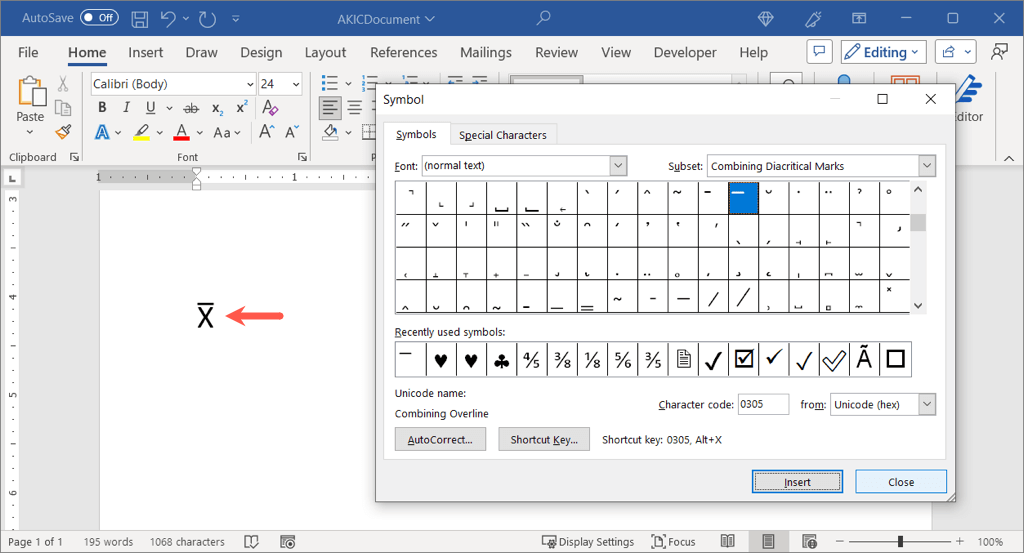
A Szimbólum párbeszédpanelből való kilépéshez válassza a Bezáráslehetőséget.
Használja a numerikus billentyűzetet
Ha numerikus billentyűzettel rendelkező billentyűzete van, akkor ezzel létrehozhatja az X-sáv szimbólumot a Windows Wordben.
Írjon be egy X-et.
Tartsa lenyomva az Altbillentyűt, és írja be a 0773számot a billentyűzeten.
Engedje fel az Altbillentyűt, és látni fogja az X-sávot a dokumentumban.
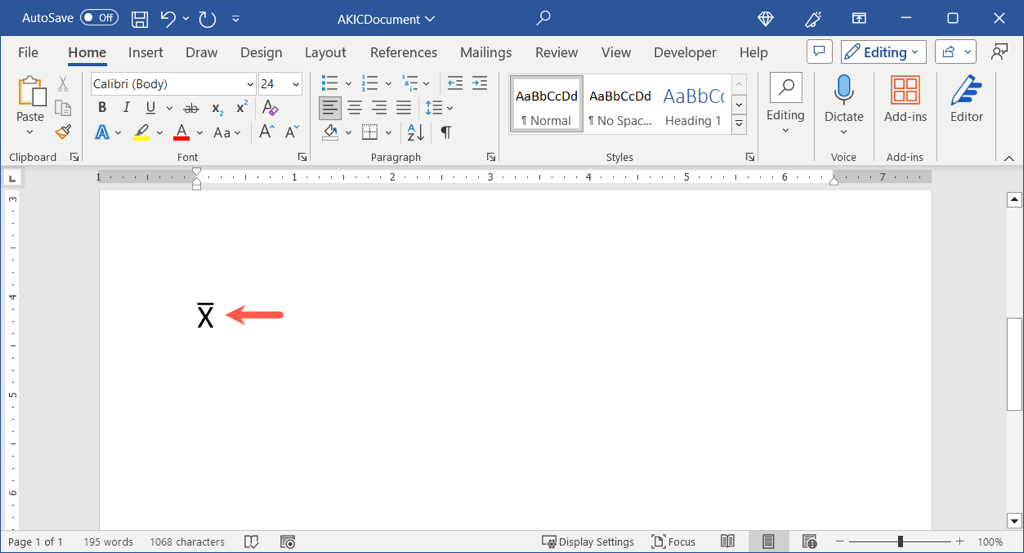
Az X-Bar beírása a Wordben Mac rendszeren
Hasonlóan a Windows rendszeren látható karaktertérképhez, a Mac rendszeren a Karakternézegető is megtalálható. Ez a praktikus eszköz számos szimbólumot és speciális karaktert tartalmaz, amelyeket használhat.
Írjon be egy Xjelet a dokumentumba.
Nyissa meg a Karakternézegetőt a következők egyikével:
A menüsorban válassza a Szerkesztés>Emoji és szimbólumoklehetőséget.
Használja a Command+ Control+ Szóközbillentyűkombinációt.
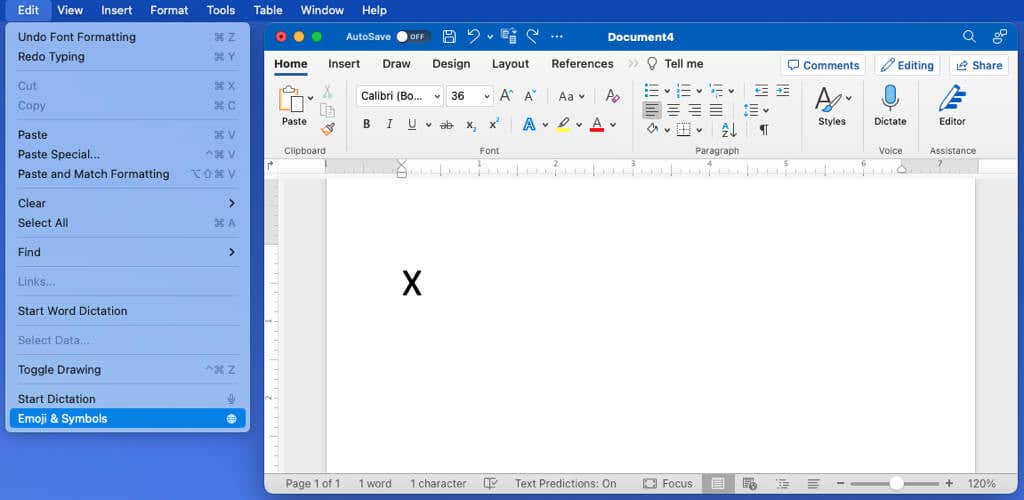
>
Ha szükséges, bontsa ki a Viewer-t a jobb felső sarokban található ikon segítségével, hogy a az emoji billentyűzet -ról a teljes Viewerre váltson..
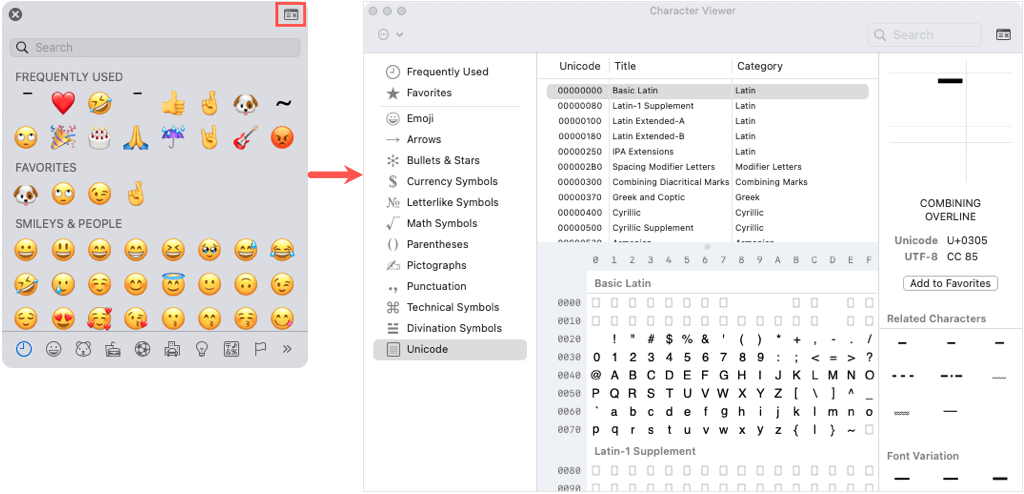
Válassza a Unicodelehetőséget a bal oldalon. Ha nem látja a Unicode-ot, nyissa meg a hárompontosmenüt a bal felső sarokban, válassza a Lista testreszabásalehetőséget, majd jelölje be a Kódtáblázatokjelölőnégyzetet. >Unicode, majd válassza a Készlehetőséget.
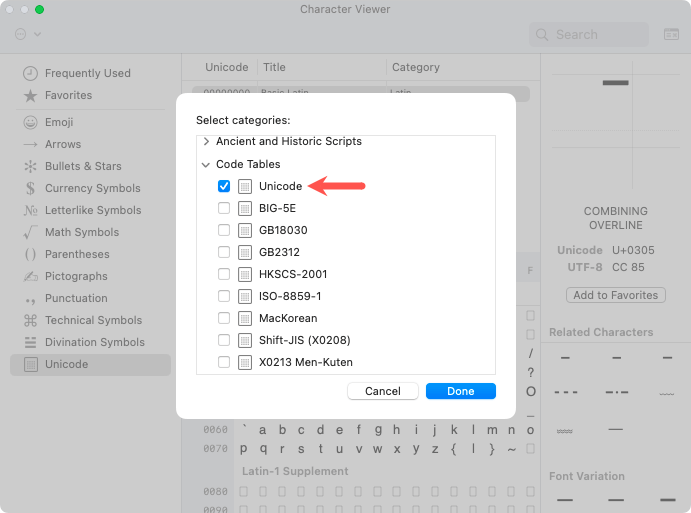
Miután kiválasztotta a Unicodelehetőséget, válassza a Diakritikus jelek kombinálásalehetőséget a jobb oldalon.
Alul kattintson duplán a 0300-as sorban található Összevonás kombinálásaszimbólumra.
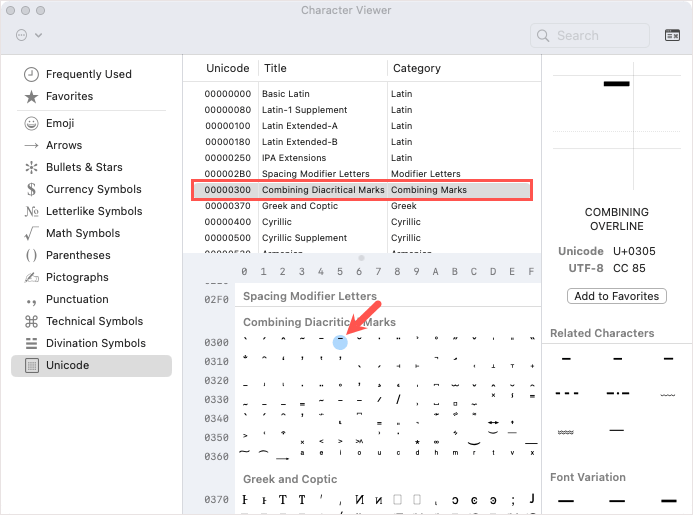
Ezután látnia kell a vonalat az Xtetején.
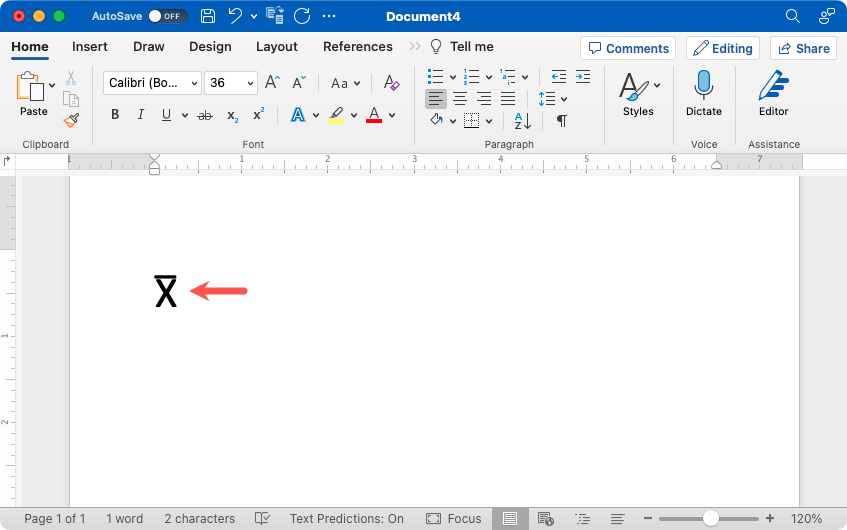
Használja az egyenletet Szerkesztő a Wordben Windows vagy Mac rendszeren
Egy másik módja annak, hogy X-sávot illesszen be a Wordbe, amely ugyanúgy működik Windowson és Macen is, az Egyenletszerkesztővel.
Lépjen a Beszúráslapra, nyissa meg az Egyenletlegördülő menüt, és válassza az Új egyenlet beszúrásalehetőséget.
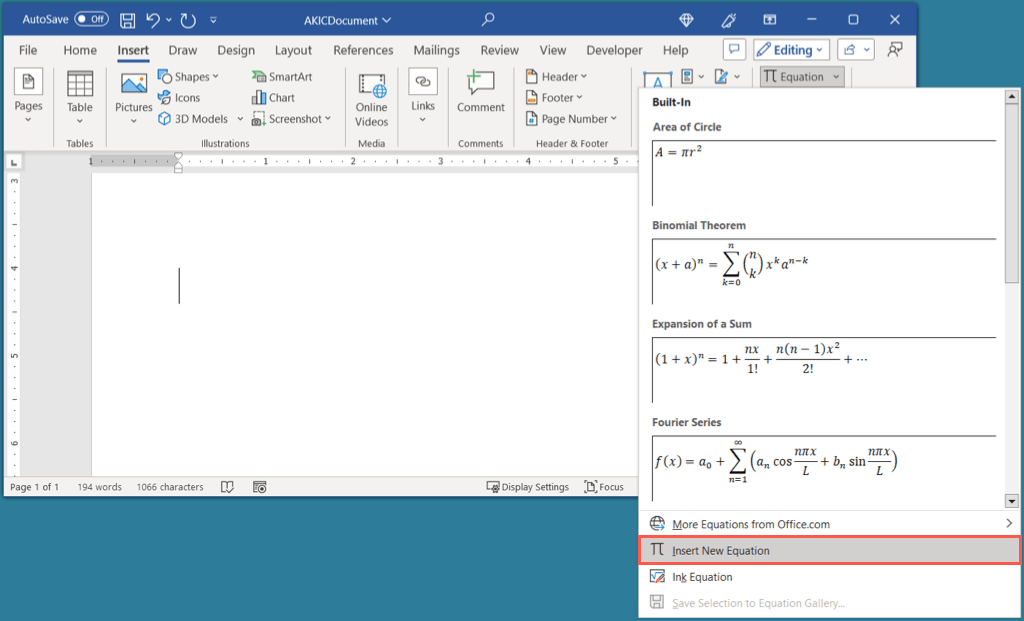
Az egyenletmező megjelenik a dokumentumban. Az Egyenletlapon nyissa meg az Ékezetmenüt, és válassza a Sávlehetőséget.
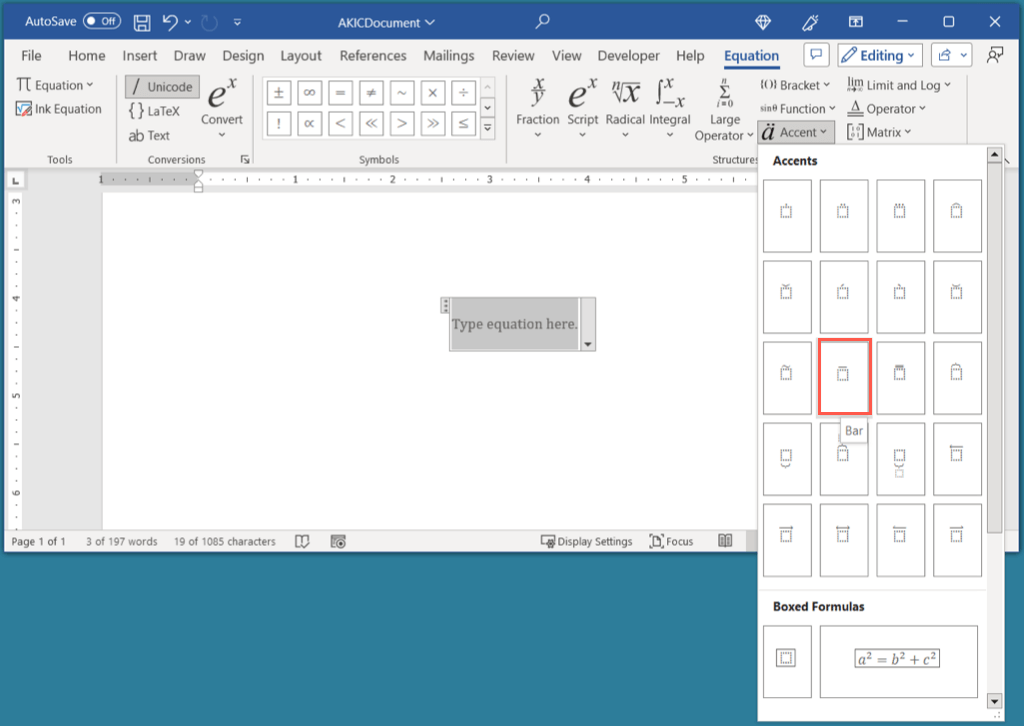
Amikor a sáv megjelenik az egyenletmezőben, jelölje be az alatta lévő négyzetet, és írjon be egy Xjelet.
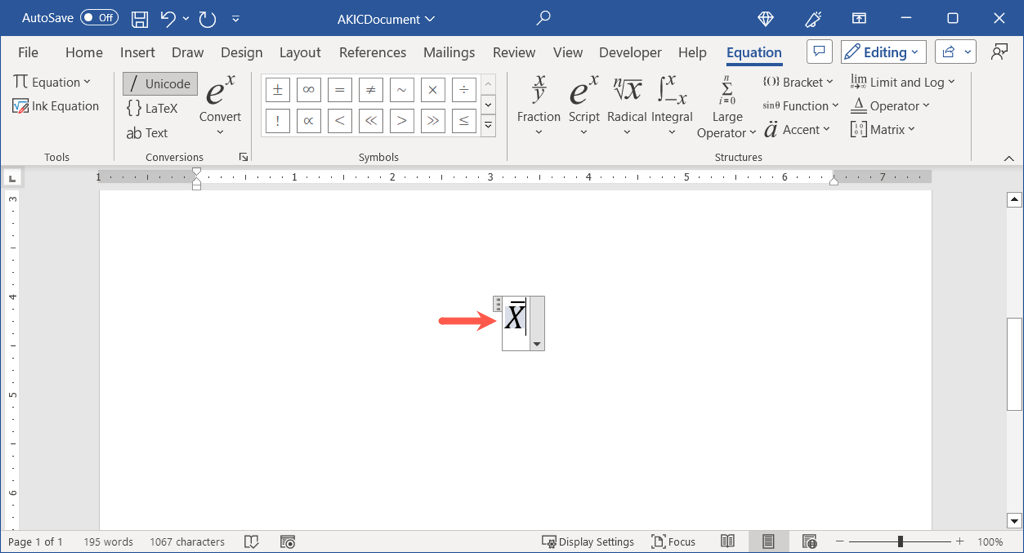
Ezután használhatja az X-sávot úgy, ahogy van, ha az egyenletmezőn kívülre kattint, és oda mozgatja az X-sávot, ahol szüksége van rá. Ezenkívül eltávolíthatja a dőlt betűt a betűtípusból.
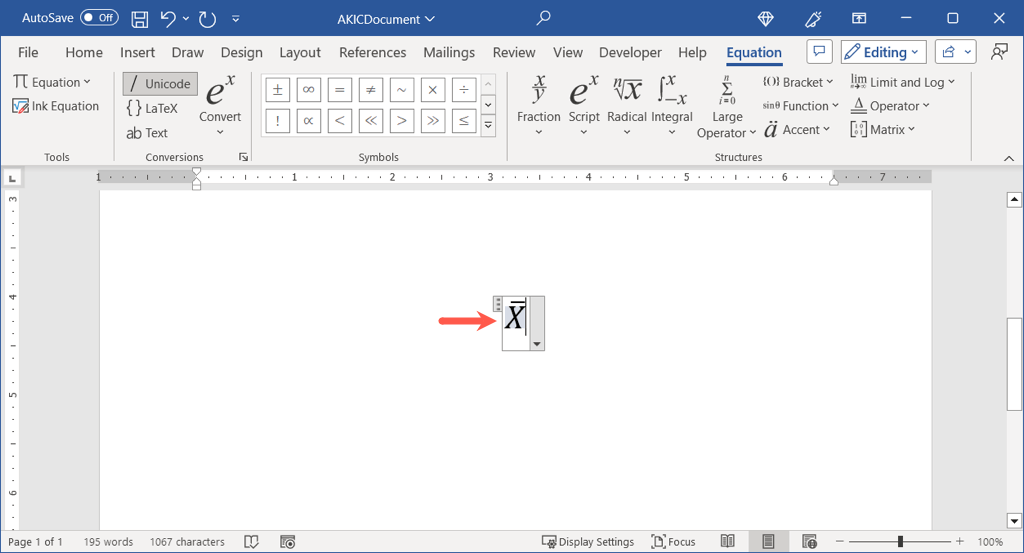
A dőlt formátum eltávolításához válassza ki az X-sávot, lépjen a Kezdőlaplapra, és törölje a Dőltjelet a Betűtípus részben.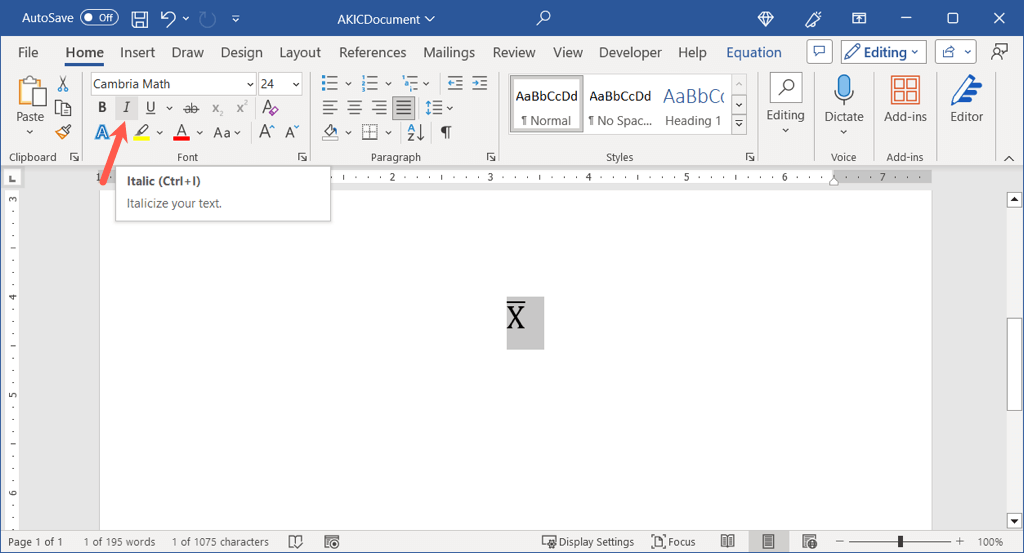
Használja a Másolás és beillesztés funkciót a Wordben Windows vagy Mac rendszeren
Az X-sáv beszúrásának egyik utolsó módja a Wordbe, ha egyszerűen másolja és illessze be egy másik forrásból.
Az előnyben részesített keresőmotor használatával írja be az „x-bar” vagy az „x-bar symbol” kifejezést.
Válassza ki az X-sáv szimbólumot a keresési eredmények között, vagy keressen fel egy találatot a szimbólum kiválasztásához.
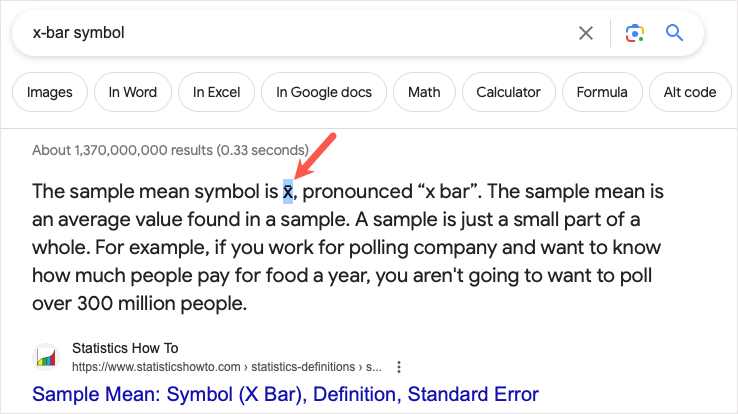
Windows rendszeren használja a Ctrl+ Cbillentyűkombinációt, Macen pedig a Command+ Cbillentyűkombinációt a szimbólum másolásához .
Térjen vissza a Word-dokumentumhoz, és használja a Ctrl+ Vbillentyűkombinációt Windows rendszeren vagy a Command+ Vbillentyűkombinációt. 1a szimbólum.
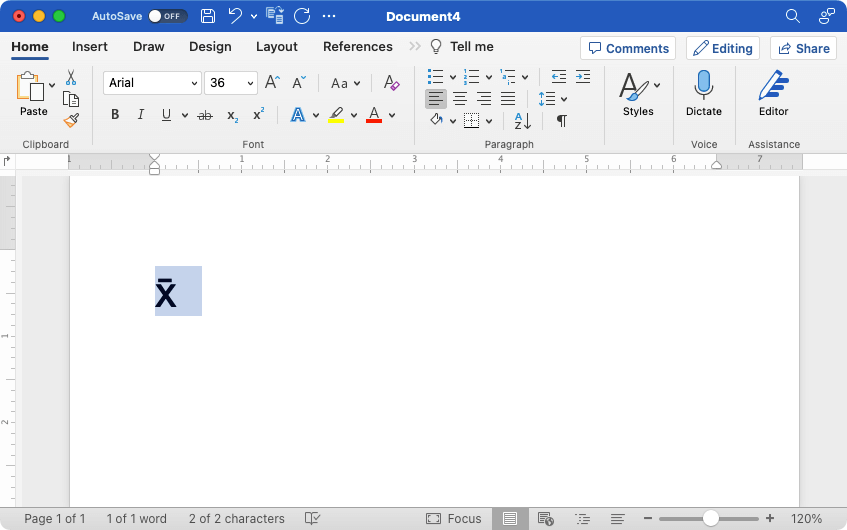
Ha be kell írnia egy X-sáv szimbólumot a Word-dokumentumba, néhány kényelmes módja van annak megvalósítására Windows és Mac rendszeren..
További információért tekintse meg a következőt: hogyan kell beírni a kitevőket Windows, Mac és Chromebookokon.
.
Kapcsolódó hozzászólások:
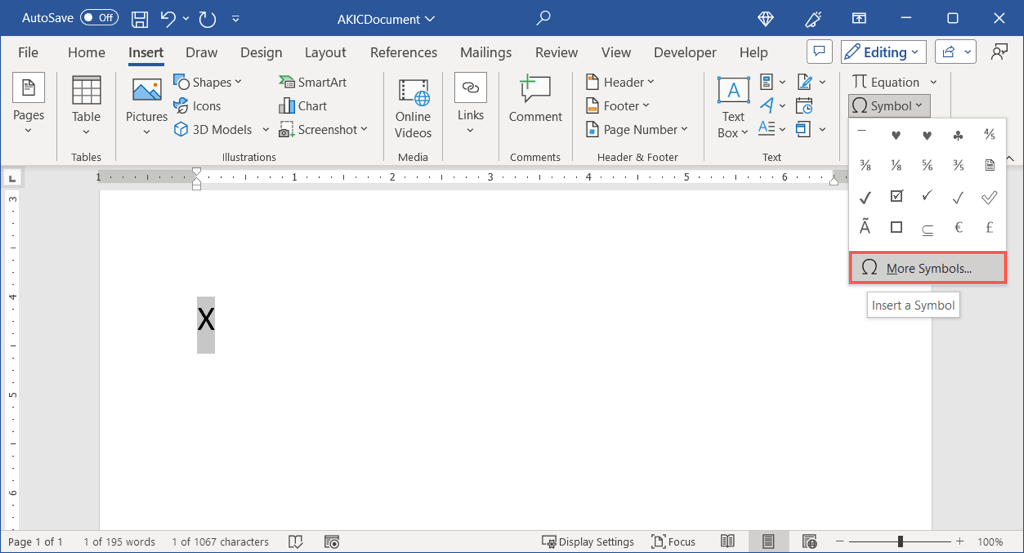
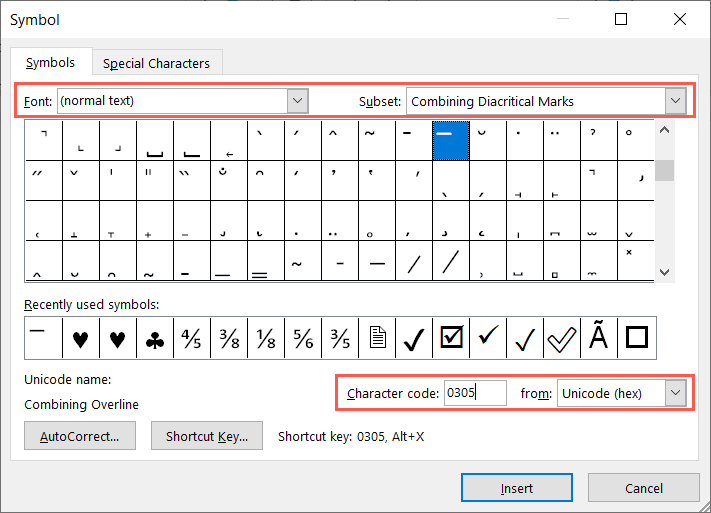
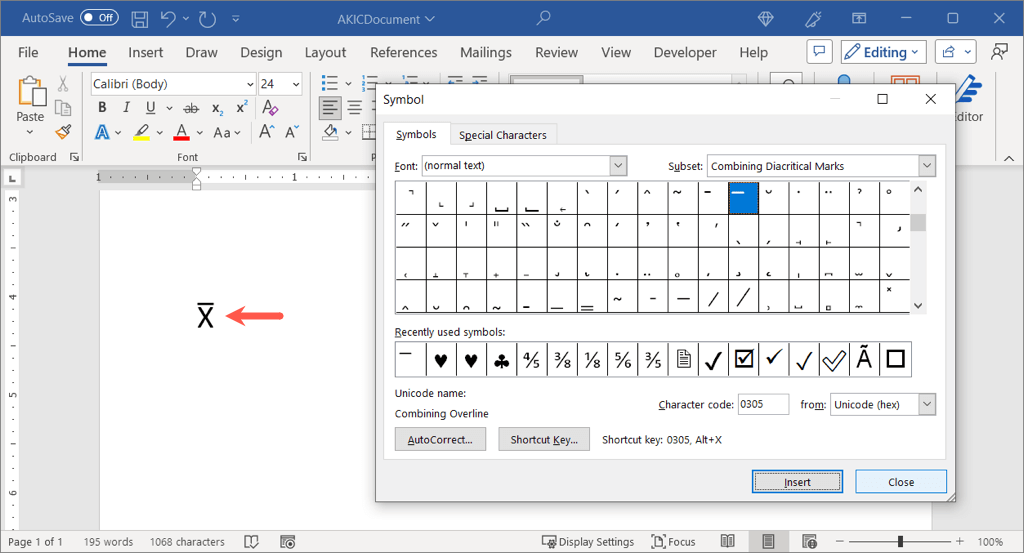
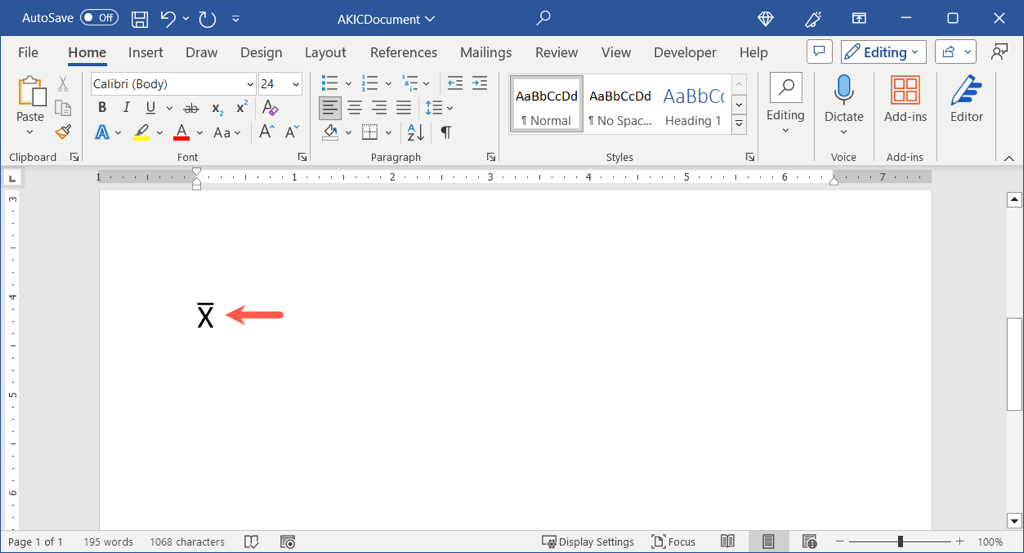
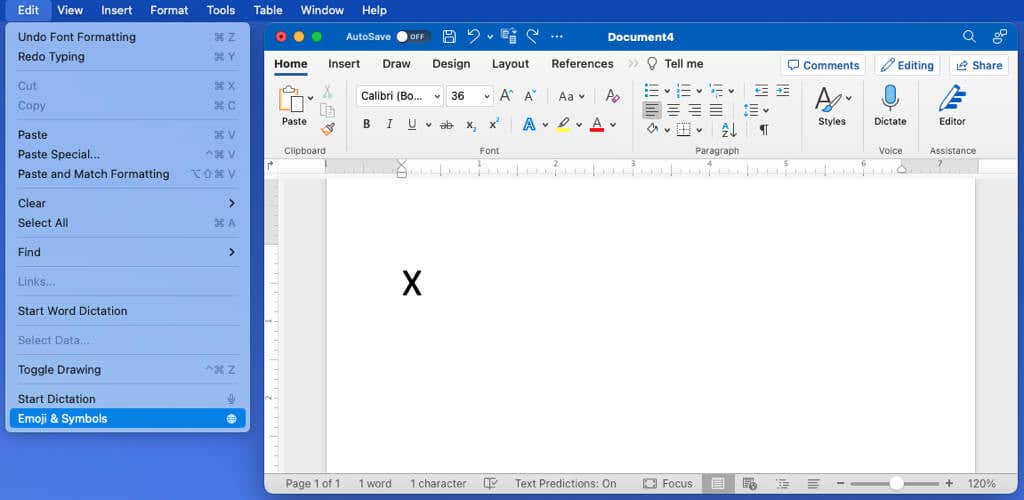 >
>