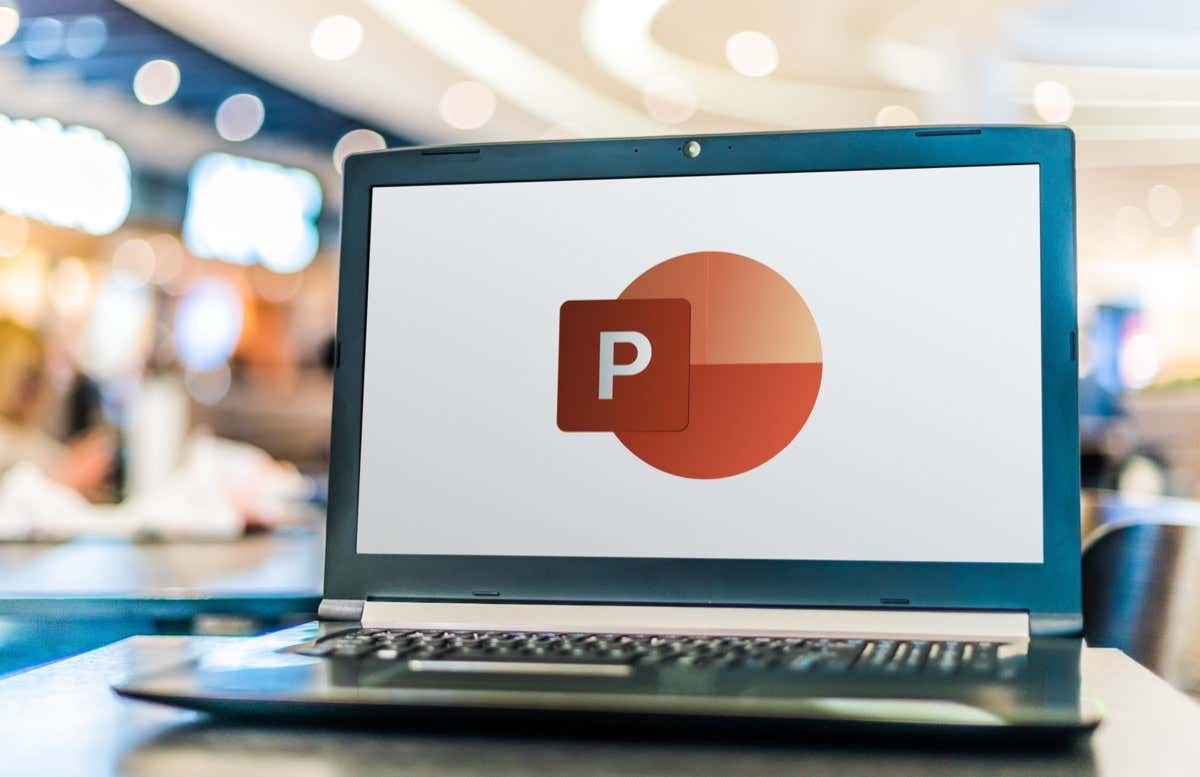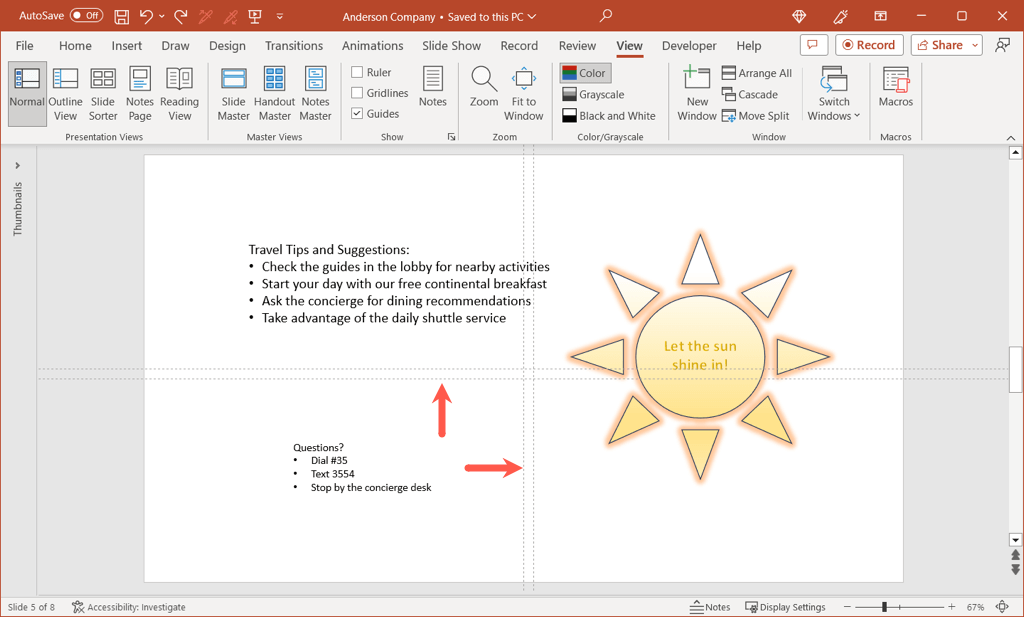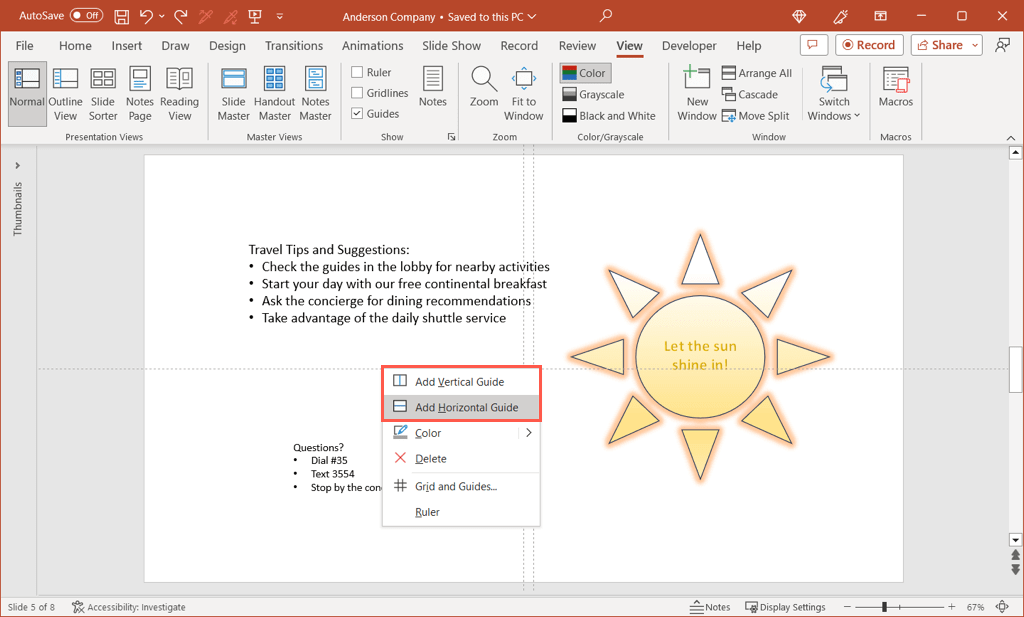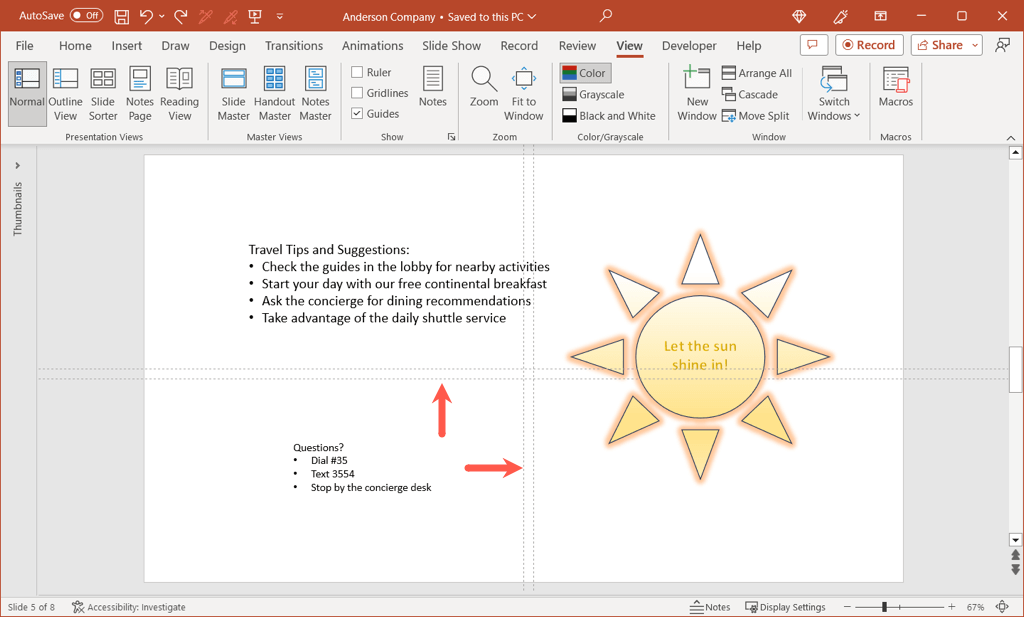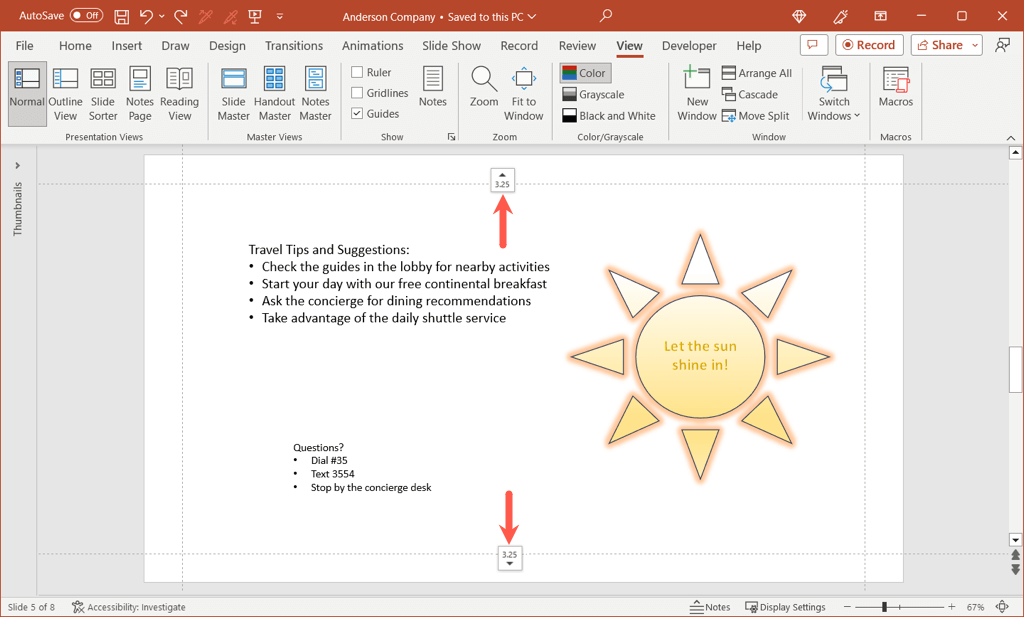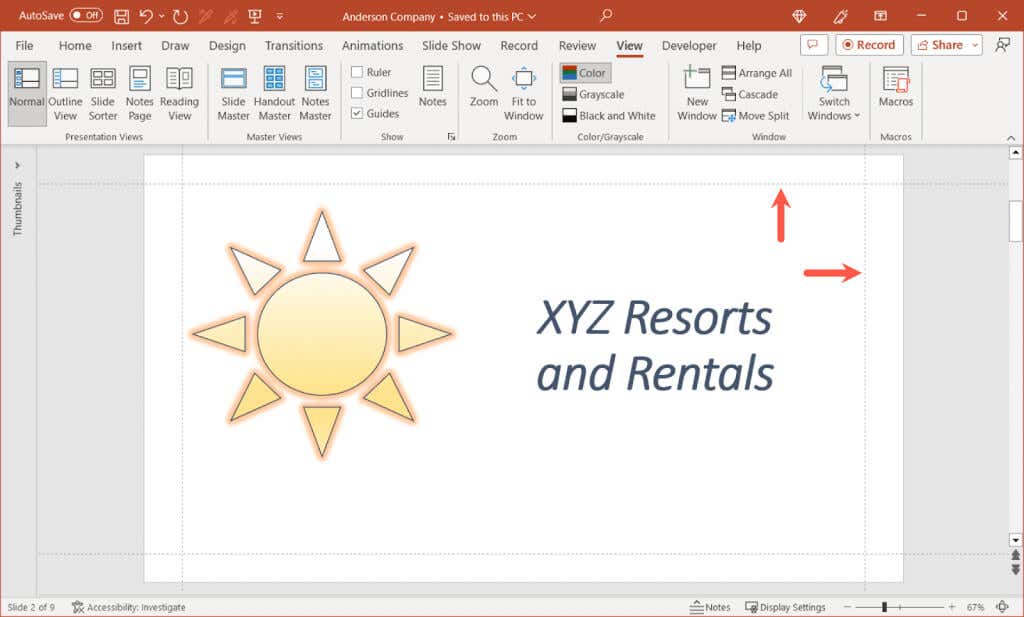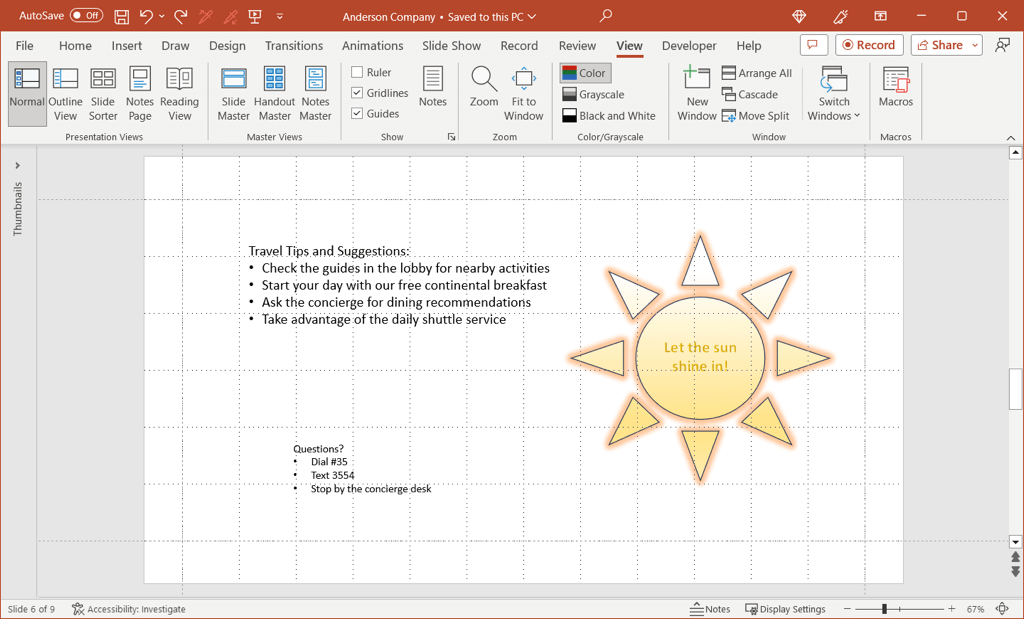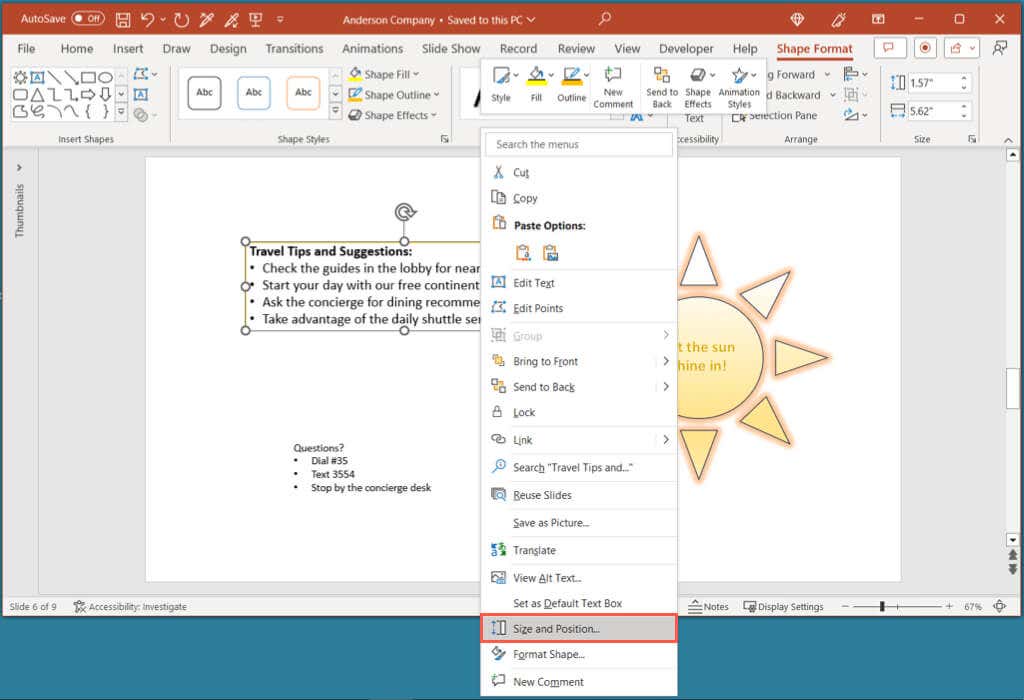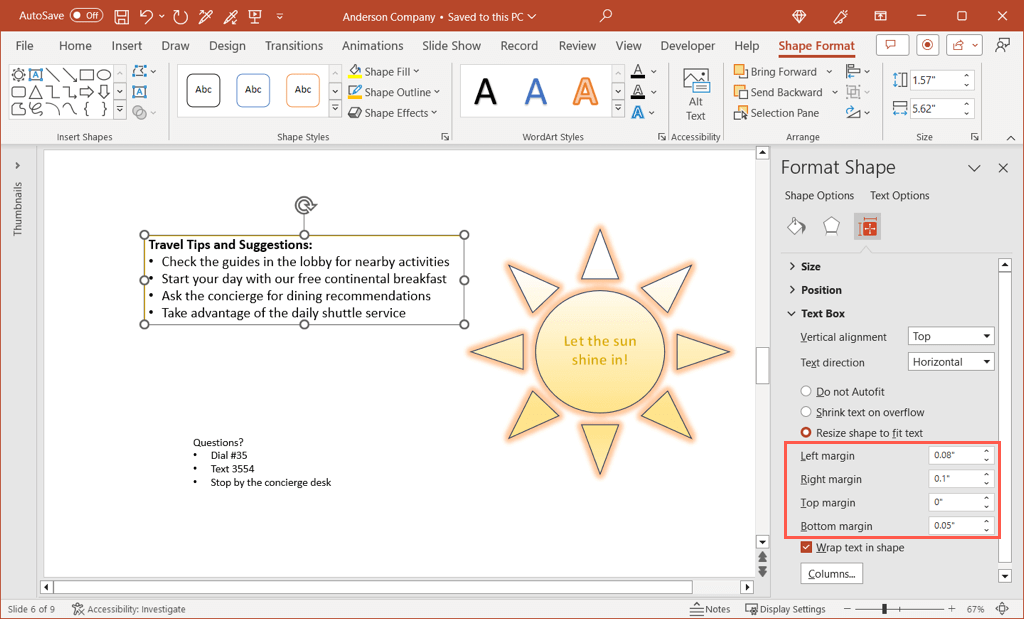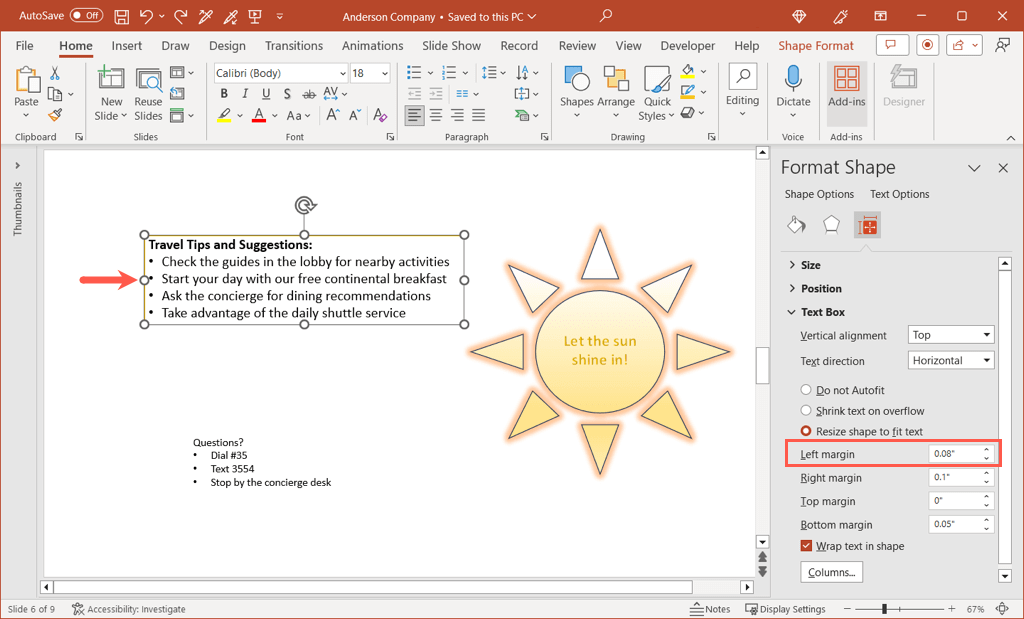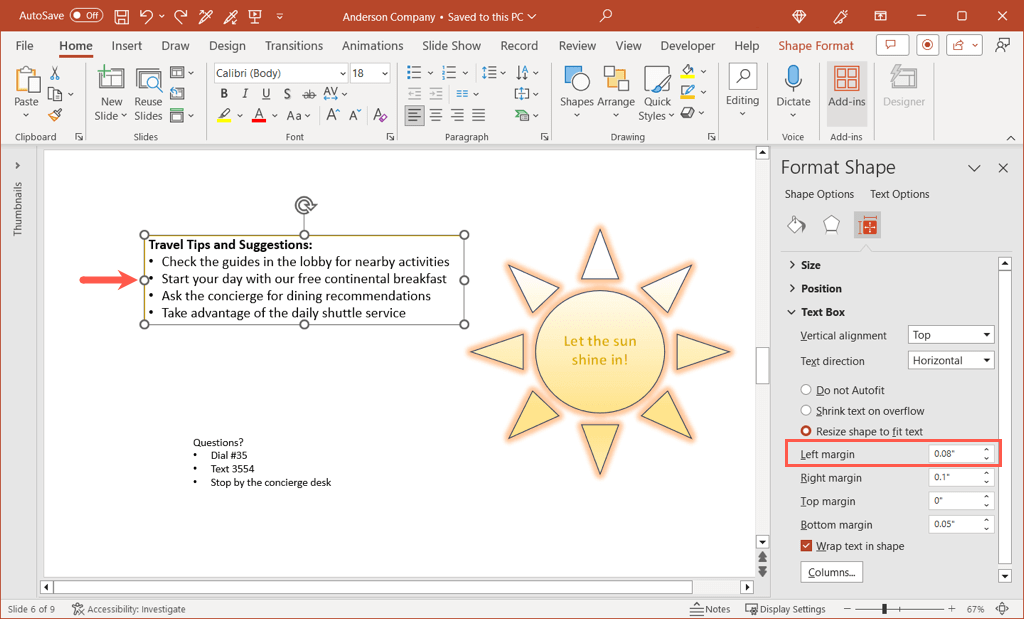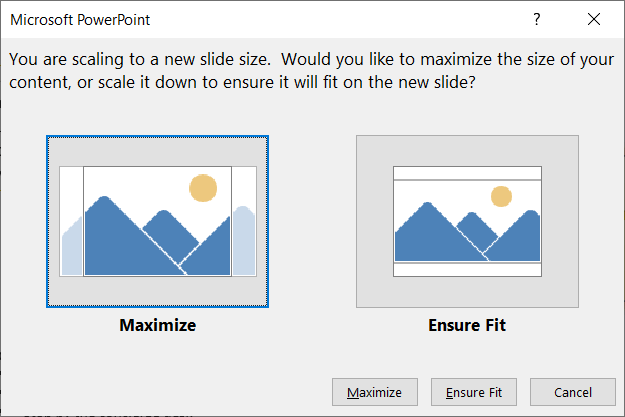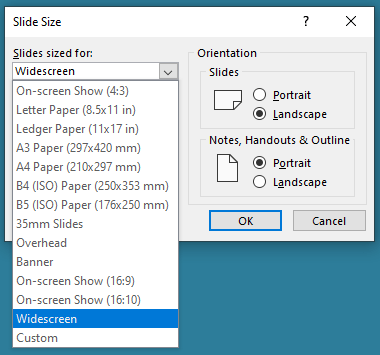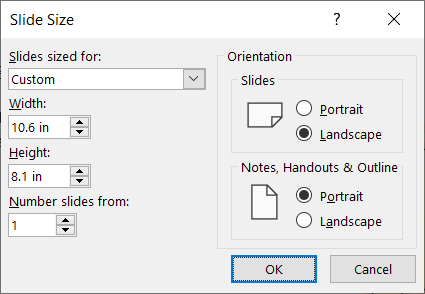A Microsoft PowerPoint prezentáció elkészítése több, mint a tartalom beillesztése. Érdemes hozzon létre egy vonzó diavetítést -ra tenni, ami könnyen olvasható és érthető. Ezt szem előtt tartva nézzük meg a dia- és az objektummargók, valamint a diaméret beállítását.
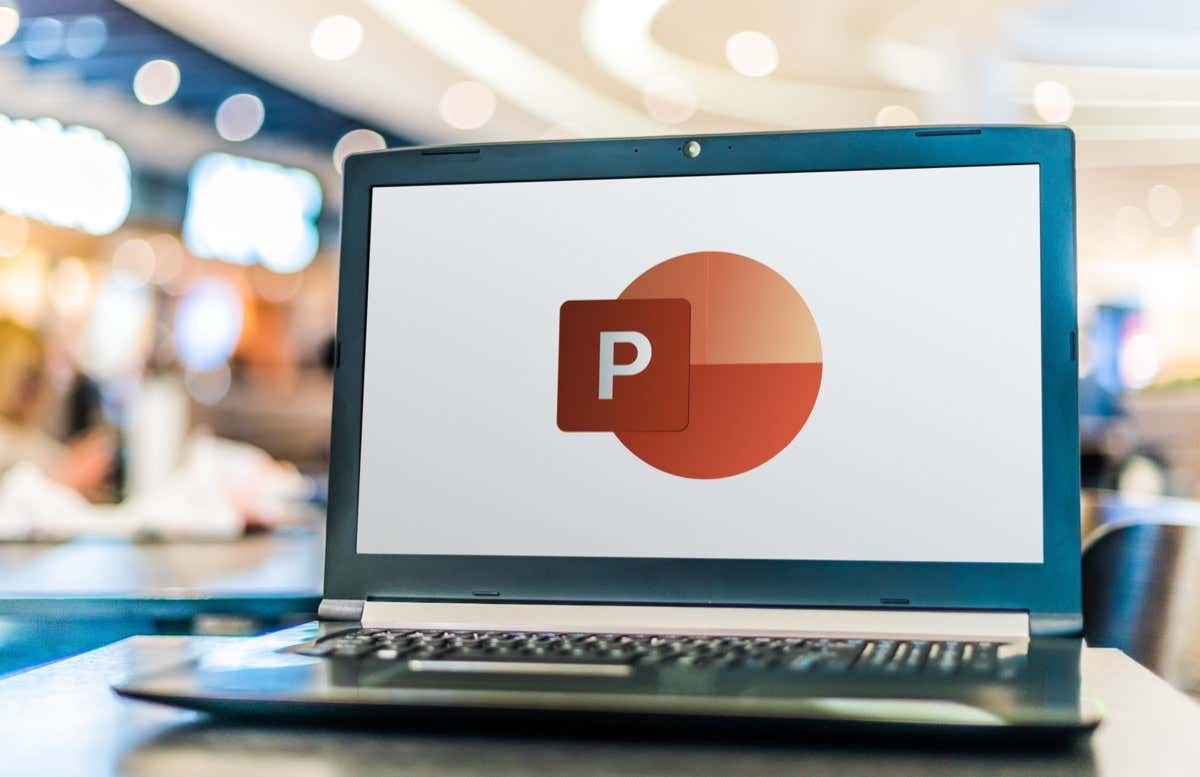
A diamargók testreszabása a PowerPointban
A Microsoft Word-del ellentétben a PowerPoint nem kínál margó funkciót. Alapértelmezés szerint az elemek és objektumok a dia teljes szélességét és magasságát átfoghatják.
Bár ez segíthet abban, hogy többet férjen el az egyes diákon, ez zsúfolt megjelenést eredményezhet. Ehelyett a beépített Segédvonalak funkció segítségével kerülő megoldásként egy kis fehér szóközt, például margót helyezhet el a diák szélei körül.
Lépjen a Nézetlapra, és jelölje be az Útmutatókjelölőnégyzetet a szalag Megjelenítés részében. A segédvonalak pontozott vonalakként jelennek meg a dián.
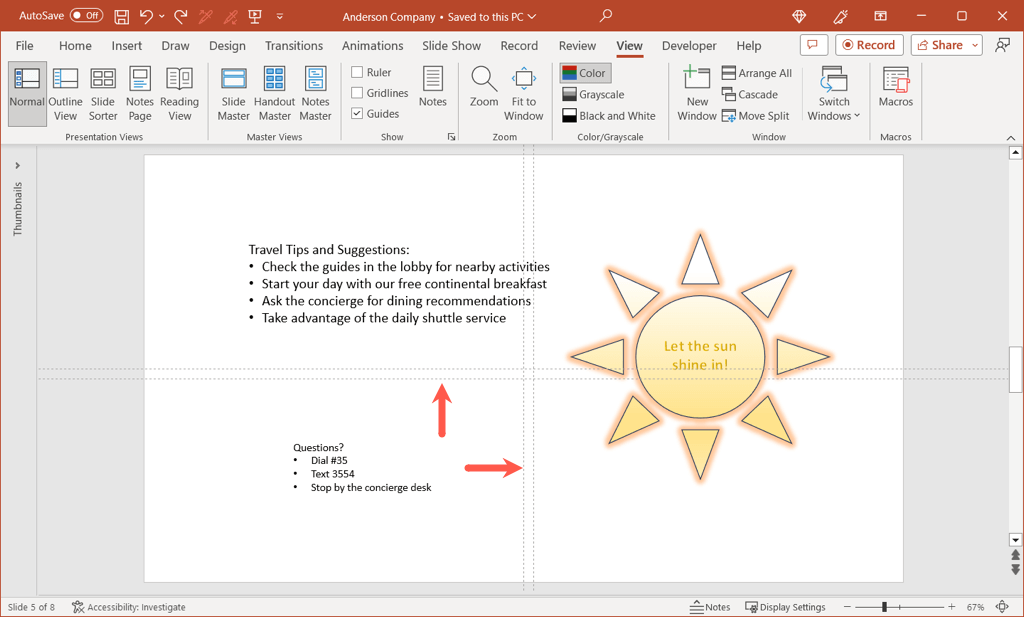
A vízszintes útmutatót felfelé vagy lefelé, a függőleges útmutatót pedig balra vagy jobbra húzhatja. Ha mind a négy oldalon margókat szeretne kijelölni, további segédvonalakat is hozzáadhat. Tegye a következők egyikét:
Kattintson jobb gombbal egy útmutatóra, és válassza a Függőleges segédvonal hozzáadása, majd a Vízszintes segédvonal hozzáadásaparancsot, hogy hozzáadjon egyet mindegyikhez.
Tartsa lenyomva a Ctrl(Windows) vagy az Option(Mac) gombot, miközben húzza az egyik segédletet az aktuális útmutató másolásához. Ezután tegye ugyanezt a másik útmutatóval is.
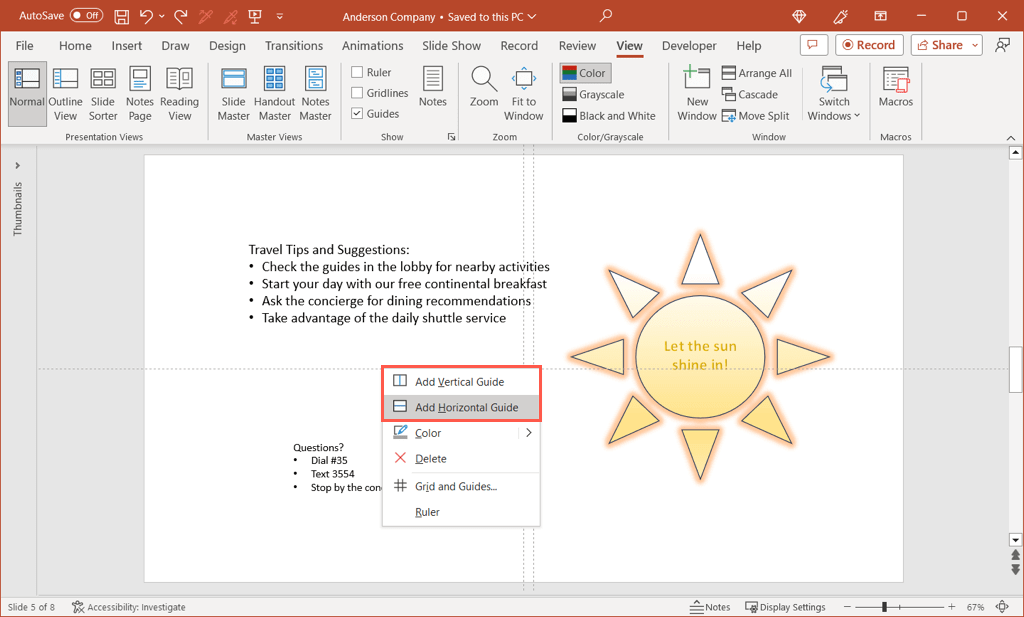
Ha két függőleges és két vízszintes segédvonala van, a margók létrehozásához húzhatja őket a helyükre.
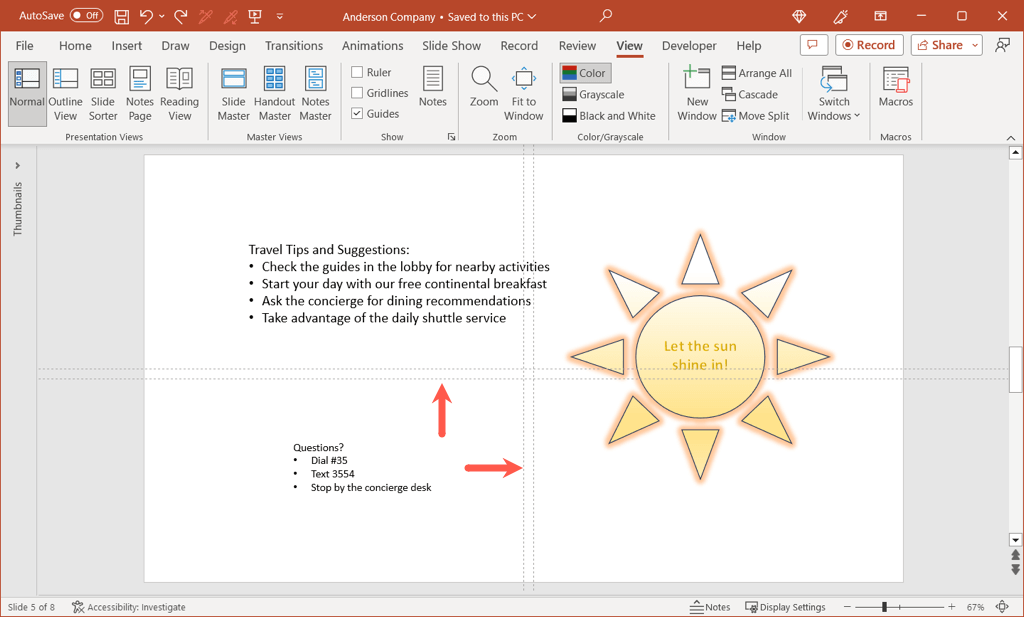
A húzás során látni fogja a távolságot a dia középpontjától, ahol a segédvonalak eredetileg helyezkedtek el. Ezután ezzel a méréssel beállíthatja ugyanazt a távolságot mind a függőleges, mind a vízszintes vezetőkhöz.
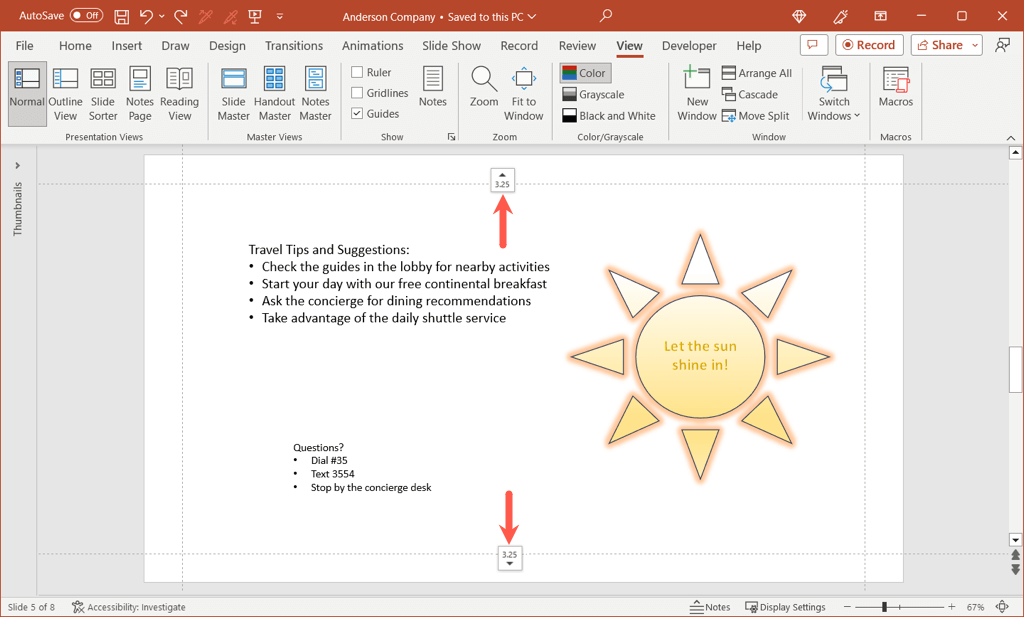
Az útmutatókat a prezentáció minden diáján látni fogja, hogy az elemek a határokon belül maradjanak.
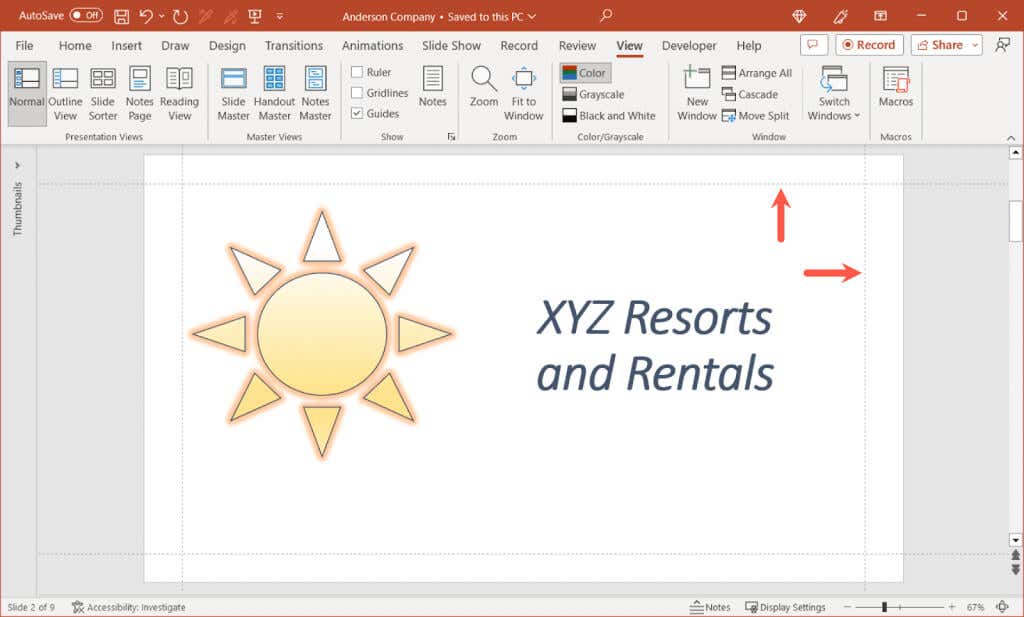
Ha végzett velük, egyszerűen törölje a jelet az Útmutatóknégyzetből a Nézetlapon.
Tipp: A szalagon található Útmutatókfelett bejelölheti a Rácsvonalakjelölőnégyzetet is. Bár nem kötelező, a rácsvonalak segíthetnek a segédvonalak pontosabb sorba rendezésében, ha nehézségekkel küzd.
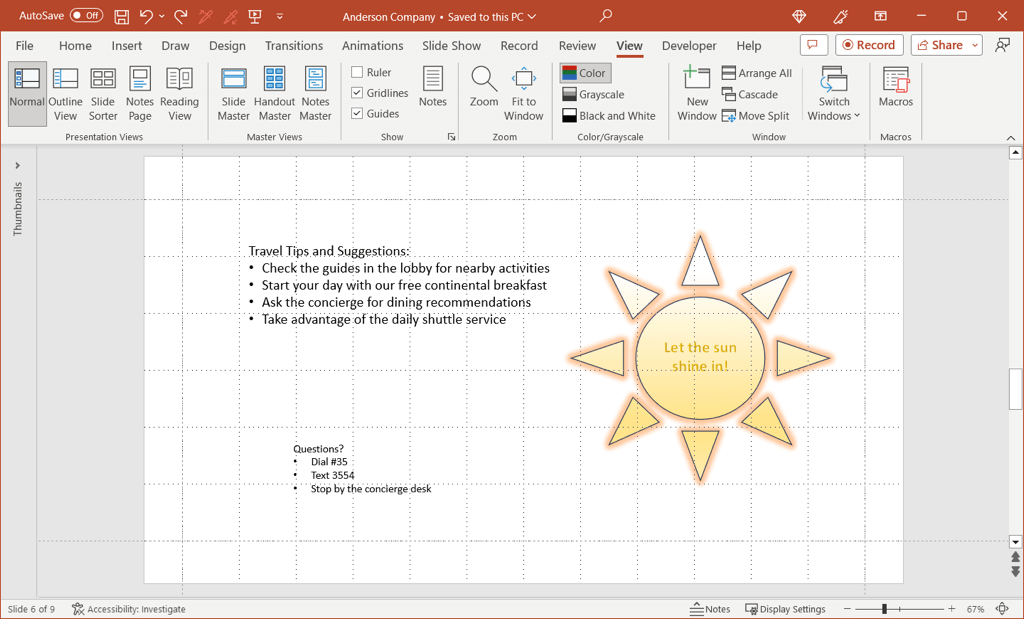
Az objektumok szövege közötti margók módosítása.
Lehet, hogy nem használhat margófunkciót a PowerPoint diákhoz, de beállíthatja az objektumok, például szövegdobozok és alakzatok margóit. Ez megkönnyíti a szöveget tartalmazó elemek olvashatóságát, különösen, ha az objektumok szegélyt tartalmaznak.
Kattintson a jobb gombbal a szövegmezőre vagy alakzatra, és válassza a Méret és pozíciólehetőséget.
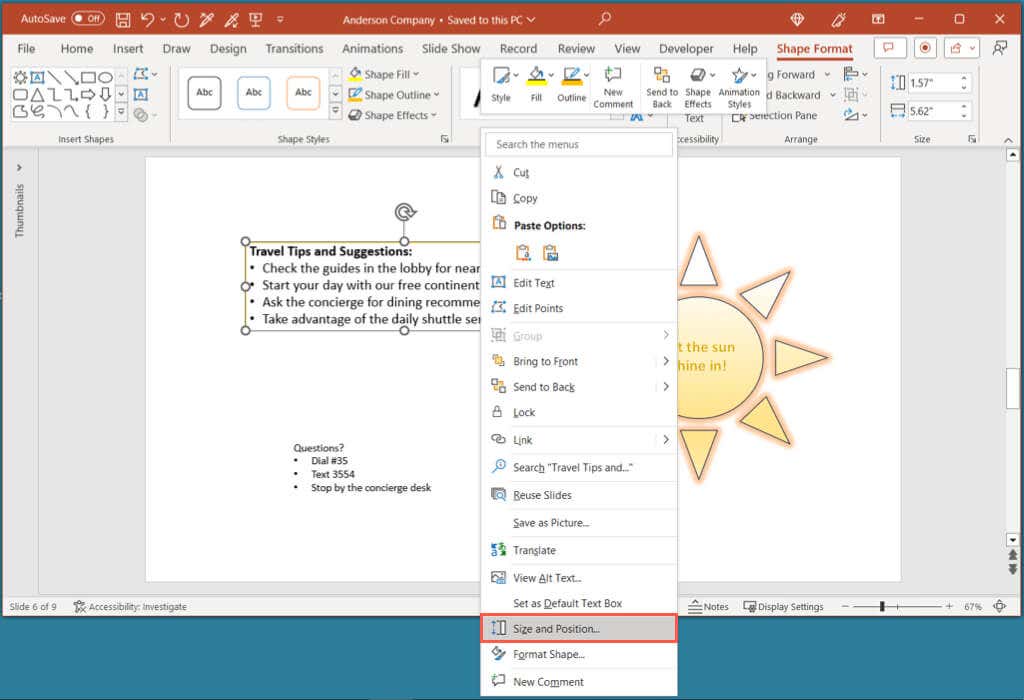
Amikor az Alakzat formázása oldalsáv megnyílik a Méret és tulajdonságoklapra, bontsa ki a Szövegmezőrészt.
A szakasz alja közelében láthatja a bal, jobb, felső és alsó margóbeállításokat. A méreteket beírhatja a mezőkbe, vagy a nyilak segítségével kis lépésekben fel-le mozoghat.
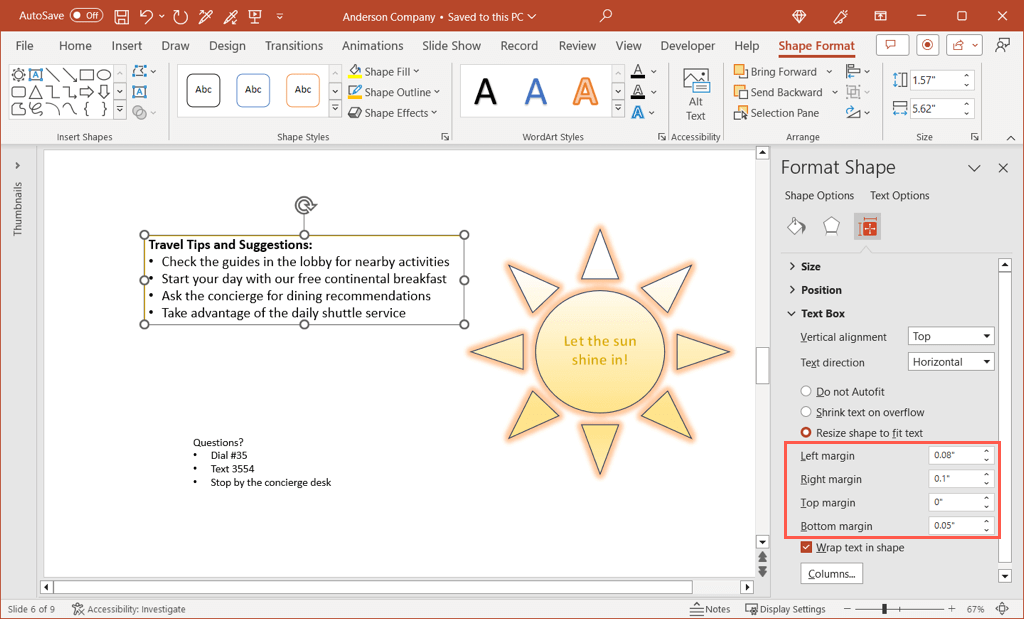
Példaként láthatja, hogy a szövegünk és a felsorolásjeleink egy kicsit közel vannak a bal margóhoz.
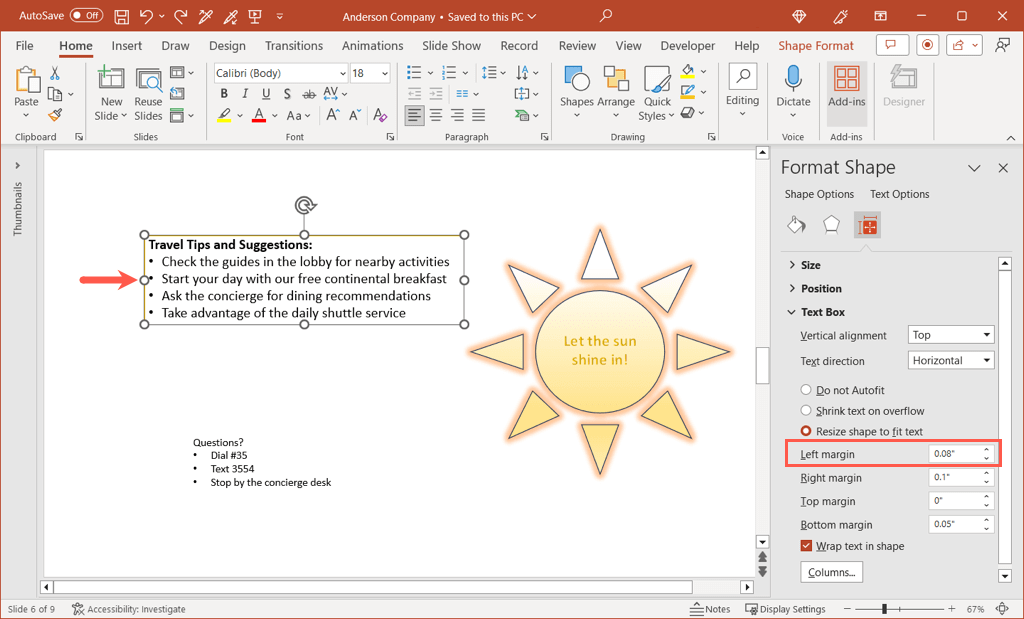
A bal oldali margó méretének egyszerű növelésével egy kicsit több helyet adhatunk a szegély és a szöveg közé.
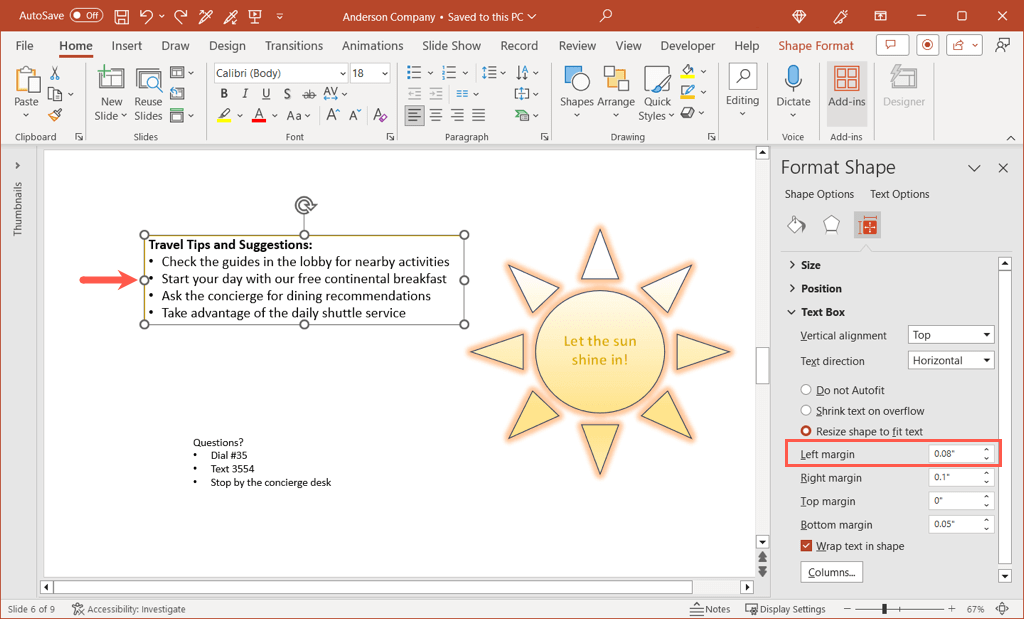
Ha befejezte az elemek margóinak beállítását, használja az Xgombot az Alakzat formázása oldalsáv jobb felső sarkában a bezáráshoz.
Dia méretének beállítása a PowerPointban
Még egy olyan elem, amelyet érdemes megfontolni a bemutatóban, a diaméret. Bár egy méret tökéletesen illeszkedik a legtöbb tartalomhoz és diavetítéshez, előfordulhat, hogy az eltérő diaméret jobban működne.
Lépjen a Tervezéslapra, és nyissa meg a Dia méretelegördülő menüt a szalag Testreszabás részében.
Előre beállított beállítások jelennek meg a Normálés a Szélesképernyősdimenziókkal és valószínűleg a Széles képernyővel.
15s>
A Normálhasználatához válassza ezt a lehetőséget. Ezután lehetősége van a tartalom maximalizálására, amely a jelenlegi méretben marad, vagy az illeszkedés biztosítására, amely lekicsinyíti a diaelemeket, hogy illeszkedjen a dia méretéhez. Ízlés szerint válassza a Maximalizálásvagy a Fitness biztosításalehetőséget.
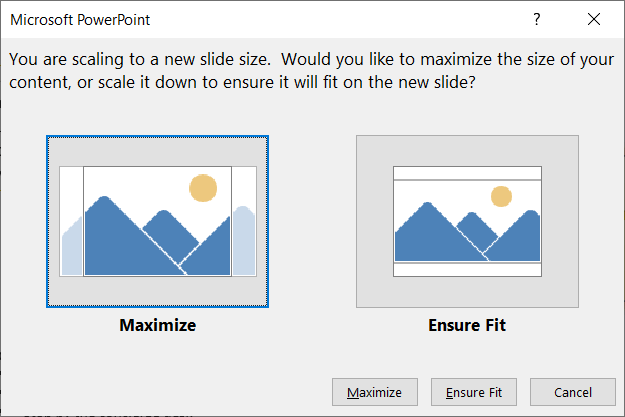
Az egyéni diamérethasználatához válassza ezt a lehetőséget. Ezután kiválaszthatja az oldal elrendezésének típusát a Diák mérete ehhezlegördülő menüben. Olyan lehetőségek közül választhat, mint a képernyőn megjelenő műsor, a levélpapír, a fejléc és egyebek, valamint egy egyéni lehetőség is.
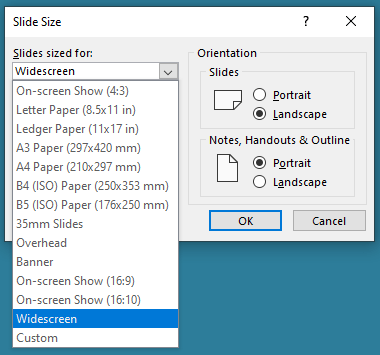
Ha az Egyénilehetőséget választja, használja a Szélesség és a Magasság mezőket a méretek beállításához. Vegye figyelembe, hogy tetszés szerint módosíthatja a diák tájolását, a jegyzetekkel, tájékoztatókkal és vázlatokkal együtt..
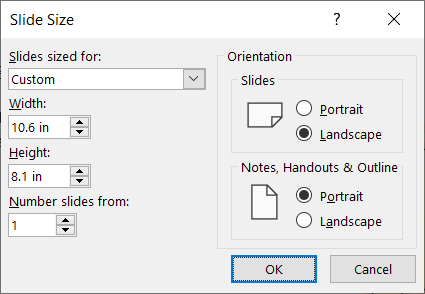
A párbeszédpanelen válassza az OKlehetőséget, és a diák az új méretre frissül.
Néhány egyszerű módosítással javítja a PowerPoint bemutatót professzionálisabbnak, egységesebbnek és vizuálisan tetszetősebbnek tűnhet. Tartsa szem előtt ezeket a javaslatokat a következő diavetítéskor.
Hasonló útmutatókért tekintse meg a hogyan találhat új PowerPoint tervezési ötleteket -t.
.
Kapcsolódó hozzászólások: