Ha a Microsoft Word to rendezvény szórólap létrehozása -t, partimeghívást vagy üdvözlőlap -t használ, valószínűleg vidám és szórakoztató stílusokat keres. A szöveghez fontolja meg a buborékbetűk használatát, hogy némi szeszélyt adjon az alkotáshoz.
A buborékbetűk gömbölyűnek és pattogósnak tűnnek, szinte rajzfilm stílusú érzéssel, így ideálisak hétköznapi alkotásokhoz. Használhatja a Word egyik beépített betűstílusát, vagy letölthet egy buborék betűtípust online forrásból. Ezután egyszerűen alkalmazza a stílust, és díszítse ízlése szerint. Így hozhat létre buborékbetűket a Wordben Windows és Mac rendszeren.
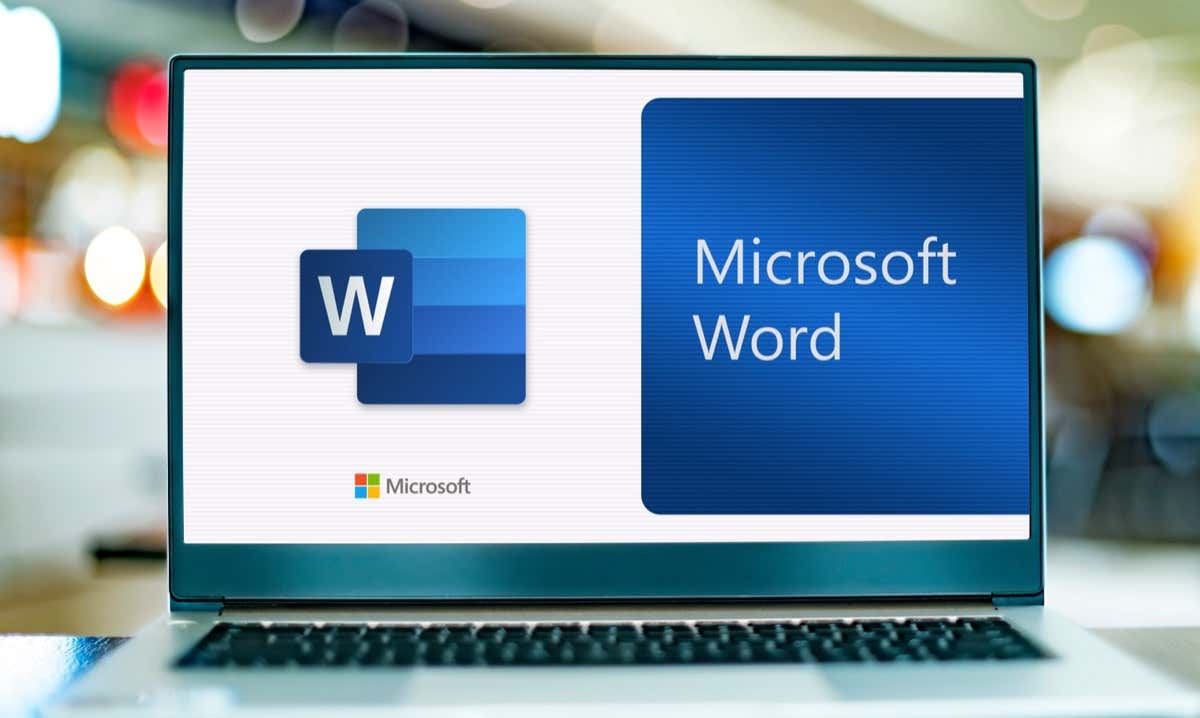
Használjon Word-betűstílust a buborékbetűkhöz
A Microsoft Word számos betűstílust kínál, amelyek közül az egyik tökéletes a buborékbetűkhöz. A stílus neve Jumble, és elérhető a Wordben Windows és Mac rendszeren.
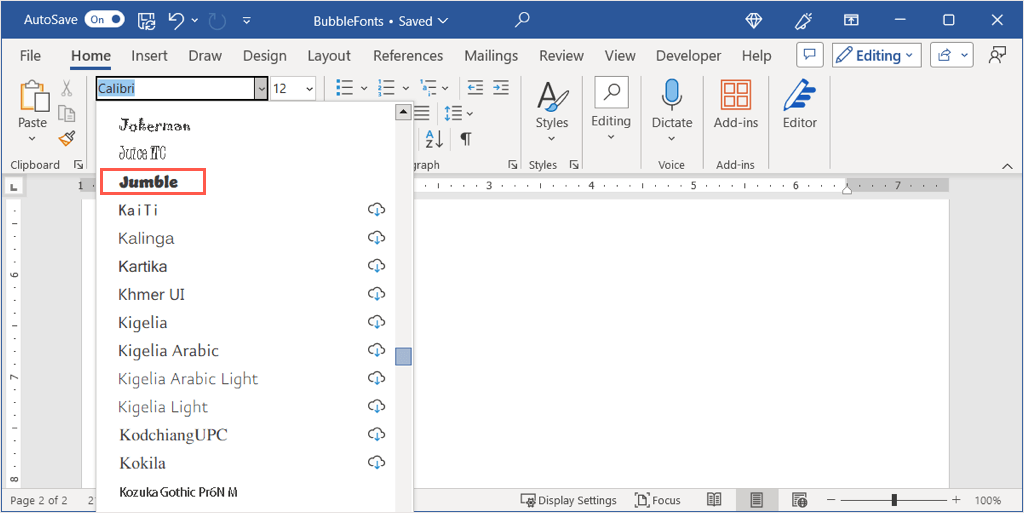
Ezután látni fogja azokat a légies betűket, amelyeket a jelenlegi állapotukban hagyhat, vagy hozzáadhat némi hangulatot, ahogy később leírjuk.
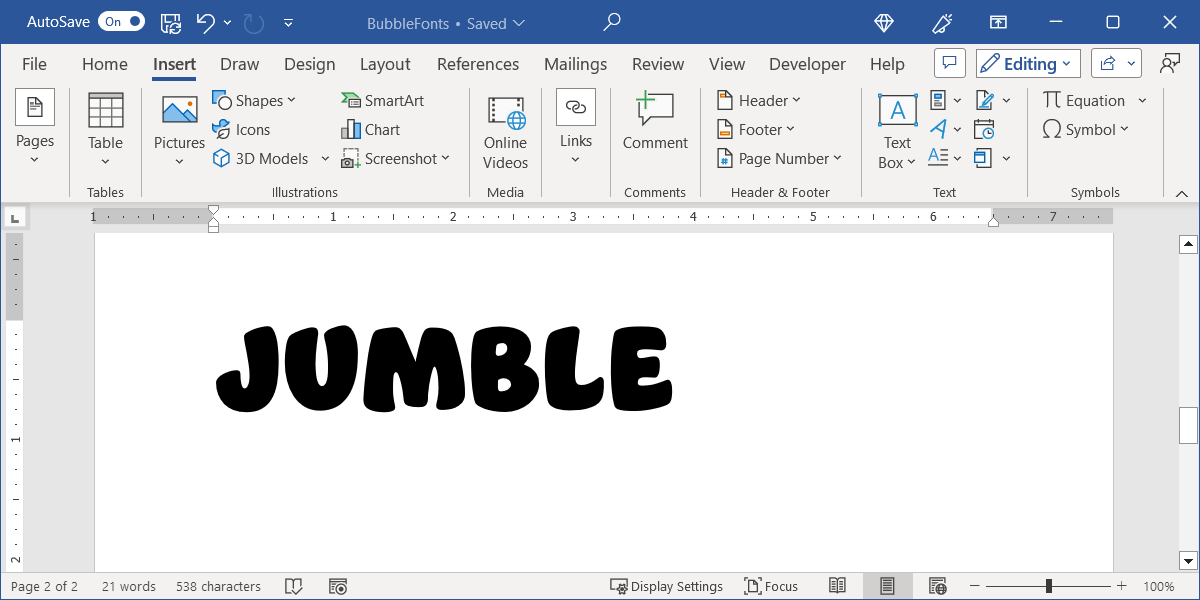
Bubble Letter betűtípus letöltése és telepítése
Ha még soha nem adott hozzá új betűtípust a számítógépéhez, számos webhely kínál ingyenes és fizetős stílusokat egyaránt. Kifejezetten a buboréklevelek esetében négy ingyenes webhely található, és mindegyikről érdemes megfontolni egy remek lehetőséget. Ezután elmagyarázzuk, hogyan kell telepíteni a betűtípust Windows és Mac rendszeren egyaránt.
DaFont
A DaFont egy ingyenes betűtípus-webhely, amelyet a Microsoft javasolt a Adjon hozzá egy betűtípus-támogatási oldalt -on. Ez a webhely több mint 100 buborékstílus közül választhat. Egy nagyszerű buborékbetűtípus a BubbleGum.
Használja a Keresésmezőt a tetején a „BubbleGum” megkereséséhez, majd válassza a Letöltéslehetőséget a jobb oldalon.
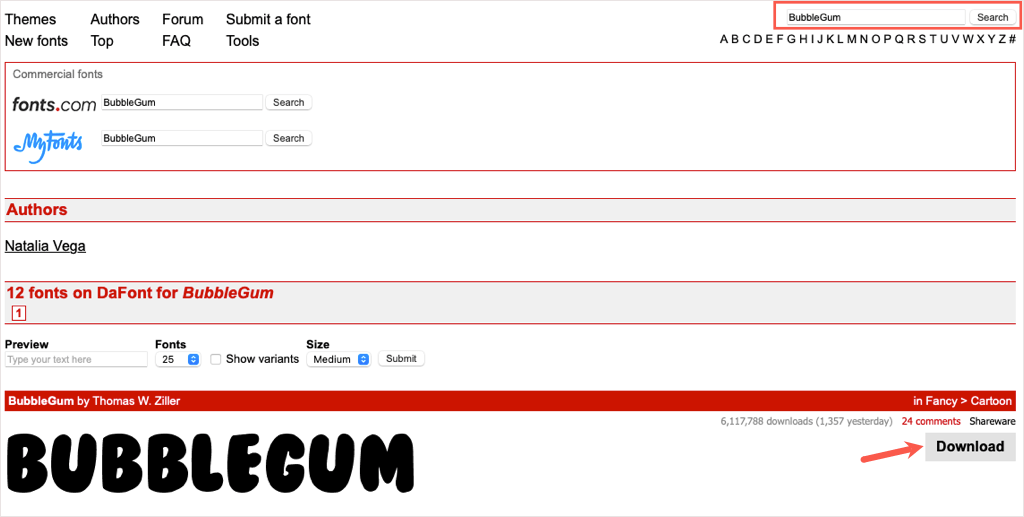
FontSpace
A fontok másik nagyszerű forrása a FontSpace. Egy teljes kategóriájuk van a buborék stílusú betűtípusoknak, egy kiemelkedő opcióval, a Balloons!-val. Ez egy aranyos lehetőség, ha buborékos vázlatstílust szeretne kitöltött betűtípus helyett.
A DaFonthoz hasonlóan a tetején található Keresésmezővel keresse meg a „Léggömbök” elemet, és válassza ki a Letöltésikont a jobb oldalon (felhő és nyíl)..
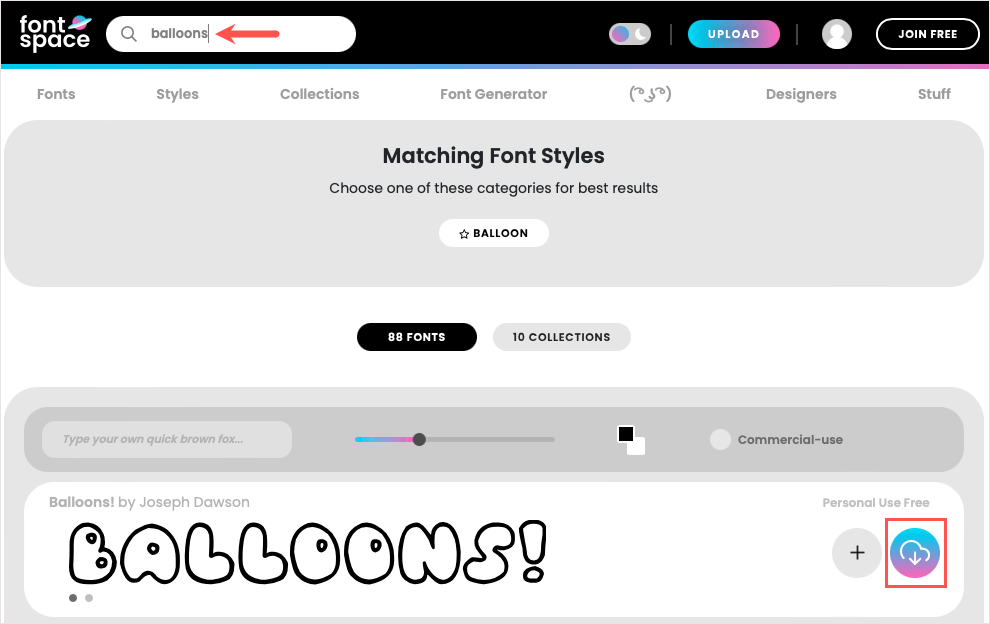
1001 betűtípus
Ha valami egyedit keresel, nézd meg a Ghostmeat buborékbetűtípust az 1001 Fonts-ból. Ez is fehérrel van körvonalazva a közepén, de szinte firkás vagy kézzel írott érzetet kelt.
Keressen rá a „Ghostmeat” kifejezésre a felső mezőben, és válassza a Letöltéslehetőséget, amikor megjelenik a betűtípus.
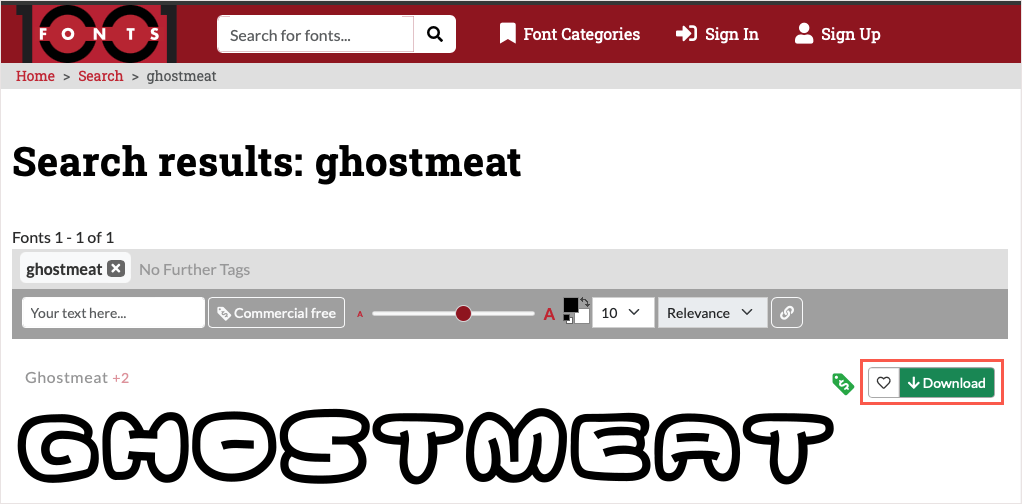
Freepik
Még egy webhely, amelyet érdemes megnézni, a Freepik. Három oldalas opciók állnak rendelkezésre a rendkívül puffadt stílusban, a Bamew néven, amely egy graffiti betűtípusra emlékeztet.
E webhely keresése egy kicsit nehezebb, ha egy adott betűtípus nevét keresi. Tehát a legjobb, ha ezt a 7-ethasználod.
Böngésszen a kívánt lehetőségek között, vagy válassza ki a Bamewstílust, és válassza a Letöltéslehetőséget.
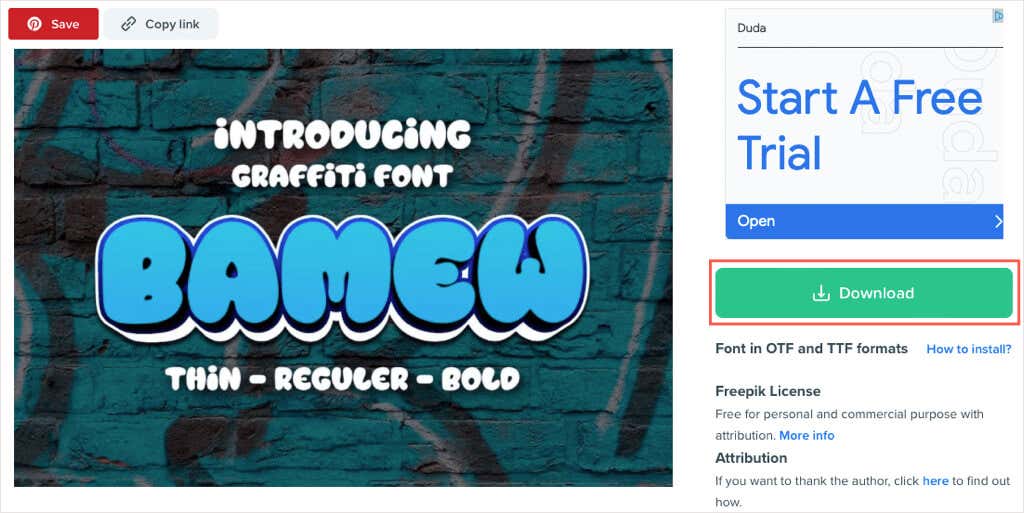
Telepítse a Bubble Letter betűtípust
Miután megtalálta az Önnek tetsző buborékstílust, és letöltötte, egyszerűen telepítse a betűtípust a Windows számítógépére vagy Mac géppel kell letöltenie, hogy elérhetővé tegye a Microsoft Wordben.
Betűtípus telepítése Windows rendszeren
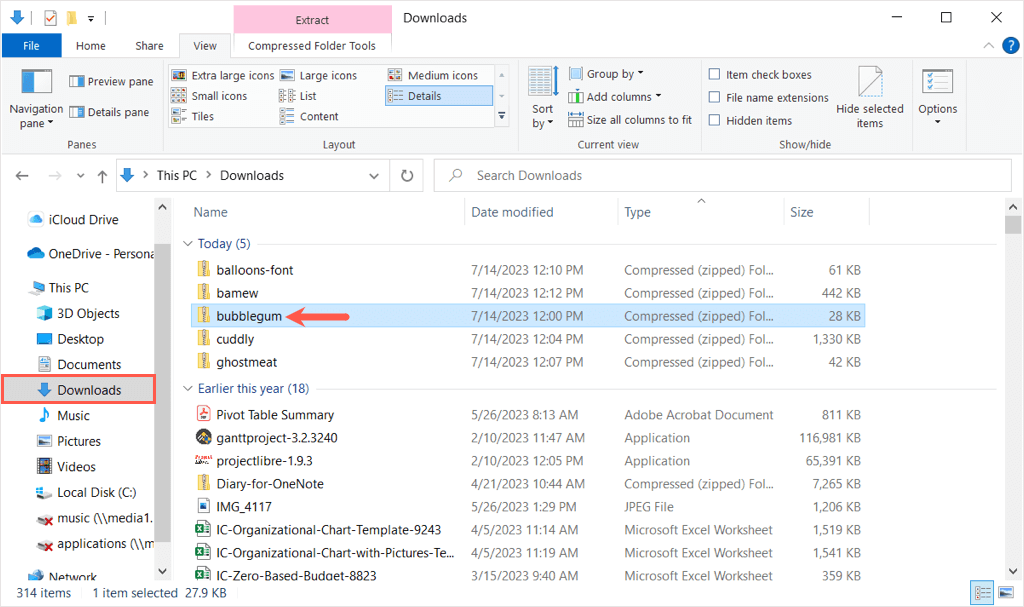
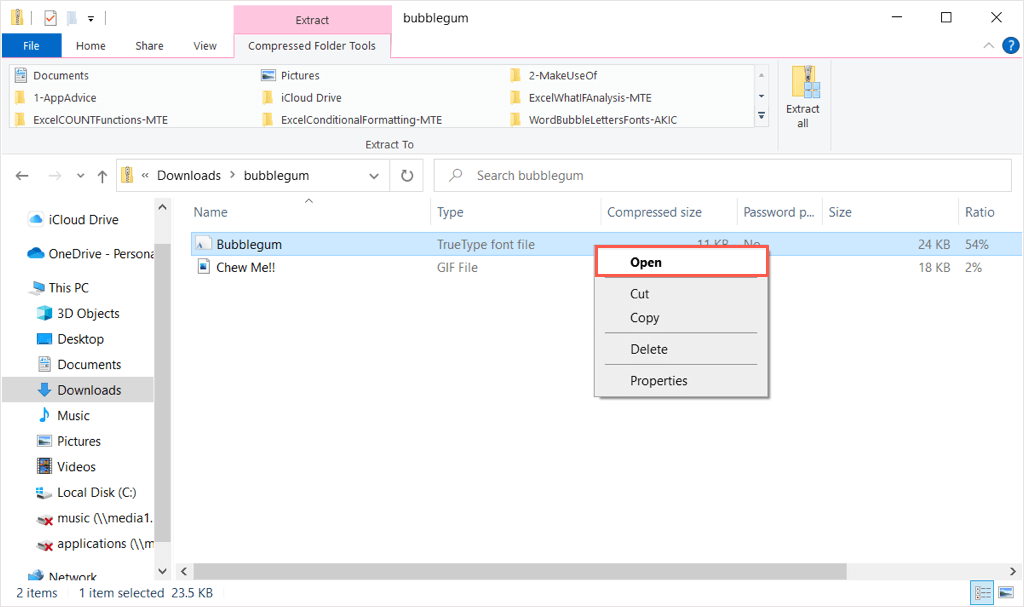
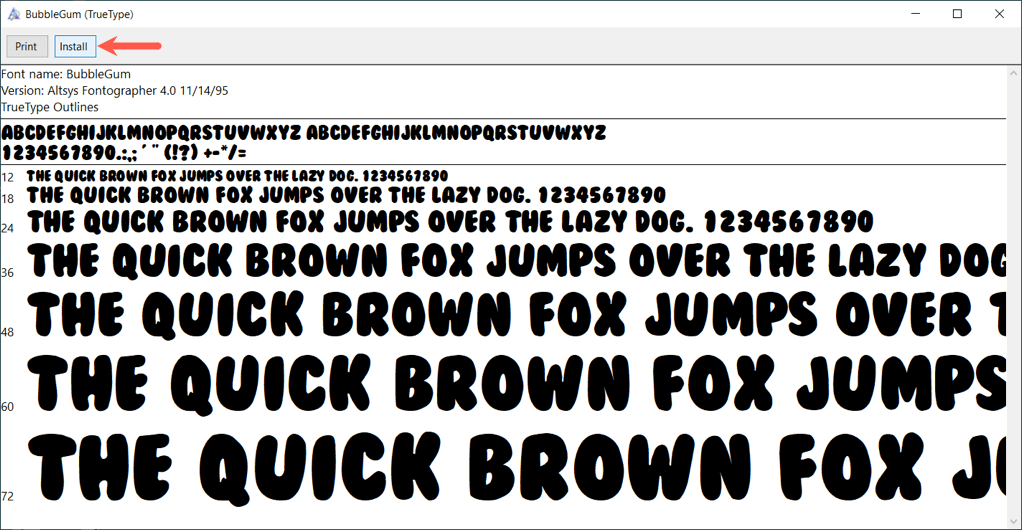
Amikor visszatér a Microsoft Word alkalmazáshoz, látnia kell az új buborékstílust a Főoldallap Betűtípuslegördülő menüjében.
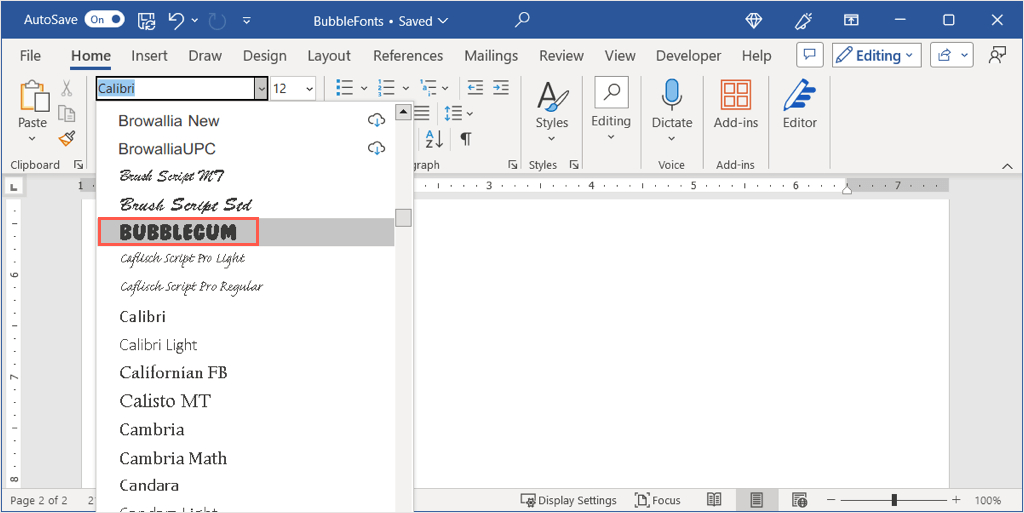
Megjegyzés: Lehet, hogy újra kell indítania a Microsoft Word az új betűtípus megjelenítéséhez programot.
Betűtípus telepítése Mac gépen
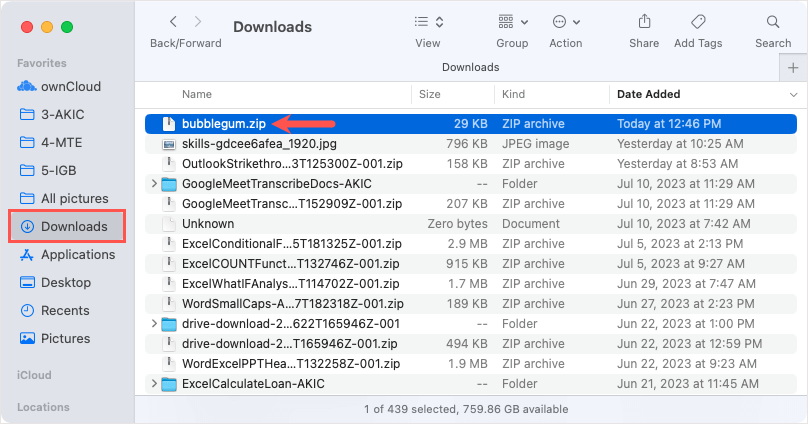
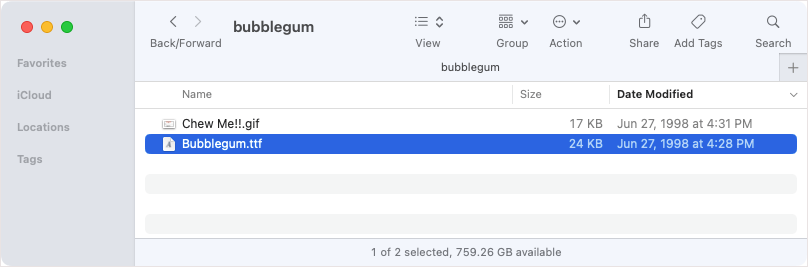
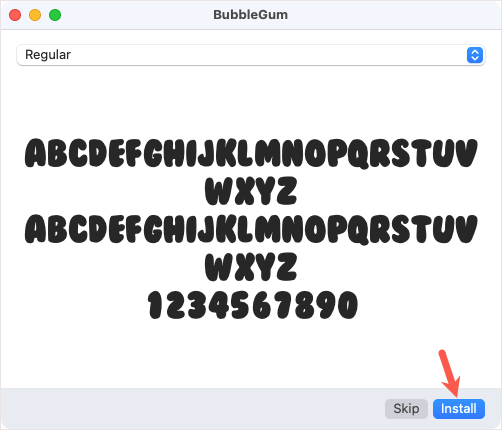
Indítsa újra a Microsoft Word alkalmazást, lépjen a Főoldallapra, és a Betűtípuslegördülő listában látni fogja az új buborékstílust.
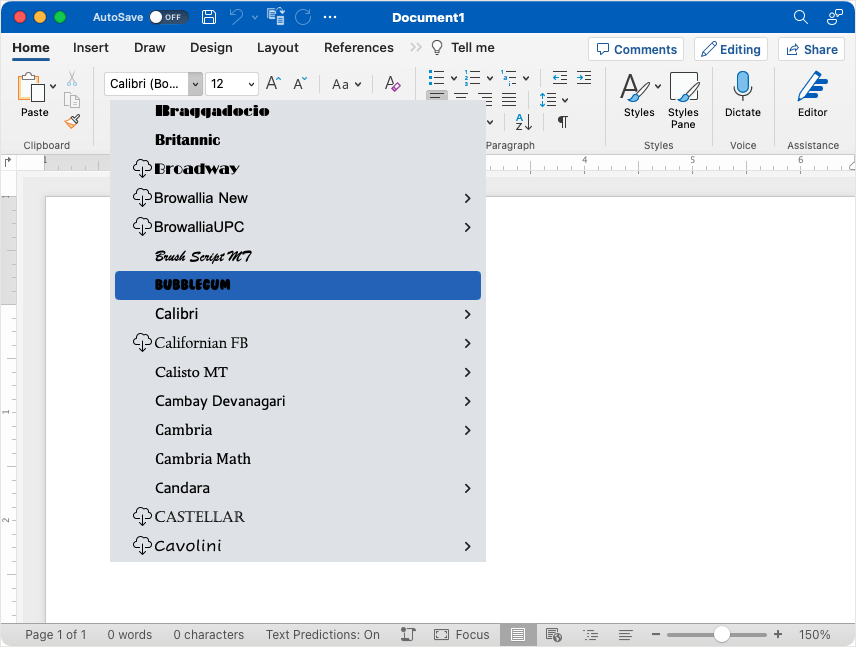
Bónusz: Növelje a buborékbetűket
Bár természetesen használhatja a buborékbetűtípust úgy, ahogy van, legyen az akár a Word Jumble-stílusa, akár a telepített változat, de egy kicsit finomíthatja is. A buborékosabbá vagy színesebbé tételhez íme néhány javaslat a Word beépített betűtípus-formázási funkcióival.
Szín hozzáadása a betűtípushoz
Ha van színsémája a létrehozandó elemhez, egyszerűen módosíthatja a betűtípust az alapfeketéről.
Válassza ki a szöveget, lépjen a Főoldallapra, és válassza ki a színt a Betűszínlegördülő menüből.
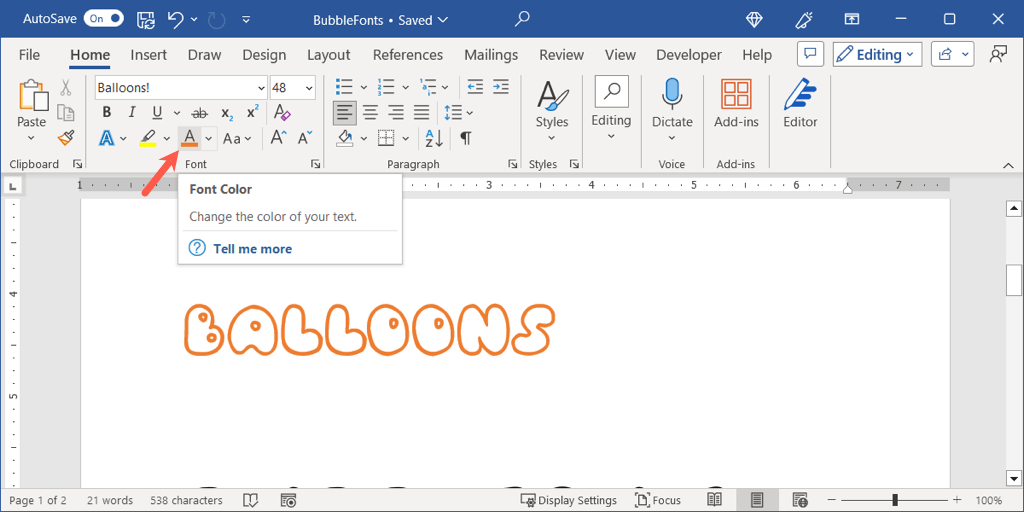
Előfordulhat, hogy egy lépéssel tovább kell lépnie, és szövegeffektussal mélyíteni kívánja a betűket.
A Főoldallapon válasszon stílust a Szövegeffektusoklegördülő menüből, vagy a Beszúráslapon használja a Word Artmenü. Itt a narancssárga, fehér és árnyék lehetőséget választjuk.
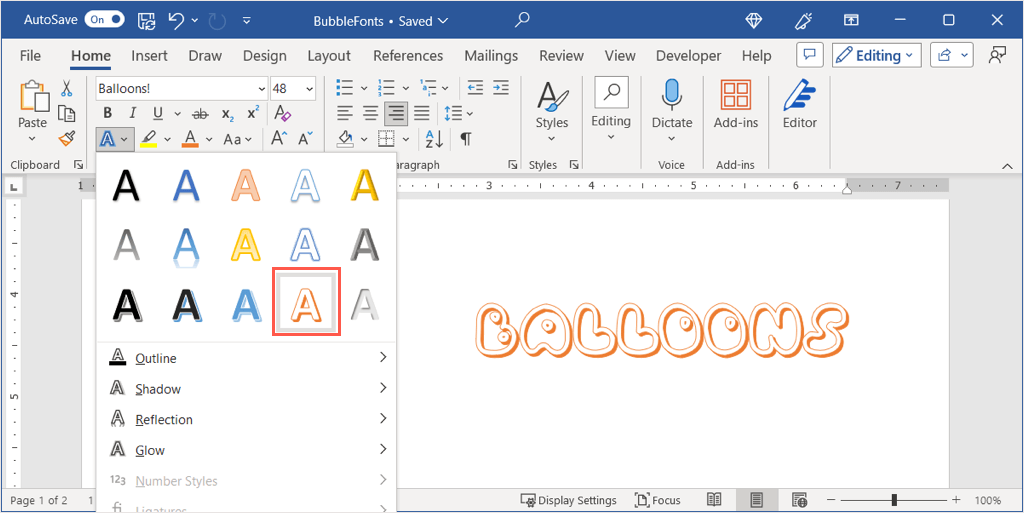
A szöveg átalakítása 3D-re
Annak érdekében, hogy betűi inkább valódi buborékoknak tűnjenek, alkalmazhat szöveges és 3D-s effektust is.
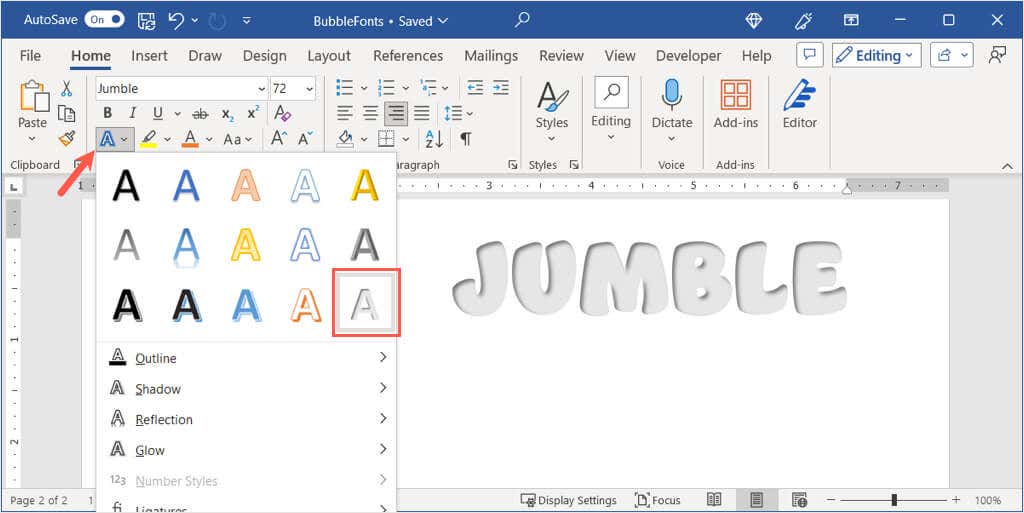
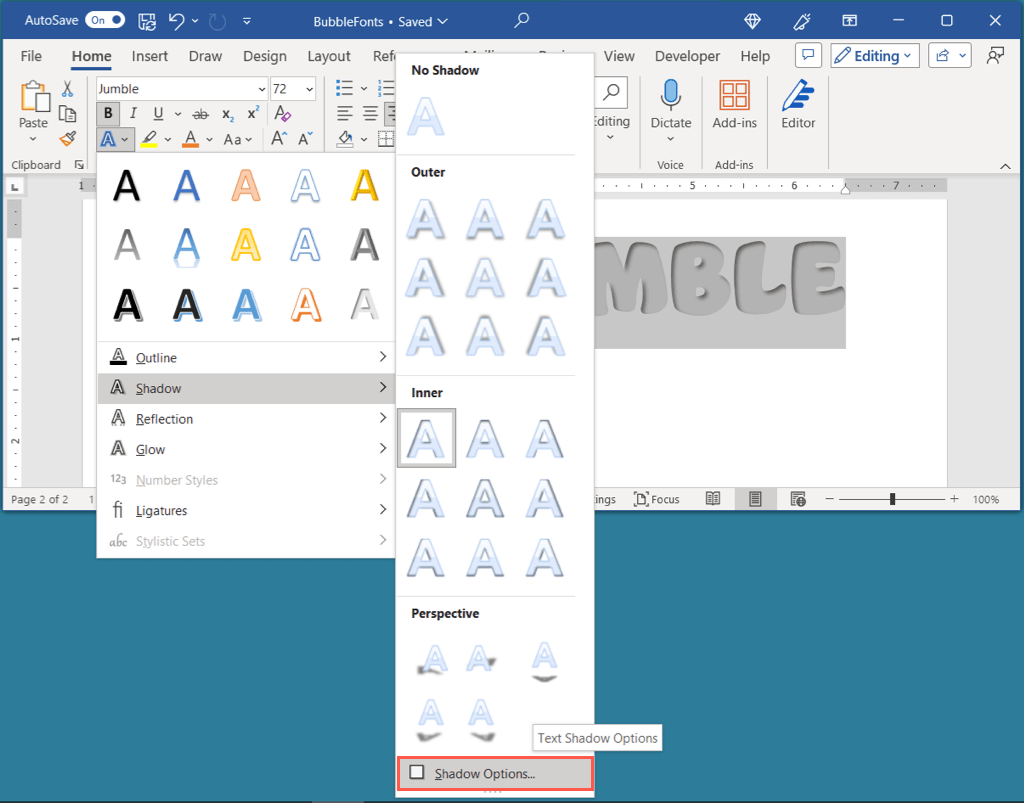
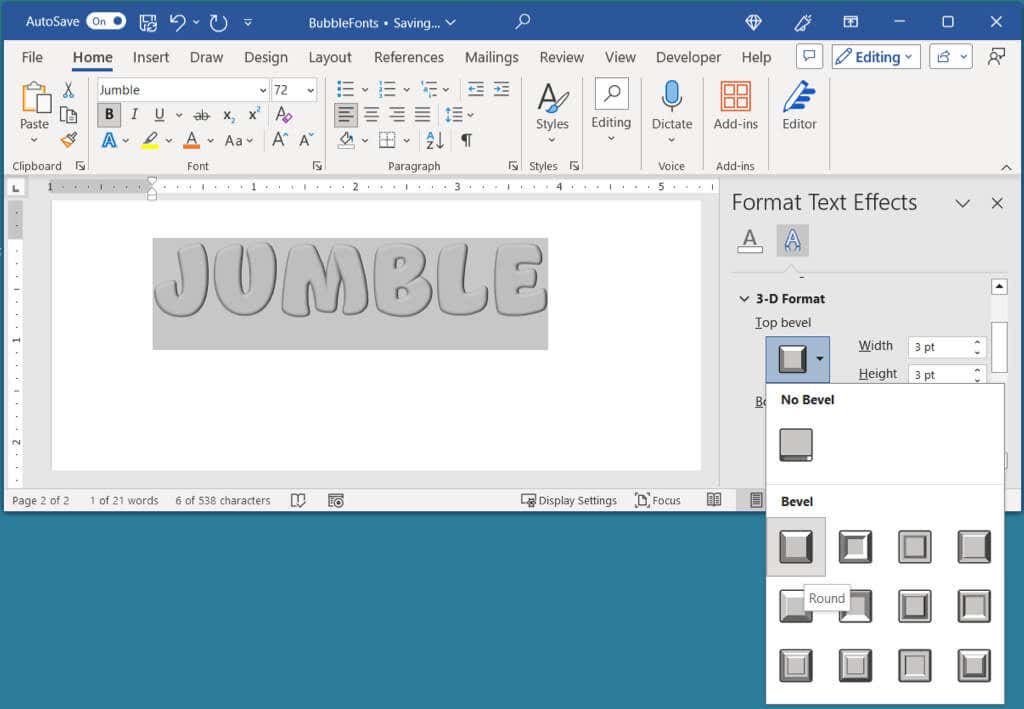
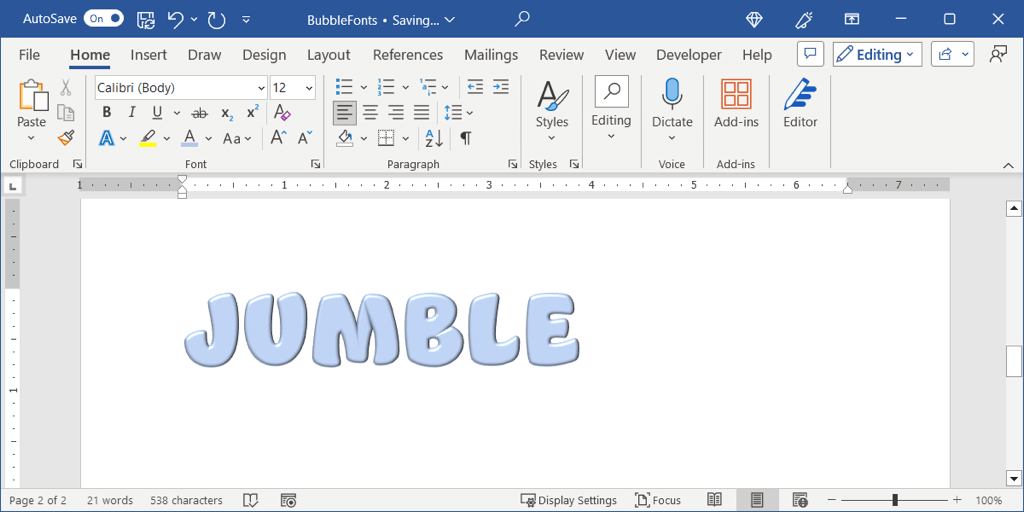
Emellett kipróbálhatja a Word egyéb betűtípus-formázási funkcióit is, mint például a Glow, Reflection vagy Shadow, hogy különböző egyedi megjelenést kölcsönözhessen betűinek..
Most, hogy tudja, hogyan készíthet buborékbetűket a Wordben, nézzen meg egy kapcsolódó oktatóanyagot, például a módosítsa az alapértelmezett betűtípust a Microsoft Office alkalmazásokban, beleértve a PowerPointot is.
.