Az üresen megjelenő e-mailek meglepően gyakori probléma az Outlookban. Az okok többek között a rosszul konfigurált kiegészítőktől a problémás betűtípus-beállításokig terjedhetnek. Vessünk egy pillantást az összes javításra.
De mielőtt megpróbálná ezeket a javításokat, jó ötlet lehet ellenőrizni, hogy az e-mail törzse valójában nem üres. Előfordulhat, hogy a feladó egy hiányos e-mailre tolta a küldést, vagy nem írt be semmit a tárgyon túl.
Próbálja ki, hogy a probléma egyetlen e-mailen túl is fennáll-e. Megpróbálhat teszt e-mailt küldeni egy másik fiókból, hogy megnézze, megjelenik-e a szövegtörzs. Ha a probléma továbbra is fennáll, folytassa a korábban ismertetett javításokkal.
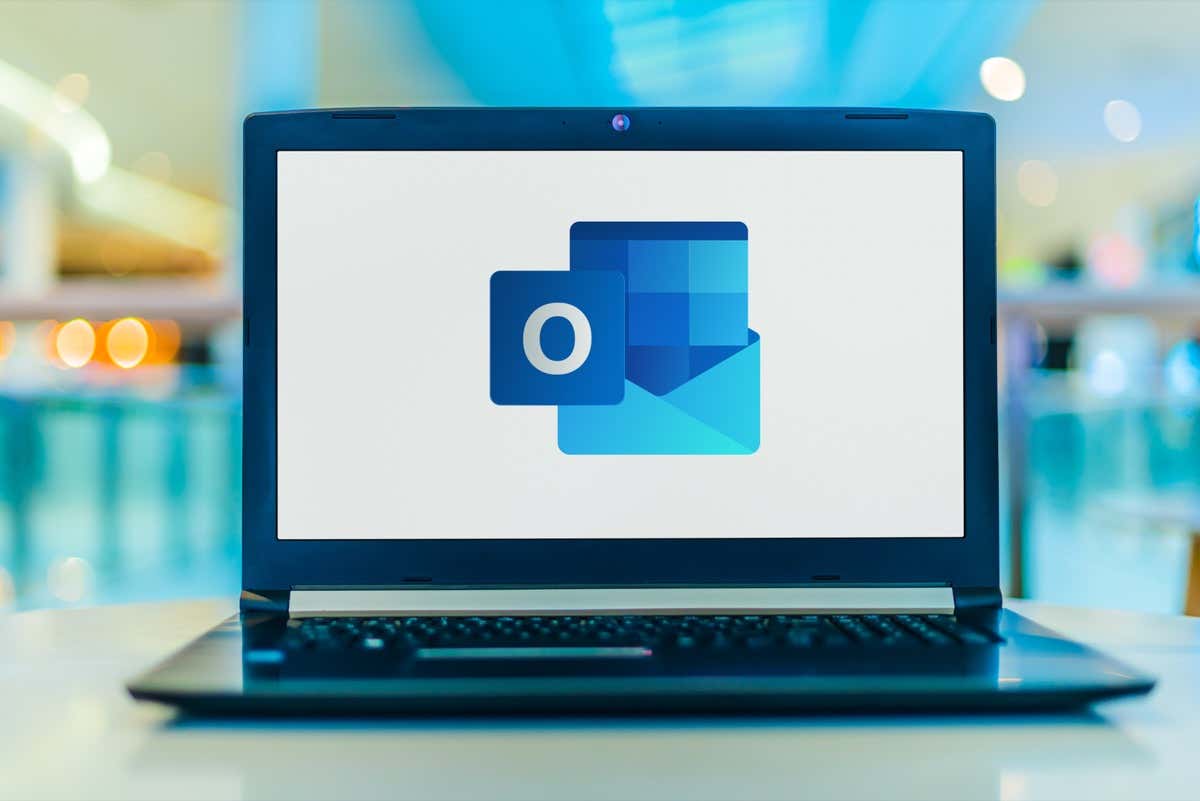
1. javítás: Bővítmények letiltása
A hiányzó tartalommal rendelkező hibás e-mailek leggyakoribb oka egy zavaró bővítmény. A bővítmények általában egy csomó segédprogramot és szolgáltatást adnak hozzá az Outlookhoz, de egy rosszul elkészített bővítmény is tönkreteheti a dolgokat.
Az is előfordulhat, hogy a bővítmények önmagukban nem okoznak problémát, hanem csak zavarják egymást. Ennek kizárásához le kell tiltania az összes bővítményt. Ha ez megoldja a problémát, kapcsolja be őket egyenként, amíg meg nem találja a tettest (vagy hagyja el őket teljesen).
Az Outlook-bővítmények letiltásához kövesse az alábbi lépéseket:
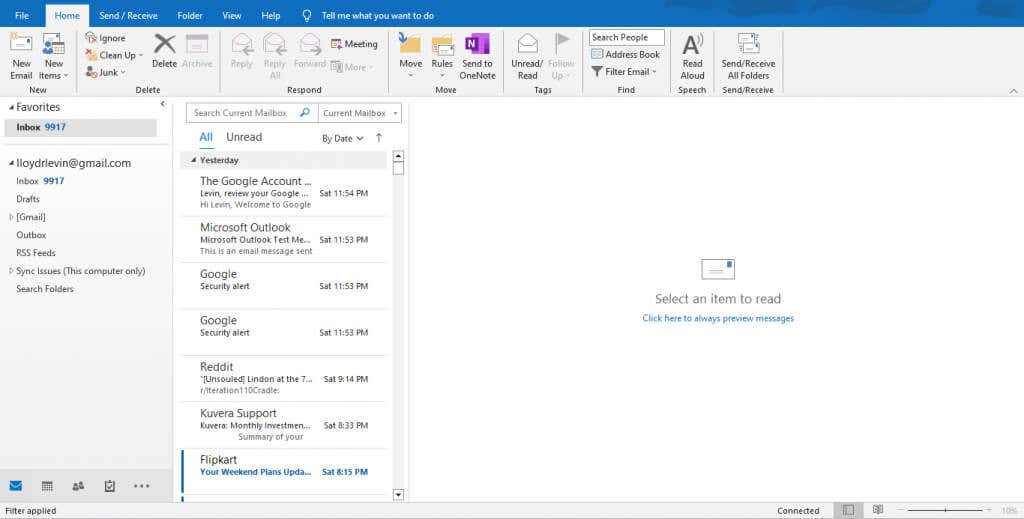
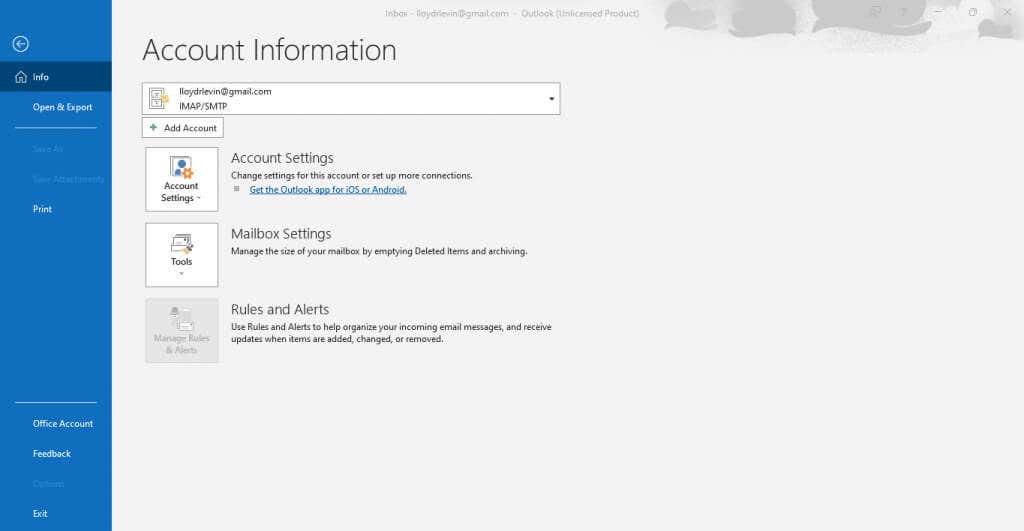
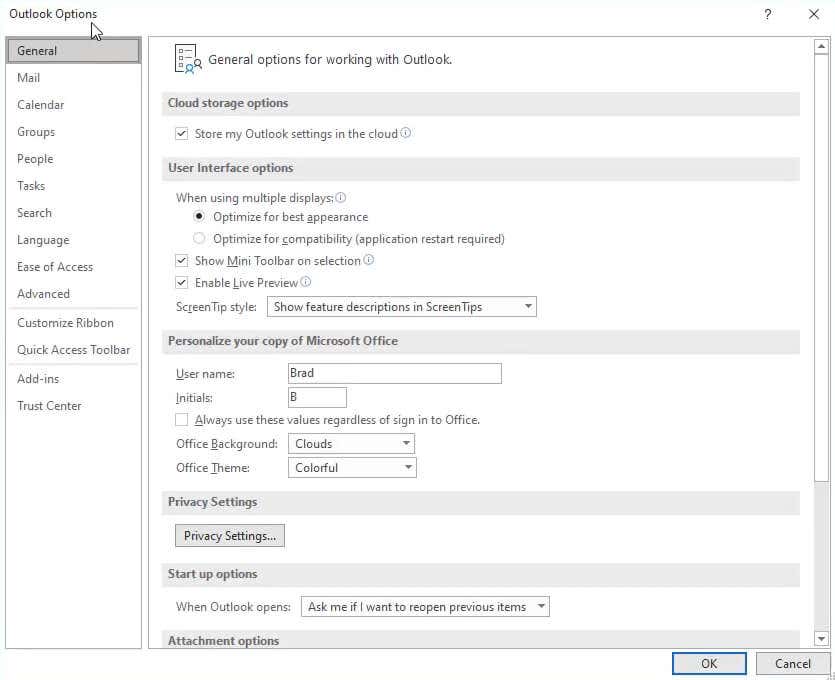
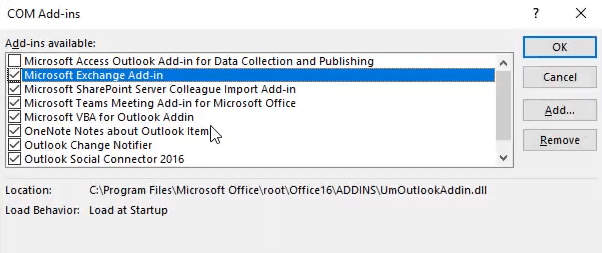
2. javítás: A betűszín módosítása
A hiányzó e-mail-törzs probléma másik lehetséges felelőse a betűtípus színe. Bármilyen hülyén hangzik is, előfordulhat, hogy véletlenül fehérre állítják a betűszínt, ami nyilvánvalóan láthatatlanná teszi a szöveget..
Ezt meglehetősen egyszerűen megjavíthatja, ha a betűszínt ismét feketére állítja. Csak kövesse az alábbi lépéseket:
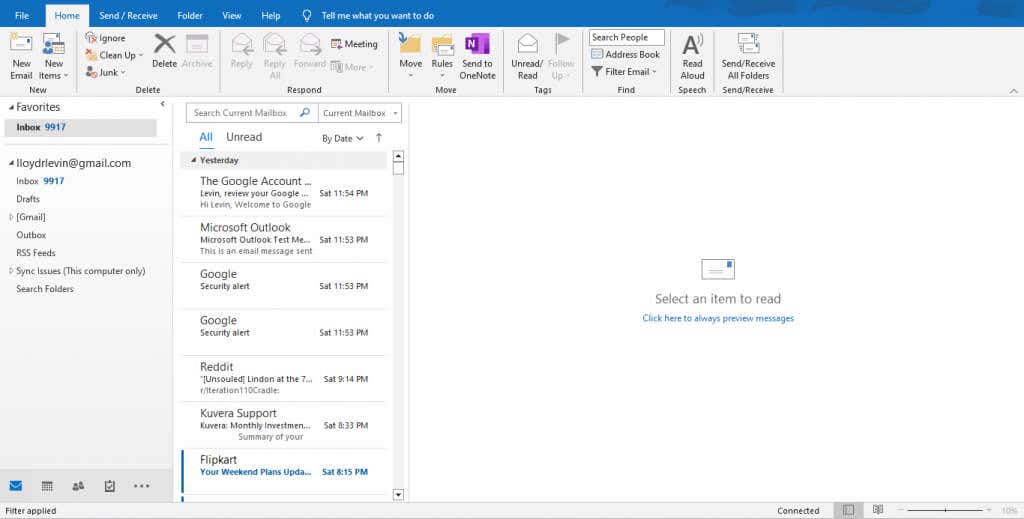
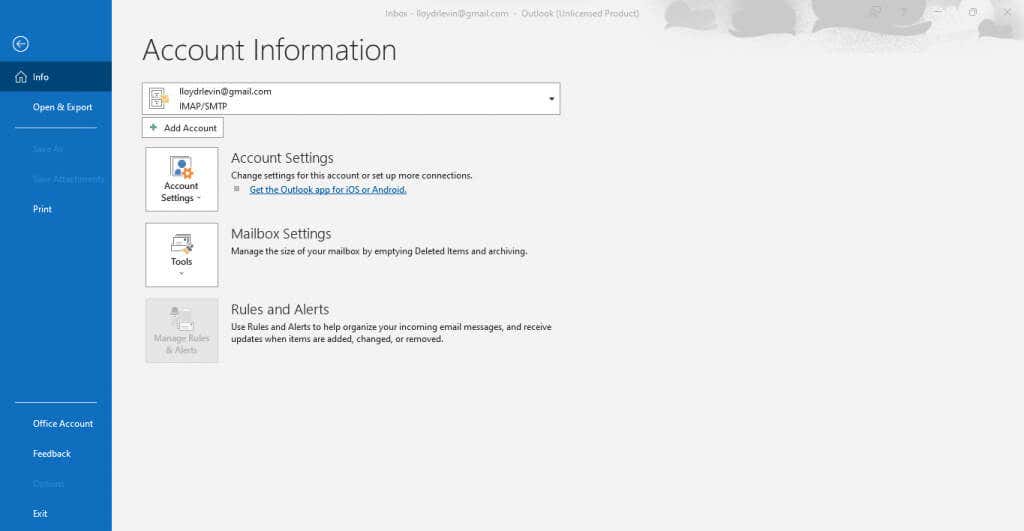
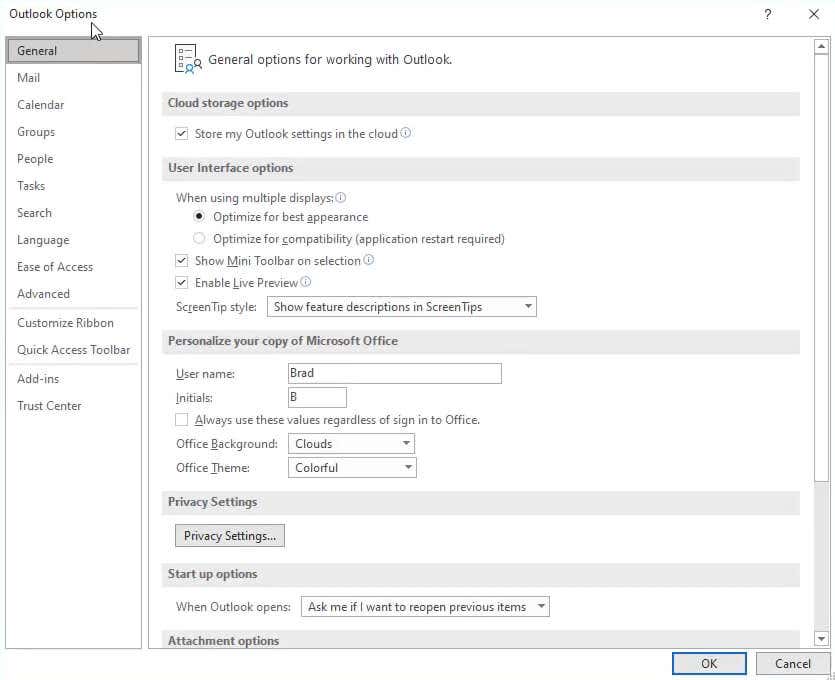
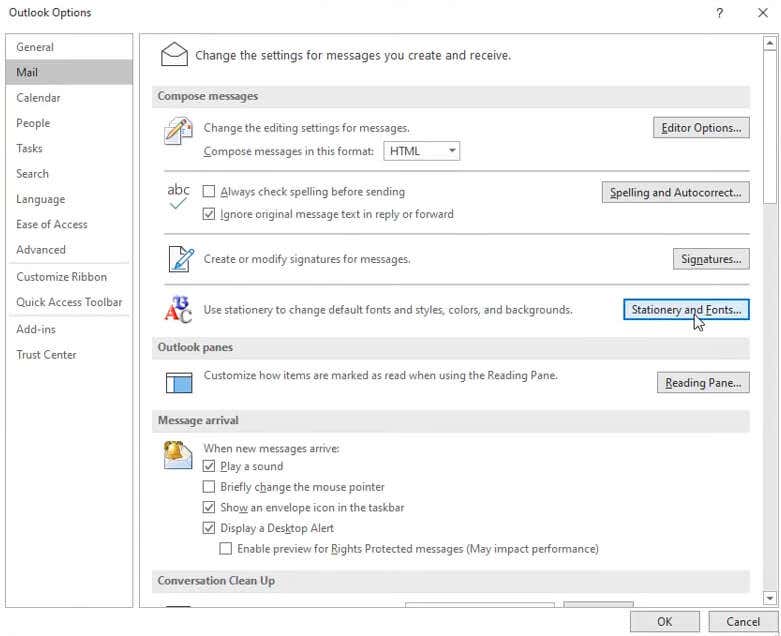
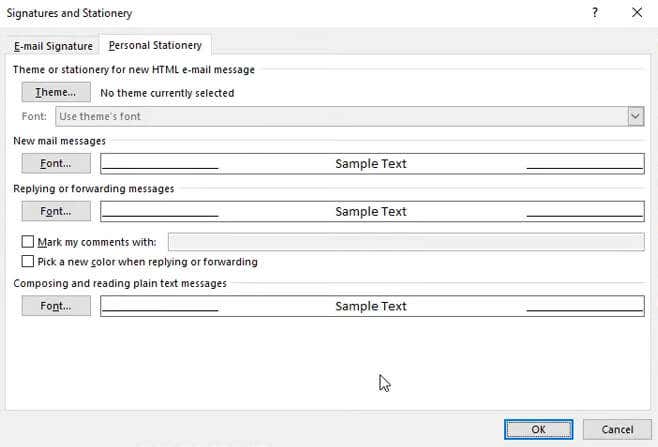
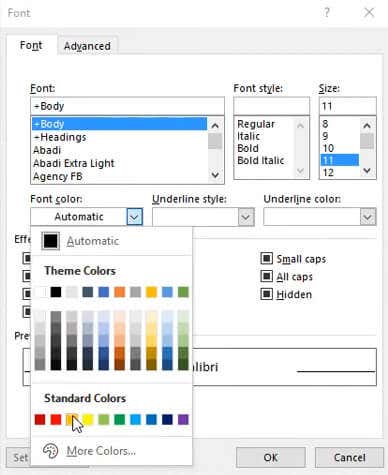
3. javítás: Futtassa az Outlookot csökkentett módban
Ha gyanúja miatt nem akarja letiltani az Outlook-bővítményeket, kipróbálhatja az alkalmazás korlátozottabb verzióját, hogy kiderüljön, az megoldja-e a dolgokat. Csakúgy, mint a Windows futtatás biztonságos módban a szoftverproblémák elhárításában, az Outlook csökkentett módban is futtatható.
Az Outlook csökkentett módja az alkalmazást az alapértelmezett beállításokkal nyitja meg, és eltávolítja a saját testreszabás vagy egy hibás bővítmény által okozott problémákat. Az Outlook csökkentett módban történő indításának lépései a következők:
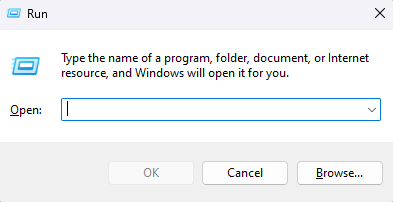
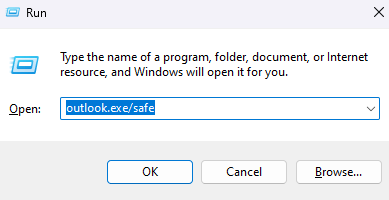
4. javítás: Az Outlook frissítése
A frissítések nemcsak új funkciókat hoznak, hanem a meglévő hibákat is javítják. Lehetséges, hogy a hiányzó e-mail tartalma inkább hiba, nem pedig az Ön által okozott probléma miatt van.
És bár az összes Windows-alkalmazásnak automatikusan frissítenie kell magát, lehetséges, hogy letiltotta a frissítéseket, és így még mindig az Outlook elavult verzióját használja. A probléma megoldásához egyszerűen frissítse az Outlookot manuálisan:
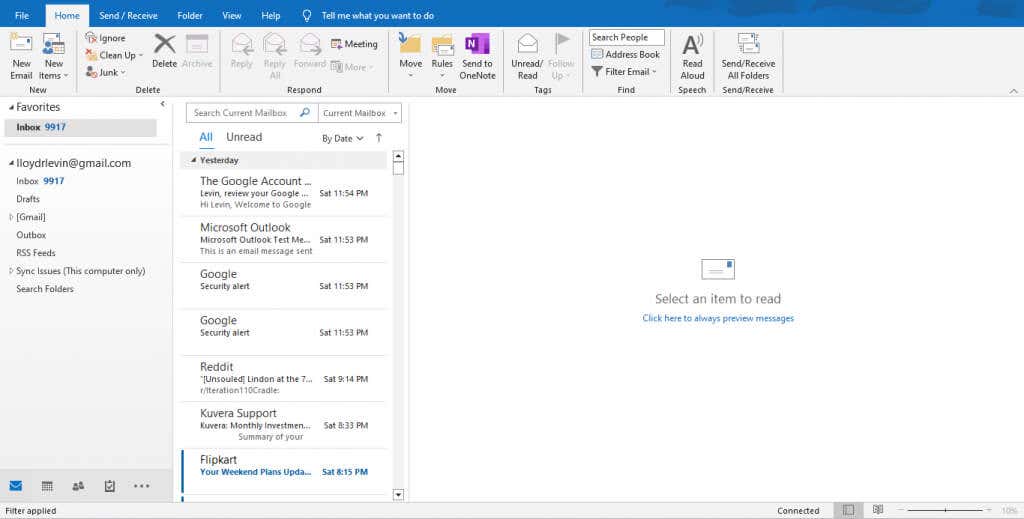
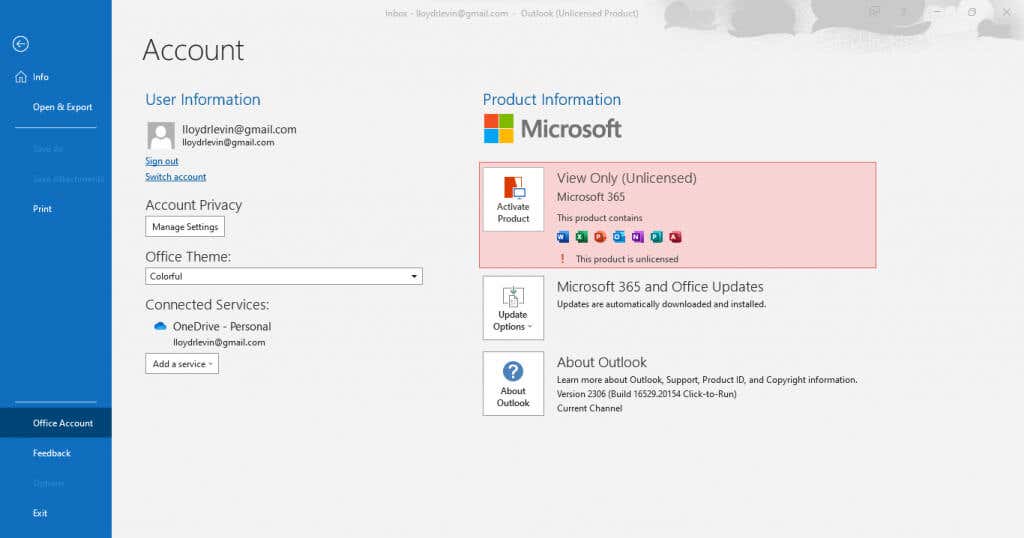
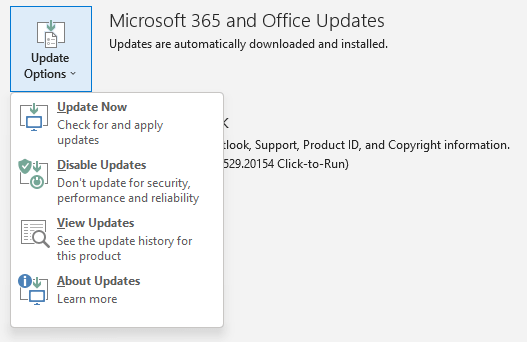
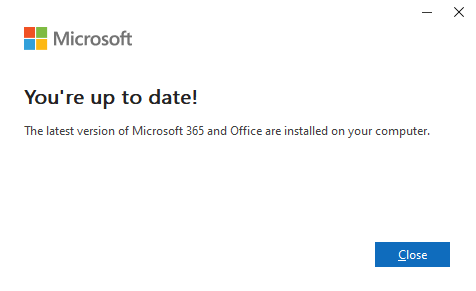
5. javítás: Ellenőrizze, hogy Offline módban vannak
Az offline mód célja, hogy lehetővé tegye a meglévő üzenetek áttekintését akkor is, ha az internet nem elérhető, de problémákat okozhat, ha az e-mailek betöltése még be sem fejeződött. Néha az Outlook nem tud csatlakozni a szerverhez, ami megakadályozza, hogy szinkronizálódjon a legutóbbi üzeneteivel.
A jó dolog az, hogy nagyon könnyen javítható. Csak kapcsolja ki az offline módot, és az Outlook újracsatlakozik, és megfelelően betölti az e-mailt.
Íme a lépések ehhez:
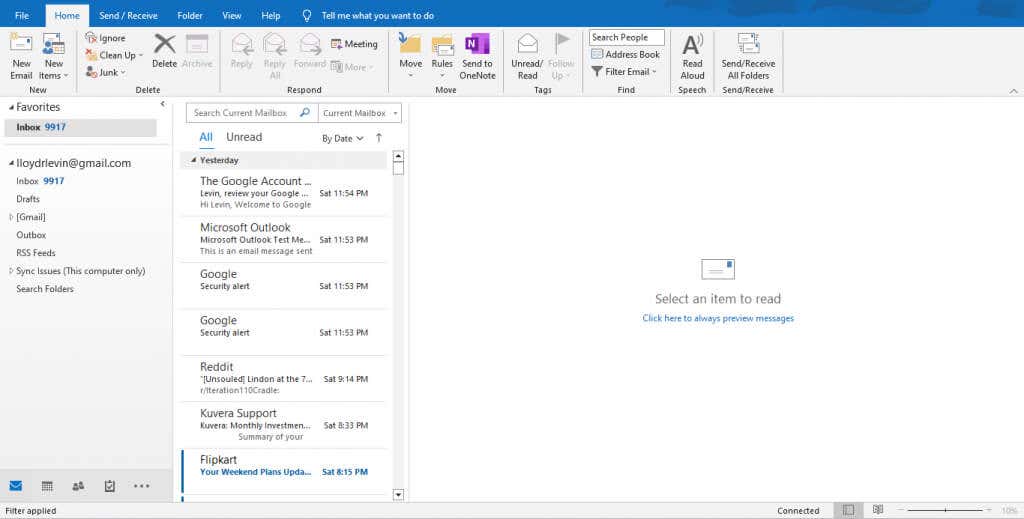

Mi a helyzet az adatfájlok javításával?
Számos online útmutató javasolja a(z) Az Outlook adatfájljai javításának megkísérlését a hiányzó e-mail törzsprobléma megoldása érdekében. A gyakorlatban azonban ez ritkán okozza ezt a hibát, és nem valószínű, hogy ez változtat.
A Windows-alkalmazások modern verziói úgy vannak kialakítva, hogy automatikusan javítsák az adatfájlokat, különösen, ha folyamatosan frissíti őket. Nem igazán szükséges manuálisan belemerülni az Outlook belső működésébe ezeknek a kisebb problémáknak a kijavításához.
Mi a legjobb módja a hiányzó e-mail-tartalom javításának az Outlookban?
A számítógépes hibák elhárításával az a probléma, hogy nehéz megállapítani a hiba pontos okát. Többféle módszert is kipróbálhat, amíg meg nem talál valamit, ami valóban működik.
Az Outlook programban hiányzó e-mail törzsproblémája esetén ez azt jelenti, hogy meg kell vizsgálni minden olyan lehetőséget, amely hatással lehet az e-mail szövegére vagy tulajdonságaira. Ez lehet a betűtípus színe, egy bővítmény vagy egy elavult kliens.
Néha az e-mail valóban üres, és ezt jó ötlet kizárni, mielőtt bármilyen fejlettebb javítást végrehajtana. Csak ellenőrizze, hogy a probléma több e-mailben is fennáll-e.
.