Mindannyian részt vettünk munkahelyi vagy személyes Microsoft Teams hívásokon, ahol valakinek szörnyű a háttere, ami elmosódott vagy hiányosságok vannak körülötte. Nemcsak elvonja a figyelmet, de meglehetősen szakszerűtlennek is tűnik, különösen akkor, ha egy fontos találkozón vesz részt.
Ha meg szeretné változtatni a hátteret a Microsoft Teamsben, igaz, hogy ezt automatikusan is megteheti egy háttéreffektus alkalmazásával. Nem néz ki jól, és ezért érdemes Microsoft Teams zöld képernyőt használni. Könnyen beállítható ingyenes szoftverrel, amely egyszerűen használható. Megmutatjuk, hogyan kezdje el a Microsoft Teams zöld képernyőjét.

Mire lesz szüksége a Microsoft Teams zöld képernyőjéhez
Szükség lesz néhány dologra a zöld képernyő használatának megkezdéséhez a Microsoft Teamsben. Lehet, hogy ezek közül néhányat már kézbe kell vennie, de minden esetre a következőket kell beszereznie. A legtöbb ilyen elemet meg kell találnia online olyan webhelyeken, mint az Amazon:
A zöld képernyő beállításának legolcsóbb módja egy zöld képernyő klipekkel, amelyet megfizethető áron találhat meg az interneten. A másik lehetőség egy zöld képernyő egy felhúzható állványon, vagy egy olyan, amely a szék mögé kerül. Ezek egy kicsit több pénzt fognak visszaadni, de ha rendszeresen használod őket, valószínűleg megéri a befektetést, csak azért, hogy kihagyd a vasalási lépést.
Ha lepedőt használ, ki kell vasalnia, hogy teljesen ráncmentes legyen, majd helyezze el, és rögzítse a helyére az íróasztala mögé, vagy arra a területre, ahol a Teams-hívást fogadja. Ezután be kell állítania a világítást, hogy elkerülje a nem kívánt árnyékokat.
Az asztalára rögzíthető LED-lámpák viszonylag olcsón megtalálhatók az interneten. Ügyeljen arra, hogy állítható lámpákat válasszon, hogy szükség szerint fényesebbé vagy halványabbá tegye őket.
Nyissa meg a Broadcaster szoftvert a Microsoft Teams zöld képernyőjén.
Itt az ideje, hogy beszerezze a szoftvert, amelyre szüksége lesz a zöld képernyő használatához az MS Teamsben. Az Open Broadcaster Software (OBS) ingyenes és elérhető Windows, Mac és Ubuntu rendszeren. A szoftver egy chroma key szűrőt ad a webkamerához, így bármilyen képet használhat háttérként.
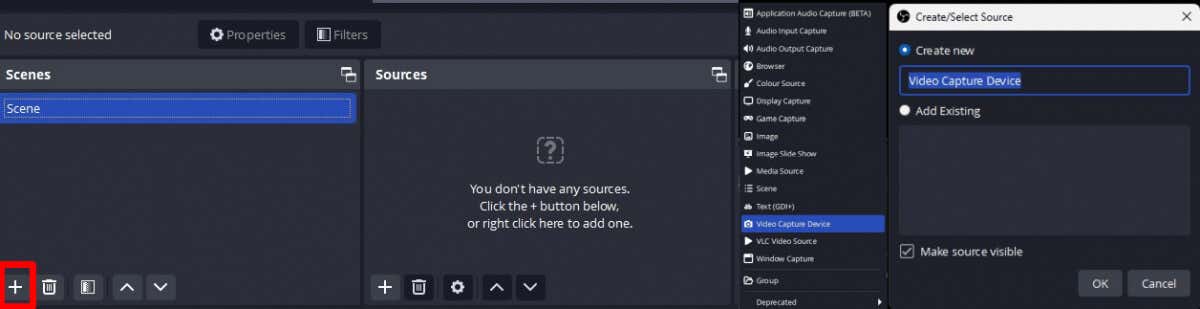
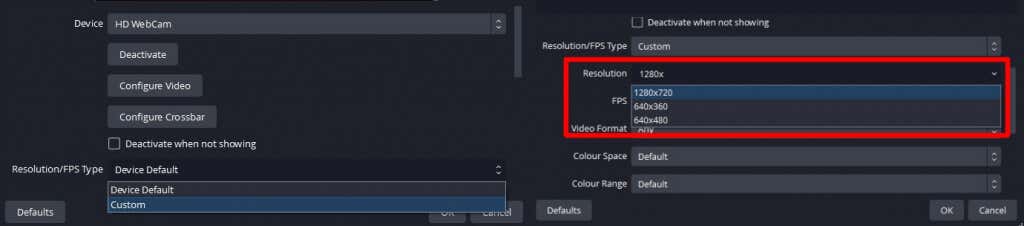
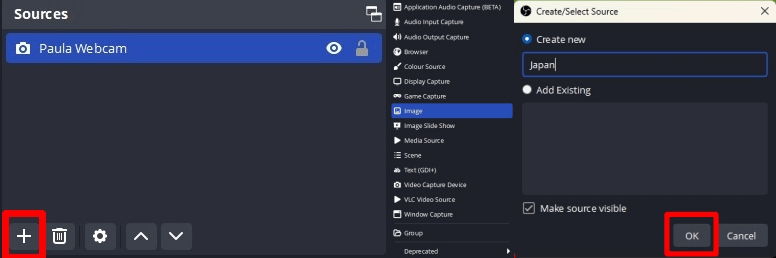
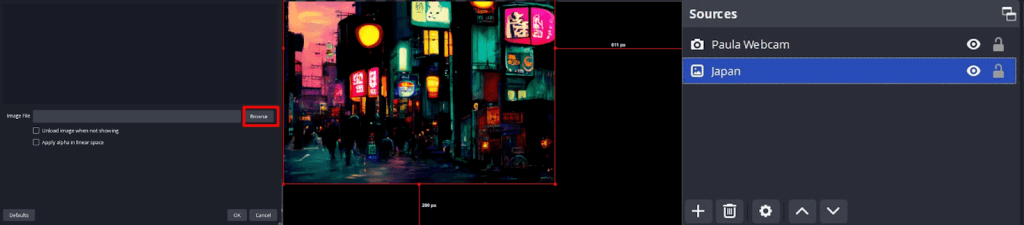
A Chroma Key szűrő hozzáadása az OBS-hez
A következő lépés a chroma key szűrő hozzáadása, amely átlátszóvá teszi a zöld képernyőt.
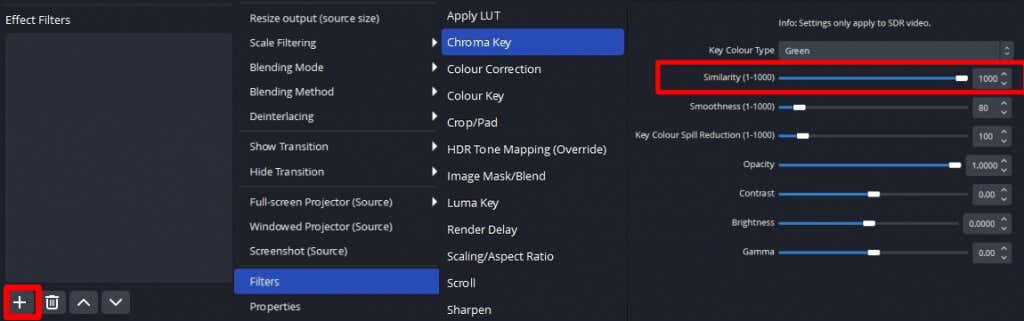
A zöld képernyő hátterének használata a Microsoft Teamsben
Itt az ideje, hogy az új hátteret gyakorlatba ültesse az MS Teamsben:


Amint láthatja, a zöld képernyő használata a Microsoft Teams szolgáltatásban meglehetősen egyszerű. Míg az MS Teamsben csak a háttérhatást használhatja, ha siet, az eredmények nem professzionálisak, és nem néznek ki jól a fontos megbeszéléseken. Mindössze néhány megfizethető készlettel és néhány ingyenes szoftverrel – plusz néhány percnyi idővel, hogy mindent beállítson – professzionális zöld képernyős eredményeket érhet el a következő megbeszélésen vagy videohívásán. Ha itt van, miért ne nézzen meg néhányat a legjobb Microsoft Teams tippek és trükkök közül?
.