Ha a „Microsoft Excel nem tudja elérni a fájlt” üzenetet kapja, az azt jelenti, hogy valami hiba történt a fájl elérési útjával. Ez egy bosszantó hiba, és megakadályozhatja a fontos dokumentumok megnyitását.
Ebben a cikkben elmagyarázzuk, hogyan javíthatja ki a „Microsoft Excel nem fér hozzá a fájlhoz” hibát, és hogyan szerezheti vissza a hozzáférést a munkafüzeteihez.
Mi okozza a hibát?
Három fő oka lehet ennek az Excel-hibának:
Alább azokkal a javításokkal kezdjük, amelyek valószínűleg megoldják ezt a hibát. Tehát kezdje az 1. javítással, és addig dolgozzon, amíg a probléma meg nem szűnik.
1. javítás: Győződjön meg arról, hogy a külső hivatkozások érvényesek
Mivel ez a hiba gyakran akkor fordul elő, amikor a külső munkafüzetekre vagy munkalapokra mutató hivatkozásokra próbál kattintani, ezért az első lépés annak biztosítása, hogy ezek a hivatkozások helyesek-e. Az Excel-táblázat minden egyes hivatkozásához:
Az összes külső hivatkozás megkereséséhez:
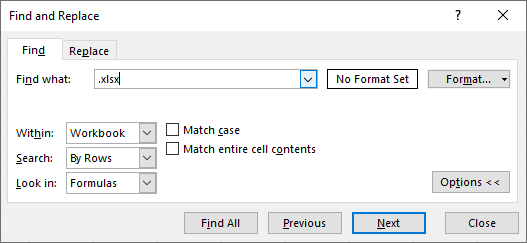
2. javítás: A Microsoft Excel frissítése
A szoftverfrissítések gyakran javítanak átmeneti problémákat. Annak érdekében, hogy ezt a hibát ne egy elavult Excel program okozza, frissítse a legújabb verzióra. Ehhez tegye a következőket:
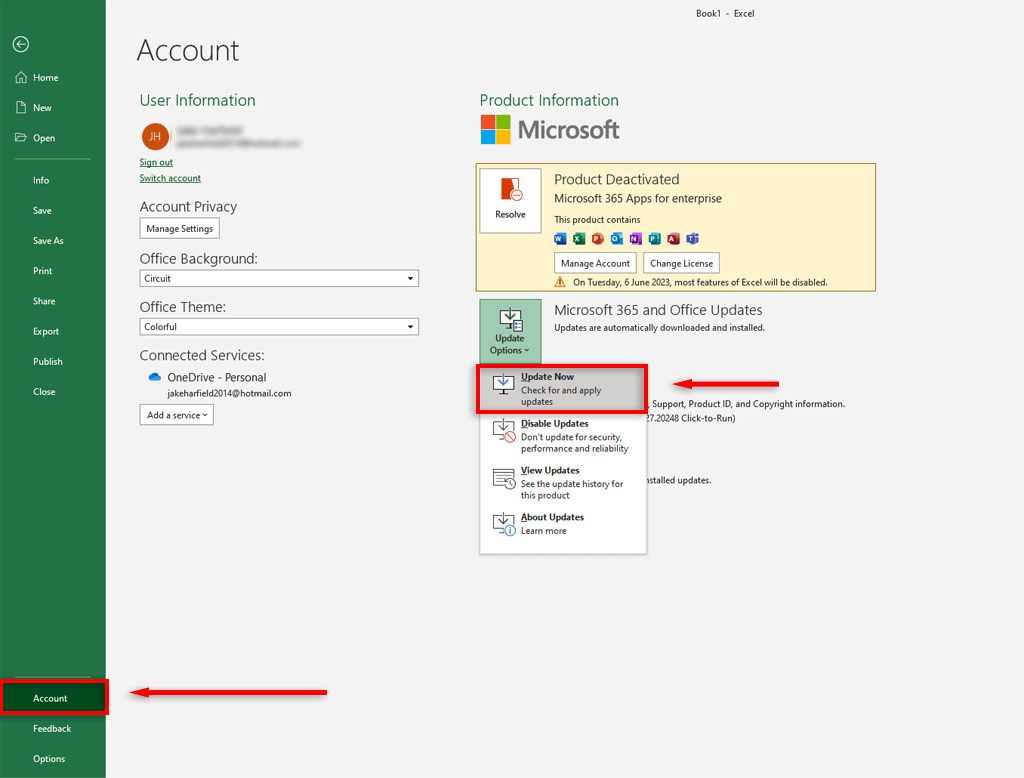
3. javítás: Az Excel-bővítmények letiltása
A bővítmények időnként problémákat okozhatnak az Excel-táblázatokkal. Annak érdekében, hogy ne okozzák a „nem fér hozzá a fájlhoz” hibát, tiltsa le az összes bővítményt, és egyesével engedélyezze újra. Ehhez tegye a következőket:.
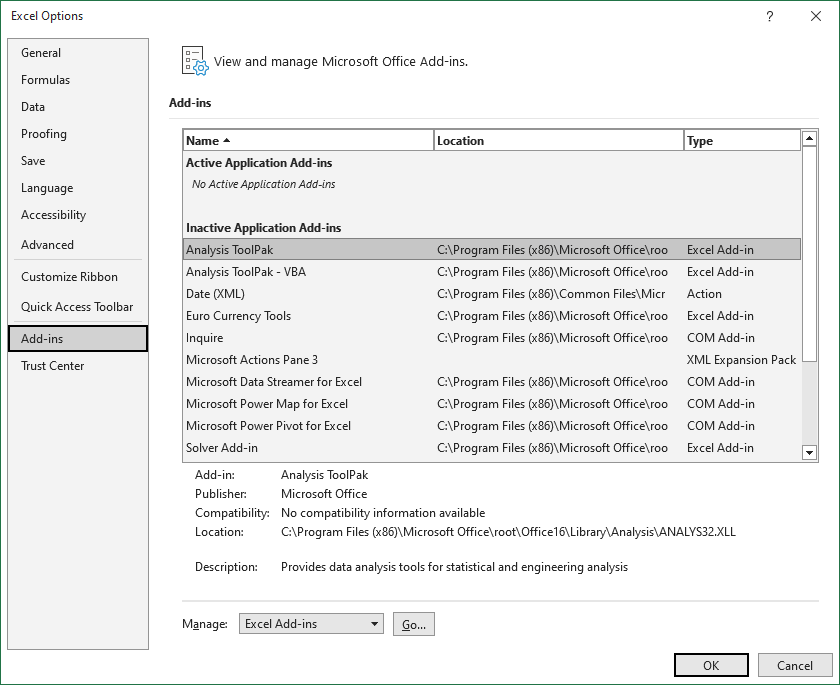
4. javítás: rövidítse le a fájl elérési útjának hosszát
Ezt a hibát egy túl hosszú fájl elérési útja okozhatja. Annak érdekében, hogy ez ne legyen így, helyezze át az Excel-fájlokat egy szülőmappába (nem pedig almappák láncába), és nevezze át valami rövidre. Miután lerövidítette a fájl elérési útját, frissítse a hivatkozást az Excel-munkafüzetben, és próbálja meg megnyitni a fájlt.
5. javítás: helyezze át az Excel fájlt az asztalra
Néhány felhasználó észrevette, hogy ez a hiba eltűnik, ha az Excel-fájl az Asztal mappájában található, nem pedig a számítógép fájlrendszerének máshol. Bár ez nem jó megoldás, ideiglenesen eltávolíthatja a hibát, hogy visszaállítsa az Excel-táblázat megfelelő működését.
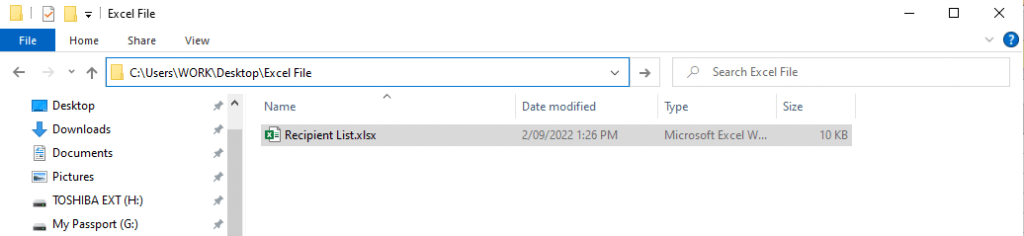
Megjegyzés:Ez a hiba akkor is előfordul, ha a fájl nem a helyi meghajtón, hanem egy hálózati meghajtón van tárolva. Győződjön meg arról, hogy a fájl a C:\Users\felhasználónév\Desktop.
mappába került6. javítás: Törölje az Office dokumentum-gyorsítótárát
Az Office dokumentum-gyorsítótárának törlése ezt a hibát is megoldhatja. Ehhez tegye a következőket:
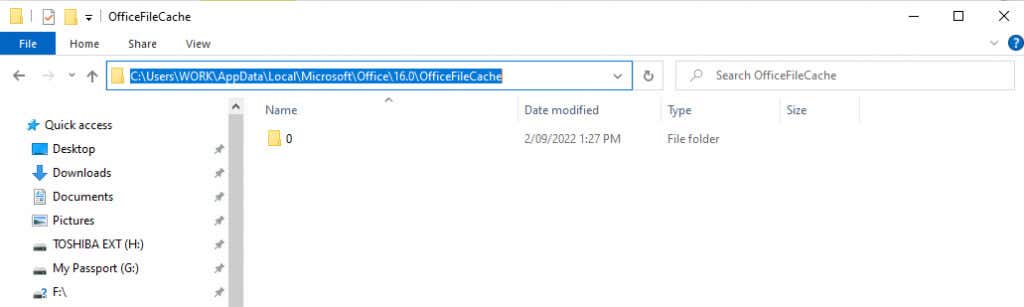
7. javítás: Zárjon be minden más programot
A Microsoft Office Excel hibájának egyik oka az, hogy egy másik program jelenleg használja az Excel fájlt, így az nem nyitható meg. A probléma megoldásához győződjön meg arról, hogy az .xls fájl nincs megnyitva más munkafüzetekben, alkalmazásokban vagy bővítményekben, majd próbálkozzon újra.
8. javítás: Ellenőrizze az engedélyeket
Az MS Excel nehézséget okozhat az „Csak olvasható ” értékű fájlok megnyitásakor. A probléma megoldásához győződjön meg arról, hogy a hivatkozott fájljainak megfelelő írási jogosultságai vannak. Kattintson a jobb gombbal a fájlra, és válassza a Tulajdonságoklehetőséget. Győződjön meg arról, hogy az „Attribútumok” mellett nincs bejelölve a Csak olvasható lehetőség..
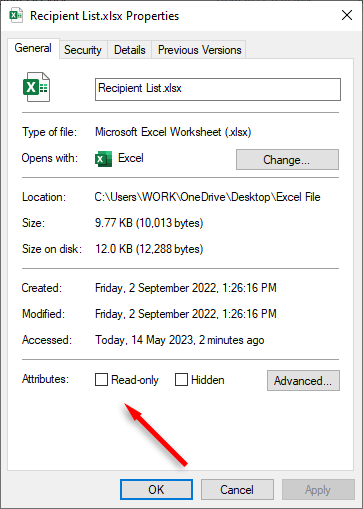
Vissza az adatokhoz
Az MS Office-alkalmazások temperamentumosak lehetnek, és nincs rosszabb, mint egy Excel-hiba, amely lelassítja a munkát. Remélhetőleg ez a hibaelhárítási útmutató segített a Microsoft Excel munkafüzet javításában, és minden külső hivatkozás megfelelően működik. Ne feledje, ha az Excel leáll, bármikor válthat Google Táblázatok vagy Smartsheet módra!
.