„Megosztási szabálysértés” hiba történt egy Microsoft Excel-táblázat mentésekor jelenik meg a számítógépén? Előfordulhat, hogy nem rendelkezik a szükséges engedélyekkel a fájl mentéséhez a mappába. Ennek a problémának más okai is vannak, és megmutatjuk, hogyan oldhatja meg ezeket az elemeket, hogy sikeresen menthesse a fájlt.
Egyéb okok miatt nem mentheti el az MS Excel-fájl módosításait: a víruskereső program zavarja a fájlt, a fájltartalom indexelése le van tiltva a táblázatkezelő mappában, magának az Excel alkalmazásnak vannak problémái stb.

Szerezze be a hálózati mappához szükséges engedélyeket
Ha a „Megosztási szabálysértés” hiba történt a táblázat hálózati meghajtóra mentésekor jelzést kapja, győződjön meg róla, hogy rendelkezik a megfelelő engedélyekkel. A fájlok hálózati mappába mentéséhez mind a módosítási, mind a törlési jogosultságra van szükség.
Mivel nem rendelkezik a szükséges engedélyekkel, kérje meg hálózati rendszergazdáját, hogy adja meg mindkét fenti engedélyt. Miután az adminisztrátor ezt megtette, elmentheti a fájlt a kívánt hálózati helyre.
Kapcsolja be a Megosztási varázslót a Windows Fájlkezelőben
A „Megosztás megsértése” hibaüzenet másik oka az, hogy nincs engedélyezve a Megosztási varázsló a File Explorer alkalmazásban. Érdemes ezt a 3-atbekapcsolni, hogy megszabaduljon a hibától.
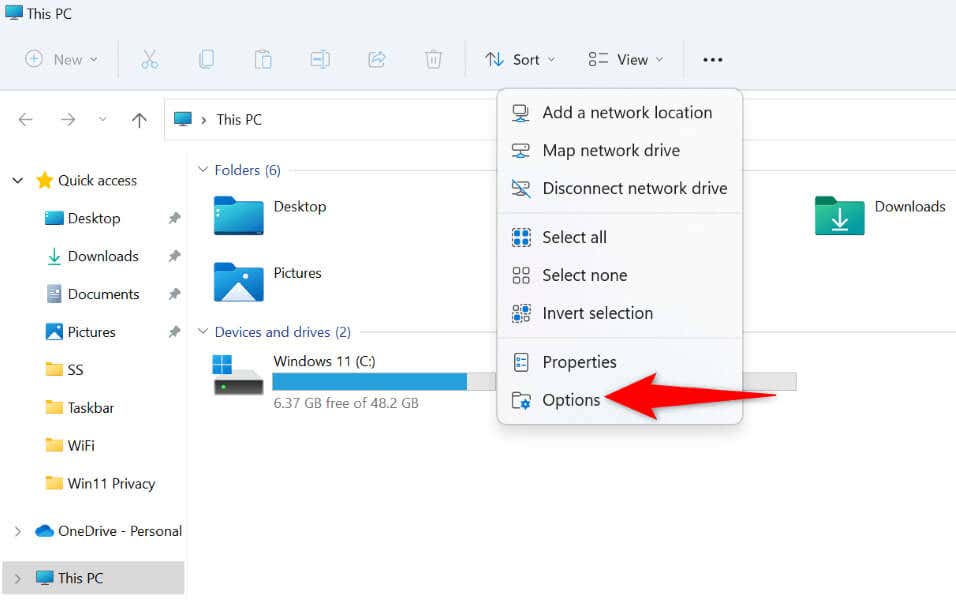
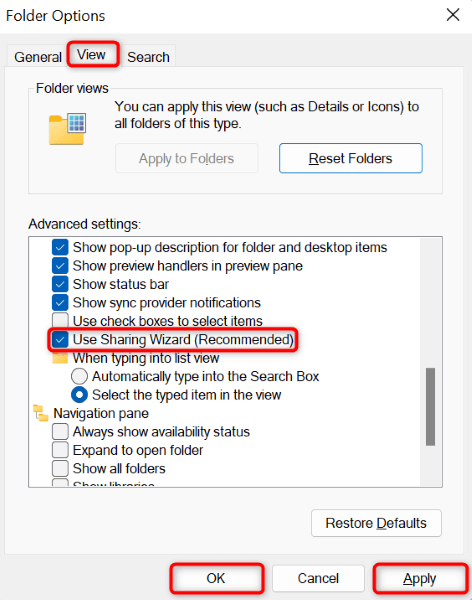
Mentse el Excel-táblázatát a helyi tárhelyére
Az Excel hiba kijavításának egyik módja a elmenti a táblázatot a számítógép helyi tárhelyére. Ez segít megkerülni a hálózattal kapcsolatos problémákat, és sikeresen menteni a fájlt. Ezután manuálisan átviheti a fájlt a hálózati meghajtóra, ha kívánja..
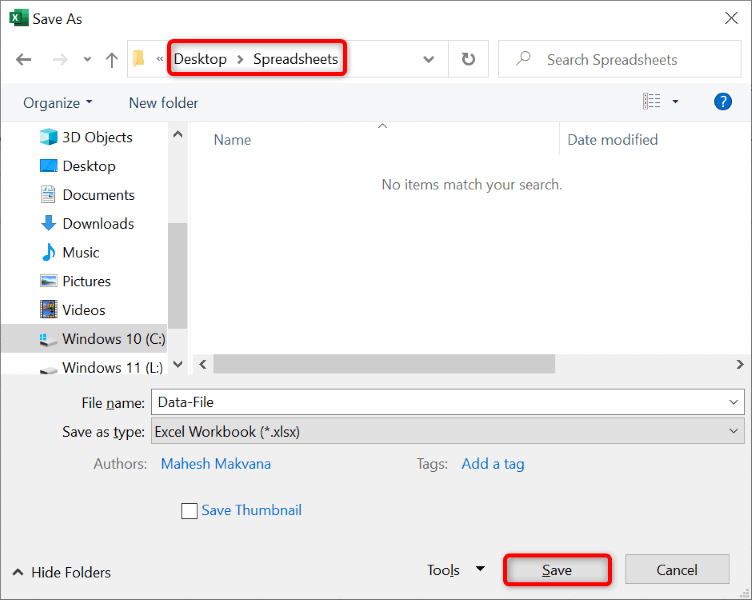
Attól függően, hogy hogyan csatlakoztatta számítógépét a hálózathoz, a gép fájlkezelő alkalmazásával másolhatja a mentett Excel-fájlt, és beillesztheti a hálózati mappába.
Mentse el Excel-fájlját új néven
Ha továbbra is problémái vannak az Excel-fájl mentése során, használjon más nevet a fájlnak, és próbálja meg menteni a fájlt. Ez segít feloldani a névvel kapcsolatos ütközéseket, és problémamentesen mentheti a fájlt.
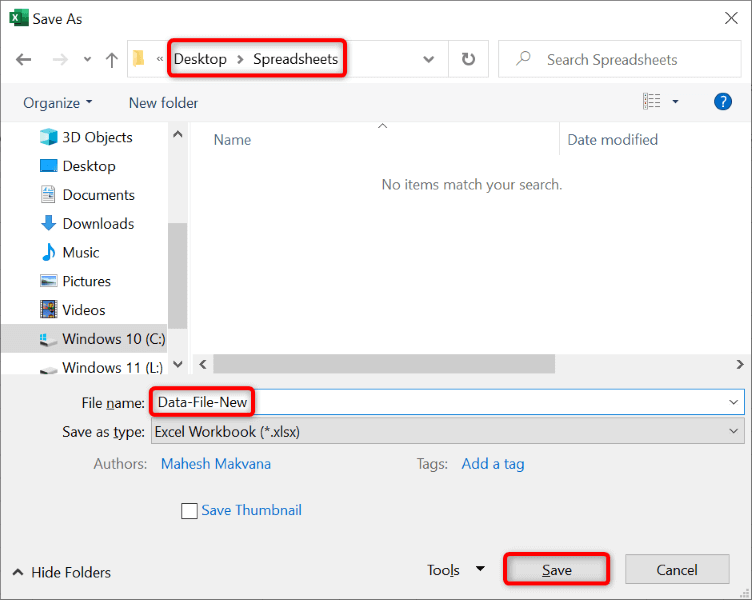
Kapcsolja ki a víruskereső programot
A „Megosztás megsértése” hibaüzenet egyik lehetséges oka az, hogy a víruskereső program blokkolta a hozzáférést a fájlhoz. Néha a víruskereső programok hamis pozitív eredményeket produkálnak, ami különféle hibákhoz vezet.
Ebben az esetben ideiglenesen tiltsa le a víruskereső programot, és nézze meg, hogy mentheti-e a fájlt. A víruskeresőt a fájl mentése után újra bekapcsolhatja.
A vírusvédelem kikapcsolásának módja a használt programtól függ. Kövesse a következő utasításokat a következőhöz: tiltsa le a Microsoft Defender Antivirus programot :
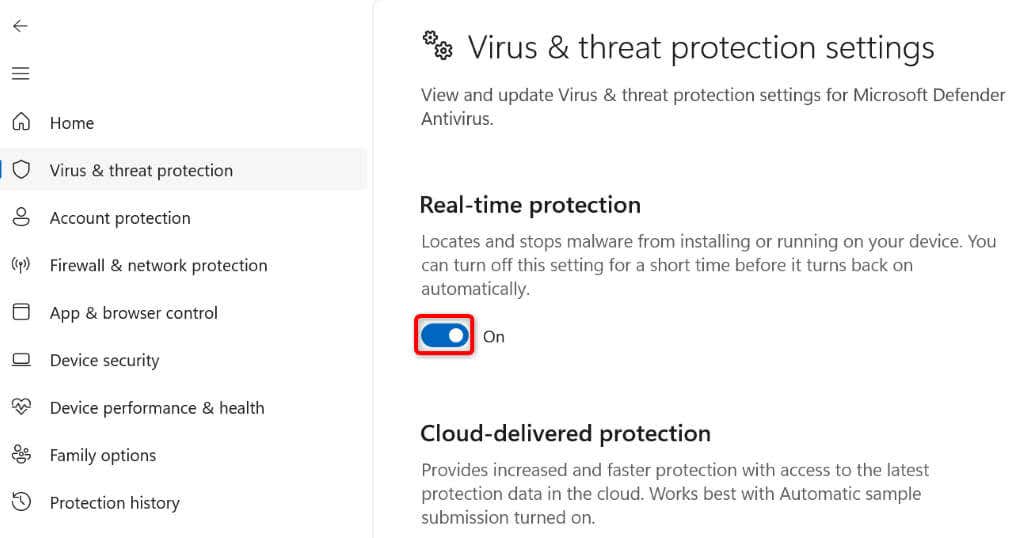
Ha a fentiek megoldották a problémát, forduljon víruskereső szolgáltatójához, és keressen végleges megoldást a problémára.
Kapcsolja be az indexelést a táblázatok mappájában
Bekapcsolhat egy Windows-beállítást az Excel „Megosztási megsértése” hiba kijavításához. Ez az opció indexeli a mappában lévő fájlok tartalmát a fájlok tulajdonságain kívül.
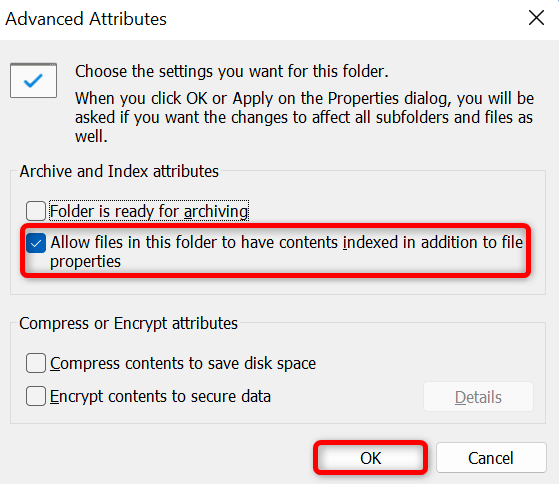
Javítsa meg Microsoft Excel alkalmazását
Ha a hibaüzenet még nem tűnt el, akkor az utolsó lehetőség magának a Microsoft Excel alkalmazásnak a kijavítása. Előfordulhat, hogy az alkalmazás problémákat tapasztal, és különféle hibákat produkál.
Szerencsére nem kell sokat tennie az alkalmazás javításához. A Microsoft Office tartalmaz egy javítóeszközt, amely lehetővé teszi, hogy néhány kattintással javítsa ki az összes Office-alkalmazást elvégezze. Ezzel az eszközzel kijavíthatja az Excel alkalmazásban tapasztalt összes problémát.
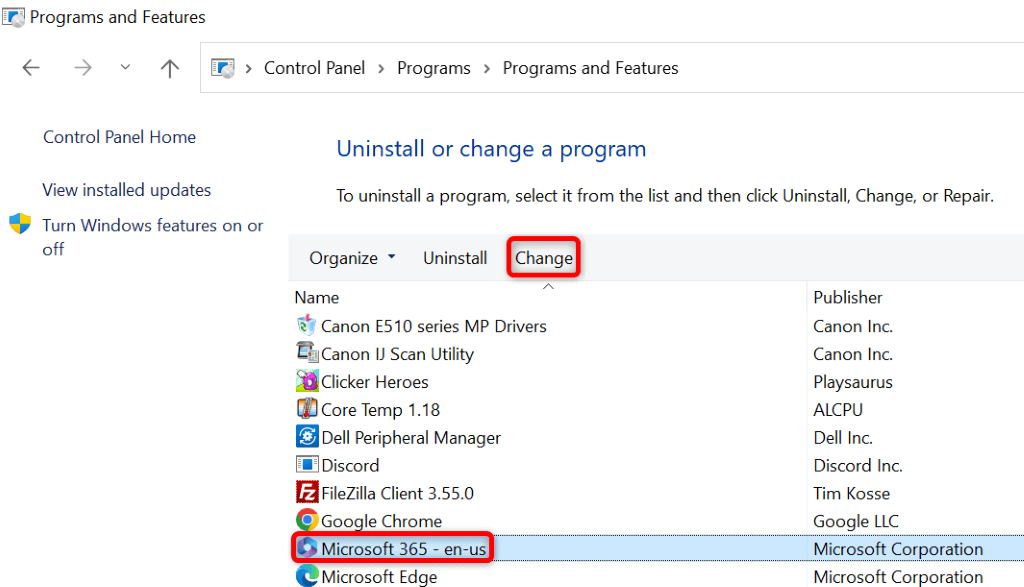
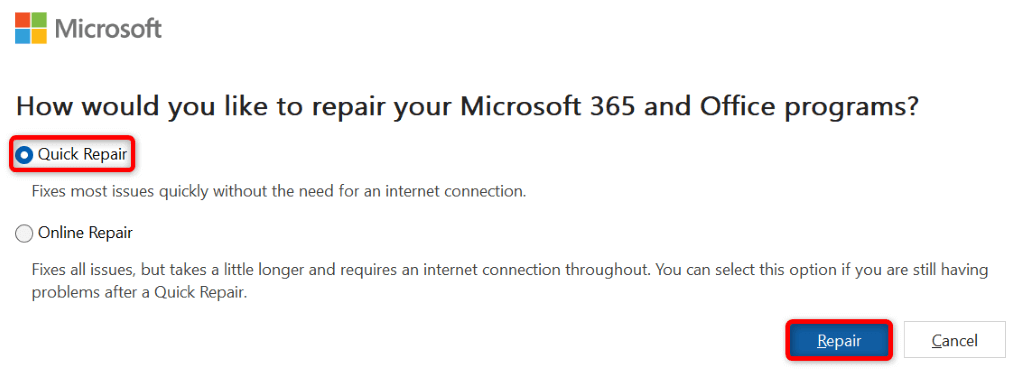
Többféle módszer az Excel megosztási megsértése miatti hiba elkerülésére
A Microsoft Excel a fenti hibaüzenetet jeleníti meg különböző okokból. Miután kijavította a problémát esetlegesen okozó elemeket, megoldhatja a hibát, és mentheti az Excel-táblázatot a kívánt helyre. Reméljük, hogy az útmutató segít elmenteni az Excel-fájlok módosításait..
.