A Microsoft Office Click-to-Run túlzott feldolgozási teljesítményt és számítógépe zúgó hangot ad ki -t használ, vagy túlmelegszik? Segítünk megérteni, miért történik ez, és bemutatjuk a hibaelhárítás és a probléma megoldásának különböző módjait.
Megjegyzés:Az oktatóanyag hibaelhárítási lépései Windows 10 és Windows 11 rendszerű számítógépekre vonatkoznak.
Mi az a Microsoft Office Click-to-Run?
A Microsoft a Click-to-Run funkciót használja a Microsoft 365 és Office alkalmazások letöltéséhez, telepítéséhez és futtatásához a Windows rendszerben. A Click-to-Run segítségével használhatja az Office-alkalmazásokat az Office Suite valós idejű telepítése közben. Többé nem kell megvárnia, amíg a Windows letölti vagy telepíti a teljes csomagot, mielőtt használna egy Office-alkalmazást.
A „Click-to-Run” ezenkívül virtualizációs technológiát használ az Office-alkalmazások elszigetelt környezetben történő futtatásához a merevlemezen. Ez lehetővé teszi több Office alkalmazások verziói futtatását a számítógépén.
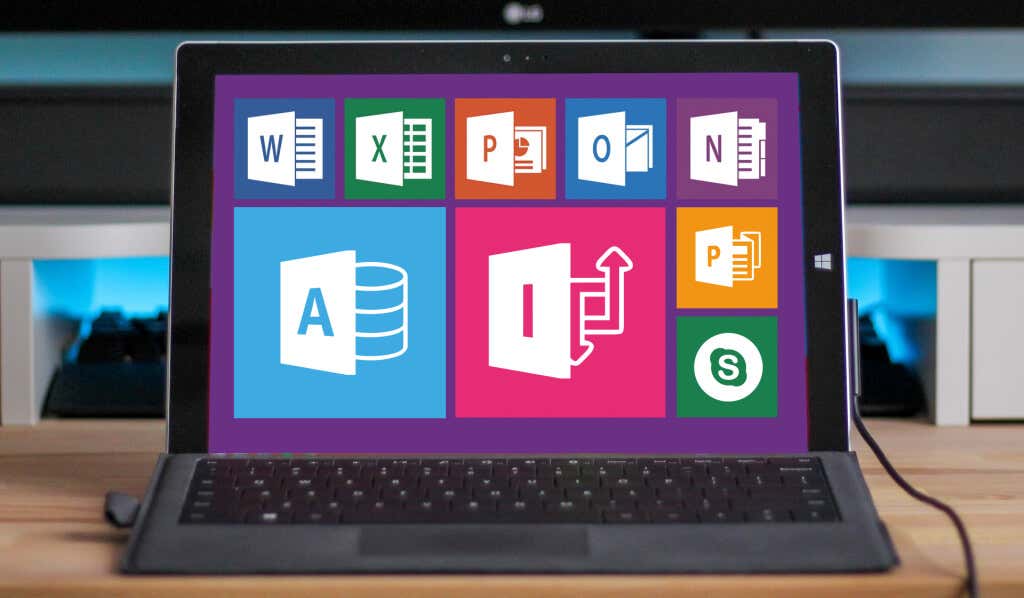
A Windows minden alkalommal futtatja az Office Click-to-Run szolgáltatását, amikor újraindítja a számítógépet vagy bármilyen Office-alkalmazást használ. Ez egy ártalmatlan és csekély hatású folyamat, amely a háttérben fut, és csekély mennyiségű processzort fogyaszt.
Miért használ a Microsoft Office Click-to-Run magas CPU-használatot?
Az olyan tényezők, mint a háttérben futó alkalmazásfrissítések, az elavult Windows operációs rendszer és az internetkapcsolat konfigurációja az Office Click-to-Run hibás működését okozhatják. A Trójai kártevő emellett álcázhatja a legitim Microsoft Office Click-to-Run szolgáltatást, és túlzott feldolgozási energiát fogyaszthat.
Győződjön meg arról, hogy a számítógépén futó Microsoft Office Click-to-Run szolgáltatás jogos, mielőtt bármilyen hibaelhárítási lépést tenne.
Kattintson jobb gombbal a Microsoft Office Click-to-Runelemre a Feladatkezelőben, és válassza a Fájl helyének megnyitásalehetőséget.
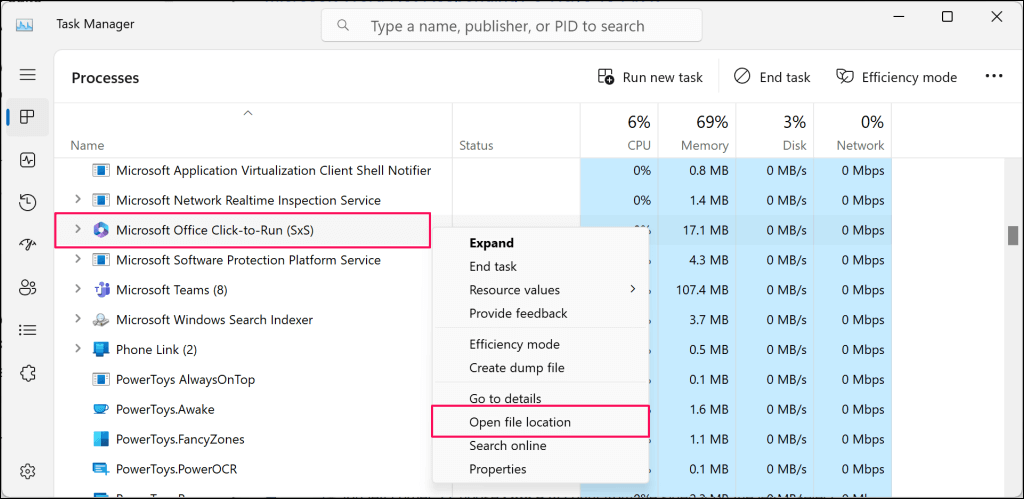
A hivatalos OfficeClickToRun végrehajtható (.exe) fájlnak a C:\Program mappában kell lennie ebben a mappában/könyvtárban: Files\Common Files\microsoft shared\ClickToRun.
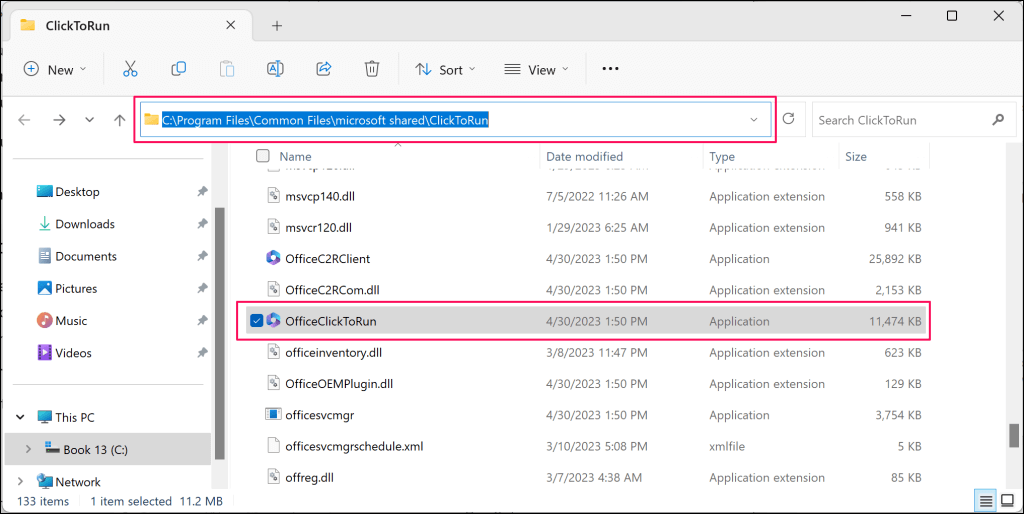
Ha a fájl máshol található, akkor a magas lemezhasználattal rendelkező Office Click-to-Run szolgáltatás valószínűleg rosszindulatú. Vizsgálja meg számítógépét rosszindulatú programokra Windows Security, Windows rosszindulatú szoftvereket eltávolító eszköz vagy harmadik féltől származó víruskereső szoftver használatával.
Ha az Office Click-to-Run fájl eredeti, de szokatlanul magas CPU-használatot mutat, próbálja ki az alábbi hibaelhárítási megoldásokat..
Várjon ki
A kattintásra futtatás általában nagy feldolgozási energiát fogyaszt, amikor az Office-frissítéseket a háttérben telepíti. A CPU-használat a frissítés befejeztével visszaáll a normál értékre.
Ha a Feladatkezelő szokatlanul magas CPU-használatot jelent a Microsoft Office Click-to-Run esetében, várjon körülbelül 30 percet vagy egy órát. Próbálja ki az alábbi hibaelhárítási megoldásokat, ha a (magas) CPU-használat változatlan marad.
Zárja be és indítsa újra az Office-alkalmazásokat
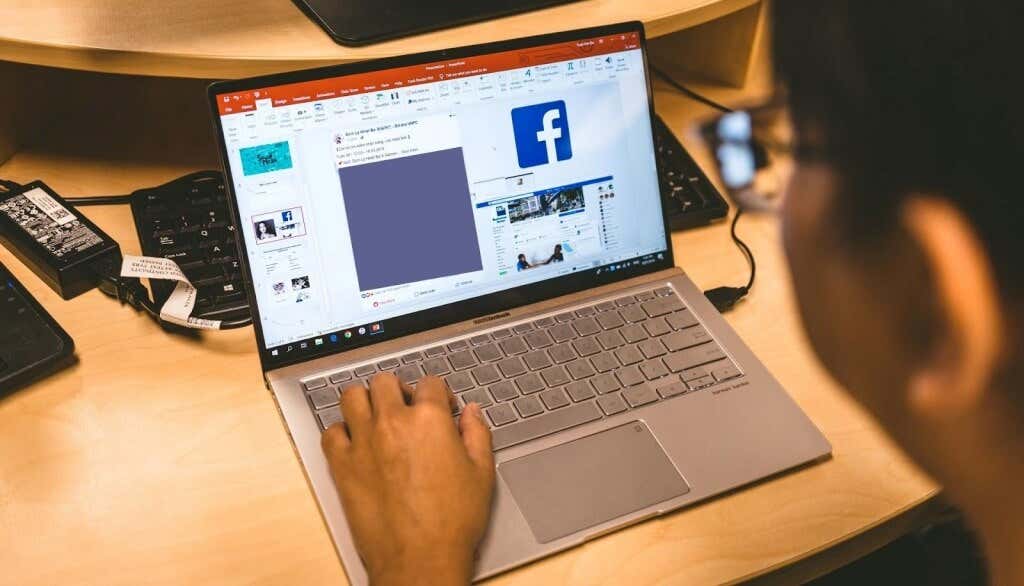
Az Office-alkalmazások újraindítása a számítógépen egy másik biztos módja annak, hogy a Click-to-Run CPU-használatát visszaállítsa a normál értékre. Győződjön meg arról, hogy a megnyitott dokumentumokat menti az Office-alkalmazásokba, mielőtt bezárja és újraindítja őket.
Nyissa meg a Feladatkezelőt, válasszon ki egy Office-alkalmazást, és válassza a Feladat befejezéselehetőséget a felső menüben.
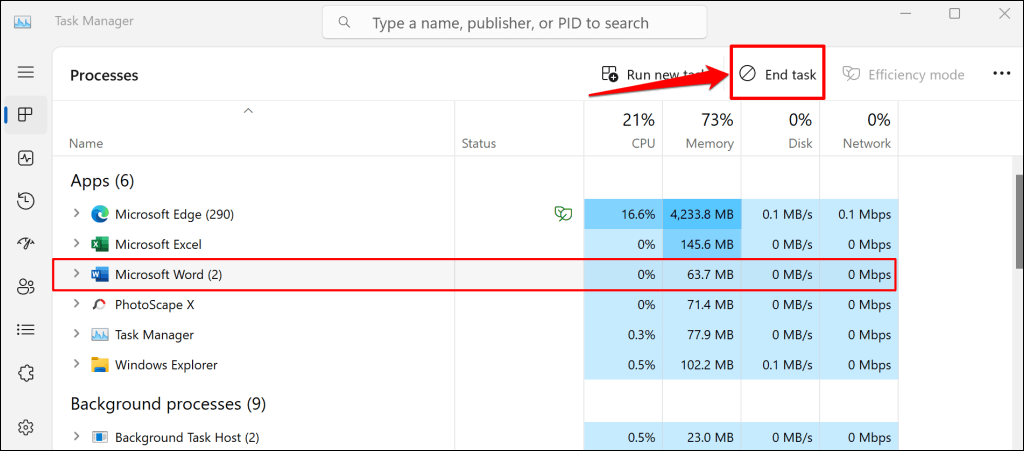
Alternatív megoldásként kattintson a jobb gombbal az Office alkalmazásra, és válassza a helyi menü Feladat befejezéseparancsát.
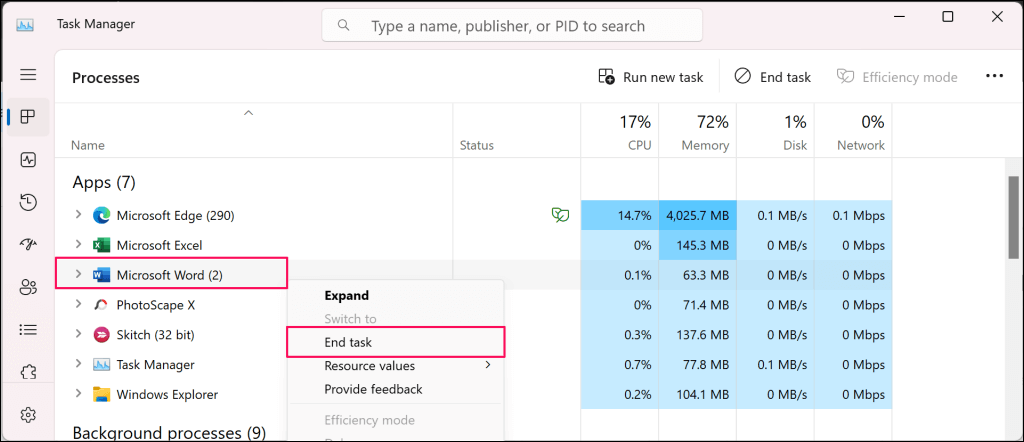
A Microsoft Office manuális frissítése
Ha a Click-to-Run magas CPU-használat a folyamatban lévő automatikus alkalmazásfrissítéseknek köszönhető, manuálisan az Office-alkalmazások frissítése megoldhatja a problémát.
Csatlakoztassa számítógépét Wi-Fi- vagy Ethernet-hálózathoz, és kövesse az alábbi lépéseket az Office-alkalmazások Windows rendszerben történő frissítéséhez.
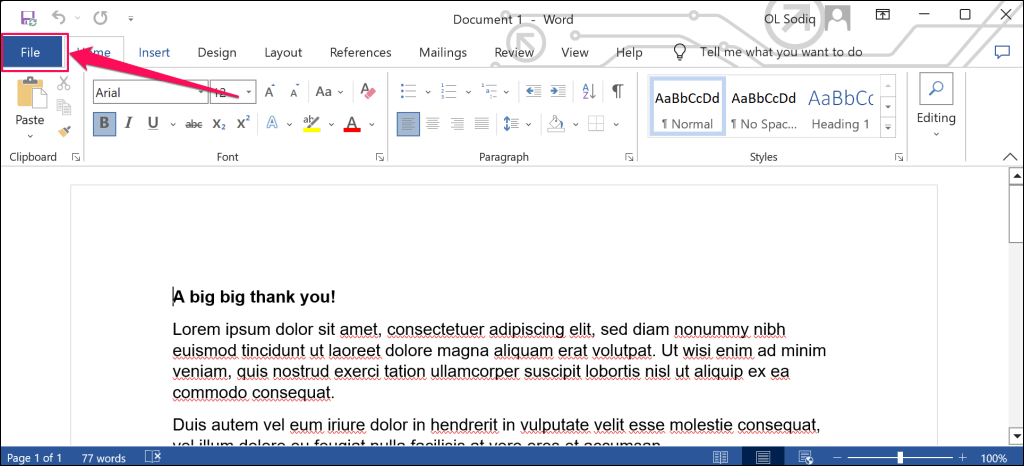
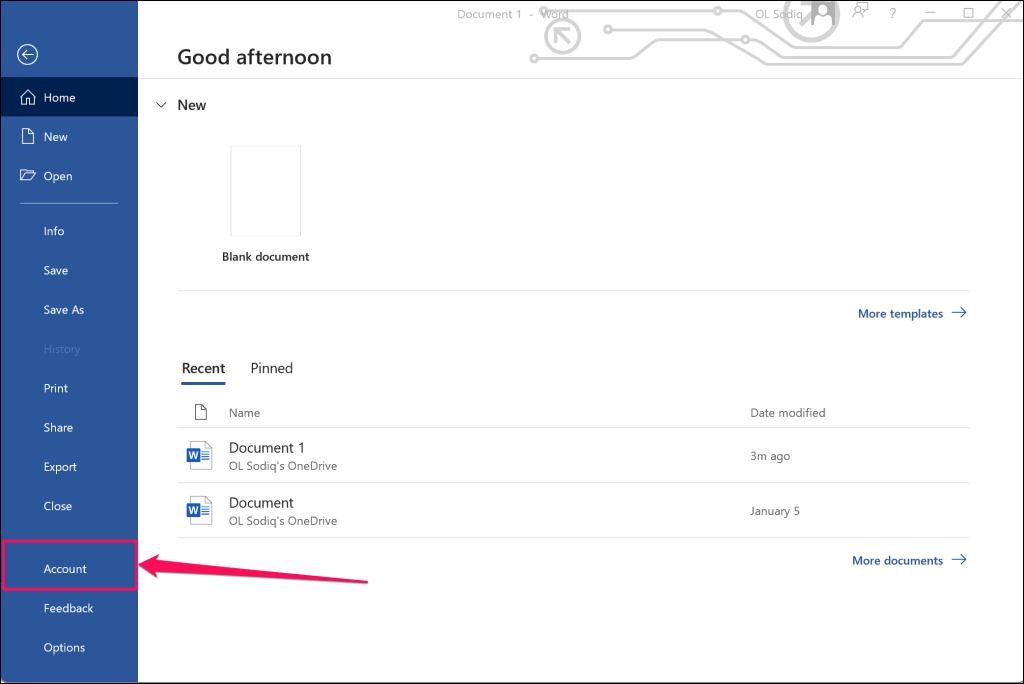
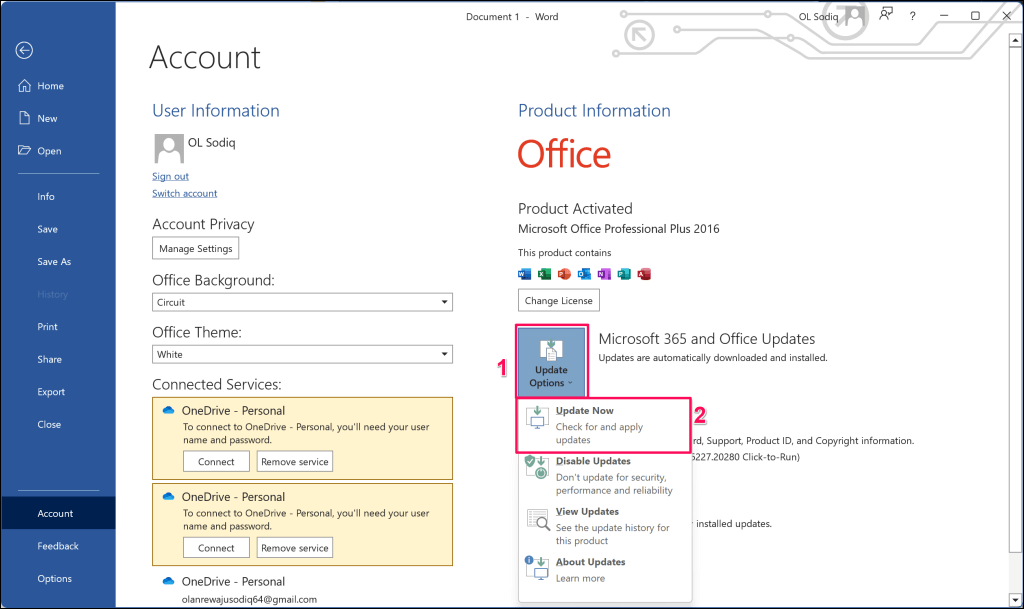
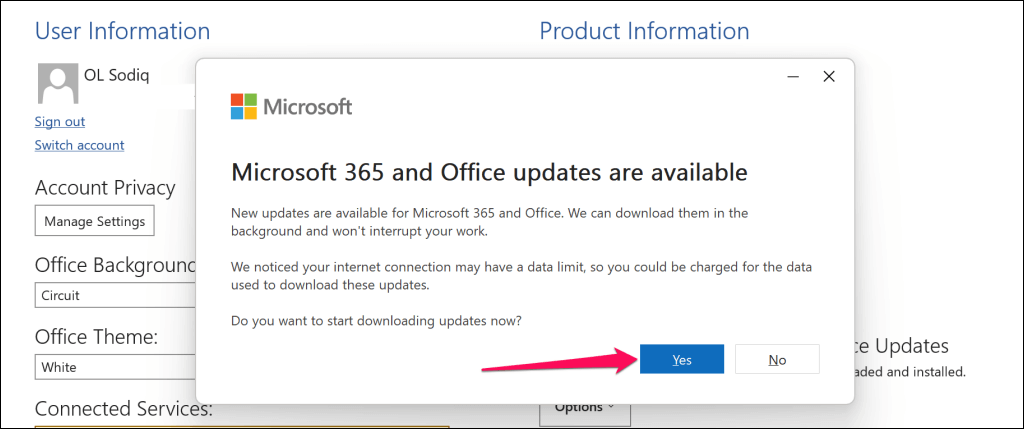 >
>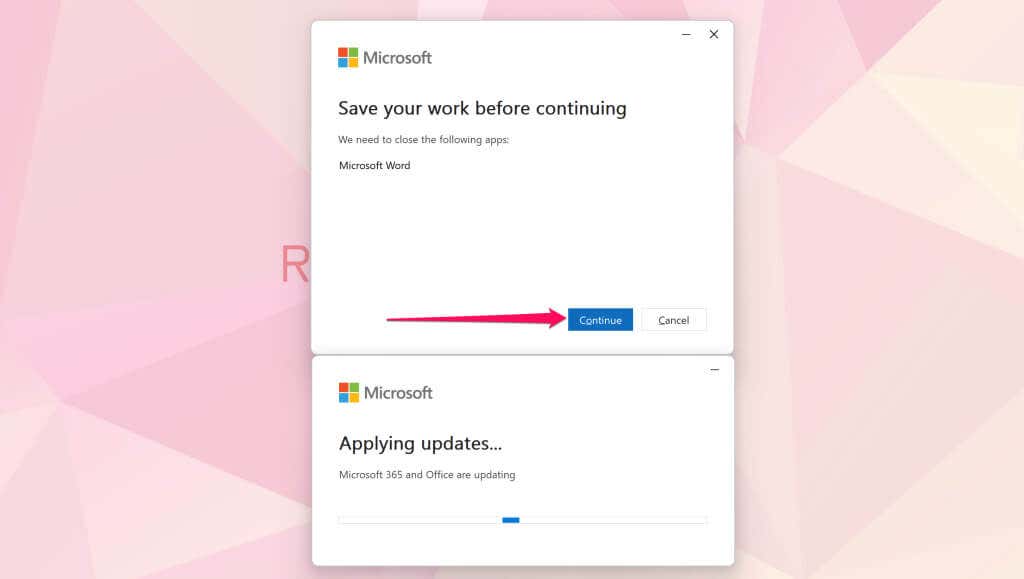
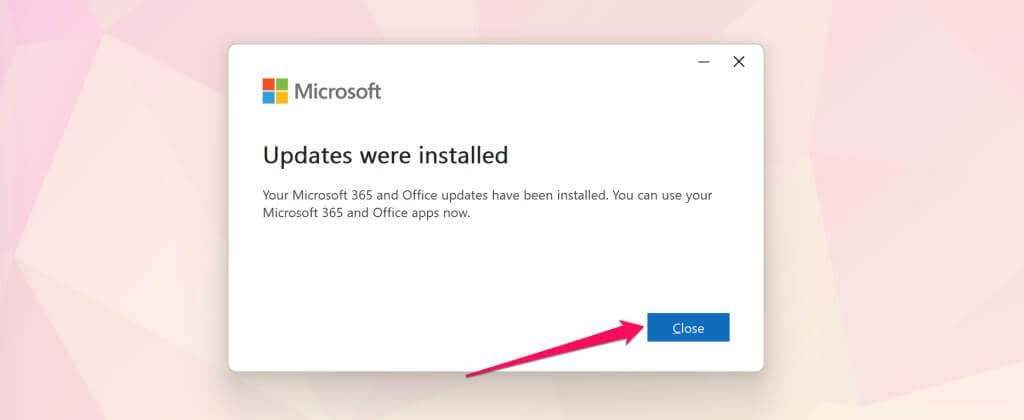
Ezt követően ellenőrizze, hogy a Microsoft Office Click-to-Run CPU-használata visszatér-e a normál értékre a Feladatkezelőben. Ha a probléma továbbra is fennáll, próbálkozzon a következő hibaelhárítási megoldással.
Méréses kapcsolat letiltása
Úgy találtuk, hogy a számítógép kapcsolatának mérése hógolyó a Microsoft Office Click-to-Run CPU-használat lehet. Állítsa a számítógép hálózati kapcsolatát mérhetetlenné, és ellenőrizze, hogy ez csökkenti-e az Office Click-to-Run CPU-fogyasztását..
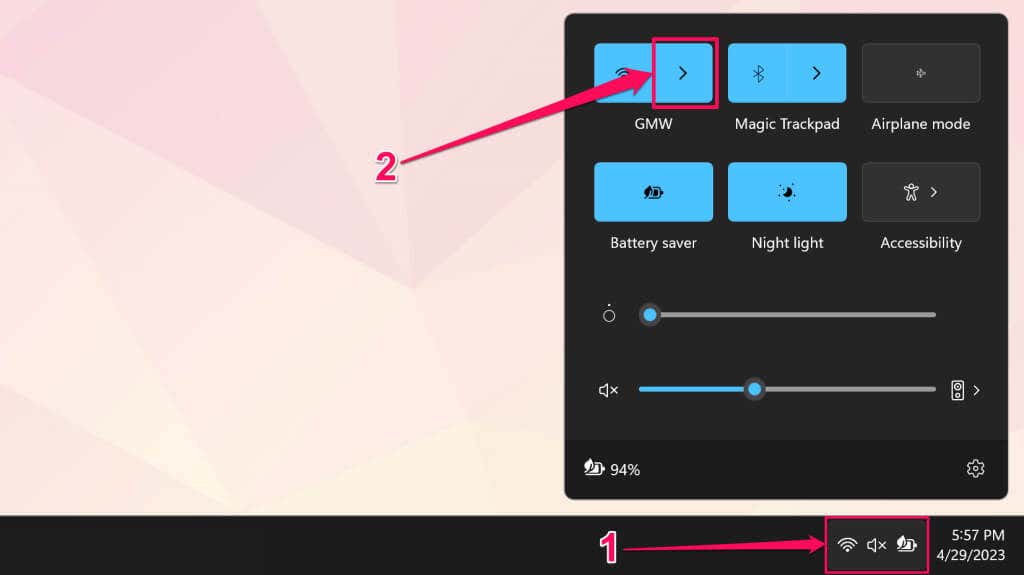
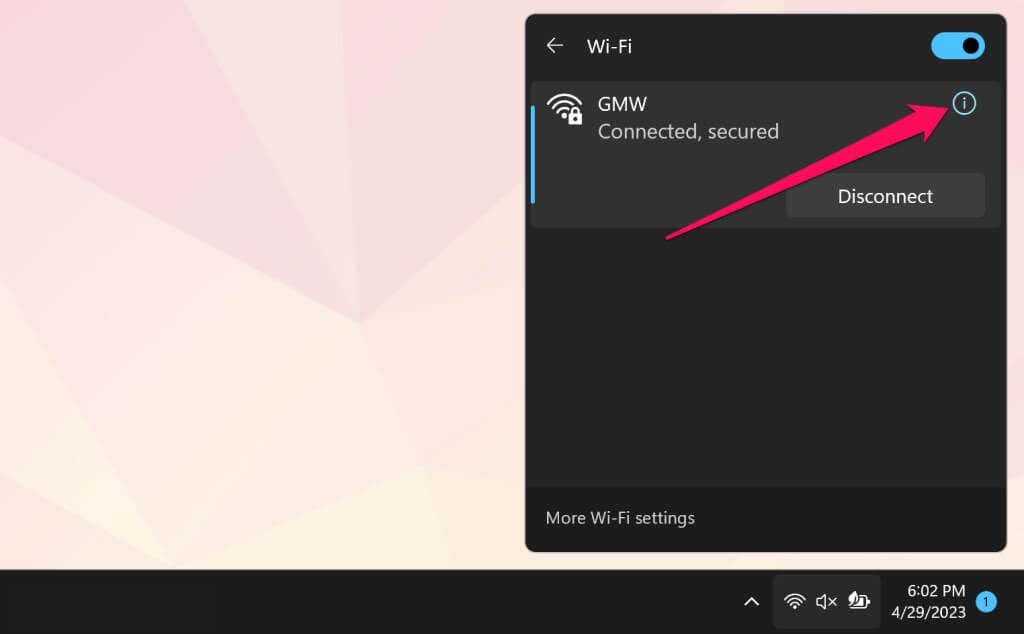
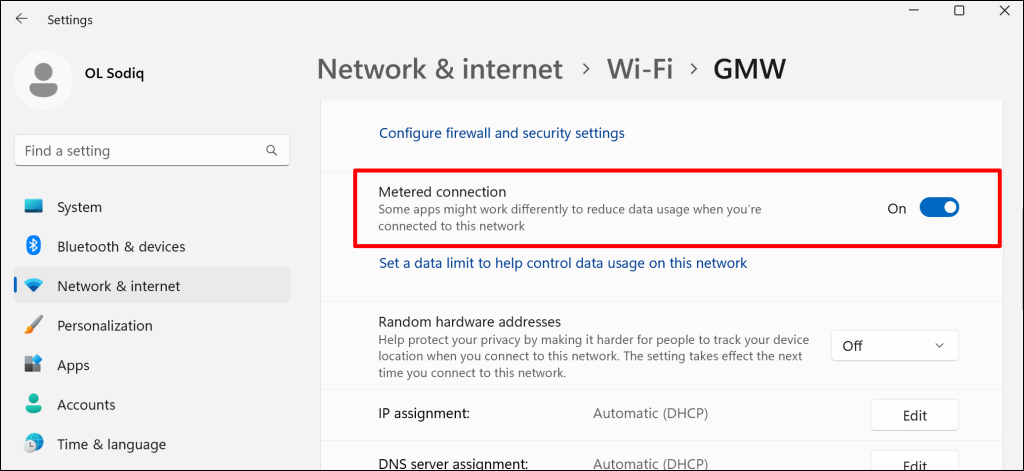
Kövesse nyomon a Click-to-Run CPU-használatát a Feladatkezelőben, és ellenőrizze, hogy a mért kapcsolat kikapcsolása megoldja-e a problémát.
A Microsoft Office javítása
Office programok javítása a számítógépén csökkentheti a Click-to-Run magas CPU-használatát. Zárjon be minden Office-alkalmazást a számítógépén, és kövesse az alábbi lépéseket a javítási művelet futtatásához.
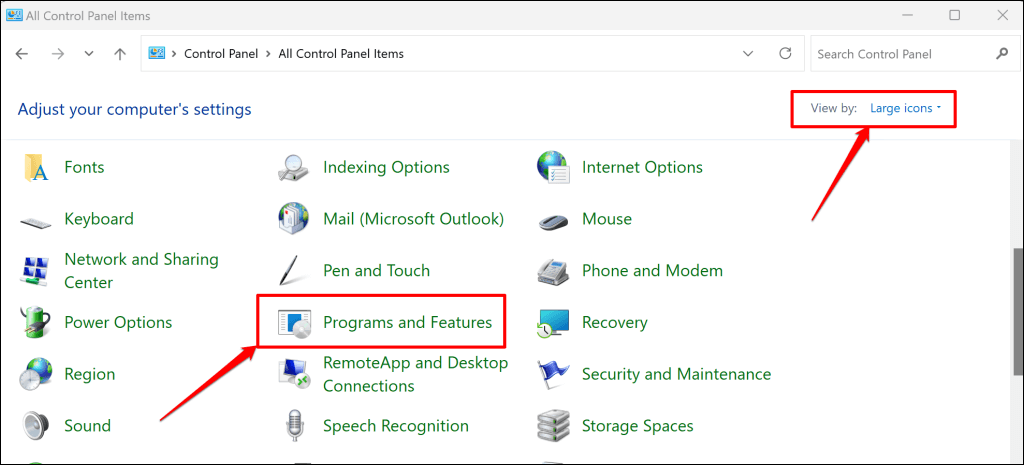
Válassza ki a Program eltávolításalehetőséget, ha a „Megtekintés” lehetőség Kategóriaértékre van állítva.
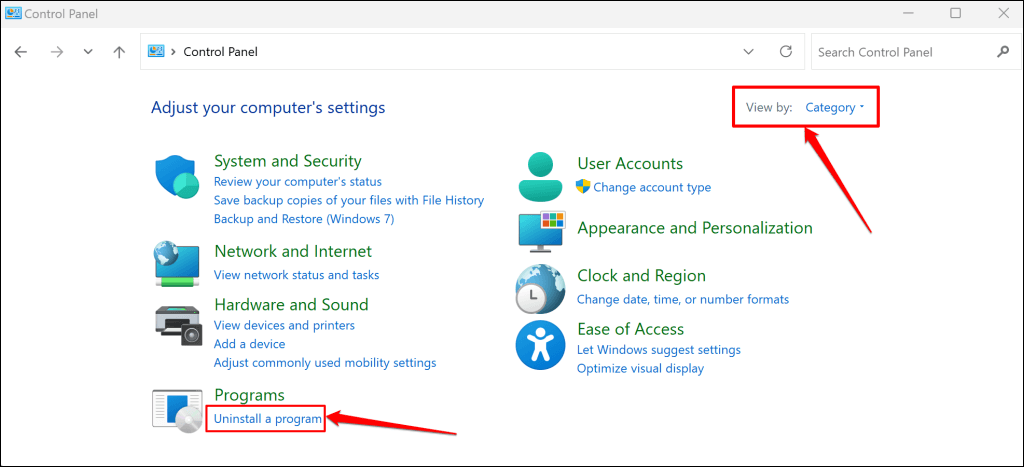
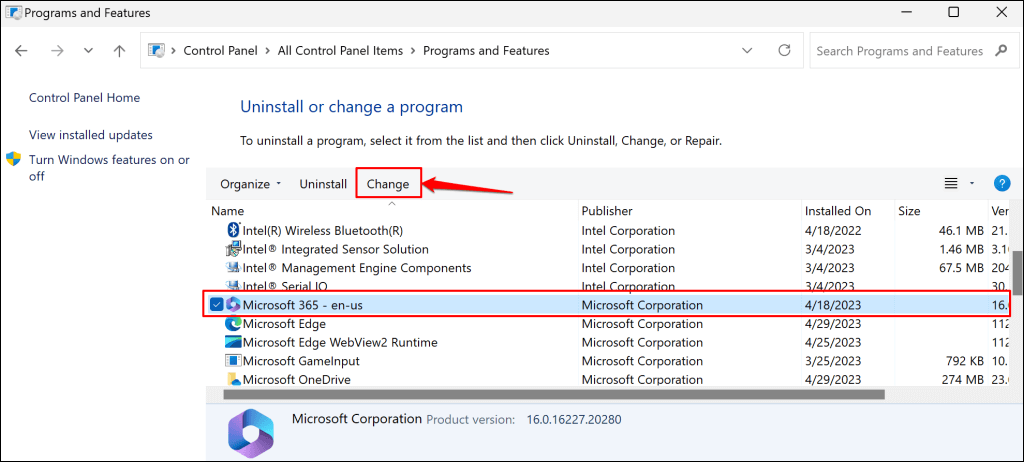
Két javítási lehetőség áll rendelkezésre az Office-programokhoz: Gyors javítás és Online javítás. A „Gyorsjavítás” átvizsgálja és diagnosztizálja számítógépét, hogy keressen sérült fájlokat és egyéb olyan problémákat, amelyek az Office-alkalmazások hibás működését okozzák.
Az „Online javítás” opció az Office-alkalmazások átfogó diagnózisát és javítását kínálja. Az online javításhoz internetkapcsolatra van szükség, mert előfordulhat, hogy fájlokat kell letöltenie a számítógépén lévő Office-alkalmazásokkal kapcsolatos problémák megoldásához.
Csak akkor javasoljuk az „Online javítás” futtatását, ha a „Gyorsjavítás” nem csökkenti a Microsoft Office Click-to-Run magas CPU-használatát.
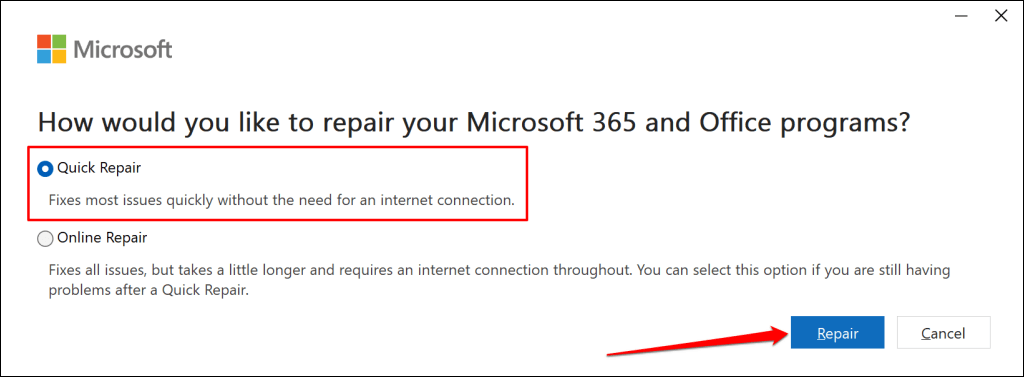
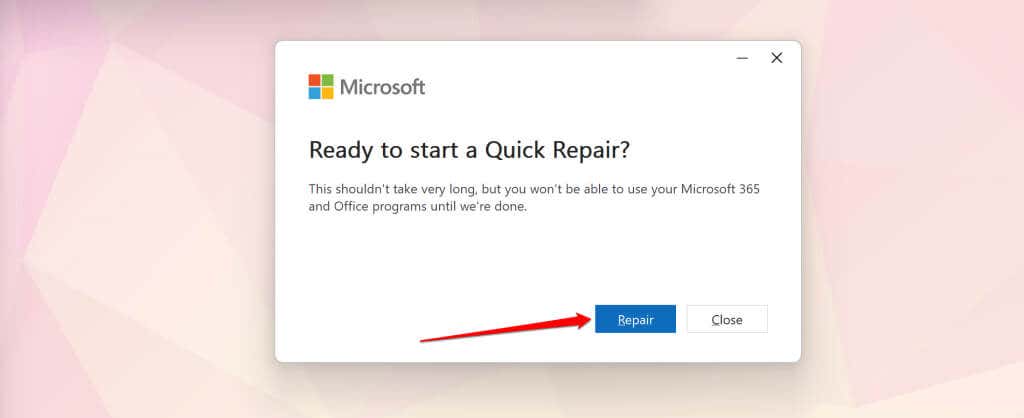
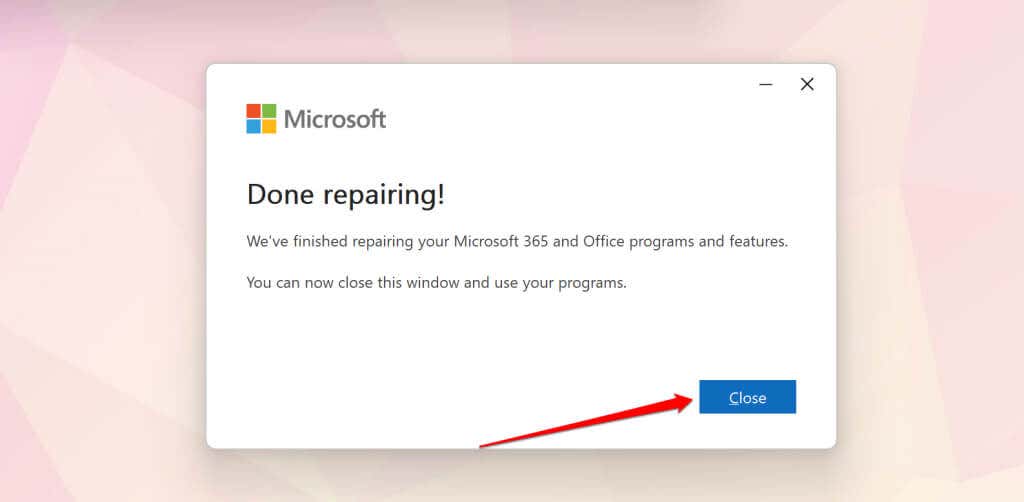
Ha a Microsoft Office Click-to-Run magas CPU-problémája továbbra is fennáll, ismételje meg az 1–5. lépéseket, és futtasson egy online javítást.
Futtassa a kompatibilitási hibaelhárítót
A Microsoft Office Click-to-Run CPU-ja hógolyót fogyasztott az operációs rendszer frissítése után? Az Office Click-to-Run szolgáltatás kompatibilitási hibaelhárítójának futtatása segíthet a probléma diagnosztizálásában és kijavításában.
A kompatibilitási hibaelhárító csökkentheti a Microsoft Office Click-to-Run magas CPU-használatát, ha a szolgáltatást más kompatibilitási módban futtatja. Néhány Windows-felhasználó a ez a Microsoft Community szál programban a kompatibilitási hibaelhárító segítségével javította a Click-to-Run magas CPU-használattal kapcsolatos problémát.
Zárjon be minden aktív Office-alkalmazást, és kövesse az alábbi lépéseket a Microsoft Office Click-to-Run kompatibilitási hibaelhárítójának futtatásához.
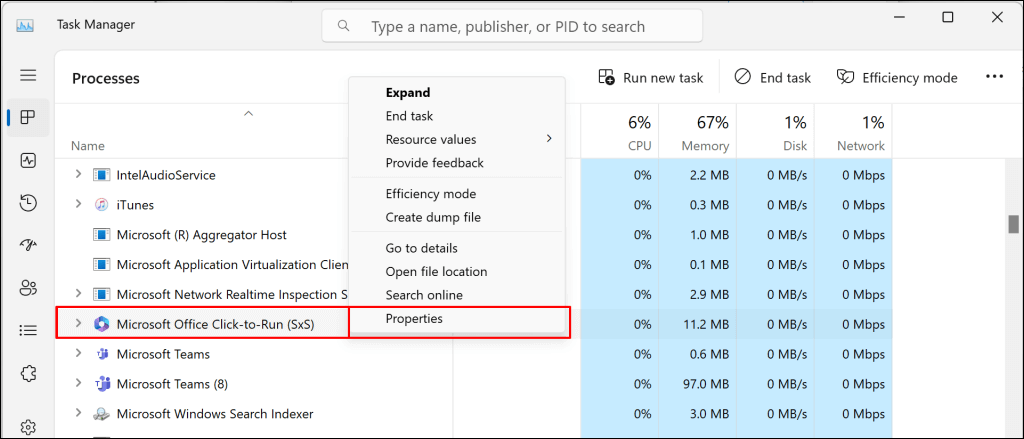 >
>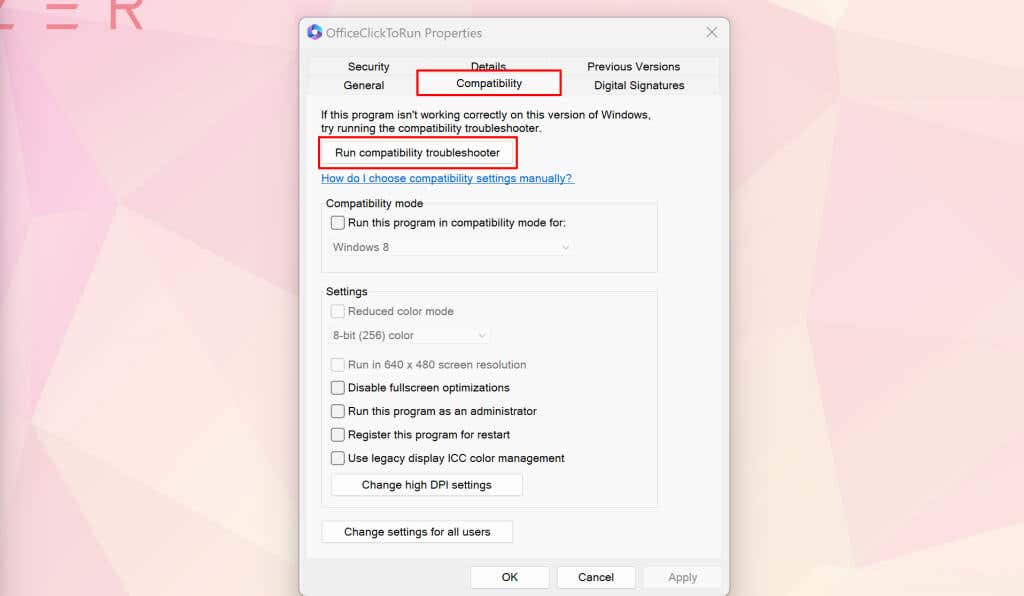
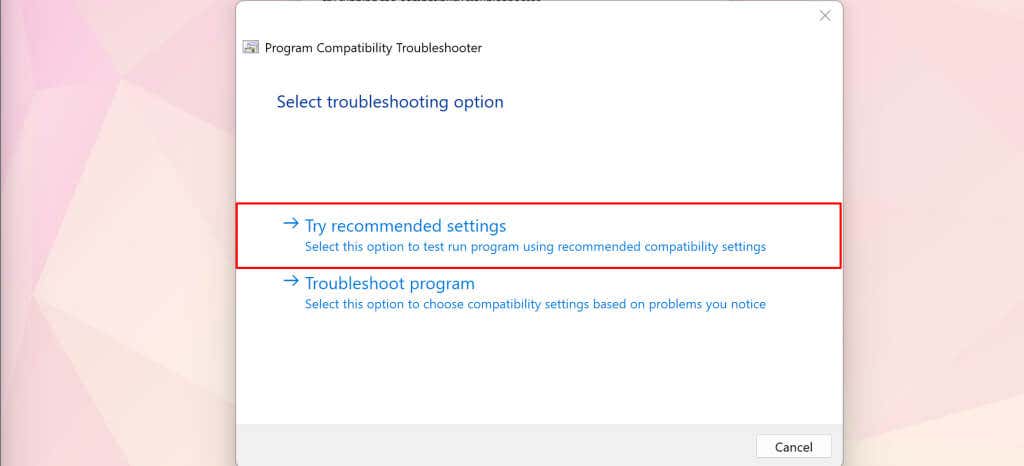
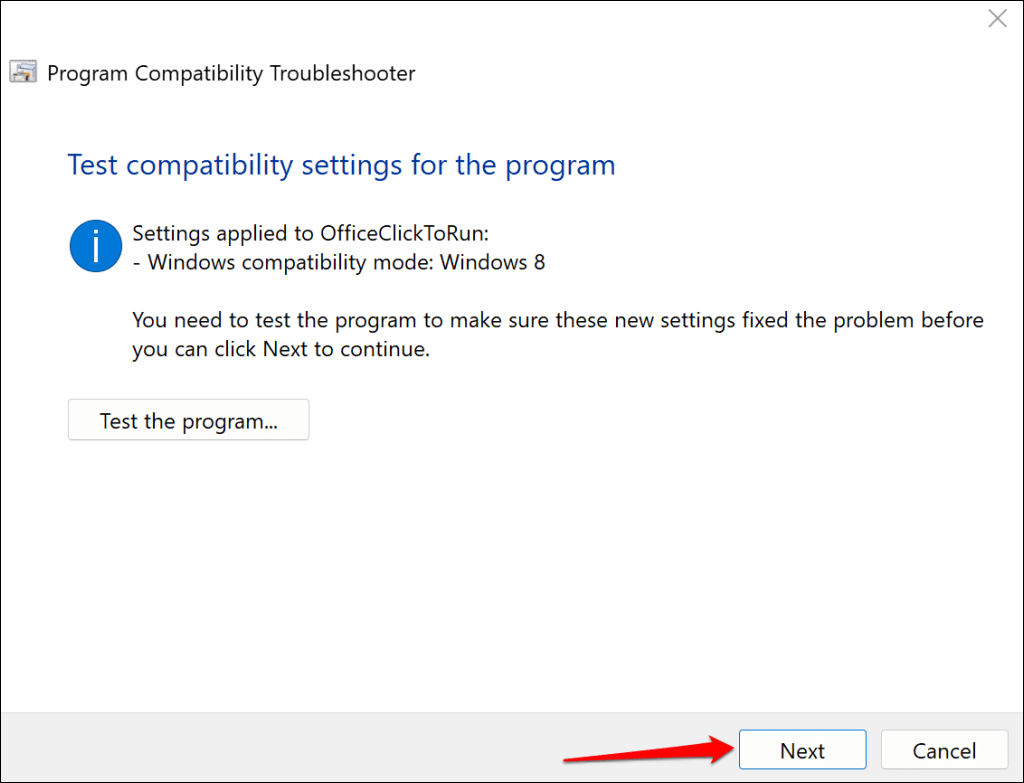
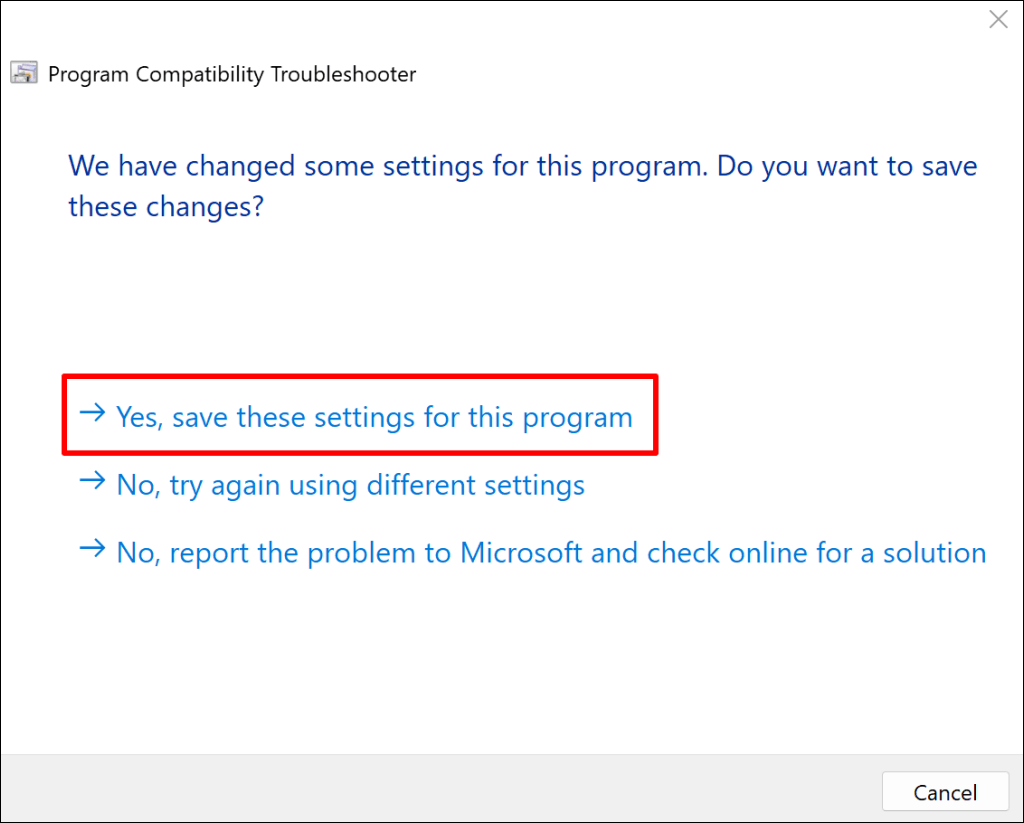
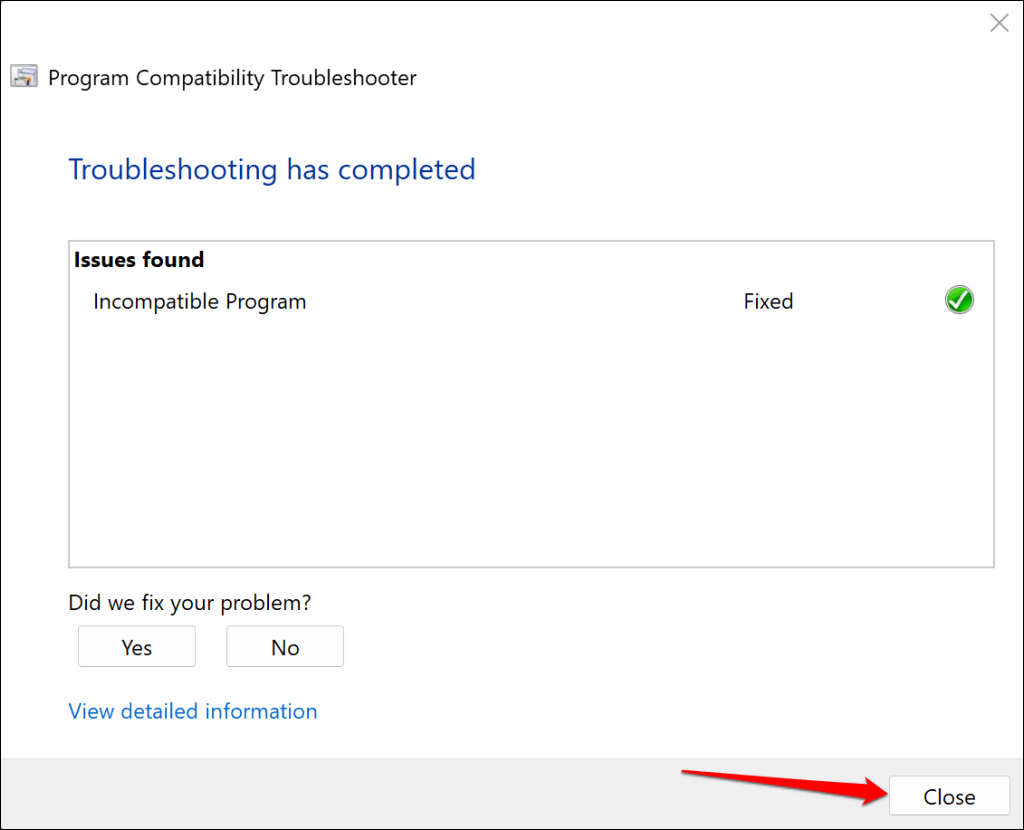
Kövesse nyomon a Microsoft Office Click-to-Run CPU-használatát, és ellenőrizze, hogy a kompatibilitási hibaelhárító megoldotta-e a problémát.
A Microsoft Office Click-to-Run stabilizálása
Ha a probléma továbbra is fennáll, indítsa újra a számítógépet, frissítse az operációs rendszert, vagy telepítse újra a Microsoft Office-t. Még jobb, ha segítségért forduljon a helyihez vagy a 11-hez.