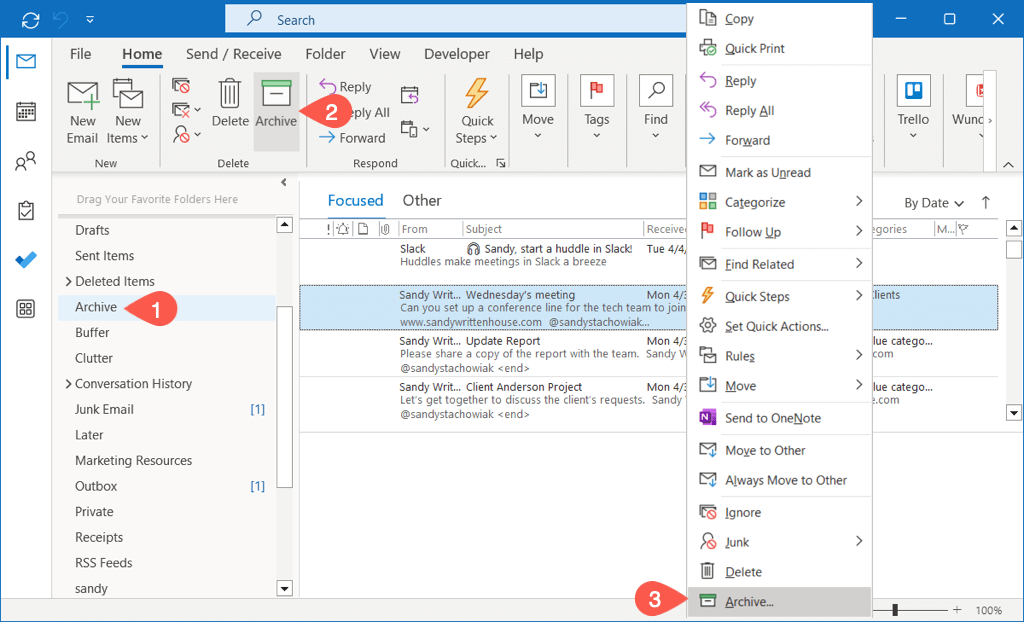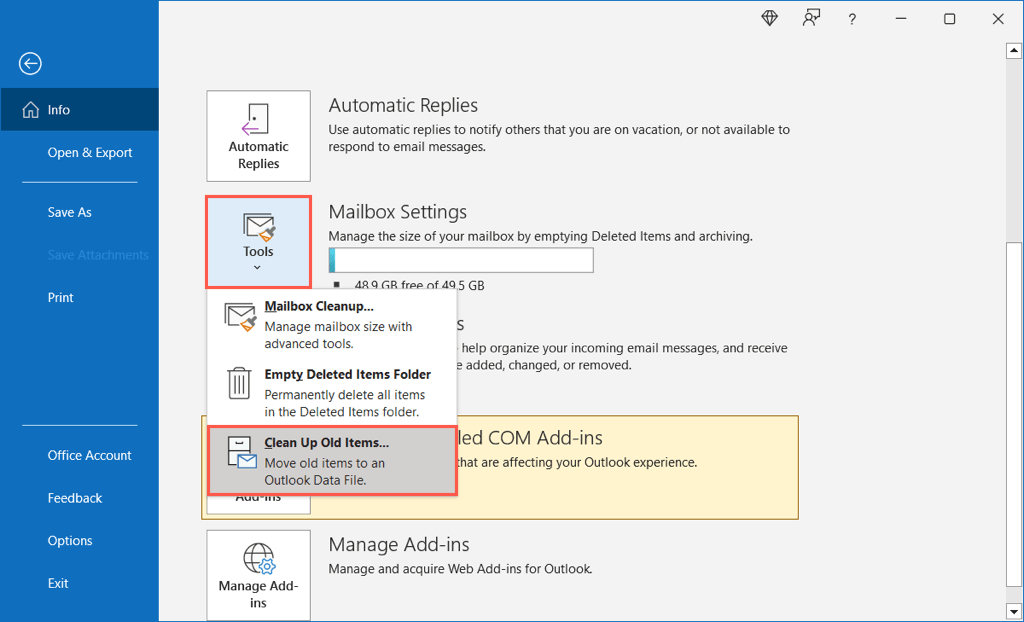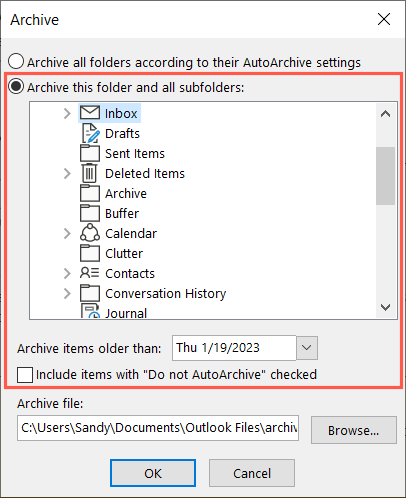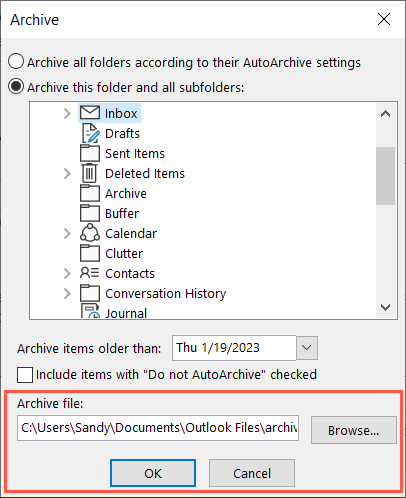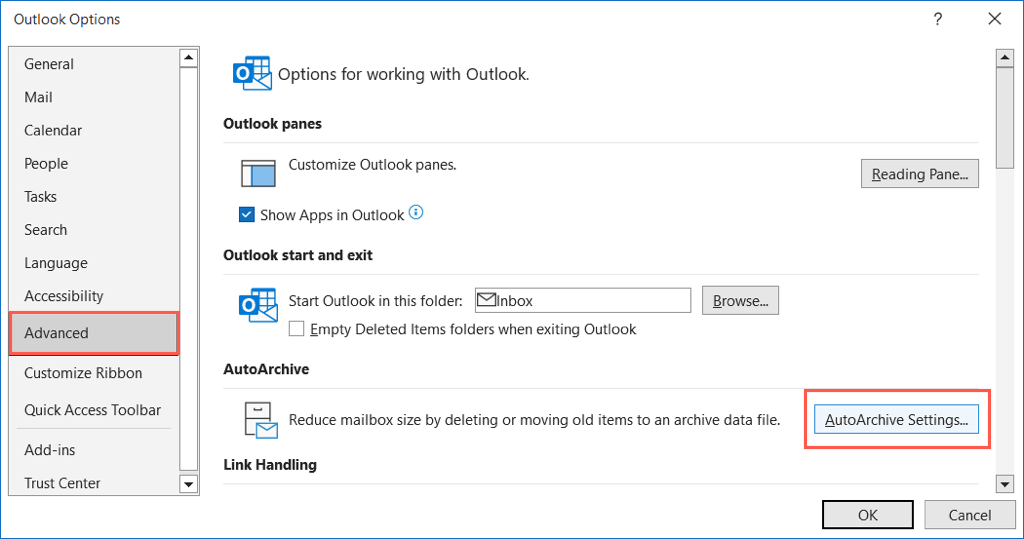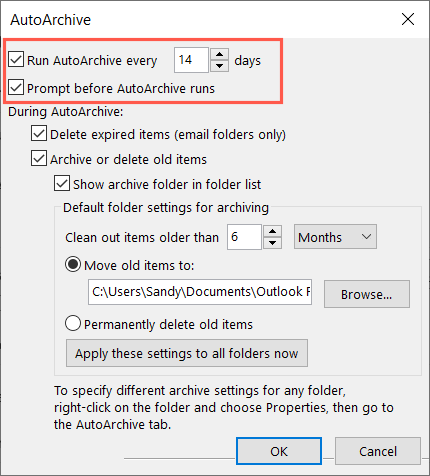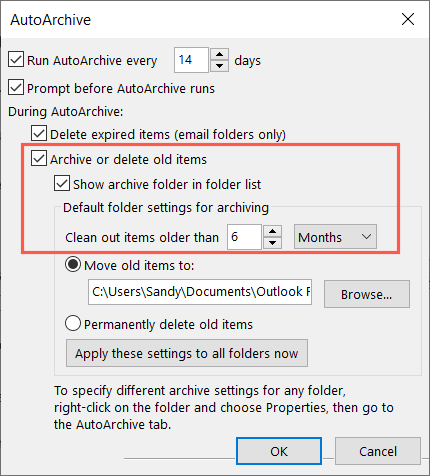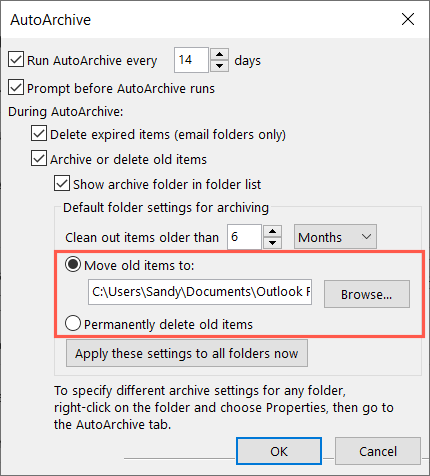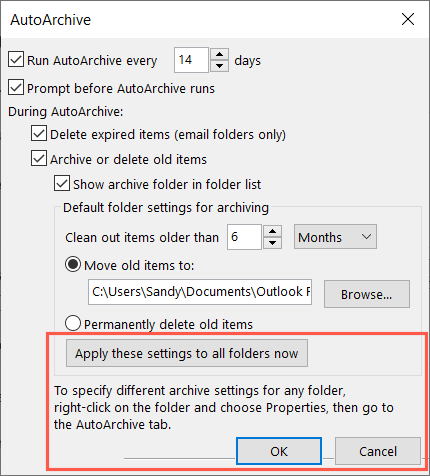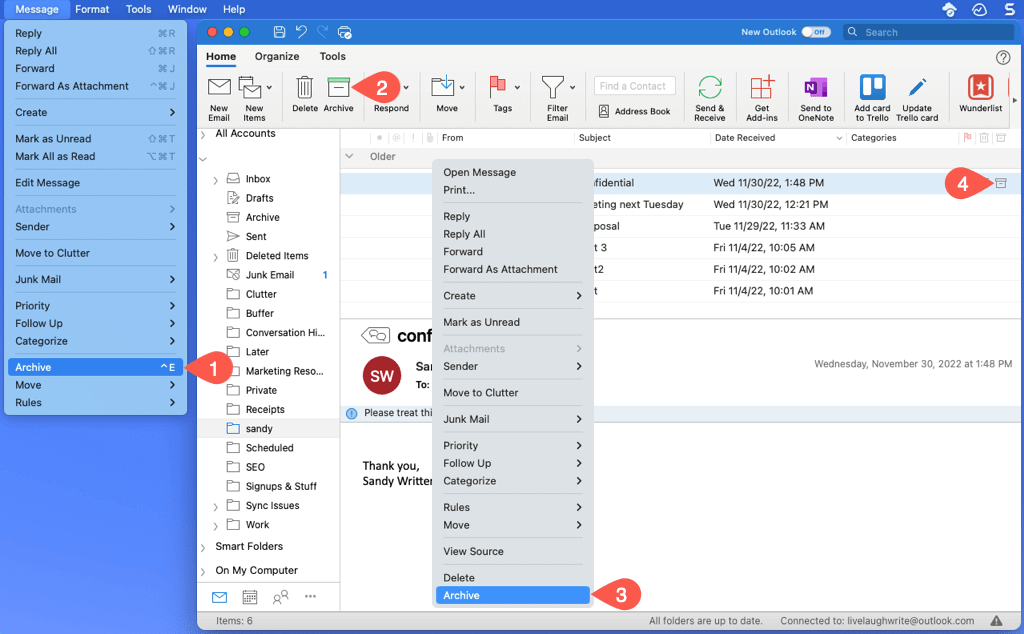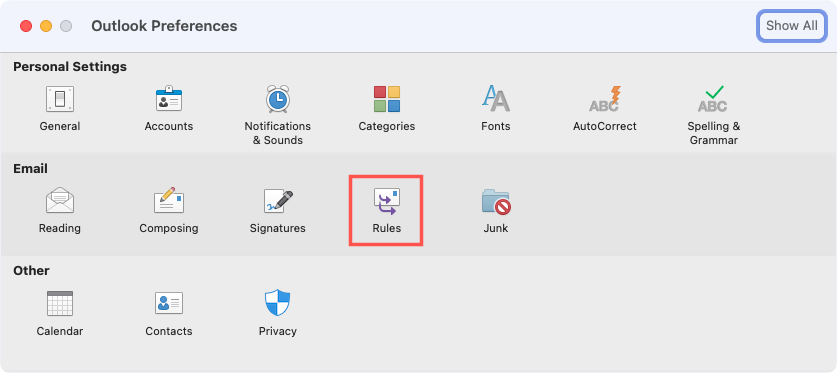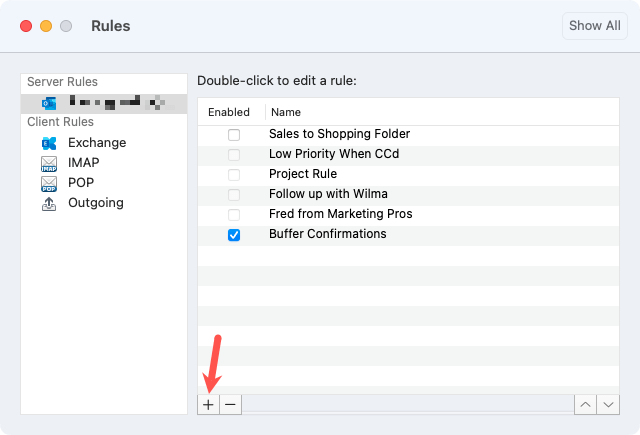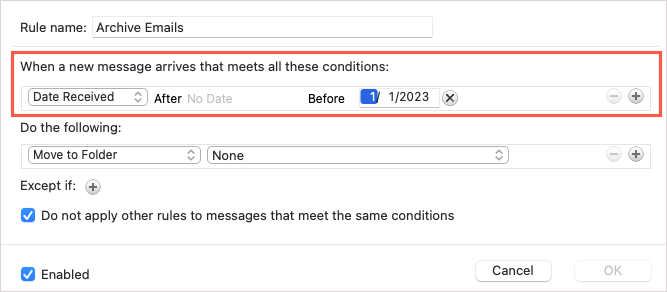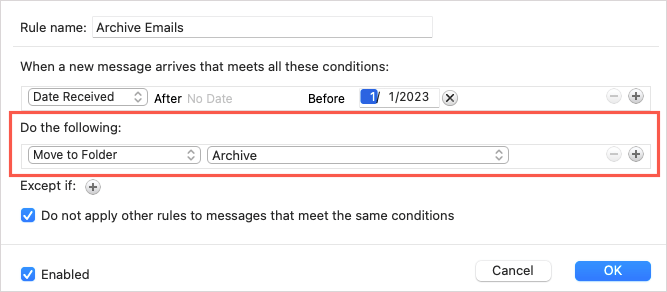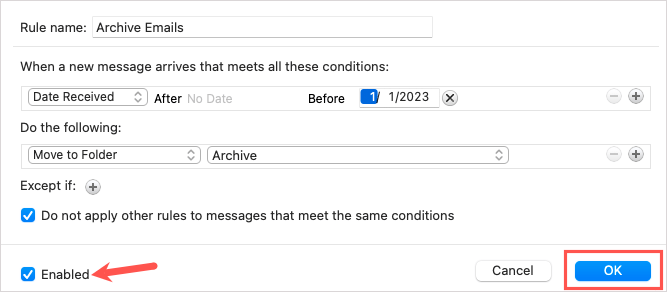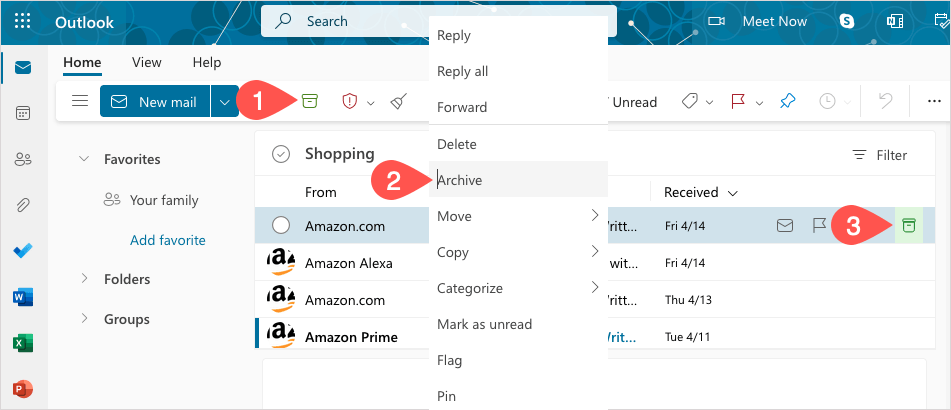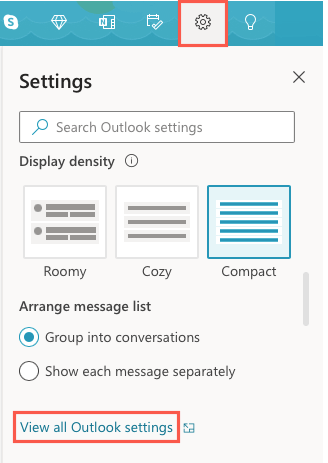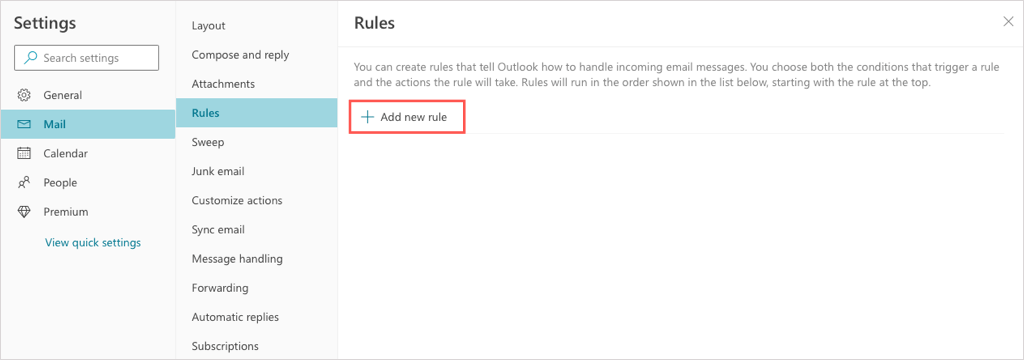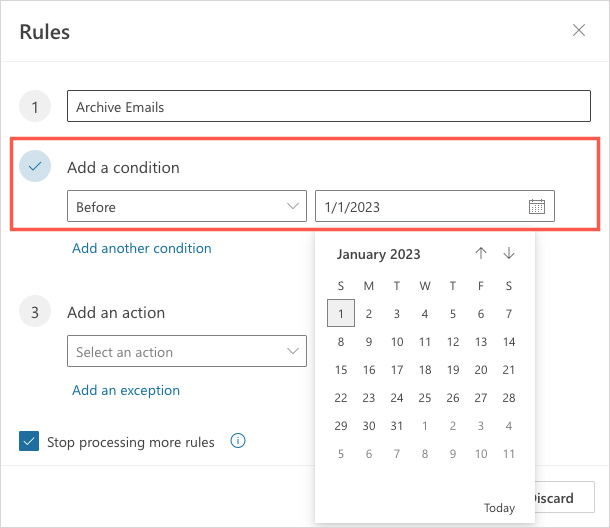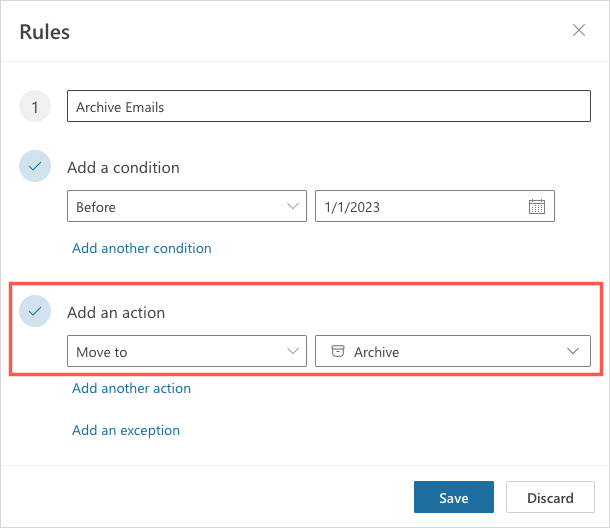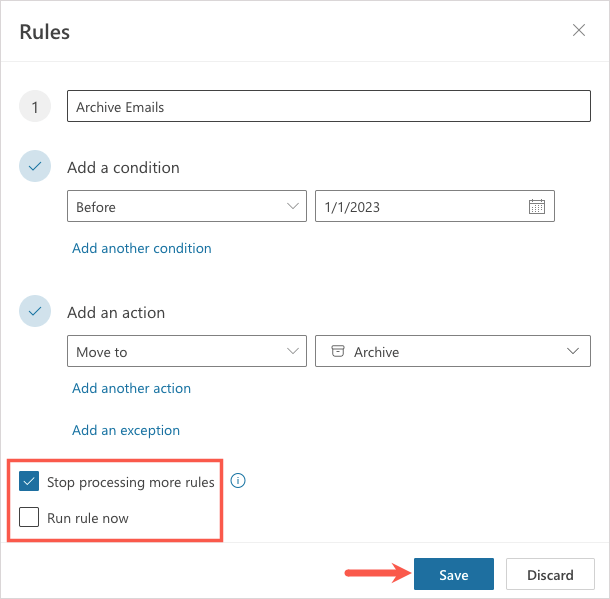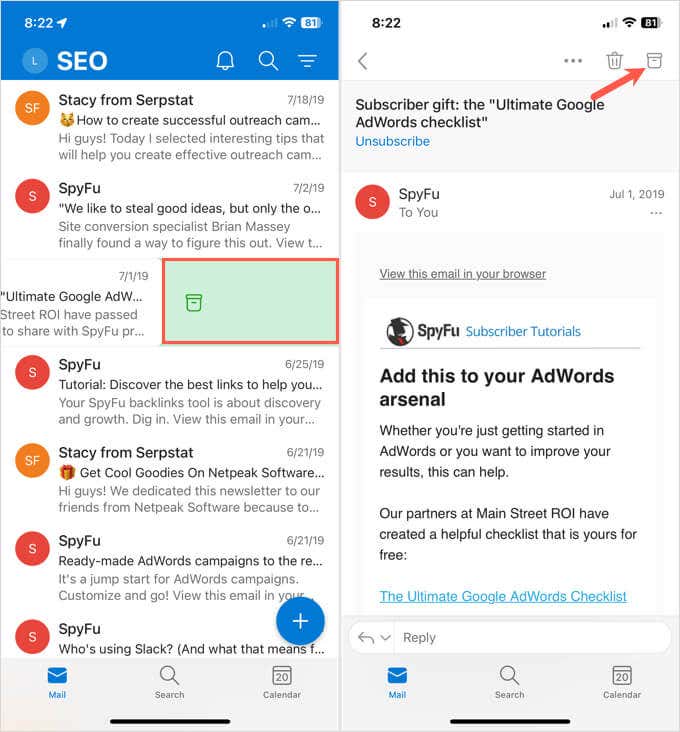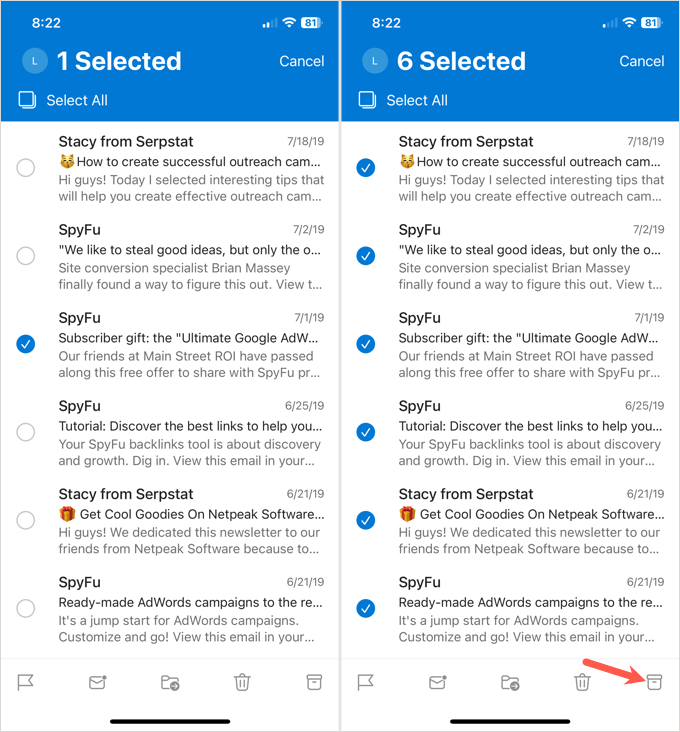Ha vannak olyan e-mailjei, amelyekre már nincs szüksége, de nem feltétlenül szeretné törölni, archiválhatja őket. A Microsoft Outlook programban többféle módon is kézi vagy automatikus archiválhatja az e-maileket, hogy elkerülje őket.
Megmutatjuk, hogyan kell archiválja az e-maileket -t elérni az Outlookban asztali számítógépén, az interneten és mobileszközén. Nem számít, hol használja a leggyakrabban az Outlookot, helyet biztosíthat az új üzeneteknek.
Az e-mailek archiválása az Outlook programban
A Microsoft 365, Exchange-fiókok és az Internetes Outlook esetében van egy alapértelmezett Archív mappa. Az Exchange szerver fiókjaira megőrzési szabályzat vonatkozhat. POP- és IMAP-fiókokhoz létrehozhat egy Archívum mappát.
Az Archív mappa használatával szükség esetén visszakeresheti az oda áthelyezett e-maileket.
Ha az alábbiakban leírt gombbal elemeket helyez át az Archívum mappába, ez nem csökkentse a postafiók méretét. Ha aggódik a hely miatt, létrehozhat egy külön Outlook-adatfájlt (.pst) a Windows használata során, amelyet alább ismertetünk.
Az Outlook e-mailek archiválása Windows rendszeren
Manuálisan archiválhatja az e-maileket a Windows Outlookban, vagy használhatja az elérhető automatikus archiválási funkciók egyikét. Ezek az automatikus archiválási funkciók az Outlook verziójától függően eltérőek lehetnek.
Az e-mailek kézi archiválása Windows rendszeren
A Windows rendszeren néhány különböző módon manuálisan archiválhat egy vagy több e-mailt.
Kezdje az e-mail(ek) kiválasztásával az alábbi módok egyikén:
Egyetlen e-mailhez egyszerűen válassza ki azt.
Szomszédos e-mailek csoportja esetén válassza ki az elsőt, tartsa lenyomva a Shiftbillentyűt, és válassza ki a tartomány utolsóját.
A nem szomszédos e-mailek egy csoportjához válasszon ki egyet, tartsa lenyomva a Ctrlgombot, és válassza ki a továbbiakat.
Miután kiválasztotta az archiválni kívánt e-mail(ek)et, tegye a következők egyikét:
Húzza az e-mail(eke)t az Archívummappába.
A Főoldalvagy az Üzenetlapon válassza az Archiváláslehetőséget.
Kattintson a jobb gombbal, és válassza az Archiváláslehetőséget.
Használja a Backspacebillentyűt.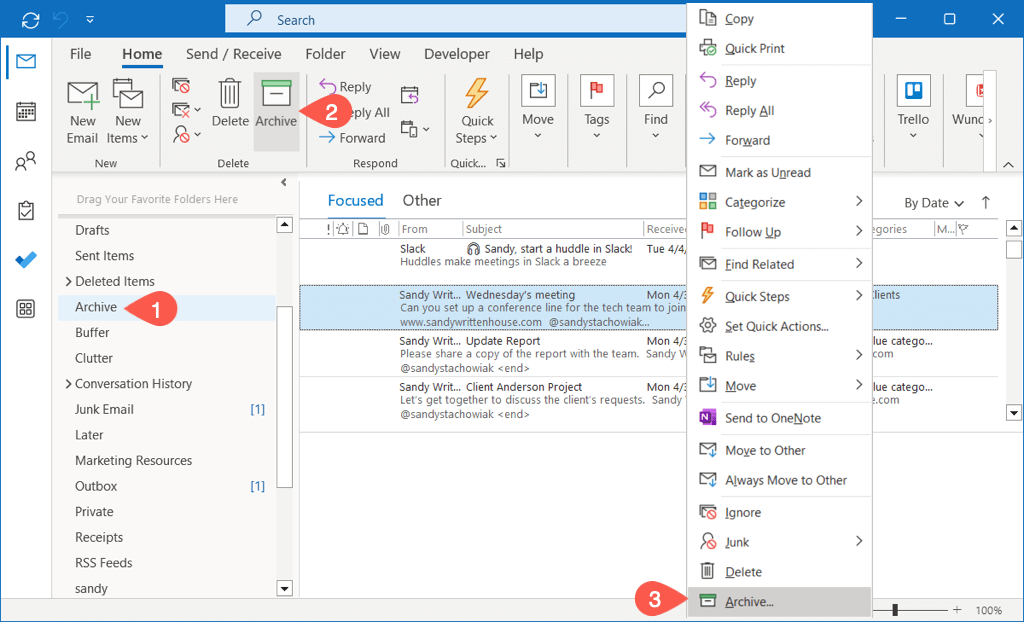
E-mailek automatikus archiválása Windows rendszeren
Windows rendszeren automatikusan archiválhatja a régebbi e-maileket a postafiók-tisztítás végrehajtásával vagy az automatikus archiválás beállításával, hogy időnként fusson..
Végezze el a beérkező levelek tisztítását
A e-mailek áthelyezése egy Outlook adatfájlba lehetőséggel helyet takaríthat meg, és egy csapásra kitakaríthatja postaládáját.
Válassza ki a Fájl>Információlehetőséget. Ezután nyissa meg az Eszközökmenüt, és válassza a Régi elemek tisztításalehetőséget.
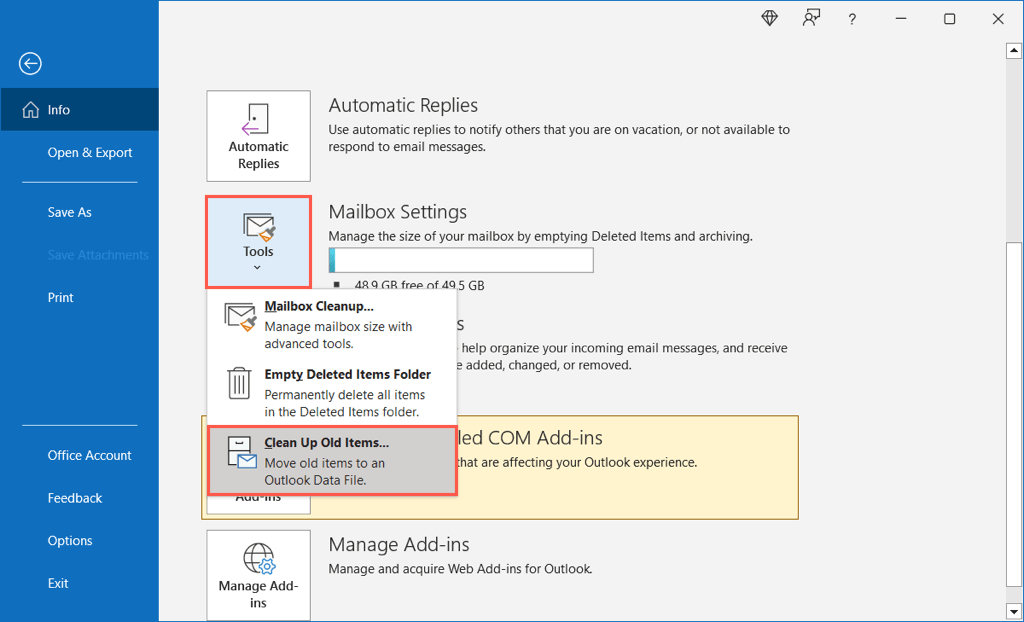
Válassza ki az e-mail fiók beérkezett üzeneteit, mappáit és almappáit, amelyeken a karbantartást el kívánja végezni, és válassza ki a dátumot az alatta lévő legördülő listából. Opcionálisan jelölje be a négyzetet a „Ne archiváljon automatikusan” e-mailek felvételéhez.
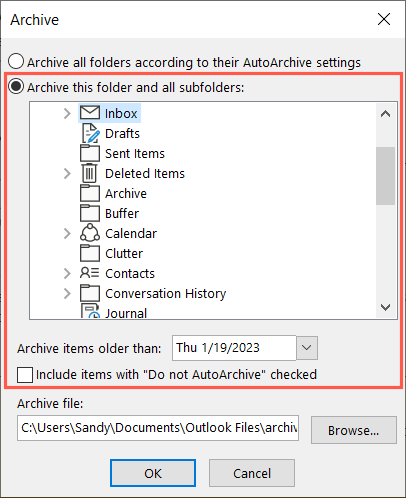
Láthatja az archív fájl helyének elérési útját, így később szükség esetén könnyen elérheti azt. Tekintse meg ezeket a módokat eléri a PST fájlt -ra, ha bajba kerül.
A tisztítás végrehajtásához válassza az OKlehetőséget.
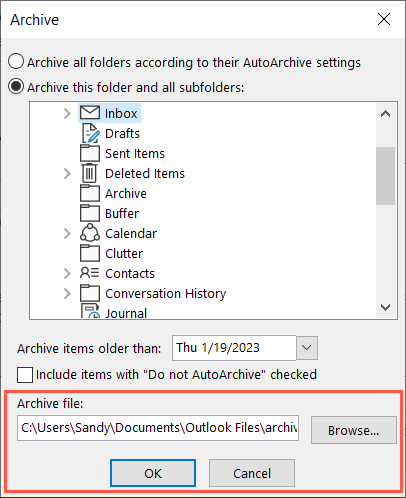
Az automatikus archiválás beállítása
Az elemek ütemezett automatikus archiválásához beállíthatja az Automatikus archiválás lehetőséget.
Válassza a Fájl>Opcióklehetőséget. Válassza a Speciálislehetőséget a bal oldalon, az Automatikus archiválási beállításoklehetőséget a jobb oldalon.
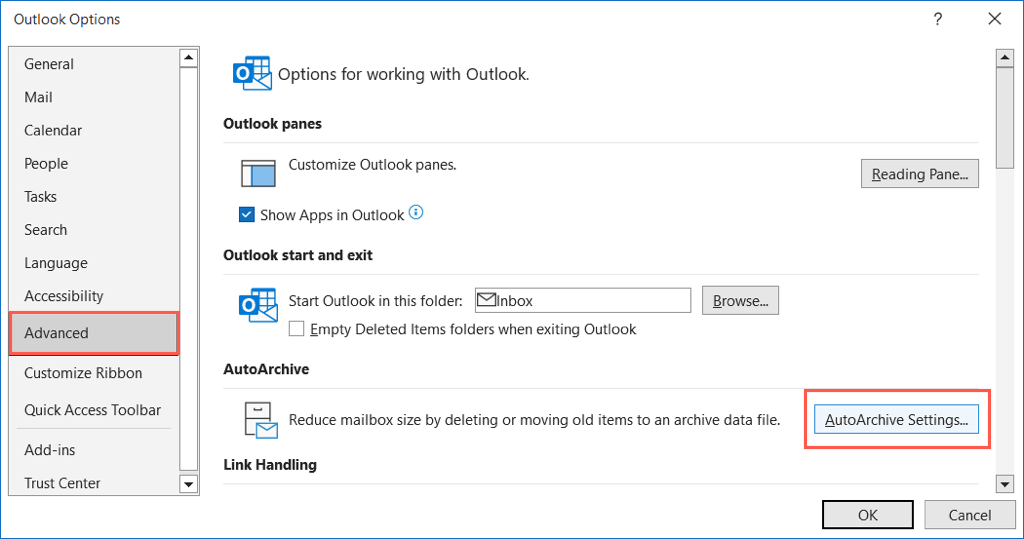
Jelölje be a felül található négyzetet, hogy milyen gyakran szeretné futtatni az Automatikus archiválást, és írja be az időzítést a mezőbe. Opcionálisan bejelölheti a jelölőnégyzetet, hogy a rendszer a futás előtt rákérdezzen.
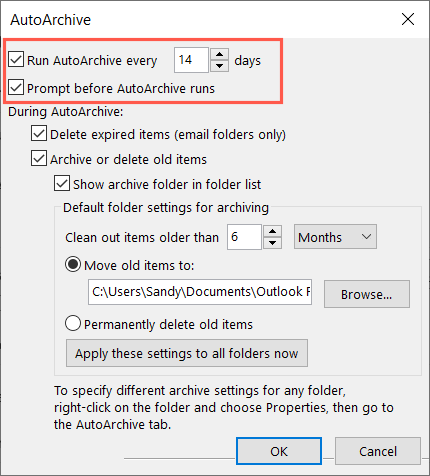
Az Automatikus archiválás során részben jelölje be a Régi elemek archiválása vagy törlésejelölőnégyzetet, majd válassza ki az e-mailek korát.
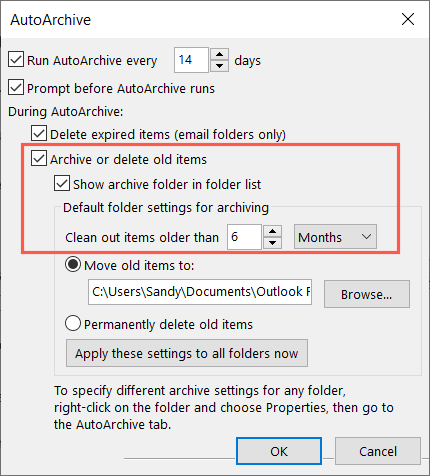
Ezután dönthet úgy, hogy áthelyezi az elemeket az Outlook adatfájljába, vagy véglegesen törli az elemeket.
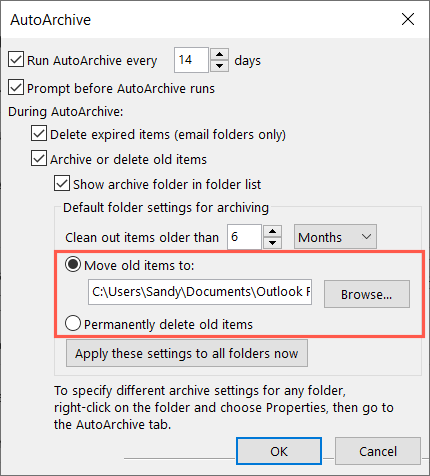
Opcionálisan válassza ki a gombot, hogy a beállításokat az összes mappára alkalmazza, majd az OKgombot a beállítás befejezéséhez. A módosítás mentéséhez kattintson az OKgombra az Outlook beállításai ablakban.
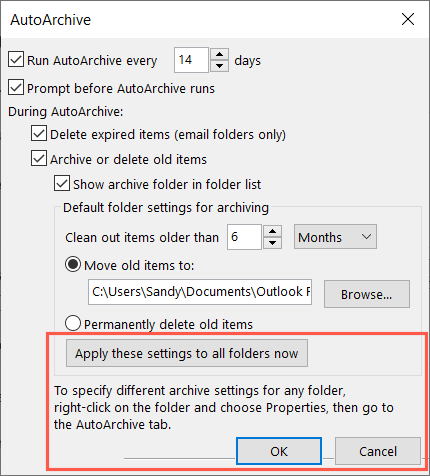
Archiválja az Outlook e-maileket Mac rendszeren
Manuálisan és automatikusan archiválhatja az e-maileket a Mac rendszeren futó Outlook alkalmazásban, bár egy kicsit másképp, mint a Windows rendszeren.
Manuális e-mailek archiválása Mac rendszeren
Macén manuálisan archiválhat egy vagy több e-mailt néhány különböző módon.
Kezdje az e-mail(ek) kiválasztásával az alábbi módok egyikén:
Egyetlen e-mailhez egyszerűen válassza ki azt..
Szomszédos e-mailek csoportja esetén válassza ki az elsőt, tartsa lenyomva a Shiftbillentyűt, és válassza ki a tartomány utolsóját.
A nem szomszédos e-mailek egy csoportjához válasszon ki egyet, tartsa lenyomva a Commandbillentyűt, és válasszon minden további egyet.
Miután kiválasztotta az archiválni kívánt e-mail(ek)et, tegye a következők egyikét:
A menüsorban válassza az Üzenet>Archiváláslehetőséget.
Válassza az Archiváláslehetőséget a Főoldallap szalagján.
Kattintson a jobb gombbal, és válassza az Archiváláslehetőséget.
Kattintson az Archiválásgombra (doboz) a beérkező levelek jobb oldalán.
Használja a Control+Ebillentyűkódot.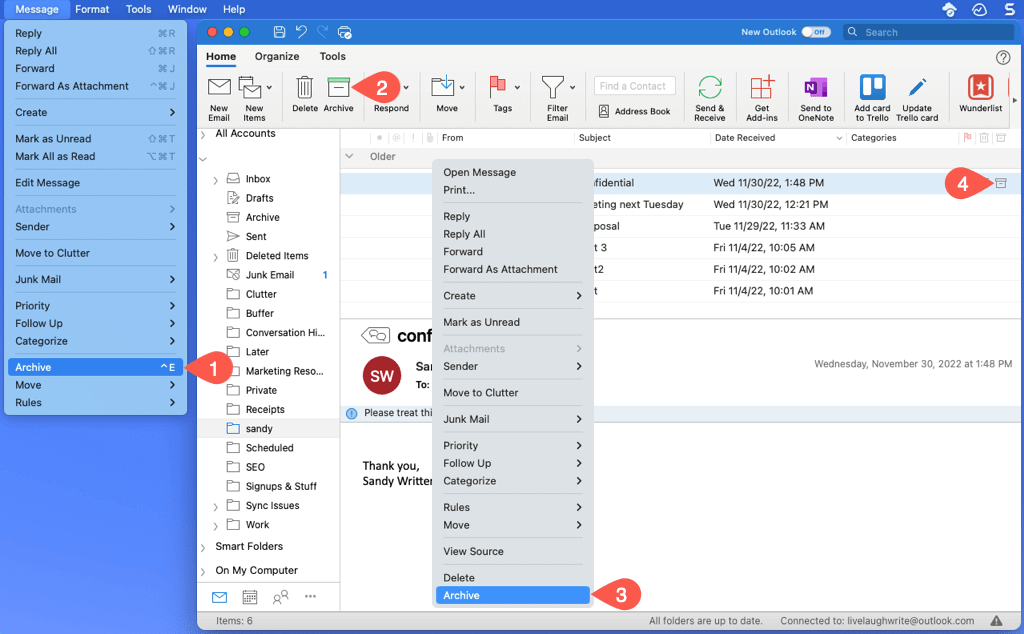
E-mailek automatikus archiválása Mac rendszeren
Bár a Mac Outlookban nincs automatikus archiválási lehetőség, van egy megoldás, amely megfelelő lehet. Beállíthat egy szabályt bizonyos e-mailek dátum alapján archiválására.
Nyissa meg az Outlookot, és válassza a menüsor Outlook>Beállításokelemét.
A megjelenő ablakban válassza a Szabályoklehetőséget.
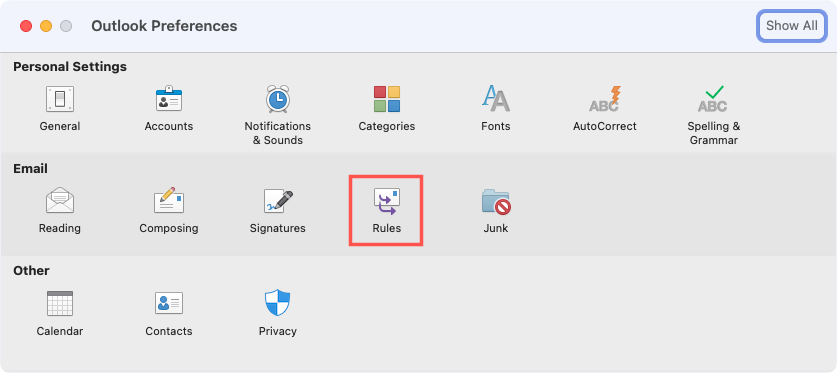
A következő képernyő bal oldalán válasszon egy fiókot, ha több fiókja van.
A jobb oldalon kattintson a pluszjelgombra alul egy új szabály hozzáadásához.
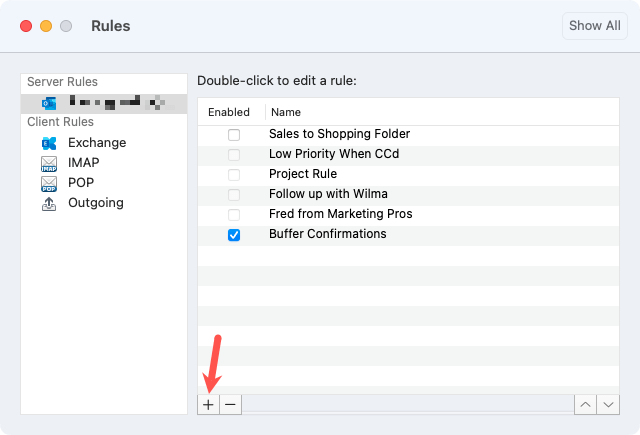
Adja meg a szabály nevétfelül.
A feltételhez használja a bal oldali legördülő listát a feltétel típusának kiválasztásához. Kiválaszthatja a Beérkezés dátumalehetőséget, hogy a szabályt a dátumra alapozza. A jobb oldalon adjon meg egy dátumtartományt, vagy egyszerűen használja a Dátum előttmezőt egy múltbeli dátum megadásához.
Megjegyzés: Ne feledje, hogy az idő múlásával érdemes lehet frissíteni ezt a szabályt, hogy új dátumot adjon meg.
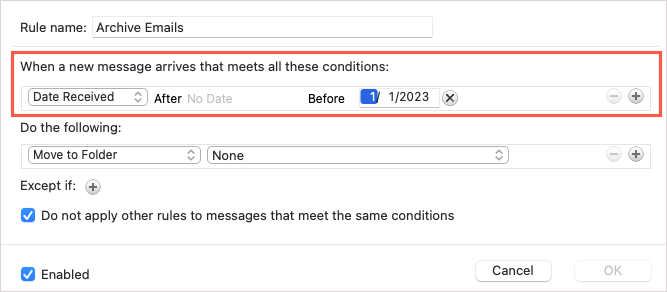
A művelethez válassza az Áthelyezés mappábalehetőséget az első legördülő listában, és válassza az Archiváláslehetőséget a jobb oldali listában.
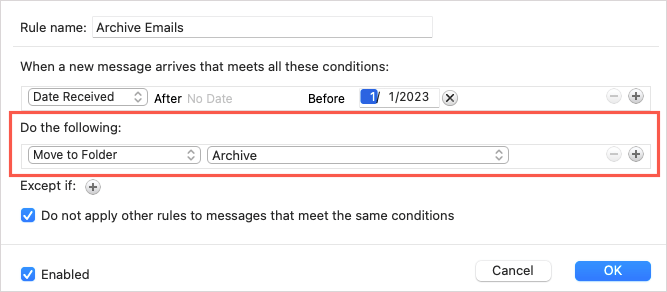
Opcionálisan használhatja a kivéve, hamelletti pluszjelet e-maileknél, vagy jelölje be az alábbi jelölőnégyzetet az azonos feltételeknek megfelelő többi szabály figyelmen kívül hagyásához.
Győződjön meg arról, hogy az Engedélyezvenégyzet be van jelölve, majd kattintson az OKgombra a szabály mentéséhez..
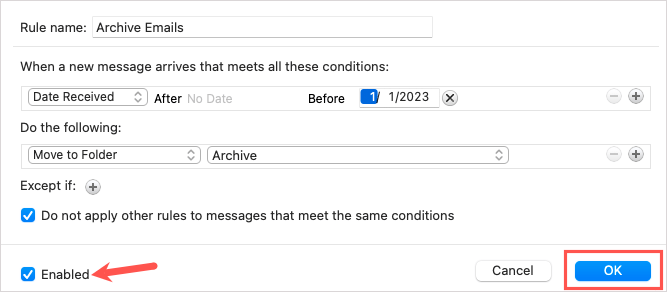
Archiválja az Outlook e-maileket az interneten
Az e-mailek archiválása a Outlook a weben programban hasonló az asztali verziókhoz.
Az e-mailek kézi archiválása az interneten
Egyetlen e-mail esetén válassza ki azt, vagy jelölje be a bal oldalon található négyzetet.
Szomszédos e-mailek csoportja esetén válassza ki az elsőt, tartsa lenyomva a Shiftbillentyűt, és válassza ki a tartomány utolsóját.
A nem szomszédos e-mailek egy csoportjához válasszon ki egyet, tartsa lenyomva a Ctrl(Windows) vagy a Command(Mac) billentyűt, és válassza ki a továbbiakat.
Miután kiválasztotta az archiválni kívánt e-mail(ek)et, tegye a következők egyikét:
A Kezdőlaplap eszköztárában válassza az Archiváláslehetőséget.
Kattintson a jobb gombbal, és válassza az Archiváláslehetőséget.
Kattintson az Archiválásgombra (doboz) a beérkező levelek jobb oldalán.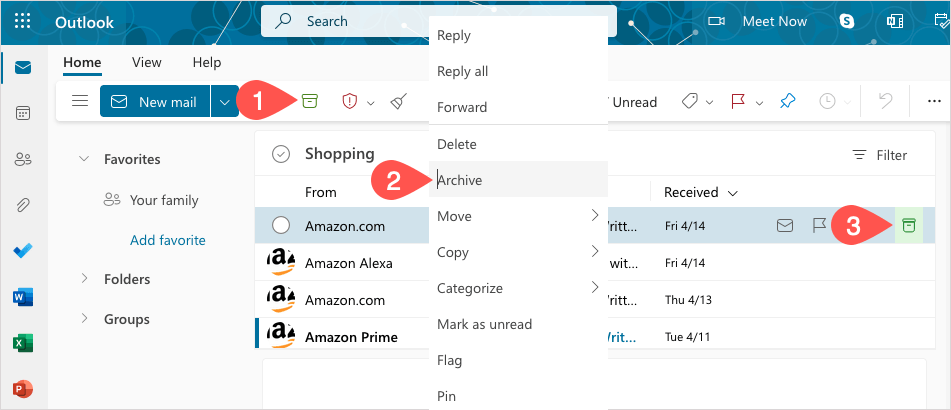
E-mailek automatikus archiválása az interneten
A Machez hasonlóan a webes Outlookban jelenleg nincs automatikus archiválási funkció. Ehelyett beállíthat egy dátum alapú szabályt.
Válassza ki a fogaskerékikont a jobb felső sarokban, és válassza az Az Outlook összes beállításának megtekintéselehetőséget a megjelenő oldalsávon.
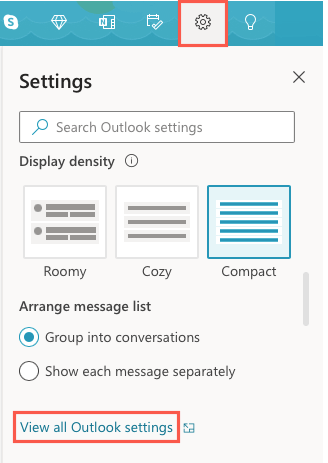
A bal szélen válassza a Levelezéslehetőséget, jobbra pedig a Szabályoklehetőséget. Ezután válassza az Új szabály hozzáadásalehetőséget.
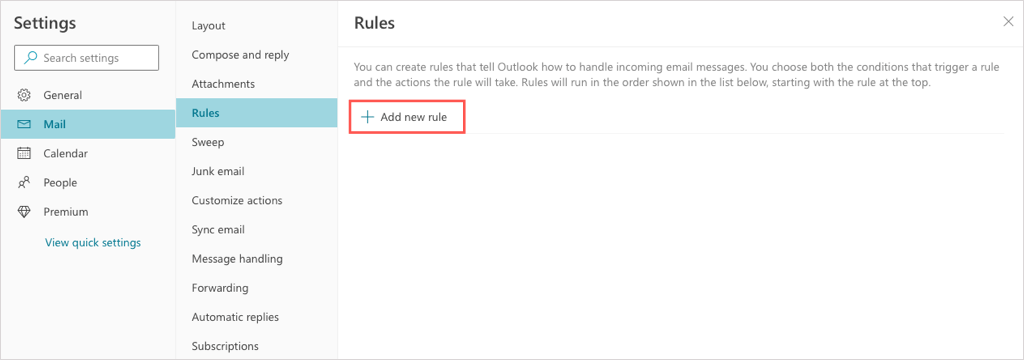
Adjon nevet a szabálynak felül.
A Feltétel hozzáadásaalatt a legördülő listából válassza az Előttelehetőséget. Ezután adja hozzá a dátumot a jobb oldalra.
Megjegyzés: A Machez hasonlóan érdemes lehet később frissíteni ezt a szabályt, hogy új dátumot adjon meg.
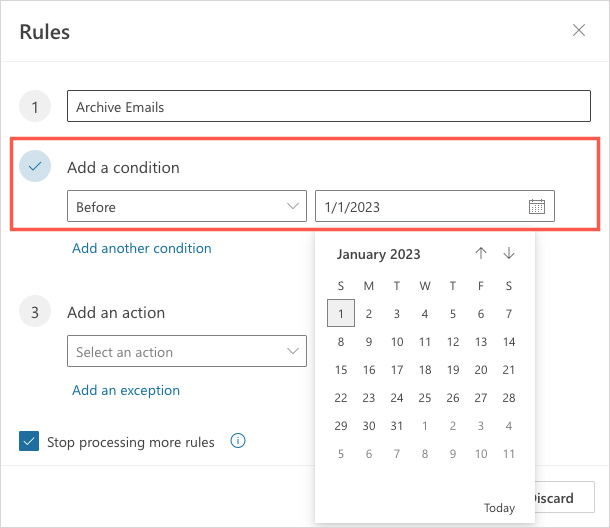
A Művelet hozzáadásaalatt a legördülő listából válassza az Áthelyezés idelehetőséget. Ezután válassza az Archiváláslehetőséget a jobb oldalon.
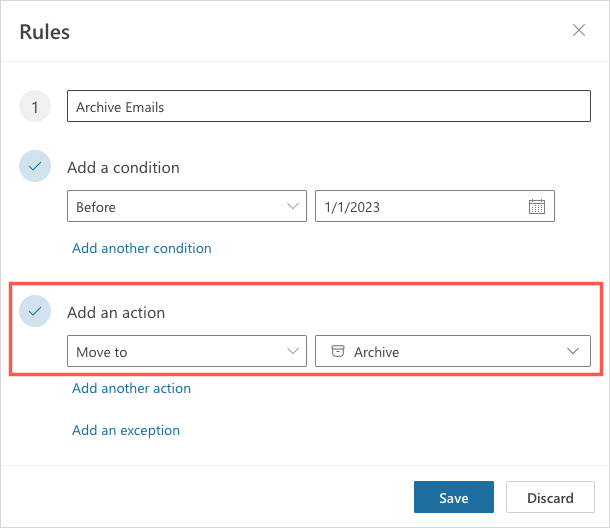
Opcionálisan válassza a Add ankivétellehetőséget azoknál az e-maileknél, amelyeket a szabálynak el kell kerülnie, és jelölje be a jelölőnégyzetet a további szabályok feldolgozásának leállításához.
Ha a szabályt azonnal futtatni szeretné a beérkező levelek között, jelölje be a Szabály futtatása mostjelölőnégyzetet. Ezután válassza a Mentéslehetőséget.
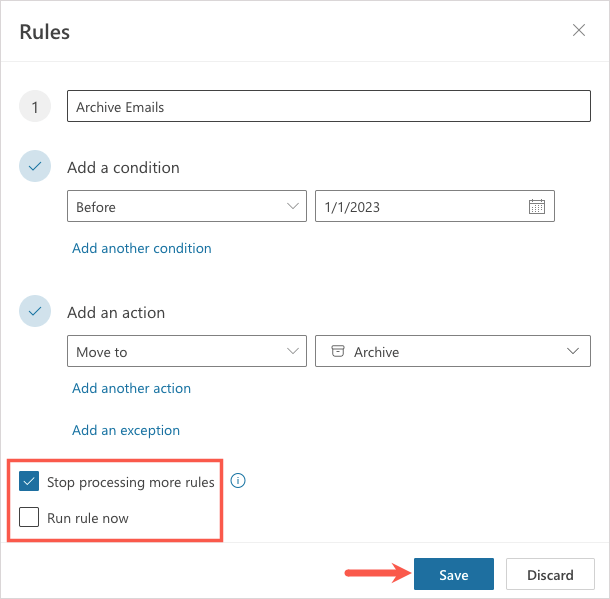
Archiválja az Outlook e-maileket Androidon és iPhone-on
Ha Outlook Android-eszközén vagy iPhone-ján -et használ, ott is archiválhatja az e-maileket. Jelenleg nincs automatikus archiválási funkció, de van néhány módja az e-mailek kézi archiválására..
Egyetlen e-mail archiválásához használja a csúsztatási műveletet. Csúsztassa az e-mailt balról jobbra vagy fordítva, és válassza az Archiválásikont. Másik megoldásként nyissa meg az e-mailt, és koppintson az Archívumikonra a tetején.
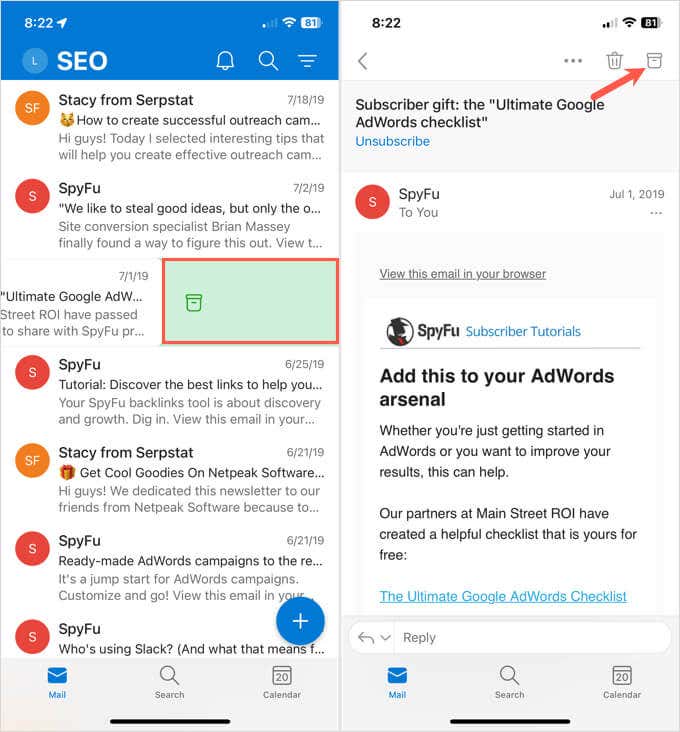
Ha több e-mailt szeretne archiválni a beérkező levelek között, érintsen meg hosszan egy e-mailt, és megjelenik a kiválasztási képernyő. Válassza ki a fennmaradó e-maileket, majd koppintson az Archívumikonra felül (Android) vagy alul (iPhone).
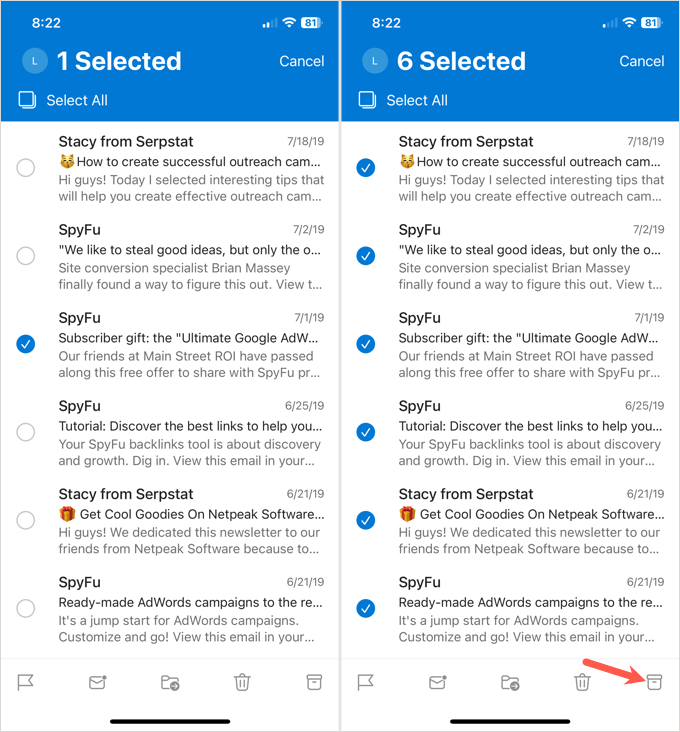
A szükségtelen régi e-mailek kezelése egyszerű a Windows és Mac rendszeren futó Outlookban, a weben és mobileszközén. Most, hogy tudja, hogyan kell archiválni az e-maileket az Outlookban, nézze meg a Hogyan lehet kijavítani, hogy az Outlook nem nyílik meg -t.
.
Kapcsolódó hozzászólások: