Miközben a távmunka és az online együttműködés továbbra is formálja a modern munkahelyeket, az olyan alapvető eszközök, mint a Microsoft Teams és az Outlook integrálása növelheti a termelékenységet és ésszerűsítheti a kommunikációt.
A Microsoft Teams hozzáadása az Outlookhoz a lehető legegyszerűbb, és csak mindkét alkalmazást le kell töltenie eszközére. Nincs többé több alkalmazás közötti váltás az ütemezések összehangolásához.
A Microsoft Teams hozzáadása az Outlookhoz (Windows és Mac)
A Teams és a Microsoft Outlook integrálásával kapcsolatos jó hír az, hogy a folyamat zökkenőmentesen zajlik a Microsoft fejlett ökoszisztémájának köszönhetően. Amikor mindkét alkalmazást telepíti eszközére, a Microsoft Teams bővítmény automatikusan hozzáadódik az Outlookhoz, így kényelmesen elérheti a Microsoft Teams szolgáltatást közvetlenül a szalagról.
Az Outlook a legtöbb Microsoft-tervhez tartozik, de a Teams üzletközpontú csomagokkal, például a Microsoft 365 Vállalati verzióval érkezik. Ha nincs letöltve a Teams a gépére, Töltsd le megteheti a Microsoft hivatalos webhelyén. A telepítővarázsló végigvezeti Önt a telepítési folyamaton, és elvégzi helyette a nehéz emelést.
Ha mindkét alkalmazást telepítette a számítógépére, nyissa meg az Outlook asztali klienst, és a Teams megjelenik a Naptár nézet Kezdőlap lapjának Teams Meeting csoportjában. A megnyitásához válassza az New Teams Meetinglehetőséget.
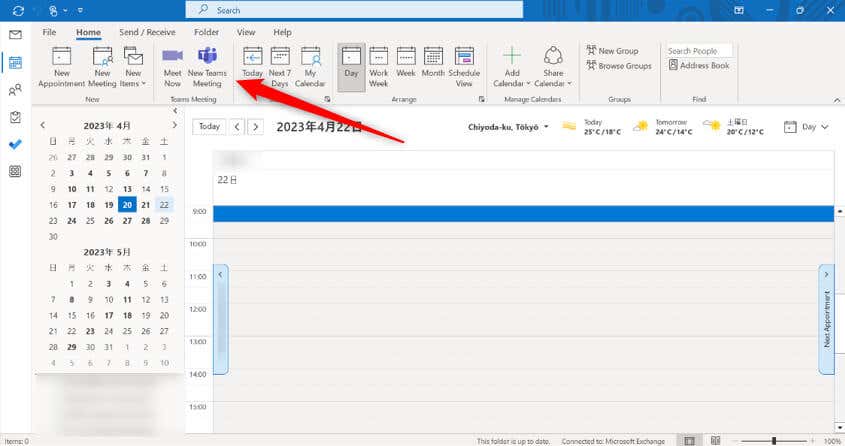
Most beállíthatja a a csapatok találkozója részleteit.
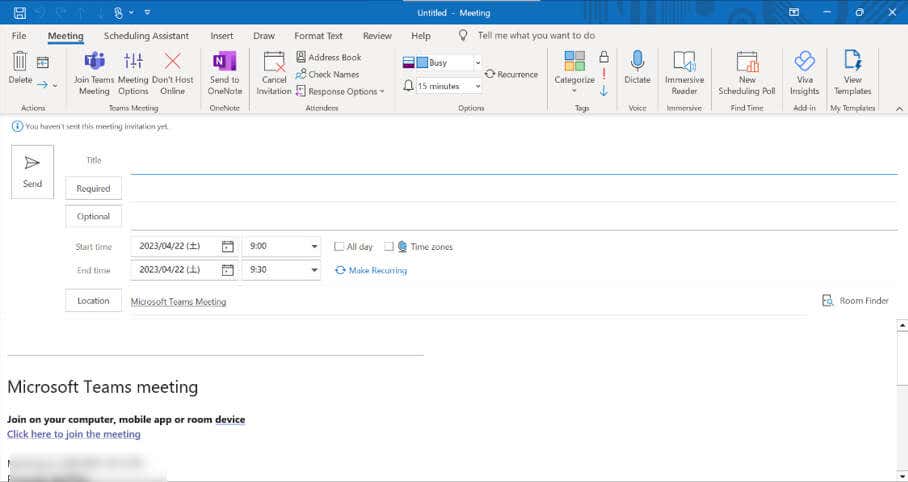
A Microsoft Teams hozzáadása az Outlookhoz (iOS és Android)
Az asztali verziókhoz hasonlóan a Microsoft Teams is automatikusan hozzáadódik Outlook iOS és Android rendszerre eszközhöz, ha van üzleti fiókja. Kövesse ezeket a lépéseket a Teams-értekezlet beállításához az Outlook alkalmazásban.
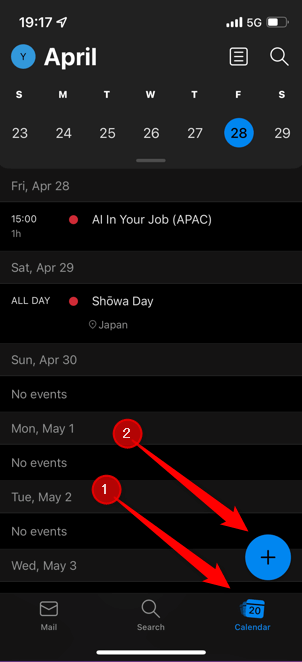
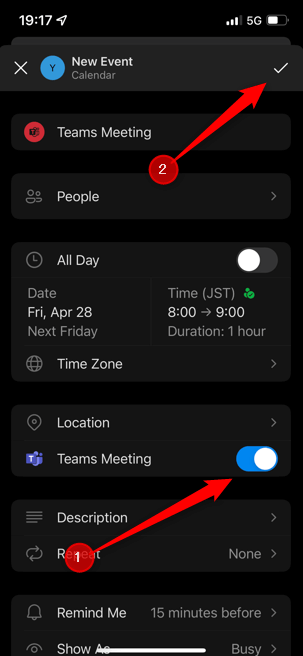
A Teams meghívása be van állítva..
A Microsoft Teams hozzáadása az Outlookhoz (webes)
Teams-értekezletet is létrehozhat a Webes Outlook segítségével. Az Outlook másik verziójához hasonlóan a Teams is automatikusan hozzáadódik, ha rendelkezik üzleti fiókkal. Ha Teams-értekezletet szeretne beállítani az Outlook for Web alkalmazásból, kövesse az alábbi lépéseket.
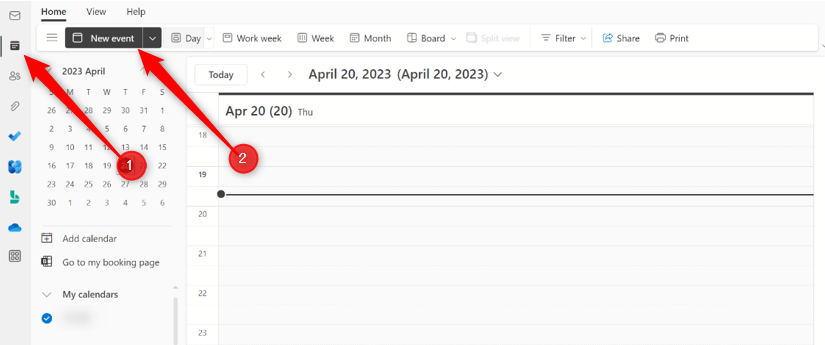
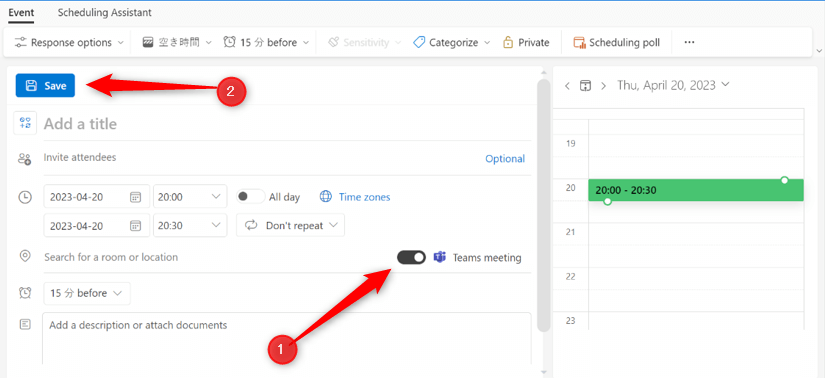
A Teams értekezletének meghívása be van állítva.
Hibaelhárítási tippek az Outlookban nem megjelenő csapatok javítására
Van néhány oka annak, hogy a Teams nem jelenik meg az Outlookban. Először is üzleti vagy iskolai fiókot kell használnia ahhoz, hogy a Teams alkalmazásban legyen. Ha személyes fiókot használ, nem fog hozzáférni ehhez a funkcióhoz. Ebben az esetben frissítenie kell fiókját.
Ha van üzleti vagy iskolai fiókja, és továbbra sem látja a Teams alkalmazást az Outlookban, akkor lehet, hogy a bővítmény le van tiltva. Kövesse ezeket a lépéseket annak ellenőrzéséhez, hogy a Teams bővítmény engedélyezve van-e.
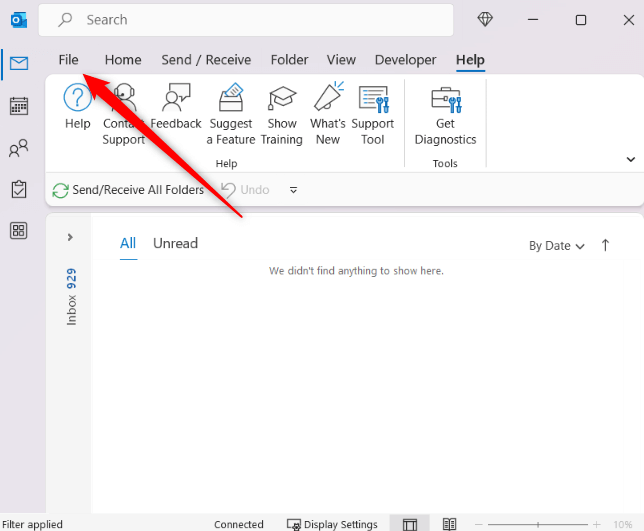
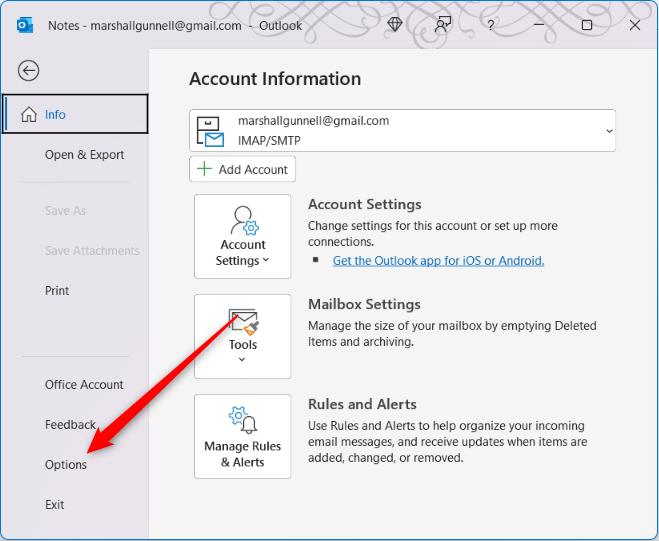
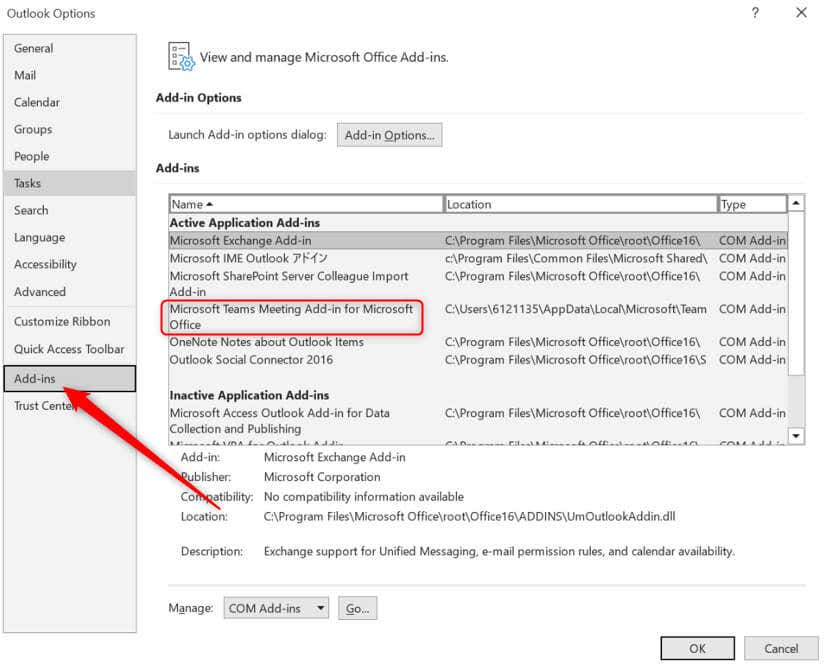
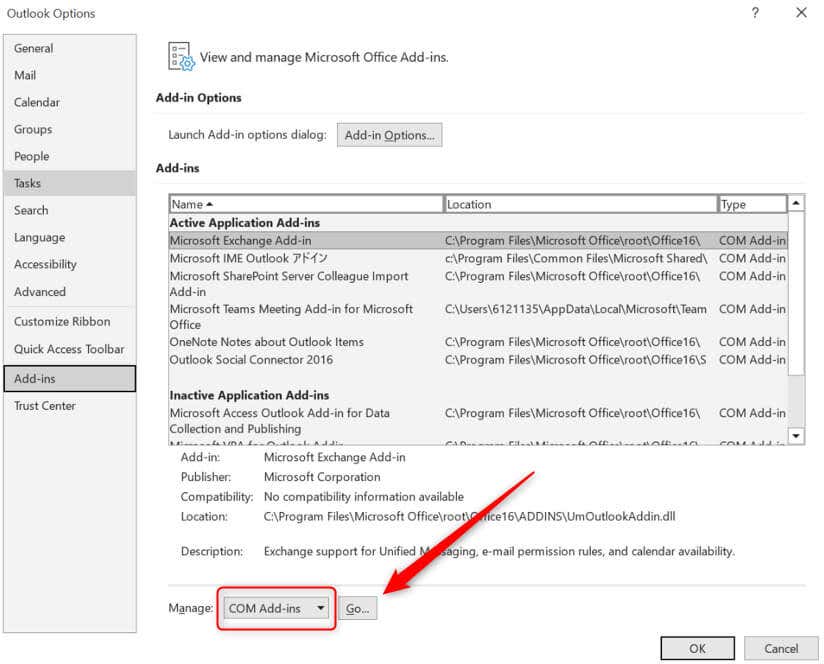
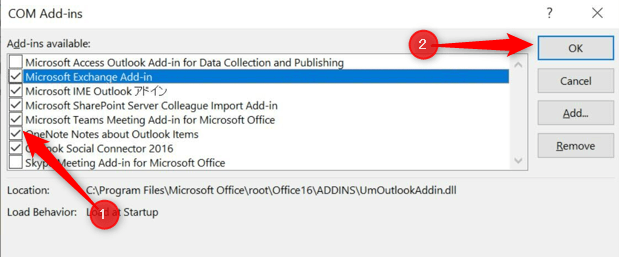 .
.
Most, amikor Ön indítsa újra az Outlookot, a bővítménynek meg kell jelennie a Naptár nézet Kezdőlap lapjának Teams Meeting csoportjában.
Ez minden. Mostantól közvetlenül az Outlookból hozhat létre új Teams-megbeszélést, így időt takaríthat meg az alkalmazások közötti váltásból.
.