Ha jelentős változtatásokat hajt végre a Microsoft Excel munkafüzetek vagy munkalapok -on, érdemes másolatot készíteni ezekről az elemekről. Ez biztosítja, hogy az eredeti adatok sértetlenek maradjanak arra az esetre, ha valami baj történne a módosítások elvégzése után. Íme néhány módszer a munkafüzetek és munkalapok másolására.
AzA képletek és függvények a fájlokban programnak továbbra is működnie kell mindaddig, amíg belsőleg másolja a fájlokat.
A teljes Excel-fájl másolása (munkafüzet)
Ha még nem tudja, a munkafüzet egy Excel-fájl, amely még egy munkalapot tartalmaz. A munkafüzetekről többféleképpen is másolatot készíthet. Például lekérheti az Excelt a munkafüzet egy példányának megnyitására, a használja az Excel Mentés másként opcióját -t a táblázat megkettőzésére, vagy a számítógép fájlkezelőjének segítségével a teljes munkafüzet másolatát.
Nyissa meg a munkafüzetet másolatként az Excelben
Az Excel lehetővé teszi, hogy munkafüzeteit másolatként indítsa el, így az eredeti fájljai érintetlenek maradnak. A munkafüzeten végzett minden módosítás a másolt fájlba kerül, függetlenül az eredeti táblázattól.
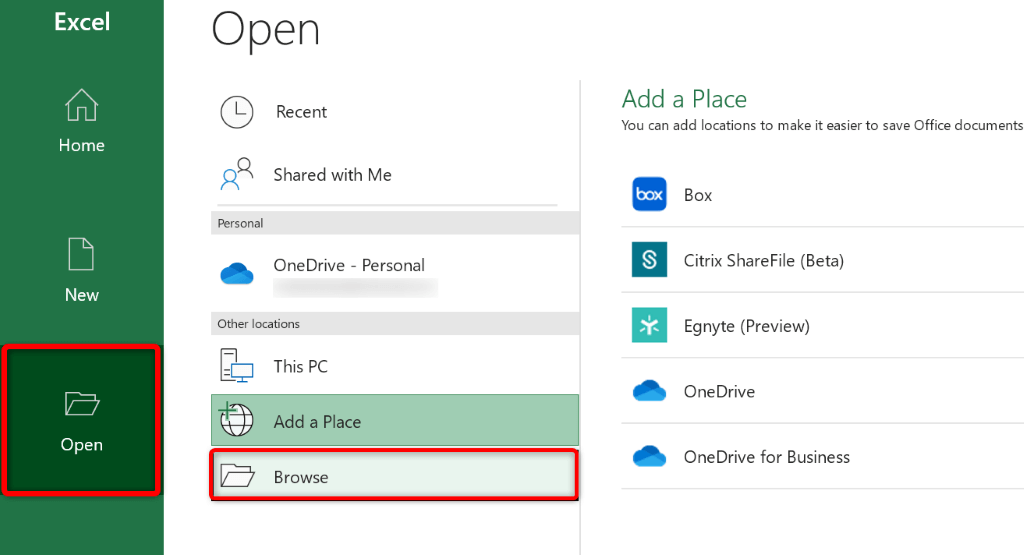
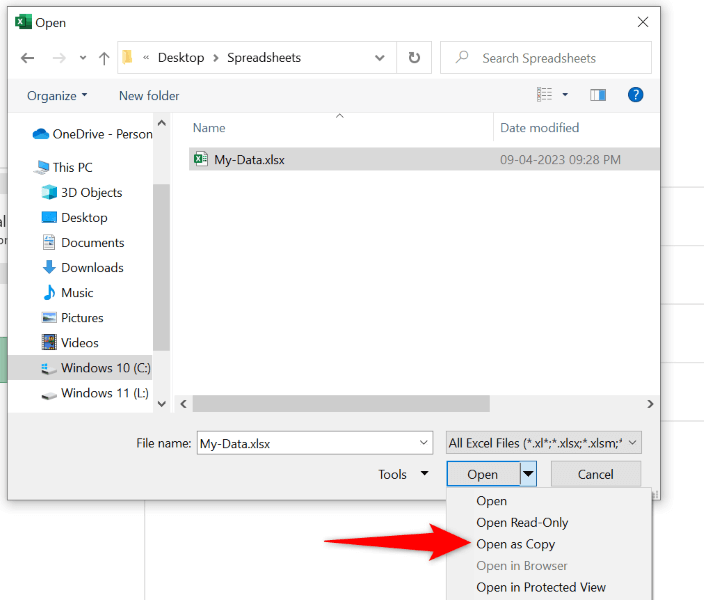
Szabad módosíthatja a munkafüzetet, mivel ezek nem fognak megjelenni az eredeti táblázatban.
Használja az Excel Mentés másként opcióját
Az Excel Mentés másként opciója lehetővé teszi, hogy másolatot készítsen a jelenleg megnyitott munkafüzetéről, megtartva a fájlon végzett változtatásokat. Hacsak nem használta az Excel Mentés opcióját a módosítások mentéséhez, a módosítások csak az újonnan létrehozandó fájlban fognak megjelenni.
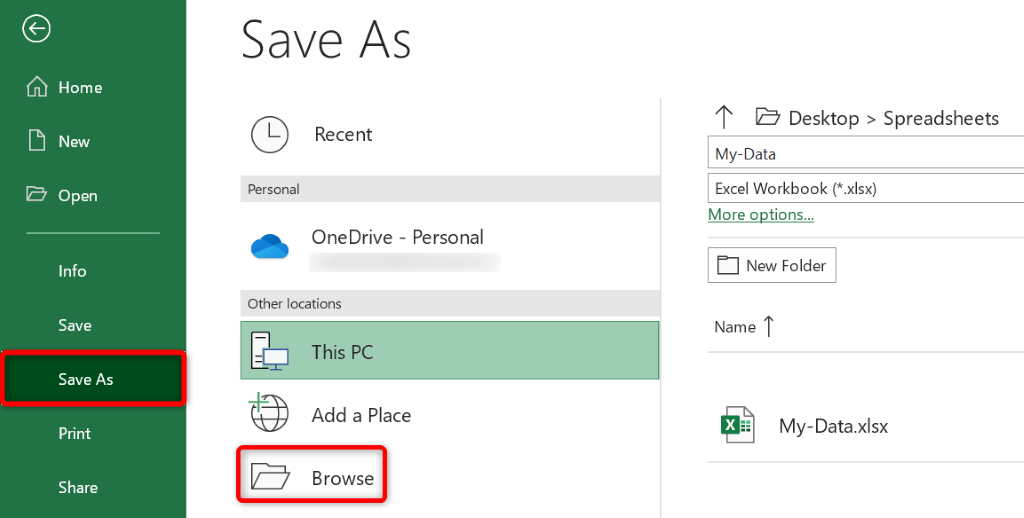
Használja a Fájlkezelőt
Az Excel-munkafüzet másolatának egyik módja az alkalmazás megnyitása nélkül a számítógép fájlkezelőjének használata. A használja a File Explorert a Windows rendszeren és a Finder Macen lehetőséggel másolatokat készíthet Excel-táblázatairól.
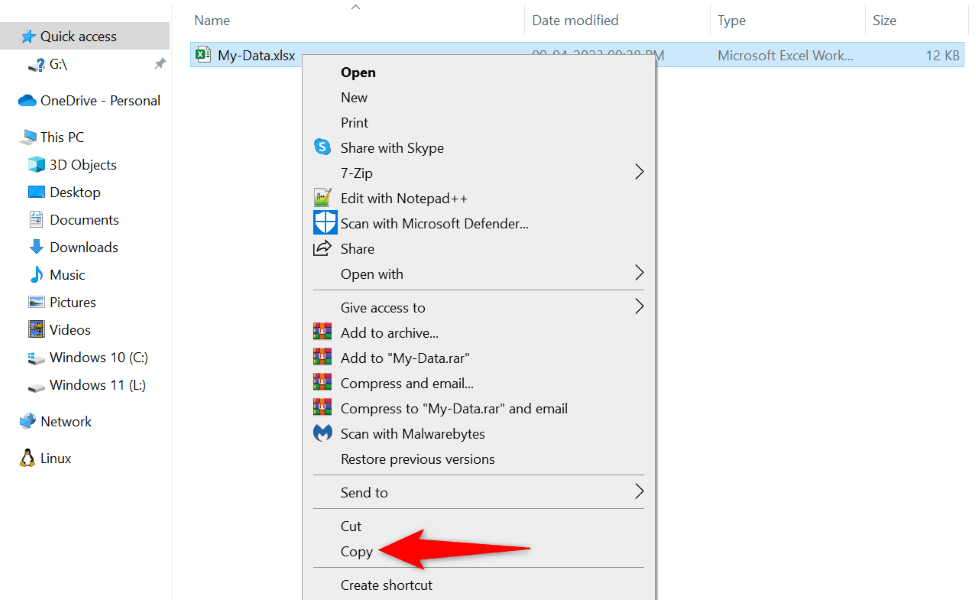
A munkafüzetről másolatot készíthet ugyanabba a mappába, mint az eredeti fájl. Ebben az esetben kövesse a fenti lépéseket, és a fájlkezelő ennek megfelelően nevezi el a másolt fájlt.
Hogyan készítsünk másolatot egy teljes munkalapról egy munkafüzetben?
A munkalapok az allapok látható az Excel-táblázataiban. A munkafüzet több munkalapját az Excel alsó sávjában találja.
A munkalapok másolása olyan egyszerű, mint a fogd és vidd módszerrel, a helyi menü, az Excel szalagopció vagy a hagyományos másolás és beillesztés. Íme, ezek a módszerek az Ön számára.
A fogd és vidd funkció használatával
A fogd és vidd módszer a legegyszerűbb módja annak, hogy másolatot készítsen a munkalapjáról a munkafüzetben.
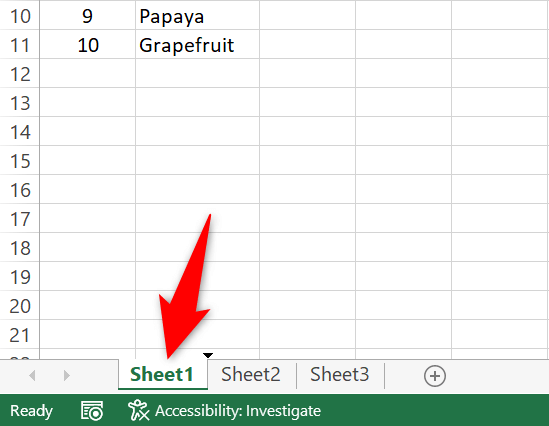
A helyi menü használata
Ha a fogd és vidd módszer nem kényelmes, használja az Excel helyi menüjének (jobb gombbal történő menüjének) egyik lehetőségét a munkalapok megkettőzéséhez.
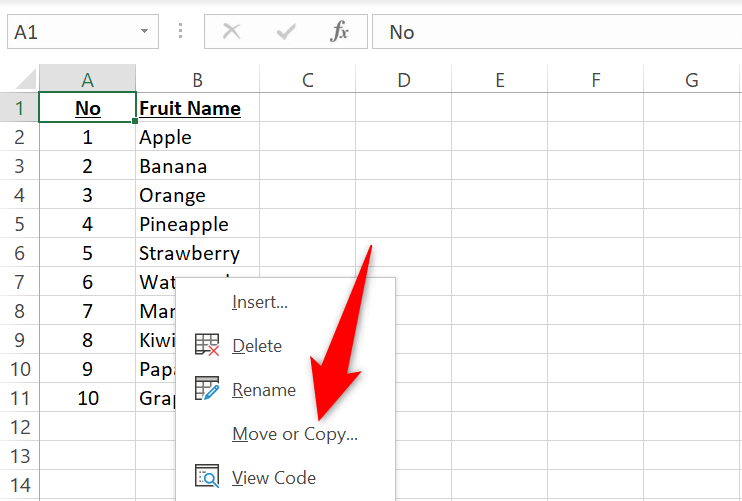
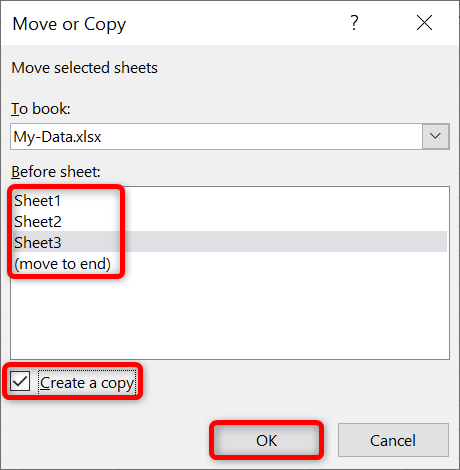
Győződjön meg arról, hogy bekapcsolta a Másolat létrehozásamezőt, különben az Excel áthelyezi a munkalapot a másolás helyett.
Az Excel szalag használata
Az Excel szalagmenüjében lehetőség nyílik a munkalapok másolására és áthelyezésére a munkafüzetekben.
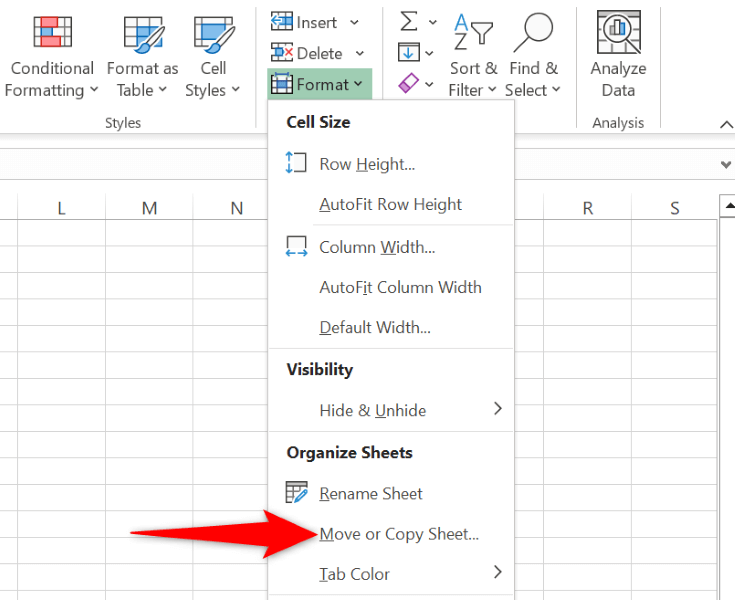
A másolás és beillesztés lehetőség használata
Az elemek másolásának hagyományos módja az adatok manuális másolása és beillesztése. Ezt a munkalapok másolására is használhatja, és ezt a következőképpen teheti meg.
Megjegyzés: Cserélje le a Ctrlbillentyűt Command-ra a következő billentyűparancsokban Mac számítógépen.
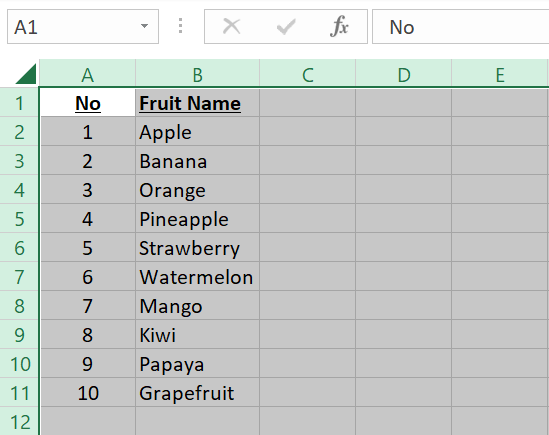
Mentse el a munkafüzet másolatát a Webes Excelből
Létrehozhat másolatot munkafüzetéről az Excel online verziójával, és elmentheti a másolt fájlt a számítógépére.
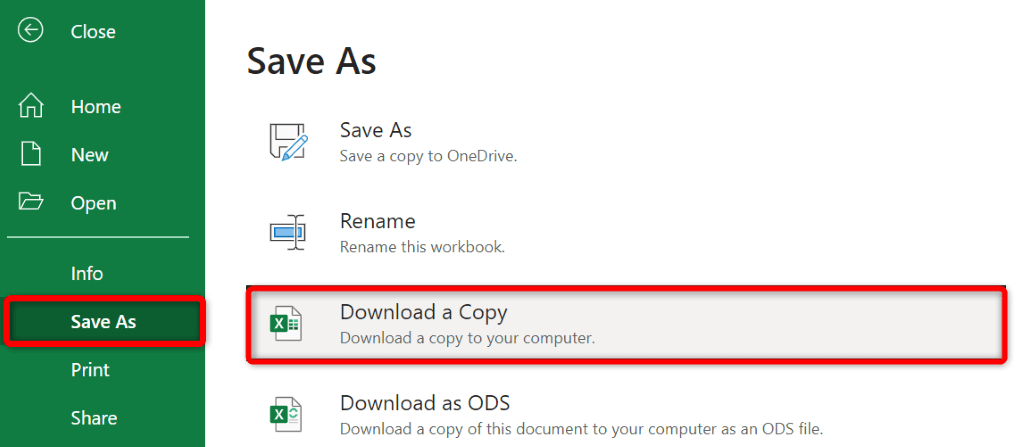
Az Excel-munkafüzetek és munkalapok sokszorosításának különféle módjai.
Az Excel különféle módszereket kínál a munkafüzetek és munkalapok másolatainak elkészítéséhez. Használja az Önnek megfelelő módszert, ha bármit másolhat, mielőtt jelentős változtatásokat hajtana végre ezeken a fájlokon.
Reméljük, hogy az útmutató segít Önnek másolja ki a táblázatait, így elkezdheti módosítani fájljait anélkül, hogy attól félne, hogy elrontja a dolgokat.
.