Módot keres a Microsoft Teams-élmény személyre szabására? Ennek gyors és egyszerű módja a profil vagy a csapatkép módosítása a Microsoft Teamsben.
Egyének esetében a kép megváltoztatása világossá teheti, hogy mások kihez beszélnek (vagy, ha úgy tetszik, segít elrejteni magát). A csapatok számára a csapat képének megváltoztatása segíthet abban, hogy jobban megmutassa stílusát vagy márkáját.
Profilja vagy csapatképének megváltoztatása a Microsoft Teamsben egyszerűen elvégezhető, és az alábbiakban megmutatjuk, hogyan teheti meg.
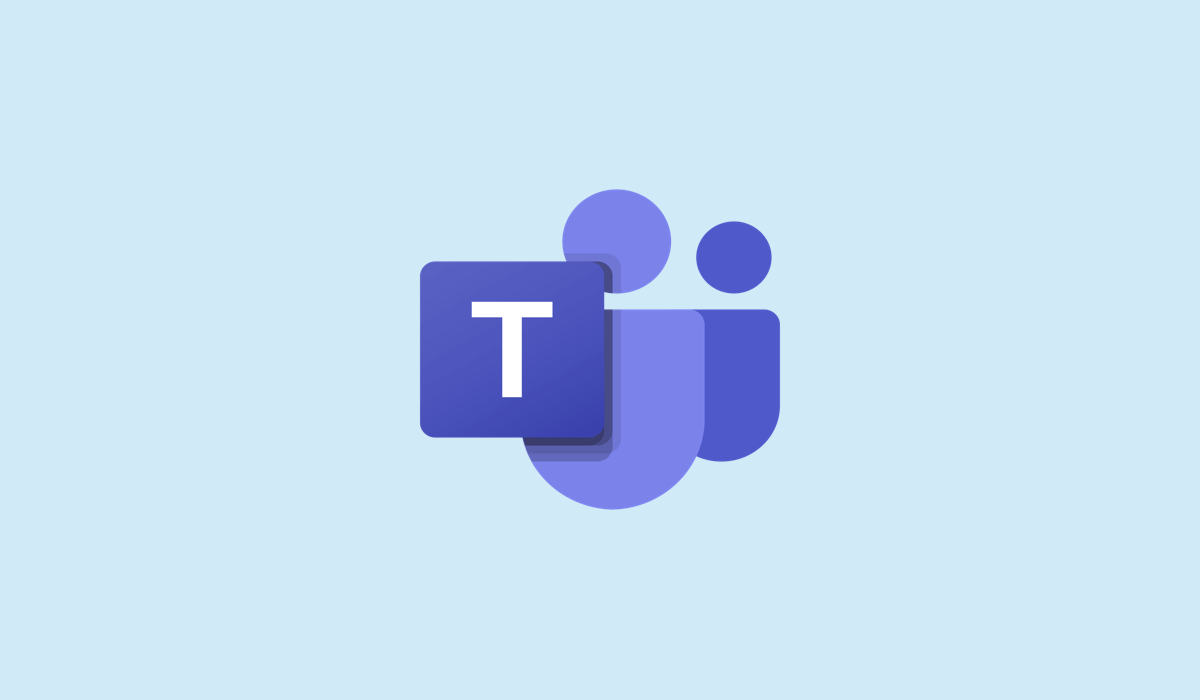
Mi az Ön profilja és csapatképei a Microsoft Teamsben?
A profilképe az a kép, amely az Ön neve mellett jelenik meg csevegéseken, értekezleteken és más helyeken a Teamsben. Segít másoknak azonosítani téged, és interakcióit vonzóbbá és barátságosabbá teszi. Használhatsz magadról fényképet, rajzfilm avatárt vagy bármi mást, ami téged ábrázol.
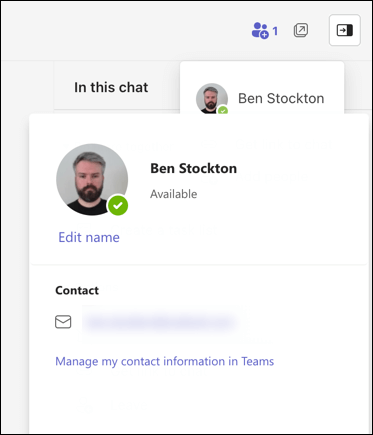
A csapat képe az a kép, amely a csapat neve mellett jelenik meg a Teams alkalmazásban. A jó csapatkép kiválasztása segíthet másoknak felismerni a csapatot, és kitűnni a többiek közül. Használhat logót, kabalát vagy bármi mást, amely tükrözi csapata identitását.
Hogyan módosíthatja profilképét a Microsoft Teamsben PC-n vagy Mac-en
Ha PC-t vagy Mac-et használ, gyorsan megváltoztathatja profilképét a Microsoft Teams alkalmazással. Mivel a kliens mindkét platformon ugyanazzal a felülettel rendelkezik, ezek a lépések minden asztali felhasználó számára működni fognak.
Ha meg szeretné változtatni a profilképét a Microsoft Teamsben PC-n vagy Mac-en, kövesse az alábbi lépéseket.
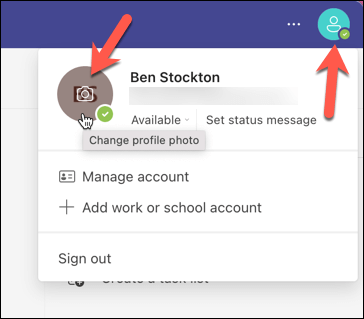
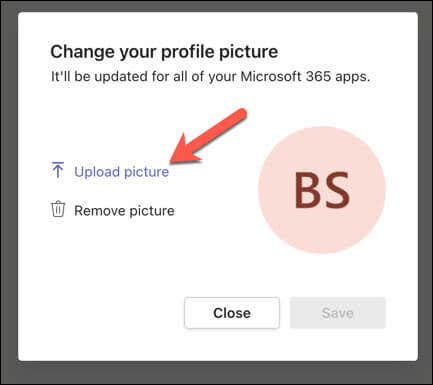
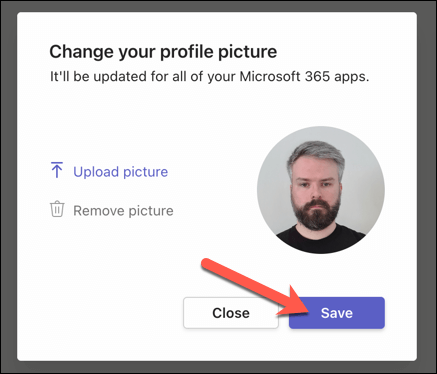 .
.
Profilképe azonnal frissül, és minden platformon megjelenik a többi felhasználó számára.
Hogyan módosíthatja profilképét a Microsoft Teamsben mobileszközökön
Ha inkább a Microsoft Teams szolgáltatást szeretné használni mobileszközén, az alábbi lépéseket követve módosíthatja profilképét. Ezeknek a lépéseknek működniük kell Android, iPhone és iPad felhasználók számára.
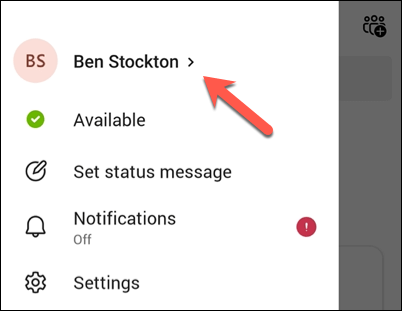
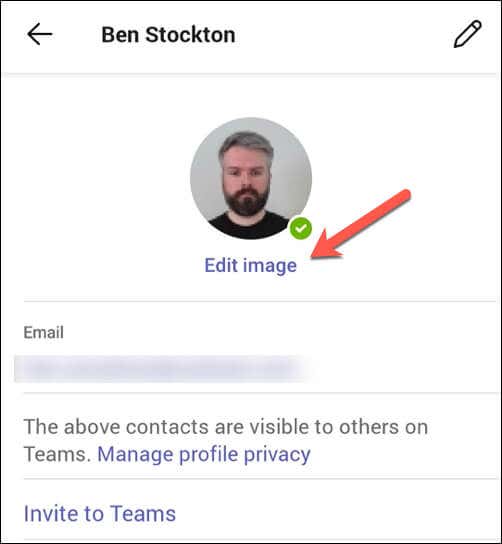
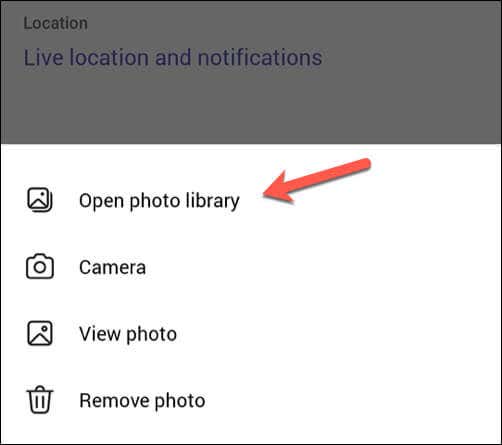
Akárcsak az asztali felhasználóknál, a kép azonnal frissül minden platformon. Mivel ez az egész fiókra vonatkozik, az új képe akkor is megjelenik, amikor bejelentkezik a Teamsbe PC-n vagy Mac-en.
A csapatkép megváltoztatása a Microsoft Teamsben PC-n vagy Mac-en
Ha egy csapat tagjaként dolgozik, módosíthatja a csapatképét. A csapatképet azonban csak a csapattulajdonosok módosíthatják – a csapattagok csak megtekinthetik.
Ha nem rendelkezik a szükséges engedélyekkel, konzultáljon a csapatadminisztrátorokkal a módosítás érdekében.
Ha módosítani szeretné csapatképét a Microsoft Teamsben PC-n vagy Mac-en, kövesse az alábbi lépéseket.
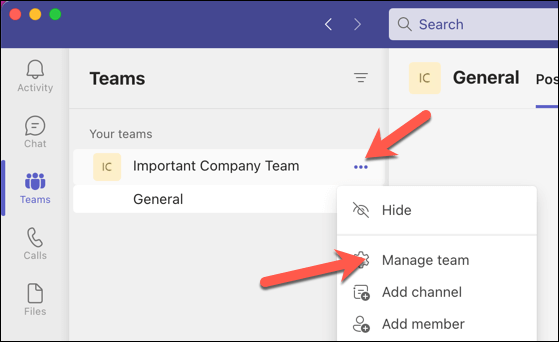
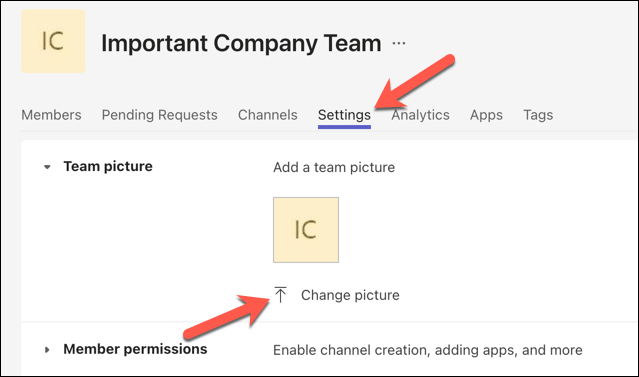
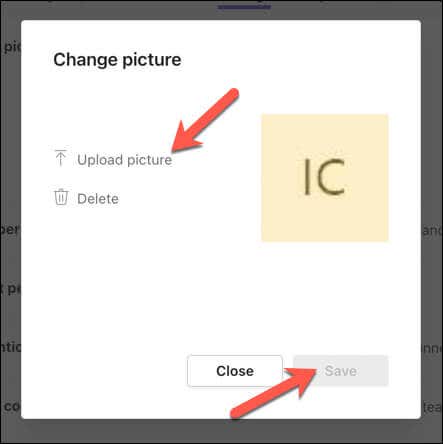
A módosításoknak azonnal meg kell jelenniük. Ha nem, előfordulhat, hogy ki kell lépnie az alkalmazásból, és újra meg kell nyitnia, hogy életbe lépjen.
A csapatkép megváltoztatása a Microsoft Teamsben mobileszközökön
A PC- és Mac-felhasználókhoz hasonlóan csak akkor változtathatja meg csapatképét a Microsoft Teamsben, ha Ön a csapat tulajdonosa. Ha csak tag vagy, akkor csak megtekintheted.
Ha rendelkezik a szükséges engedélyekkel a csapatkép megváltoztatásához mobileszközön, kövesse ezeket a lépéseket.
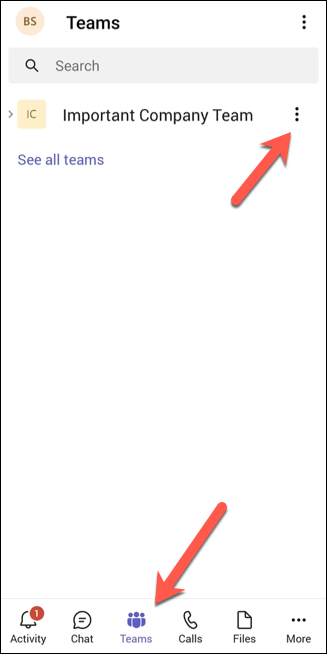
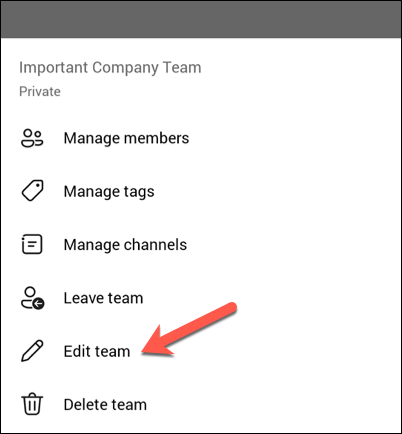
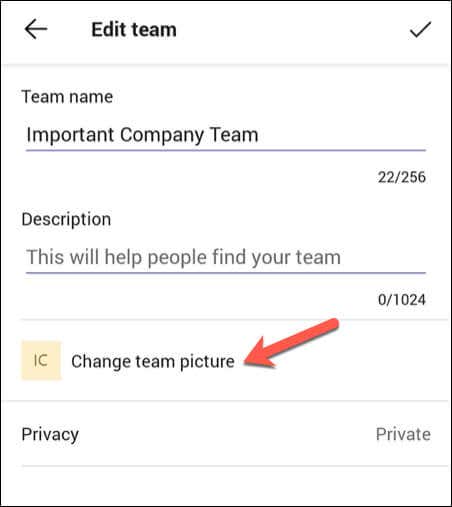
Amint kiválaszt egy új képet, a módosítás azonnal érvényesül.
A Microsoft Teams beállításainak kezelése
Profiljának vagy csapatképének megváltoztatása a Microsoft Teamsben nagyszerű módja annak, hogy jobban kifejezze magát, egyértelművé téve, hogy Ön kicsoda (és mit képvisel a csapata). Bármilyen eszközről egyszerűen megteheti néhány kattintással (vagy koppintással).
Továbbra szeretné személyre szabni a Microsoft Teams élményét? Egy jó következő lépés a módosítsa a Teams nevét és a képernyőn megjelenő személyazonosság frissítése. Azt is megteheti, hogy megakadályozza a Teams automatikus megnyitását ne jelenjen meg, amikor nincs az irodában.
Ha bármilyen problémába ütközik, ne felejtse el a törölje a Microsoft Teams gyorsítótárát lehetőséget, mint lehetséges megoldást.
.