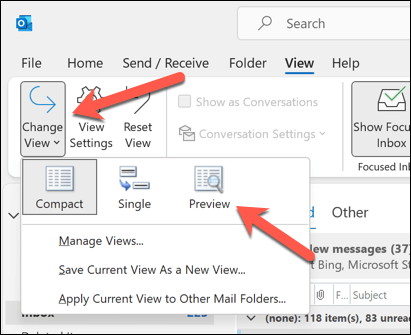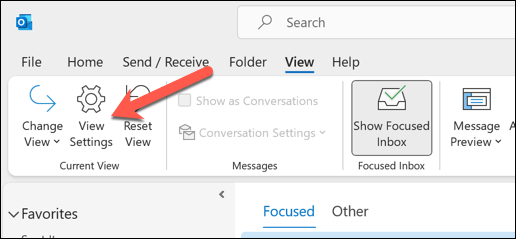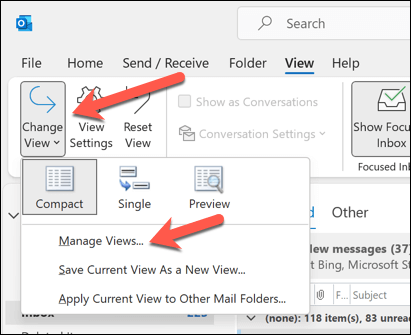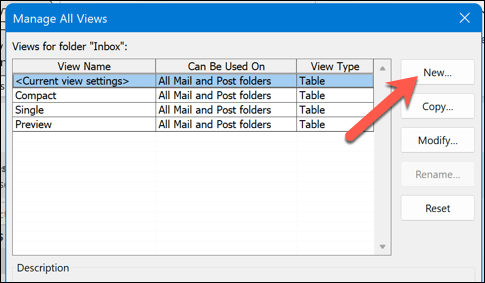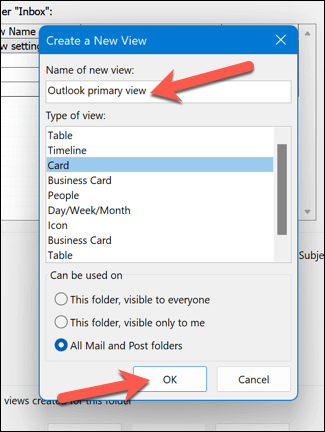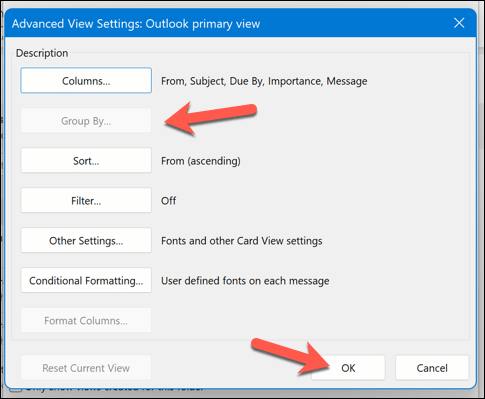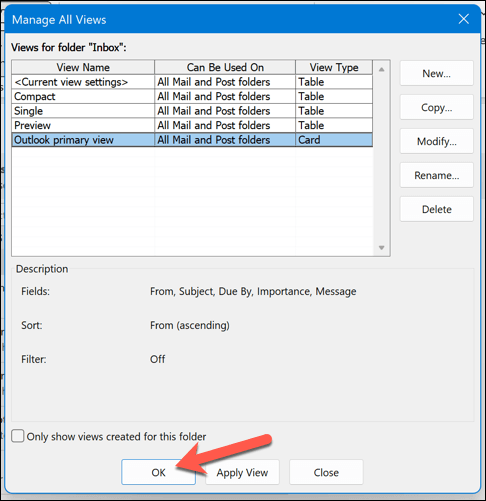A Microsoft Outlook nem csak az e-mailekhez való – testreszabhatja azt is, hogy az Outlook hogyan jelenítsen meg más Office-információkat. Módosíthatja például az Outlook nézetét saját preferenciáinak megfelelően, testreszabva, hogy a beérkező levelek és a naptár hogyan jelenjenek meg az alkalmazásban.
Az Outlook nézet módosításával és testreszabásával könnyebben elérhetővé teheti a megtekintéshez szükséges információkat, amikor megnyitja azt. Megmutatjuk, hogyan módosíthatja az Outlook mappák nézetét, és az alábbiakban elmagyarázzuk, hogy milyen elrendezések érhetők el.
Milyen különböző elrendezések érhetők el az Outlookban?
Az Outlook többféle nézetet vagy elrendezést kínál, amelyeket különböző mappákhoz használhat. Minden elrendezésnek megvannak az előnyei és hátrányai, attól függően, hogy milyen információkat szeretne látni, és hogyan szeretné rendezni azokat.
Íme néhány az Outlook leggyakoribb elrendezései közül:
Táblázat: Ebben a nézetben sorokban és oszlopokban jelennek meg az Ön e-mailjei. Lehetővé teszi, hogy egy pillantással megtekinthesse az egyes üzenetek feladóját, tárgyát, dátumát, méretét és egyéb adatait. Üzeneteit bármely oszlop szerint rendezheti, szűrheti, csoportosíthatja és rendezheti.
Idővonal: Ebben a nézetben az Ön adatai egy idővonalon jelennek meg. Például, ha egy projekten dolgozik, láthatja az e-mailek listáját egy adott időszakra elosztva, az elejétől a végéig. Megtekintheti az egyes elemek létrehozásának, módosításának, esedékességének vagy befejezésének idejét.
Kártya: A kártyanézetben az elemek ikonnal és tárgyukkal együtt láthatók. Ez a nézet kevesebb elemet tartalmazó vagy jegyzeteket tartalmazó mappák esetén hasznos. Megnyitás nélkül is megtekintheti az egyes elemek összefoglalóját.
Névjegykártya: A névjegykártya nézetben a névjegyek nevükkel, fényképükkel és egyéb adataikkal együtt láthatók. Ez lehetővé teszi, hogy több információt láthasson az egyes névjegyekről, mint egy kártyanézetben.
Személyek: A Személyek nézet egy leegyszerűsített nézet, amely csak az ismerőseinek nevét és fényképét mutatja. Ezt a nézetet általában a névjegymappákhoz is használják. Lehetővé teszi, hogy egyszerre több névjegyet tekintsen meg, mint egy névjegykártya nézetben.
Nap/hét/hónap: A nap/hét/hónap nézet rács formátumban jeleníti meg a naptárelemeket. Lehetővé teszi, hogy különböző időkeretekben megtekinthesse találkozóit, találkozóit, eseményeit és feladatait..
Az Outlook nézet elrendezésének módosítása
Az Outlook mappák nézetének megváltoztatásának legegyszerűbb módja az Outlook által biztosított beépített nézetek használata. Ezek előre beállított nézetek, amelyeket a Nézet lap legördülő menüjéből választhat.
Egy Outlook mappa nézetének módosításához kövesse az alábbi lépéseket:
Nyissa meg azt az Outlook mappát, amelynek nézetét módosítani szeretné, például a Beérkezett üzenetek mappátvagy aNaptárat.
Nyomja meg a Nézetlapot a szalagon.
Ezután nyomja meg a Nézet módosításagombot az Jelenlegi nézetcsoportban.
Válassza ki az elérhető nézetek egyikét a legördülő menüből. Választhatja például a Tömör, az Egyetlenvagy az Előnézetlehetőséget az e-mail mappákhoz, illetve a Nap/Hét/hónapnaptár mappákhoz.
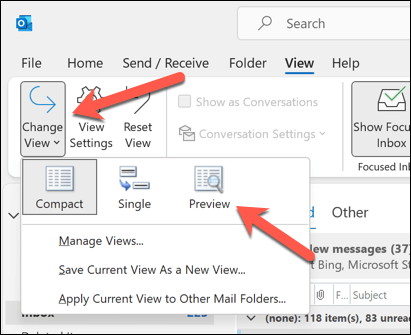
A mappa nézete azonnal megváltozik. Bármikor válthat a különböző nézetek között.
Az Outlook nézet testreszabása
Ha egyik beépített nézet sem felel meg az Ön igényeinek, testreszabhatja nézetét a különféle beállítások és opciók módosításával. Módosíthat egy meglévő nézetet, vagy létrehozhat egy újat a semmiből.
Az Outlook-nézet testreszabásához kövesse az alábbi lépéseket:
Nyissa meg a testreszabni kívánt Outlook mappát.
Válassza ki a Nézetlapot a szalagon.
Nyomja meg a Nézetbeállításokgombot az Jelenlegi nézetcsoportban.
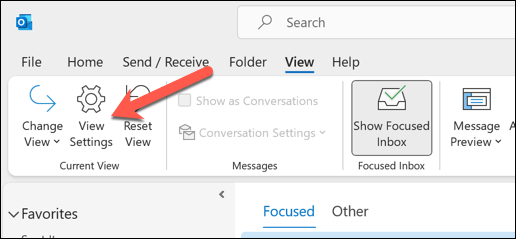
A megjelenő Speciális nézetbeállításokpárbeszédpanelen módosíthatja a nézet különféle beállításait és beállításait, például:
Oszlopok: Hozzáadhatja, eltávolíthatja vagy átrendezheti a táblázatnézetben megjelenő oszlopokat.
Csoportosítás:: Az elemeket bármelyik oszlop vagy mező szerint csoportosíthatja növekvő vagy csökkenő sorrendben.
Rendezés: Az elemeket bármelyik oszlop vagy mező szerint rendezheti növekvő vagy csökkenő sorrendben.
Szűrő: A tételeket meghatározott feltételek szerint szűrheti.
Oszlopok formázása: Bármely oszlop formátumát módosíthatja, például a betűtípust, az igazítást, a szélességet vagy a színt.
Feltételes formázás: Különféle formátumokat alkalmazhat az elemekre bizonyos feltételek, például a fontosság, a kategória vagy a megjelölés állapota alapján..
Egyéb beállítások: Módosíthatja a nézet egyéb beállításait, például a betűméretet és -stílust, a rácsvonalakat, az olvasópanelt és az elemek közötti távolságot.
Ha végzett a nézet testreszabásával, kattintson az OK gombra a módosítások mentéséhez és a mappában való alkalmazásához.
Új nézet létrehozása az Outlookban
Ha egy új nézetet a semmiből szeretne létrehozni ahelyett, hogy egy meglévőt módosítana, ezt a következő lépésekkel teheti meg:
Nyissa meg azt az Outlook mappát, amelyhez új nézetet szeretne létrehozni.
Nyomja meg a Nézetfület a szalagon.
Kattintson a Nézet módosításagombra az Jelenlegi nézetcsoportban.
Válassza ki a Nézetek kezeléseelemet a legördülő menüből.
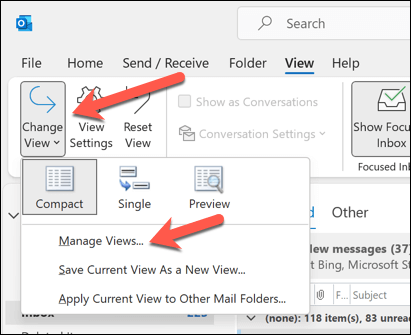
A megjelenő Minden nézet kezelésepárbeszédpanelen kattintson az Újlehetőségre.
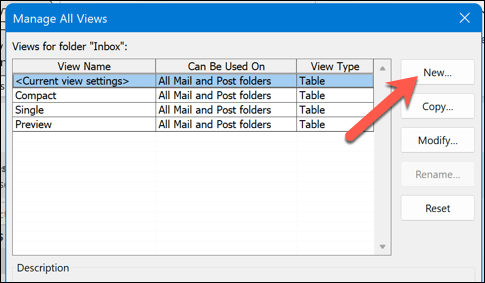
Adjon nevet az új nézetnek, és válassza ki a létrehozni kívánt nézet típusát. Azt is megadhatja, hogy mely mappákra kívánja alkalmazni a nézetet.
Kattintson az OKgombra az új nézethez tartozó Speciális nézetbeállításokpárbeszédpanel megnyitásához.
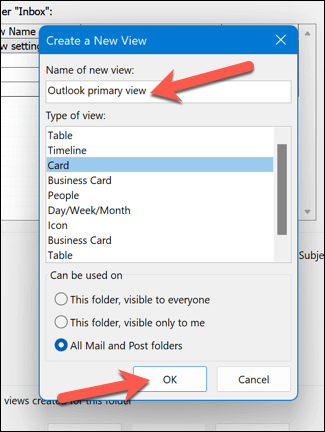
Testreszabhatja nézetét igényeinek megfelelően a rendelkezésre álló lehetőségek segítségével.
Ha végzett a nézet testreszabásával, kattintson az OKgombra a módosítások mentéséhez és a mappában való alkalmazásához.
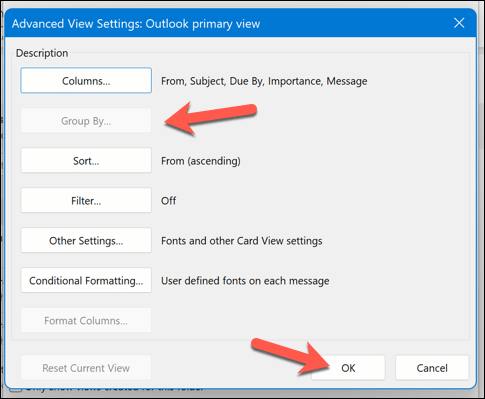
Nyomja meg az OKgombot az Minden nézet kezelésemezőben a beállítások mentéséhez.
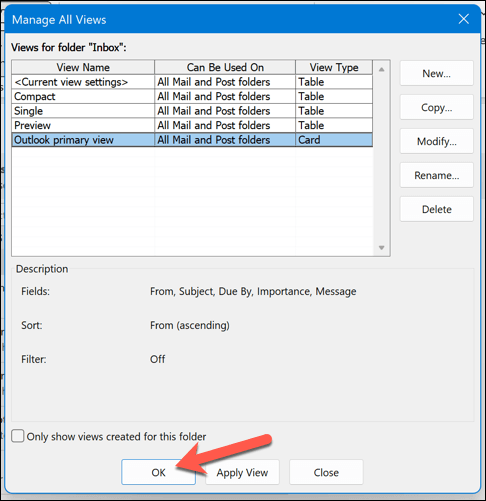
Az Outlook beállításainak kezelése
Ha hatékonyabban szeretne dolgozni, a fenti lépésekkel kezelheti Outlook nézetét. Az Outlook teljes mértékben személyre szabható, hogy megfeleljen az Ön igényeinek, és még többet tehet annak érdekében, hogy megfelelőbbé tegye.
Ha például nehezen látja e-mailjeit, a módosítsa a betűméretet az Outlookban értéket állíthatja be. Az testreszabhatja Outlook témáját lehetőséggel új alapértelmezett elrendezést is használhat e-mailjeihez.
Túl gyorsan nyomja meg a küldést? Bármikor Outlook e-mail küldésének visszavonása megteheti, miután elküldte.
.
Kapcsolódó hozzászólások: