Ha különböző adatkészleteket szeretne vizuálisan megjeleníteni, létrehozhat egy kombinációs diagramot. Ha olyasmit szeretne megjeleníteni, mint az eladások a költségekkel vagy a forgalom konverziókkal, akkor a Microsoft Excel kombinált diagramja az ideális.
Megmutatjuk, hogyan hozhat létre diagram Excelben kombót, és hogyan szabhatja testre, hogy tartalmazza a szükséges elemeket, és vonzó megjelenést kölcsönözzen neki.
Kombinált diagram létrehozása Excelben
Néhányféleképpen hozhat létre kombinált diagramot az Excelben. Átalakíthat egy meglévő diagramot, kiválaszthat egy gyors kombinált diagramtípust, vagy beállíthat egyéni diagramot.
Meglévő diagram átalakítása kombinált diagrammá
Ha már rendelkezik adatait megjelenítő diagrammal, például sávdiagrammal vagy akár egy kördiagram -vel, akkor nem kell törölnie, és elölről kezdenie. Egyszerűen alakítsa át kombinált diagrammá.
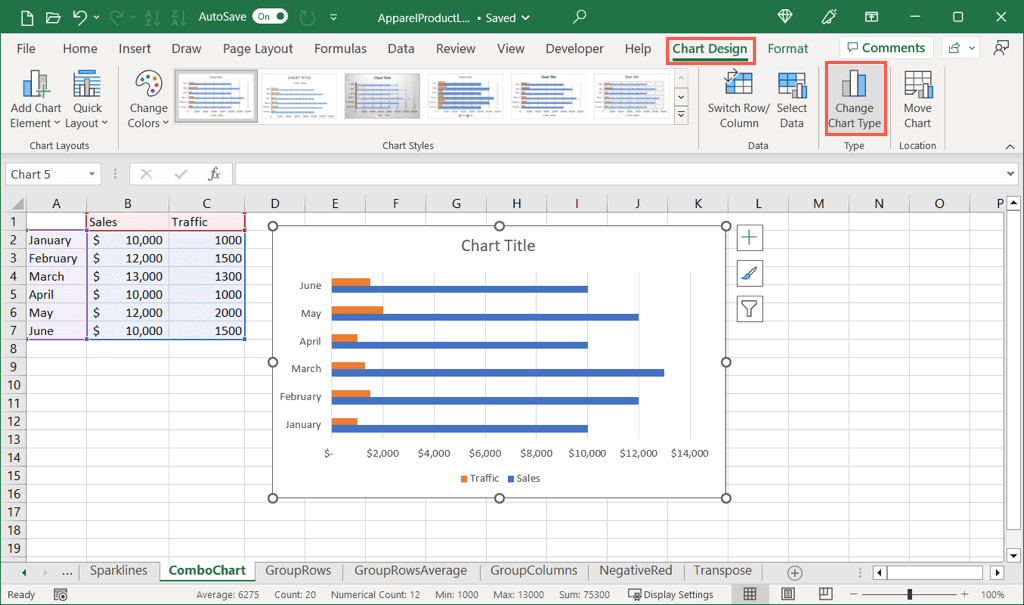
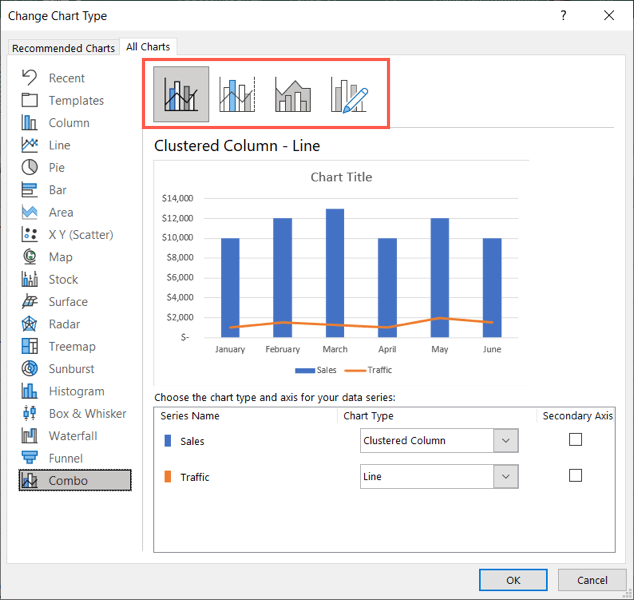
Válasszon gyors kombinált diagramtípust
Az Excel három kombinált diagramtípust kínál, amelyek közül választhat az adatokhoz.
Válassza ki az adatkészletet, és lépjen a Beszúráslapra.
A Diagramok csoportban válassza a Kombinált diagram beszúrásalegördülő nyilat a lehetőségek megtekintéséhez. Válasszon egy vonaldiagrammal rendelkező fürtözött oszlopból, egy fürtözött oszlopból és egy másodlagos tengellyel rendelkező vonaldiagramból, vagy egy halmozott területből és fürtözött oszlopdiagramból.
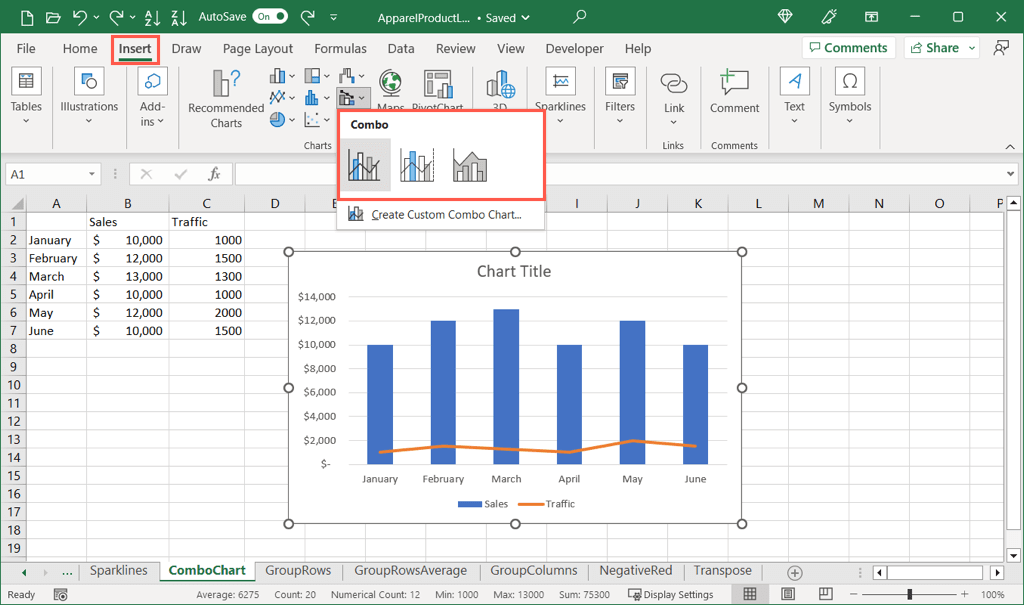
Ezután megjelenik a kiválasztott diagramtípus közvetlenül a táblázatban.
Egyéni kombinált diagram létrehozása
Ha nem rendelkezik meglévő diagrammal, és a kezdettől fogva jobban szeretné személyre szabni a sorozatot és a tengelyt a kombinált diagramhoz, létrehozhat egy egyéni diagramot.
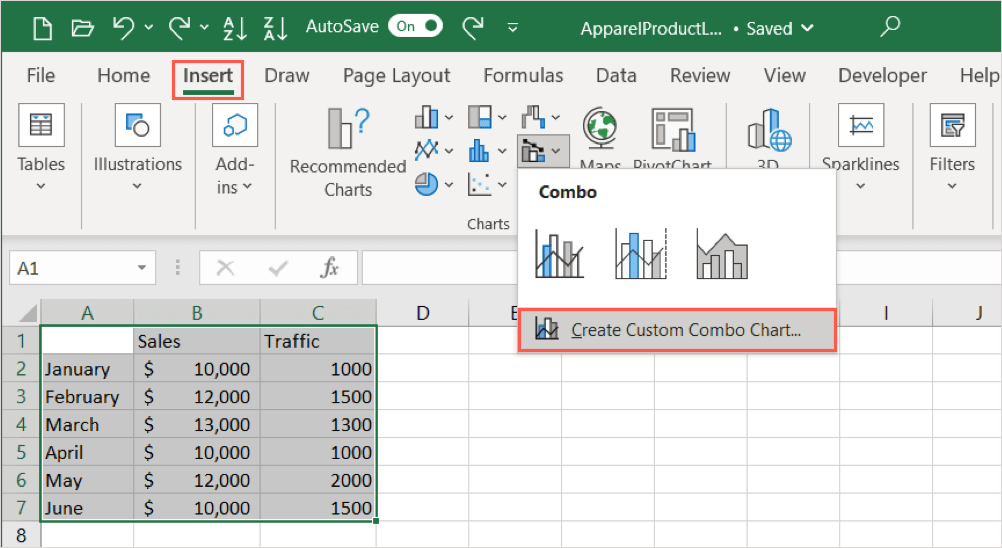
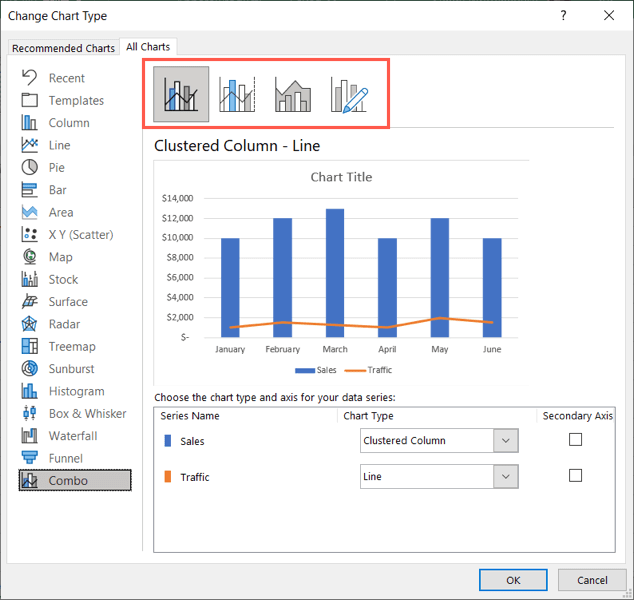
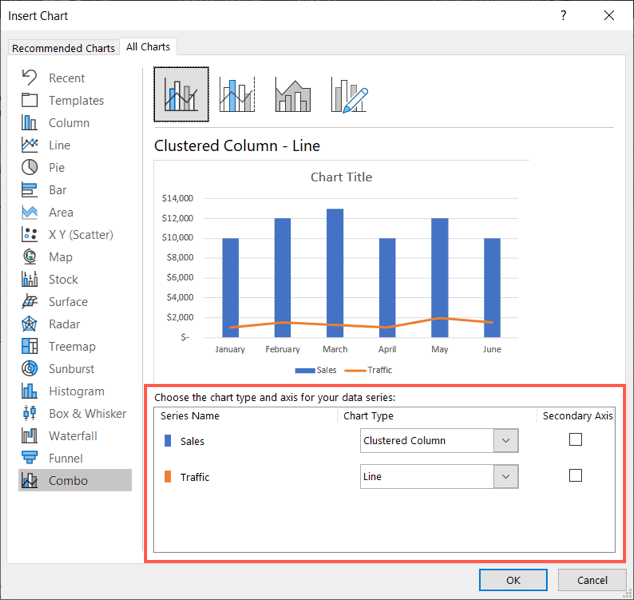
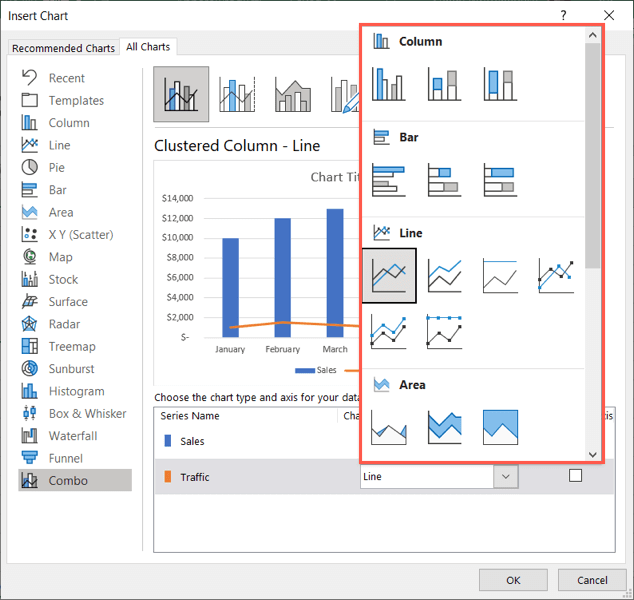
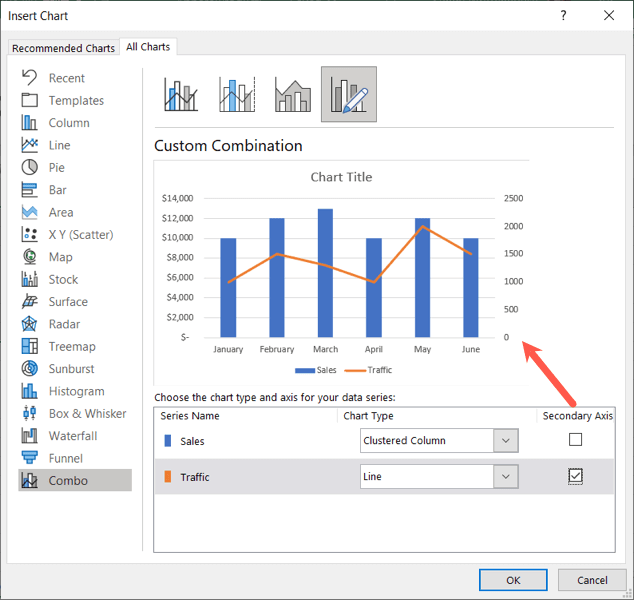
A kombinált diagram testreszabása
Miután kiválasztotta és beszúrta a kombinált diagramot, érdemes lehet további elemeket hozzáadni, vagy a diagramot megmozgatni. Az Excel számos szolgáltatást kínál a diagramok testreszabásához.
Lépjen a Diagramtervezés lapra
Az alapvető megjelenési jellemzők és diagramelemek megtekintéséhez válassza ki a diagramot, és lépjen a Diagram kialakításalapra.
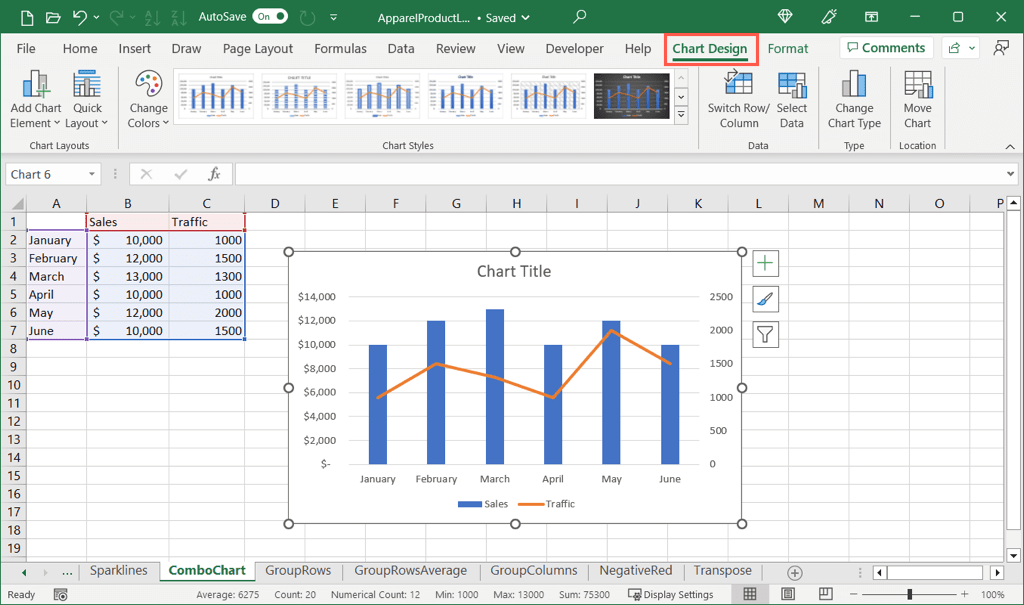
A szalag bal oldalától kezdve használhatja a Diagramelem hozzáadásalegördülő menüt olyan elemek hozzáadásához és elhelyezéséhez, mint a diagram címe, adatcímkéi és jelmagyarázata.
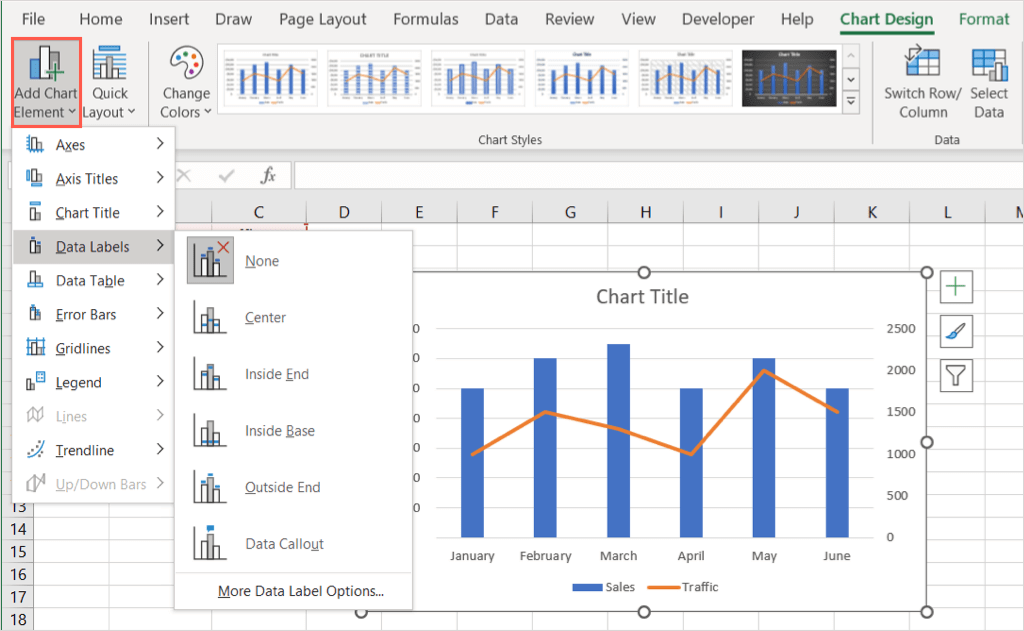
A jobb oldali Gyors elrendezésmenü segítségével módosíthatja az elrendezést, hogy az elemeket egyenként elhelyezze és elhelyezze anélkül, hogy ezt egyenként kellene megtennie.
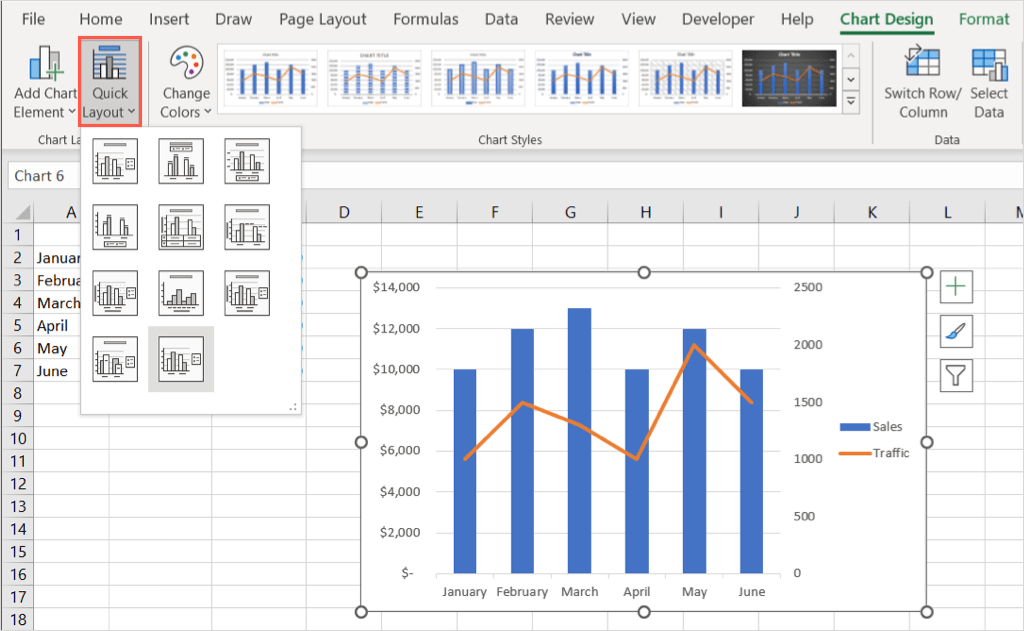
A Diagramstílusok részben használhatja a Change Colorslegördülő menüt egy másik színséma kiválasztásához, vagy a Stílusokmezőt egy teljesen új design kiválasztásához.
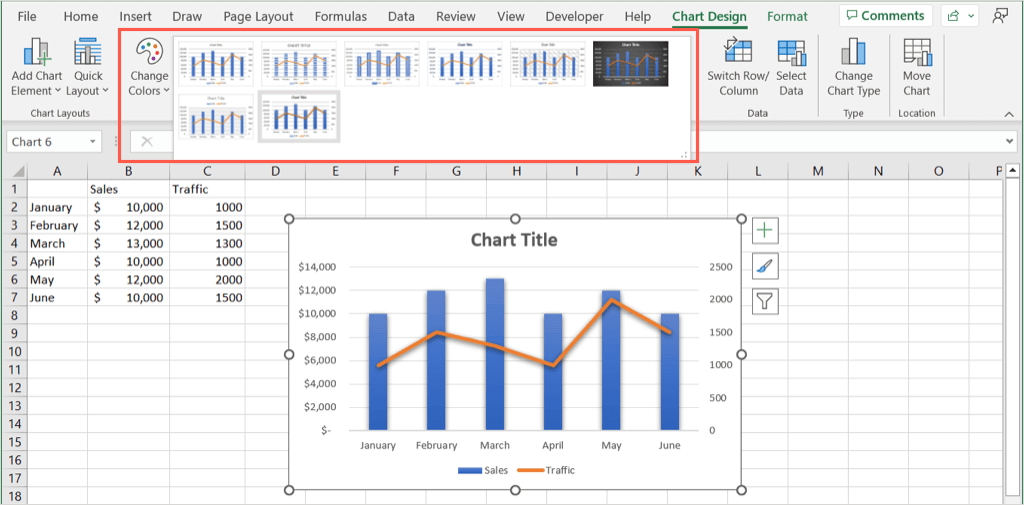
A szalag többi lehetőségével válthat oszlopok és sorok között, módosíthatja a a diagram adatait kijelölést, választhat új diagramtípust, vagy áthelyezheti a diagramot egy másik lapra.

Nyissa meg a Formátum diagram terület oldalsávját.
A diagram betűtípusának módosításához, szegély hozzáadásához, valamint a diagram és a szöveg elhelyezéséhez kattintson a jobb gombbal a diagramra, és válassza a Diagramterület formázásaparancsot. Ezzel megnyílik egy oldalsáv a jobb oldalon, ahol részletesebb beállításokat végezhet.
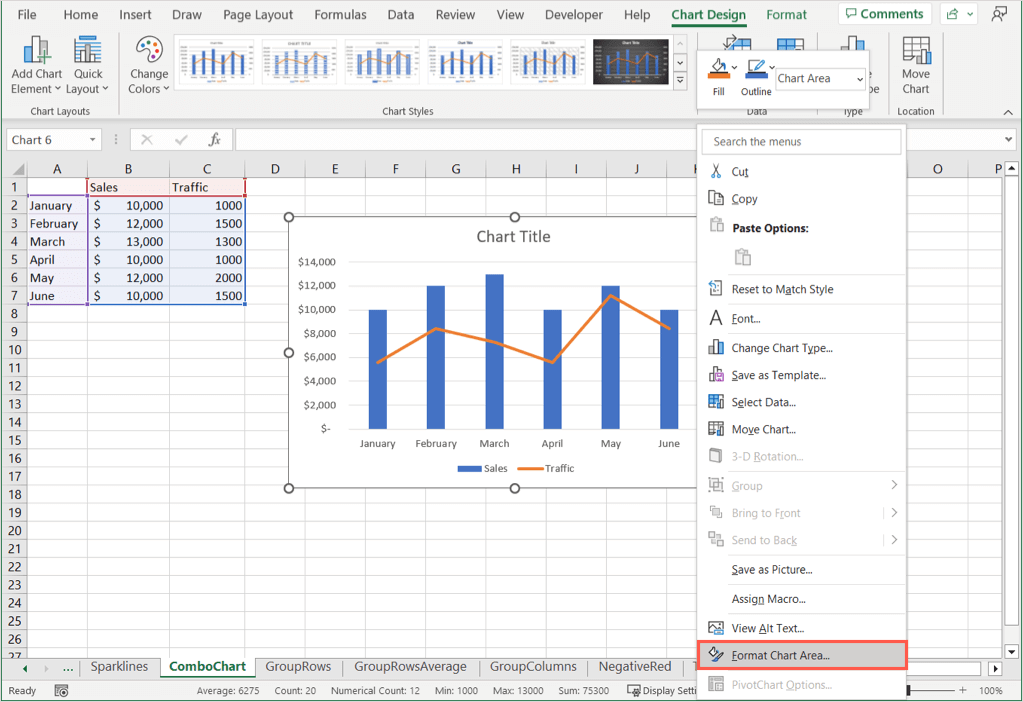
Használja a Diagrambeállításokvagy a Szövegbeállításoklehetőséget az oldalsáv tetején attól függően, hogy melyik elemet szeretné módosítani. Ezután használhatja a közvetlenül alatta lévő lapokat a módosítások végrehajtásához.
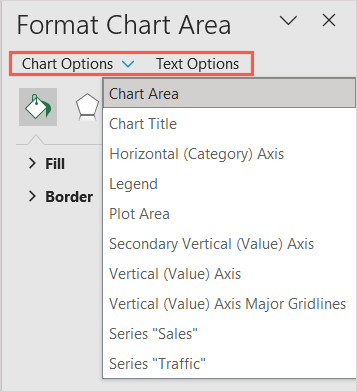
Diagrambeállítások: Módosítsa a kitöltési és szegélystílusokat és -színeket, adjon hozzá effektusokat, például árnyékot vagy lágy élt, és állítsa be a diagram méretét vagy pozícióját.
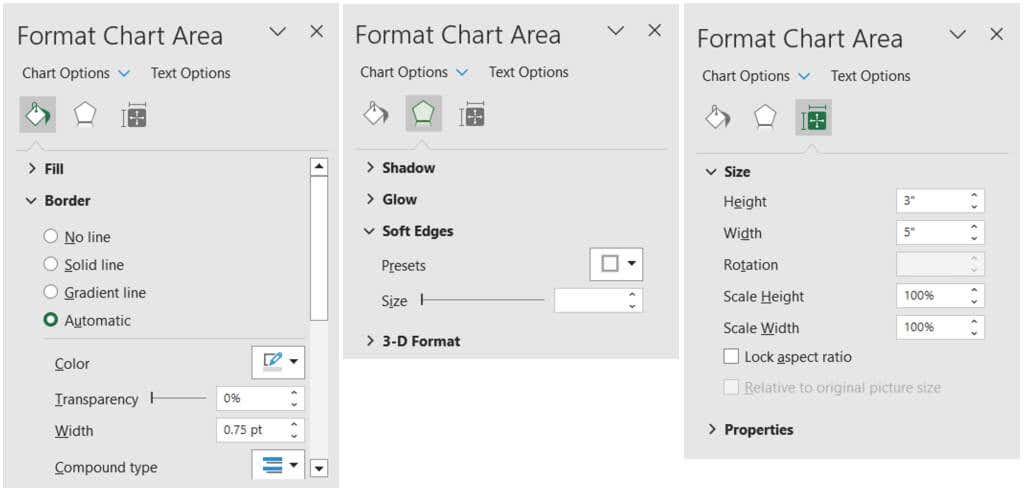
Szövegbeállítások: Módosítsa a kitöltési vagy körvonali stílusokat és színeket, effektusokat adjon hozzá, valamint helyezze el vagy igazítsa a szöveget.
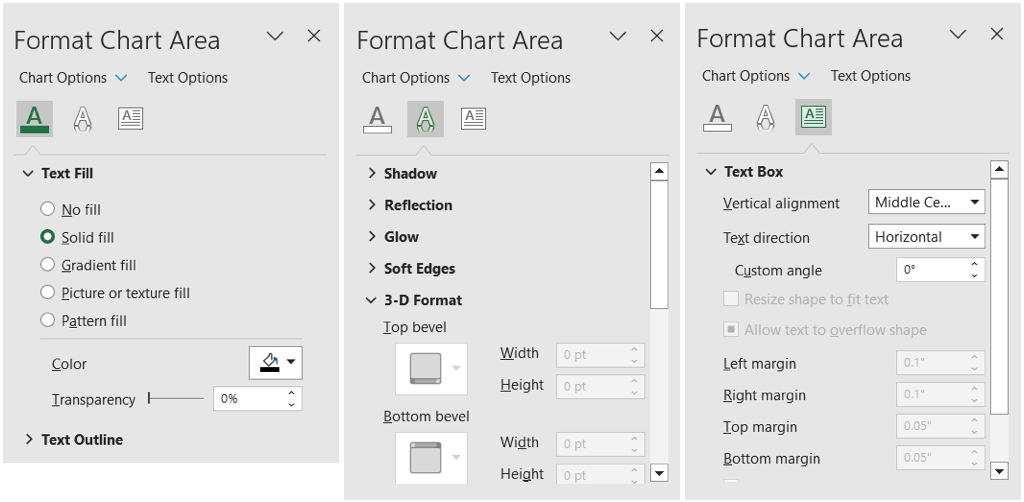
Használja a diagram gombokat (csak Windows)
A diagram módosításának másik módja a diagram jobb oldalán megjelenő gombok használata. Ezek jelenleg csak a Microsoft Excelben érhetők el Windows rendszeren, Macen nem.
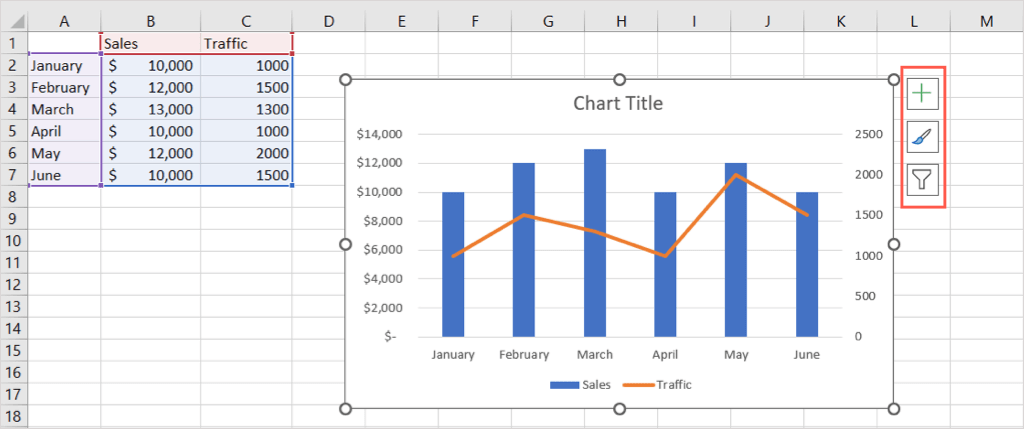
Diagramelemek(pluszjel): A Diagramtervezés lapon található Diagramelemek legördülő listához hasonlóan hozzáadhat, eltávolíthat és elhelyezhet elemeket a diagramon.
Diagramstílus(ecset): A Diagramtervezés lap Diagramstílusai szakaszához hasonlóan választhat egy másik színsémát vagy stílust a diagramhoz.
Diagramszűrők(szűrő): Ezzel a gombbal bejelölheti vagy törölheti az adatkészlet azon részleteit, amelyeket meg szeretne jeleníteni a diagramon. Ez gyors módot biztosít arra, hogy csak bizonyos diagramadatokat tekintsen meg más részletek ideiglenes elrejtésével.
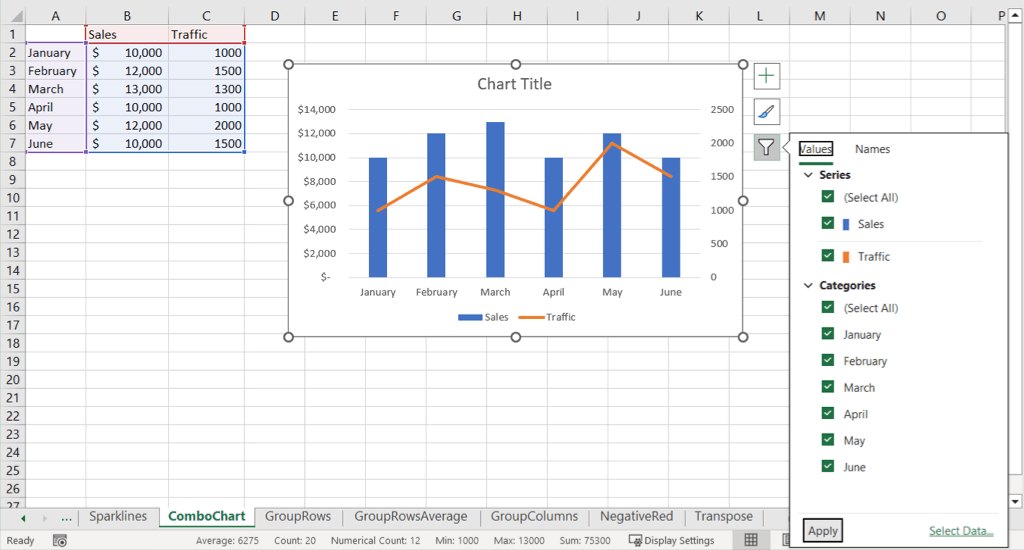
Most, hogy tudja, hogyan hozhat létre kombinált diagramot Excelben, nézze meg, hogyan kell készítsen egy Gantt-diagramot a következő projekthez.
.