Ha egy kis színt használ a táblázatban, előugrik egy cellát vagy annak tartalmát. Így egy pillantással könnyen megtalálhatja a szükséges adatokat. Itt megmutatjuk, hogyan jelölhet ki cellákat és szöveget a Microsoft Excel programban.
Bár a feltételes formázást használjon az Excelben lehetőséggel automatikusan kiemelheti a cellákat, előfordulhat, hogy vannak olyan adatok, amelyek nem változnak, vagy egyszerűen csak egyetlen kiemelést szeretnének alkalmazni. Csak néhány lépésben alkalmazhatja a kiemelést az Excelben.
Cellák kiemelése kitöltési szín használatával
Egy cella vagy akár egy cellatartomány kiemelésének egyik legegyszerűbb módja a kitöltési vagy háttérszín használata.
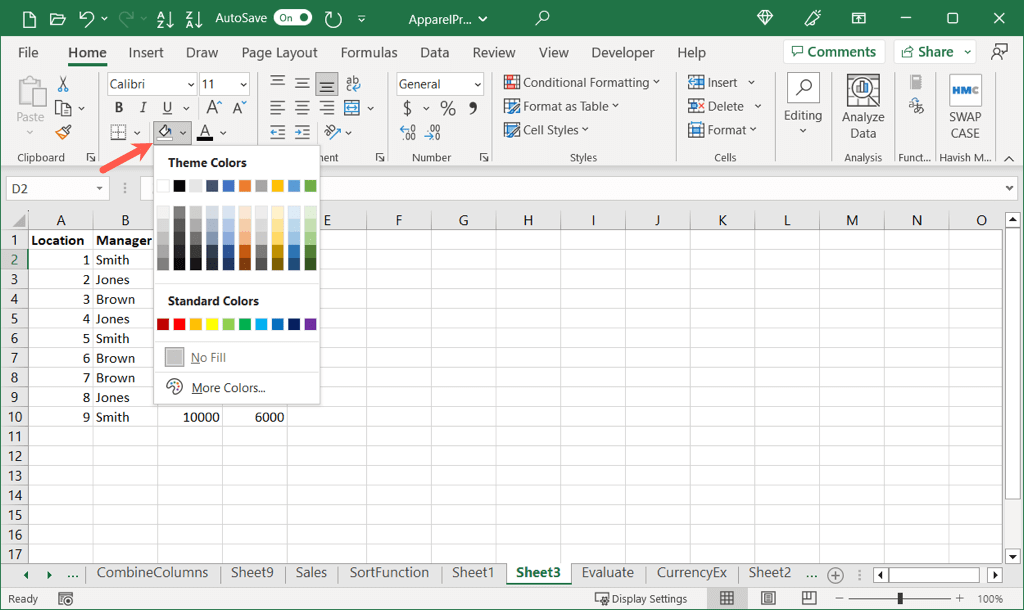
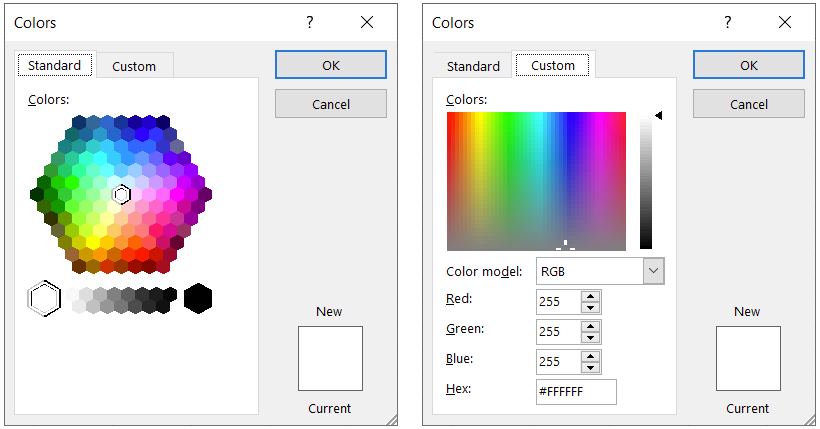
Ezután megjelenik a cella a kiválasztott színnel kiemelve.
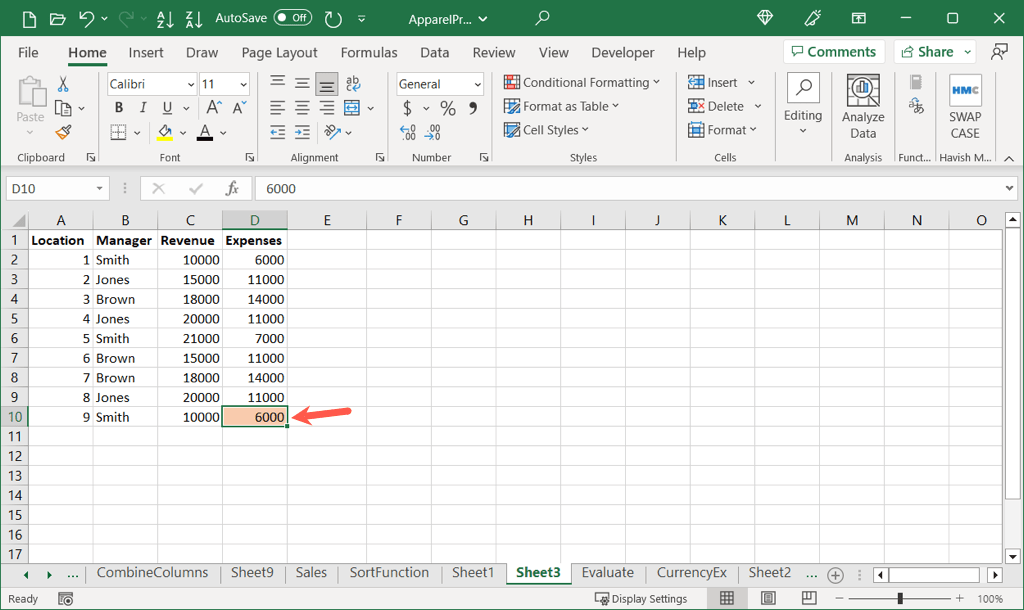
Kiemelés másolása más cellákba
Ha egy cella kiemelése után pontosan ugyanazt a színt szeretné alkalmazni egy másik cellára vagy tartományra, megteheti a Format Painter segítségével.
Megjegyzés: Ez a művelet az összes formázást kimásolja és beilleszti. Ez azt jelenti, hogy ha például félkövér szöveget használ, akkor a rendszer ezt a formátumot is kimásolja és beilleszti.
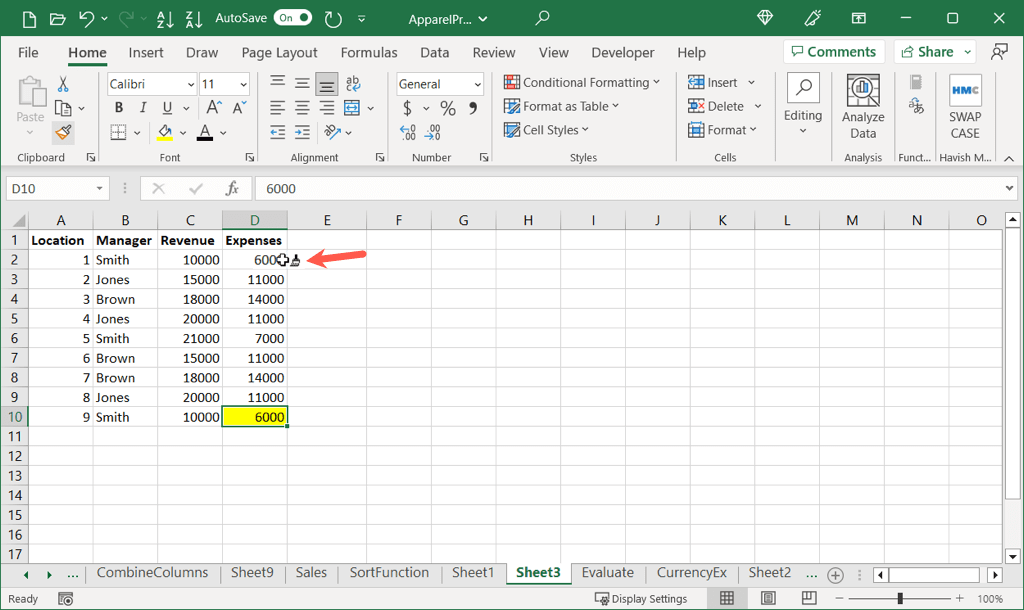
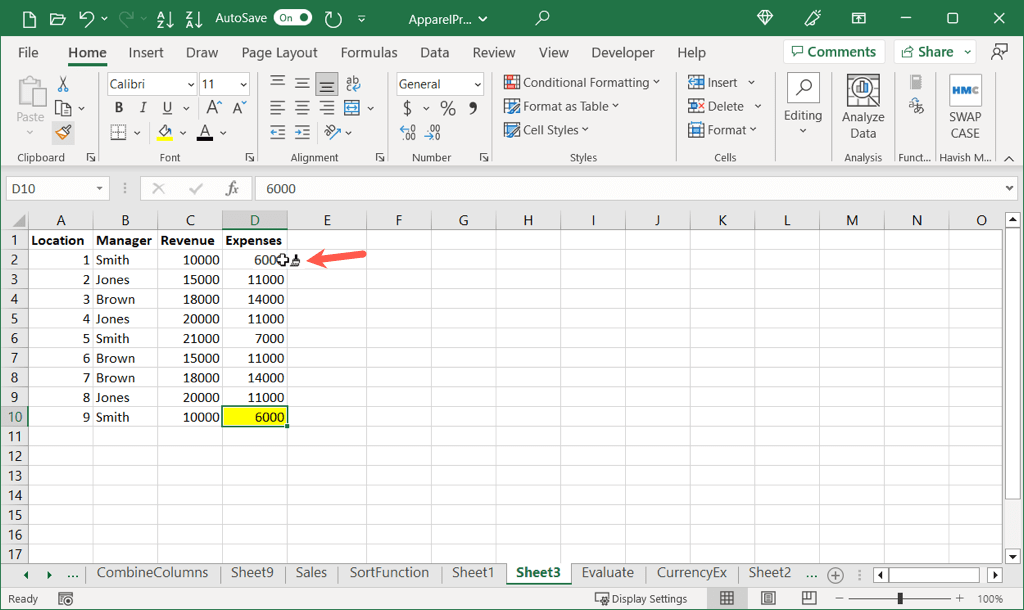
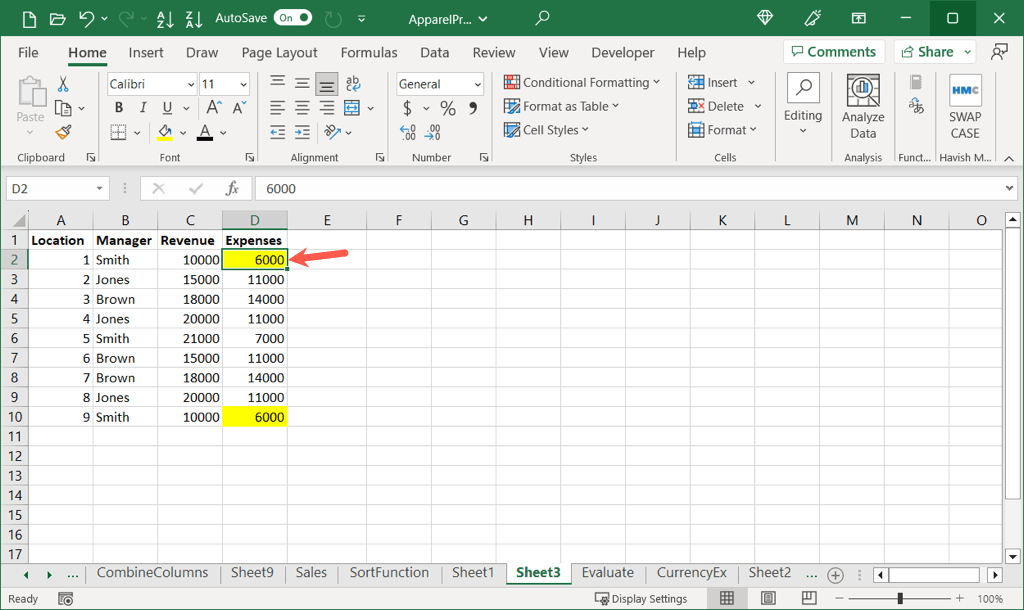
Kövesse ugyanezt a folyamatot a cellakiemelés másolásához és beillesztéséhez további cellákba.
Cellák kiemelése cellastílus használatával
A cellák Excelben való kiemelésének másik módja a cellastílus. Használhat előre beállított stílust, vagy létrehozhat egy saját stílust..
Előre beállított stílus használata
Egy előre beállított stílus használatával egy kattintással alkalmazhat cellaszínt. Egyes beállítások lehetővé teszik a szöveg egyidejű formázását.
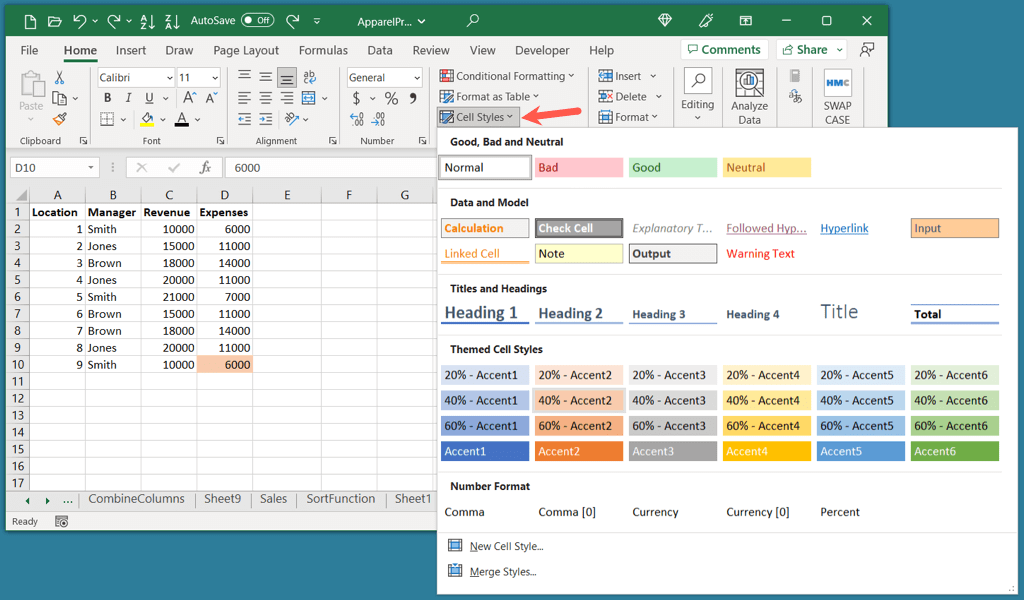
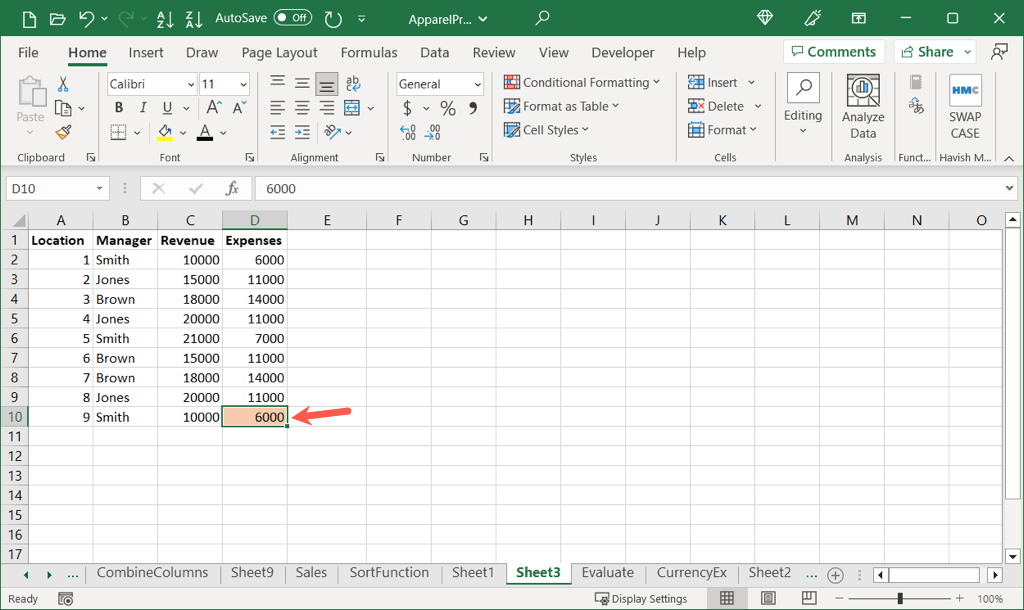
Ezután ugyanazt a stílust használhatja további cellák ugyanúgy kiemelésére.
Egyéni stílus létrehozása
Ha egy adott stílust szeretne létrehozni, például egy egyéni színt használó stílust, beállíthatja saját újrafelhasználható stílusát.
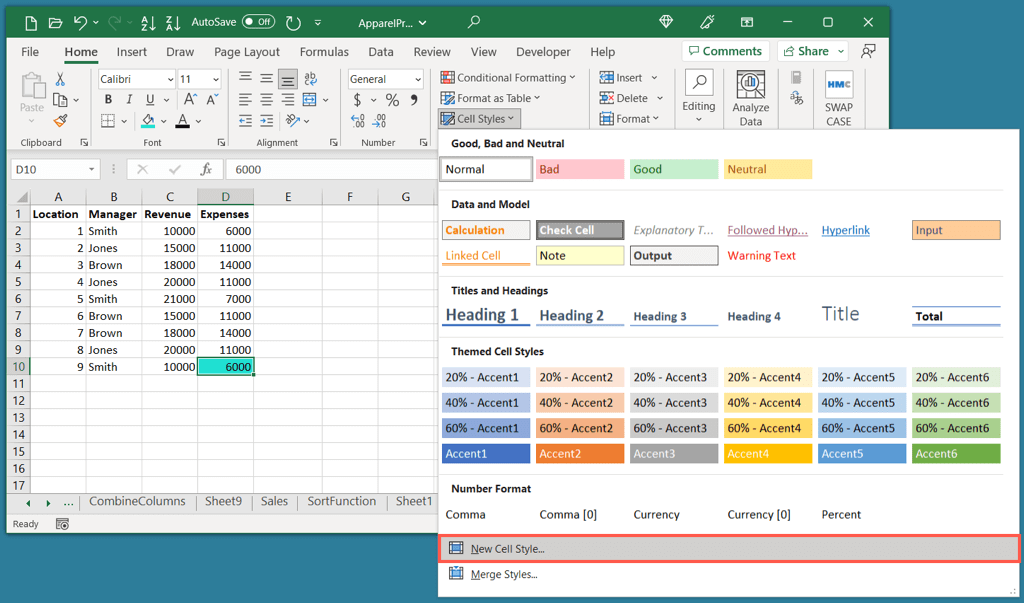
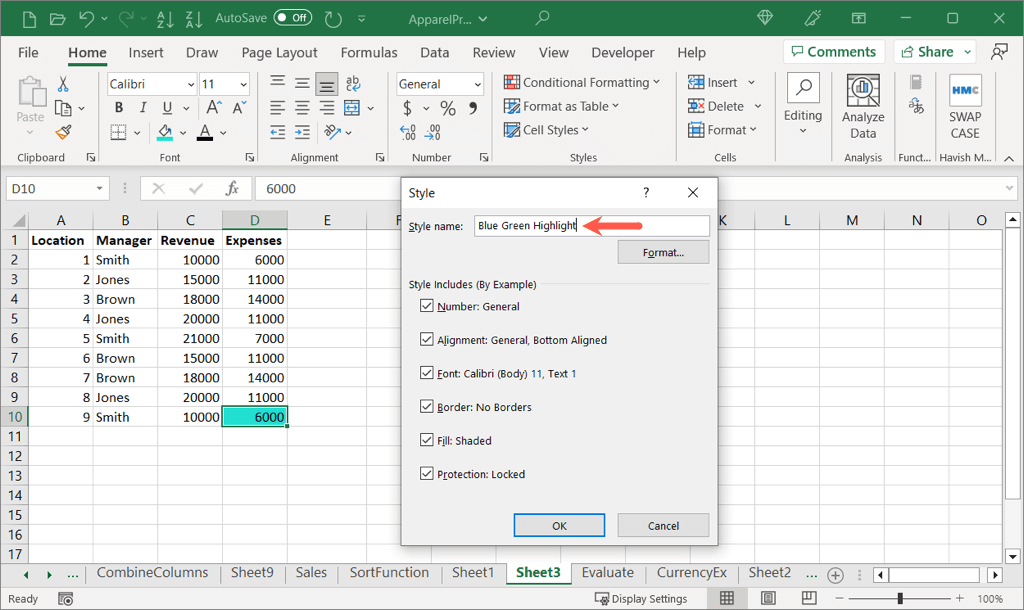
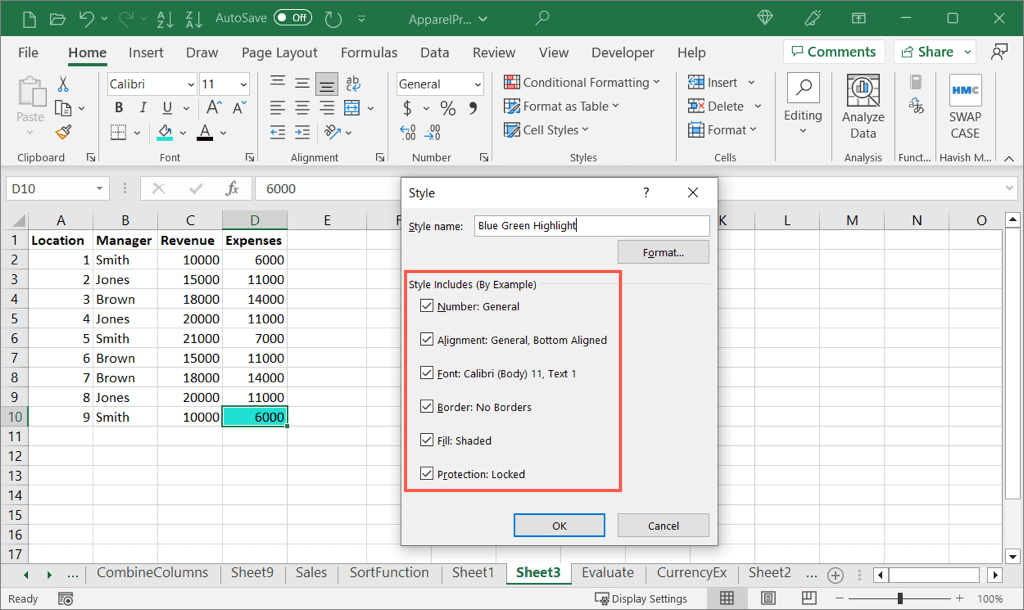
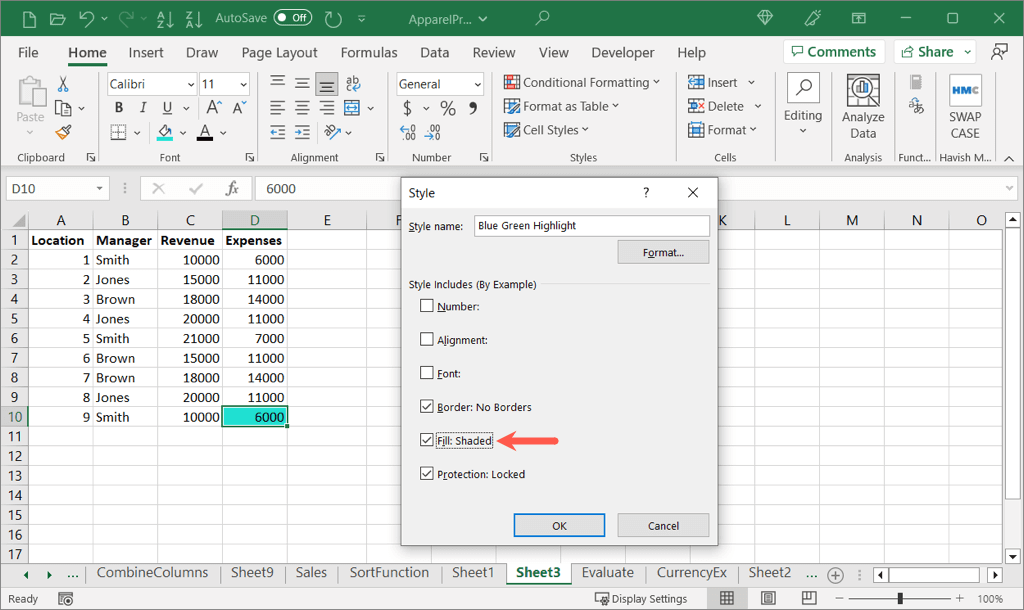
Egyéni stílus használata
Az új egyéni formátum használatához válasszon ki egy cellát, és nyissa meg a Cellastílusoklegördülő menüt a Főoldallapon a korábban leírtak szerint.
Az új stílus az Egyénialatt, felül látható. Válassza ki a stílust az aktív cellára való alkalmazáshoz..
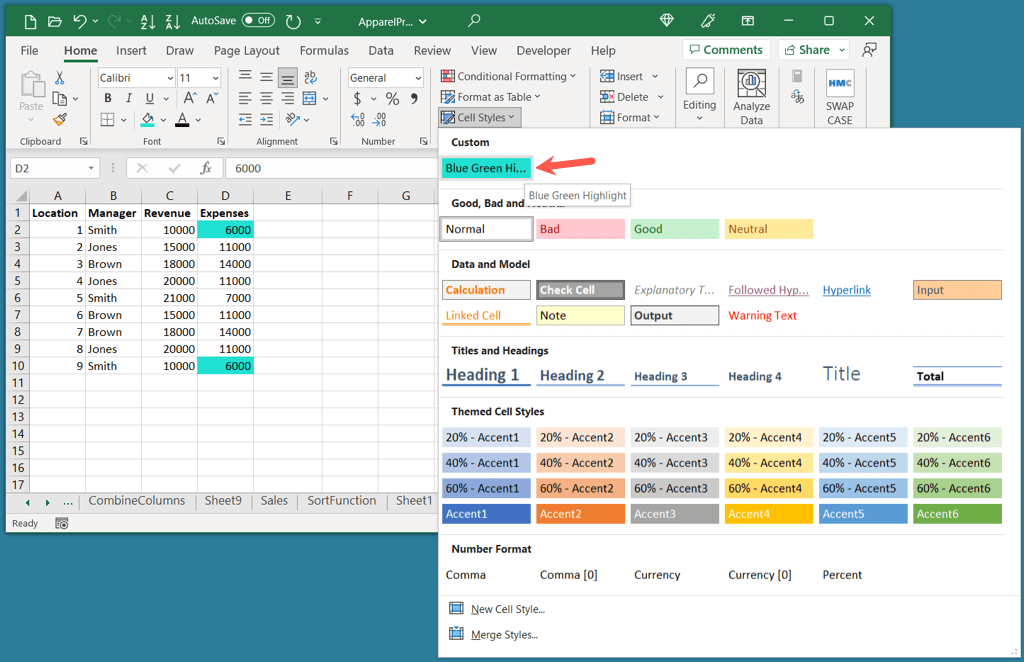
Folytathatja ezt a folyamatot, hogy egyéni stílusát az Excel-munkafüzet más celláiban és lapjaiban is használhassa.
Szöveg kiemelése egy cellán belül
Talán nem egy egész cellát szeretne kiemelni, hanem a cellán belüli szöveget. Lehet módosítsa az összes cellatartalom színét vagy csak egy adag.
Egy cellában lévő összes szöveg kiemelése
Ha egy cellán belül az összes szöveget vagy elemet szeretné kiemelni, ez csak egy percet vesz igénybe.
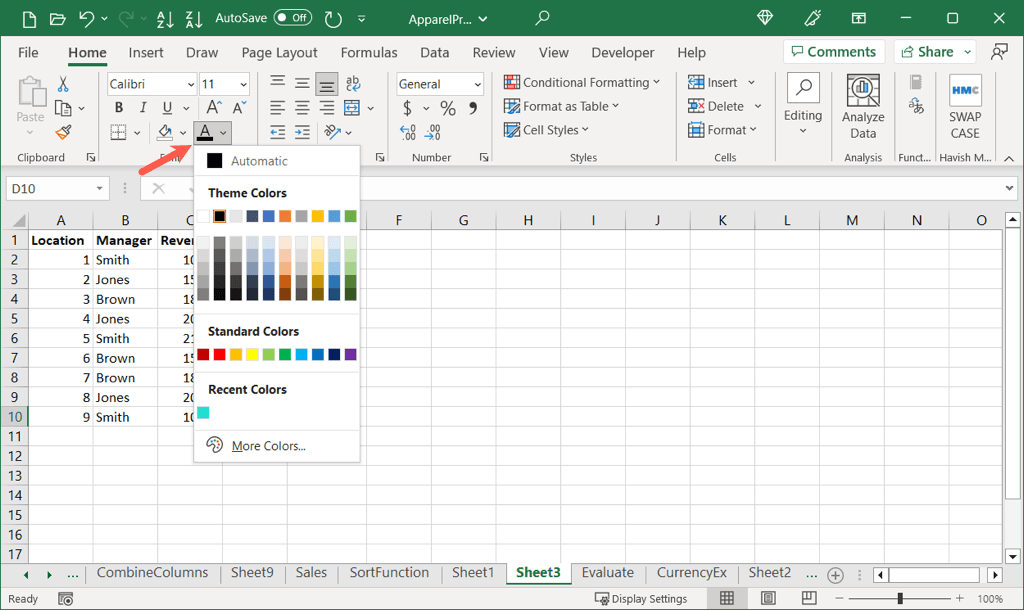
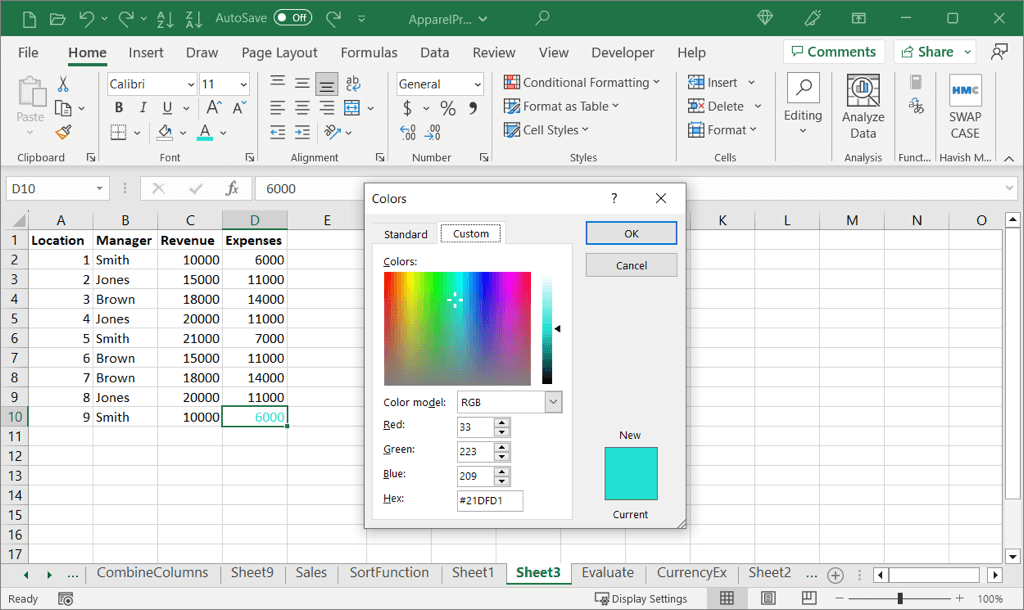
Ezután a cellában lévő szöveget az Ön által választott színnel kiemelve fogja látni.
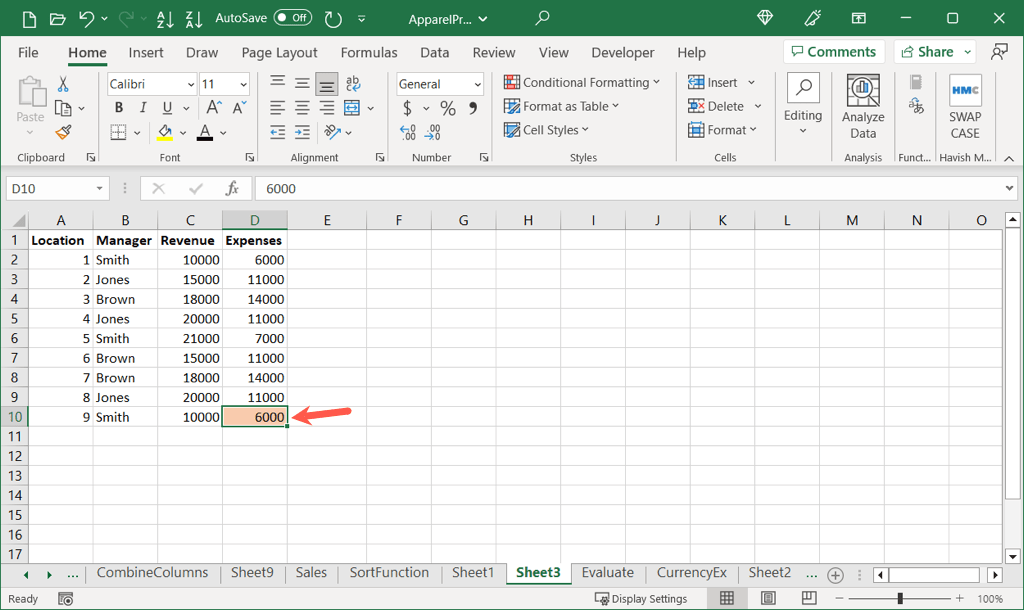
Bizonyos szöveg kiemelése egy cellában
Ha csak egy adott szöveget, például egy szót, számot vagy más elemet szeretne kiemelni egy cellában, ez is megoldható.
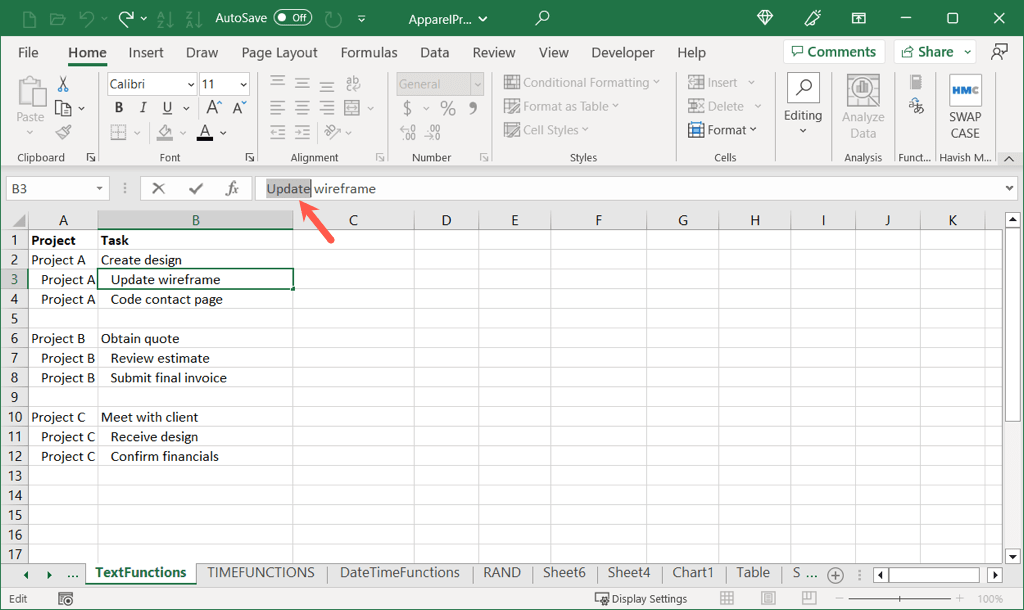
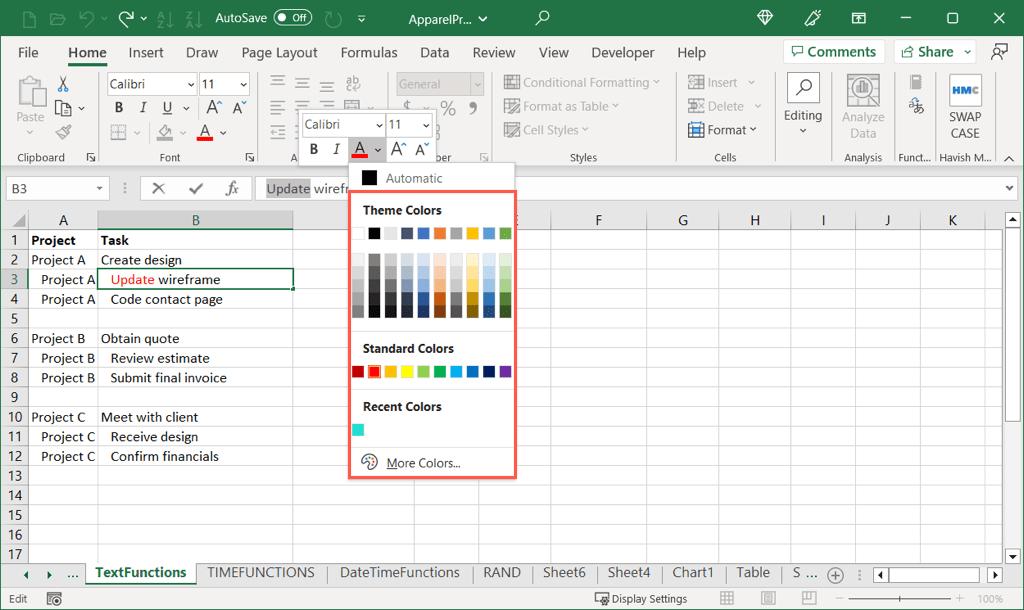
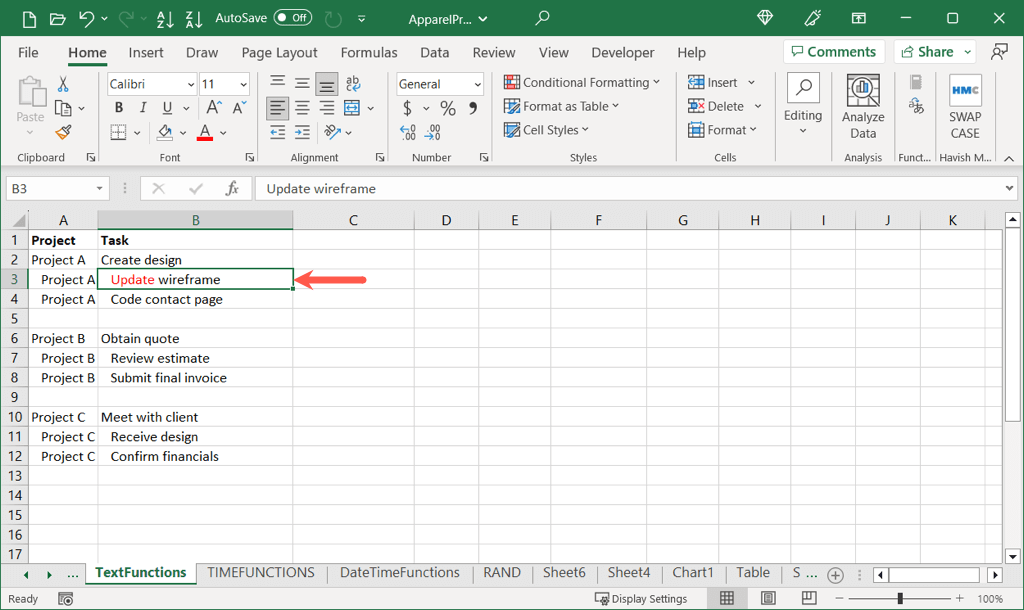
Tegye közzé adatait
A kiemeléssel az Excelben egyszerűen kiemelheti adatait. Legyen szó celláról, cellacsoportról vagy bizonyos szövegről, állítsa be a munkalapon az adatok leghatékonyabb módját..
További információért tekintse meg ezt a hasznos Microsoft Excel billentyűparancsok listája oldalt, amellyel gyorsan navigálhat, formázhat stb.
.