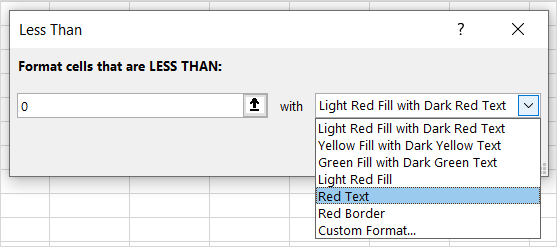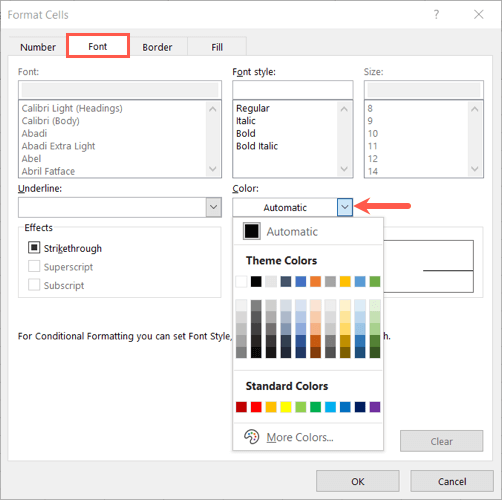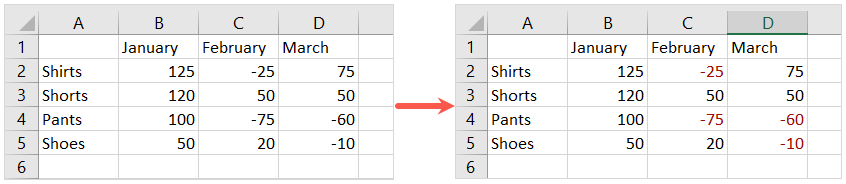Ha használja a Microsoft Excelt olyan dolgokra, mint például a háztartási költségvetés, az üzleti pénzügyi adatok vagy a termékkészlet, akkor időnként negatív számokat kaphat. Ahhoz, hogy ezek a nullánál kisebb számok feltűnjenek, a következőképpen állíthatja be őket piros színűvé.
Elmagyarázunk három módszert a negatív számok pirosként való megjelenítésére az Excelben. Használja azt, amelyik a legkényelmesebb, vagy amelyik a legjobban megfelel a lapjának.
Formázza a cellákat negatív piros számokhoz
A negatív számok pirosra formázásának legegyszerűbb módja érdekében nyissa meg a munkafüzetet a táblázatba, és kövesse az alábbi lépéseket.
Válassza ki a formázni kívánt cellákat.
A teljes munkalaphoz használja a Összes kijelölésegombot (háromszög) a lap bal felső sarkában, az A oszlop és az 1. sor között. A teljes lapot árnyékolva kell látnia.
Adott celláknál húzza át a kurzort rajtuk, vagy tartsa lenyomva a Ctrlgombot, amikor mindegyiket kijelöli.
Kattintson a jobb gombbal bármelyik kijelölt cellára, és válassza a Cellák formázásalehetőséget a Cellák formázása párbeszédpanel megnyitásához.
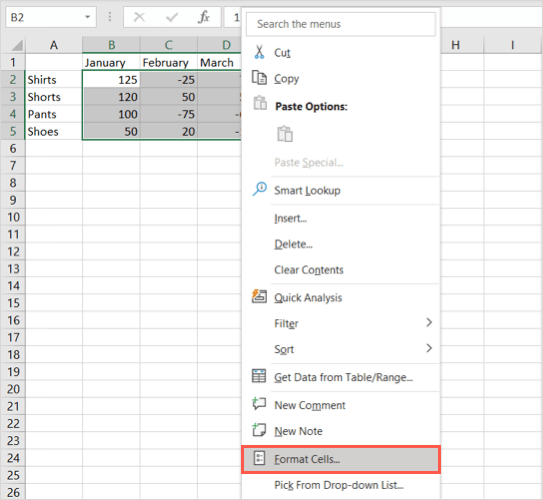
A Számlapon válassza ki a formátum típusát a bal oldali Kategórialistában. A negatív számokat és pénznemeket piros betűszínnel formázhatja.
A jobb oldalon válassza ki a két piros lehetőség egyikét a Negatív számokmezőben. A számhoz használhatja a pirosat, vagy zárójelbe teheti a számot, és pirosra állíthatja.
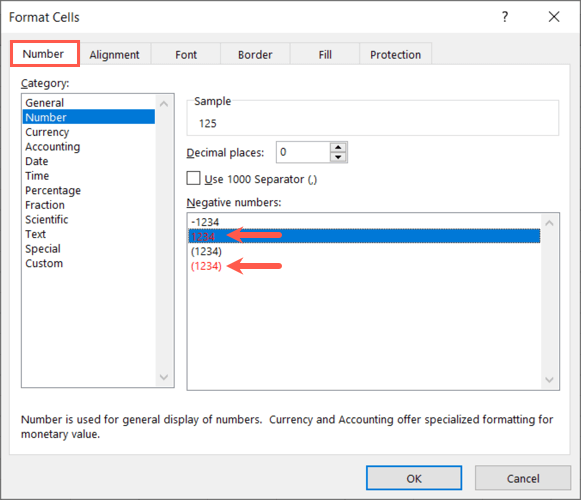
A módosítás alkalmazásához válassza az OKgombot alul.
Ezután látnia kell, hogy a kiválasztott cellákban lévő negatív számok pirosra váltanak, miközben a pozitív számok változatlanok maradnak.
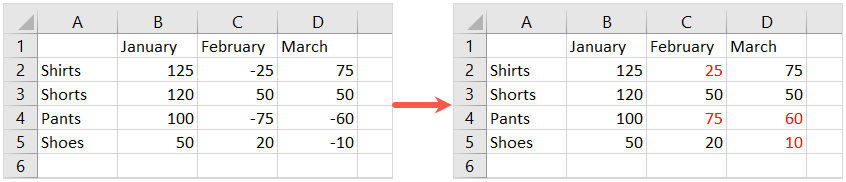
Egyéni formátum létrehozása a negatív piros számokhoz
Bár a fentiek a legegyszerűbb módja a negatív értékek pirosra váltásának, előfordulhat, hogy a két választási lehetőség nem tetszik Önnek. Talán szeretné megtartani a negatív előjelet (-) a szám előtt. Ehhez egyéni számformátumot hozhat létre.
Válassza ki azokat a cellákat vagy lapot, amelyekre alkalmazni szeretné a formázást a fenti 1. lépésben leírtak szerint.
Kattintson a jobb gombbal bármelyik kijelölt cellára, és válassza a Cellák formázásalehetőséget.
A Számlapon válassza az Egyénilehetőséget a bal oldali Kategórialistában..
A jobb oldali Típusmezőbe írja be: General;[Red]-General.
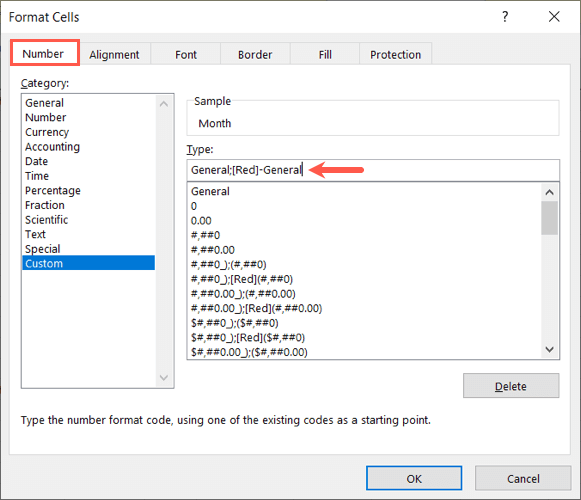
A formázás alkalmazásához válassza az OKlehetőséget.
Most látni fogja a munkalap frissítését, és a negatív számokat pirosra váltja, miközben megtartja a mínusz jeleket a számok előtt.
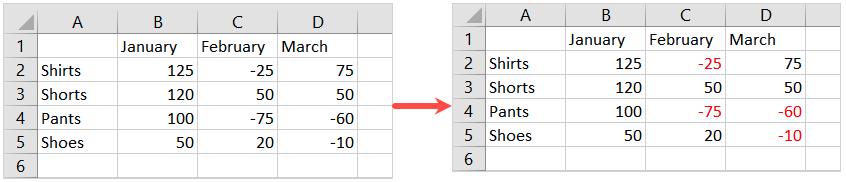
Használjon feltételes formázást a negatív piros számokhoz
A negatív számokat az Excelben az feltételes formázási szabály értékkel is pirossá teheti. Ennek a módszernek az az előnye, hogy kiválaszthatja a kívánt piros árnyalatot, vagy további formázást alkalmazhat, például megváltoztathatja a cella színét, vagy félkövérre vagy aláhúzottra teheti a betűtípust.
Válassza ki azt az adatkészletet, amelyre alkalmazni szeretné a formázást, vagy a teljes lapot a fent leírtak szerint.
Lépjen a Főoldallapra, és válassza ki a Feltételes formázáslegördülő menüt a szalag Stílusokrészében.
Vigye a kurzort a Cellaszabályok kiemeléseelemre, és válassza a Kisebb, mintlehetőséget a legördülő menüben.
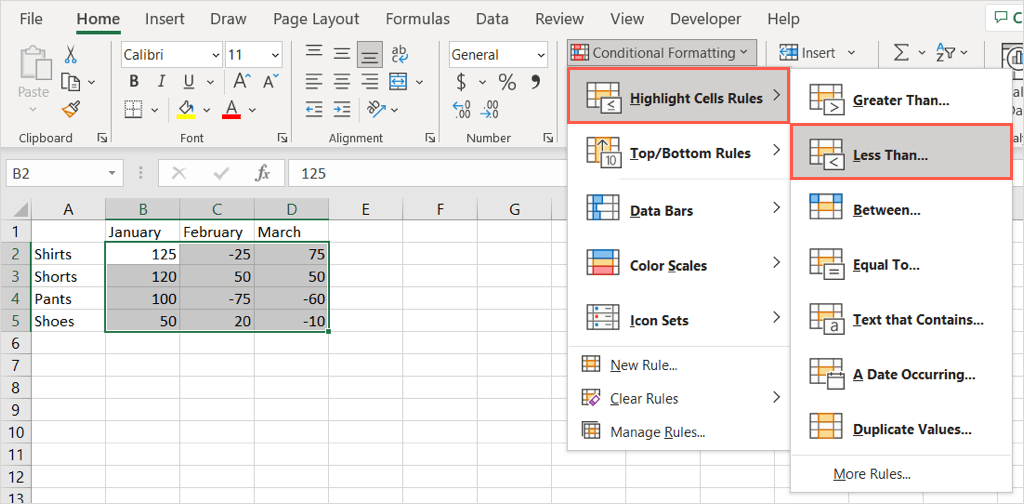
>
A megjelenő kis mezőben írjon be egy nullát (0) a Kisebb, mint a cellák formázásamezőbe.
A jobb oldali legördülő listában válassza a Piros szöveglehetőséget.
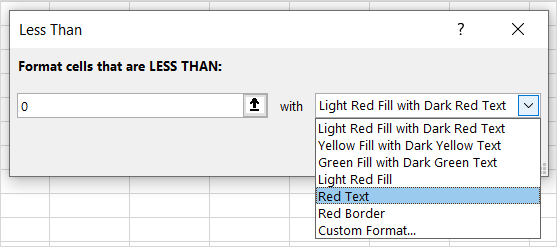
Alternatív megoldásként választhat egy másik gyors formátumot a listából, vagy válassza az Egyéni formátumlehetőséget a saját használatához. Ha az utóbbit választja, lépjen a Betűtípuslapra, és a Színlegördülő menüből válassza ki a kívánt vörös árnyalatot. További lehetőségek megtekintéséhez használhatja a További színeket. Alkalmazzon bármilyen más formázást a negatív számokat tartalmazó cellákra.
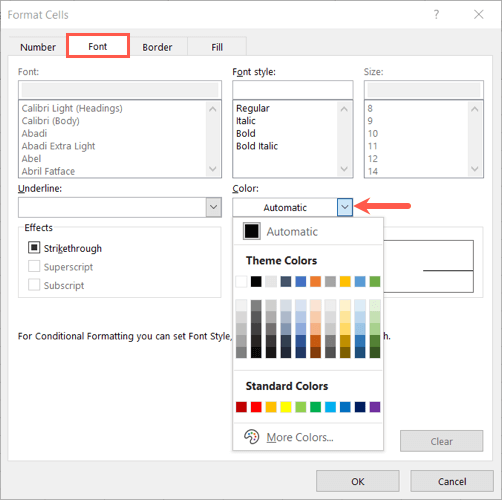
Kattintson ismét az OKés az OKgombra, ha egyéni beállítást választott.
Ezután látni fogja, hogy a kiválasztott cellák frissülnek, és a negatív számokat piros betűszínnel és bármilyen más választott formázással jelenítik meg.
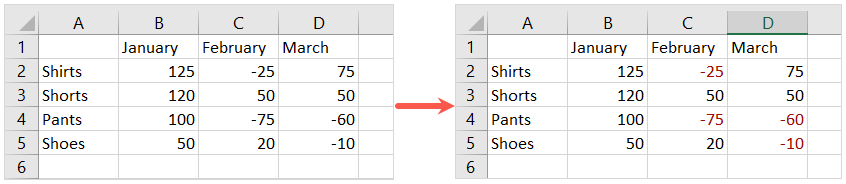
Az Excelben a negatív számok piros színben való megjelenítésére szolgáló beépített módokkal biztosíthatja, hogy ezek a számok kitűnjenek a munkalap többi részéből.
További Excel oktatóanyagokért tekintse meg a szövegek számmá alakításának módjai részt a táblázatában.
.
Kapcsolódó hozzászólások:
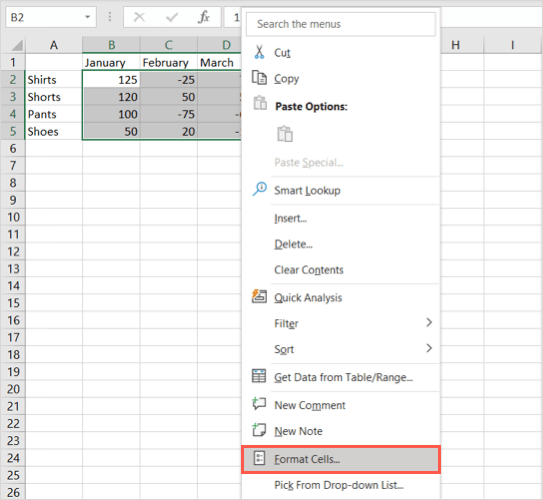
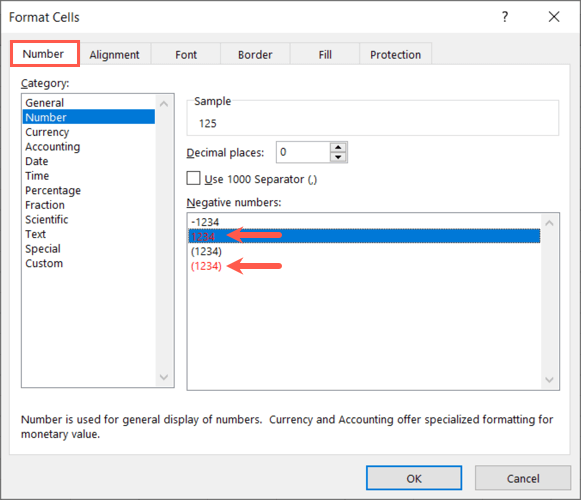
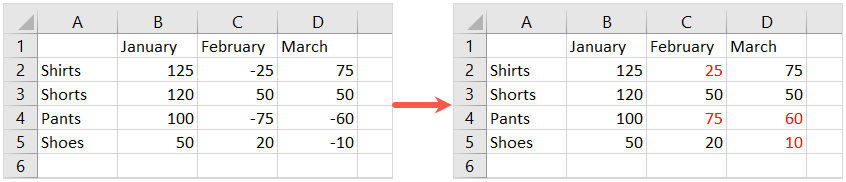
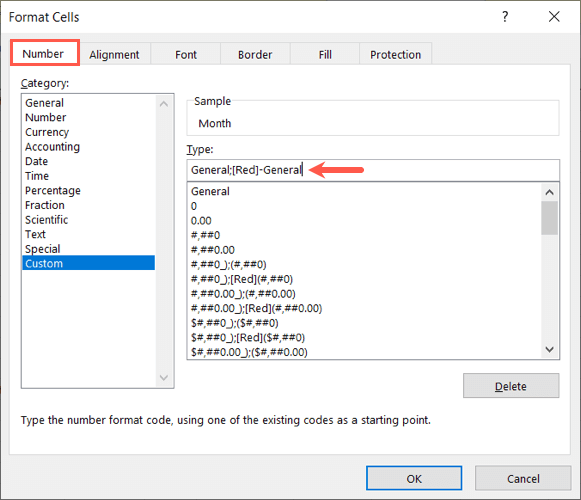
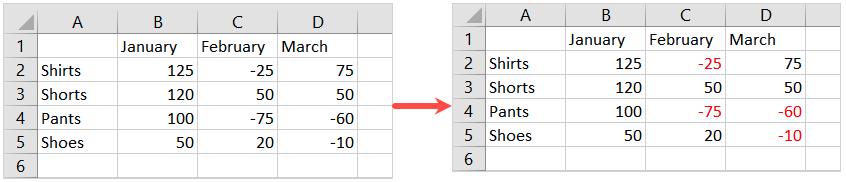
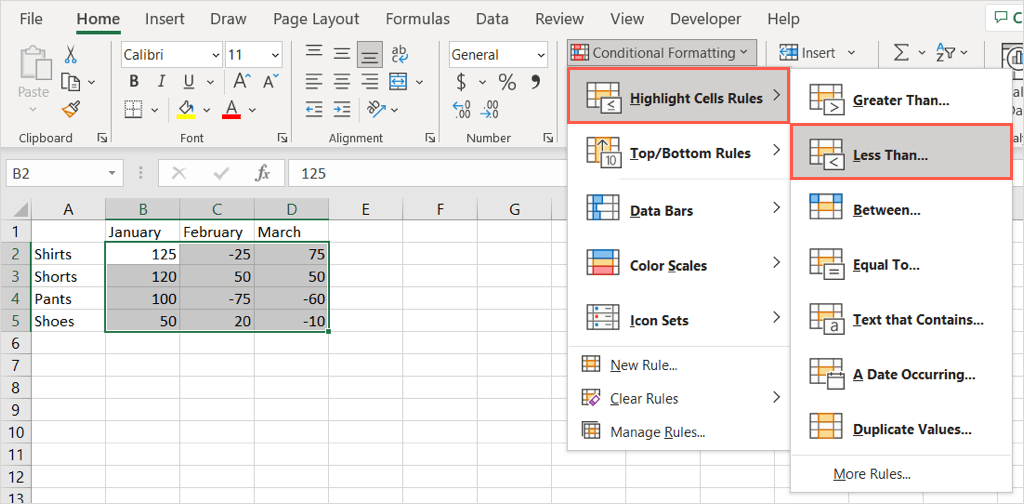 >
>