Amikor egy Word-dokumentum másolatát készíti, nemcsak biztonsági másolatot készít a fájlról, hanem megakadályozza az eredeti dokumentum véletlenszerű módosításait, és kevésbé kockázatossá teszi annak másokkal való megosztását.
Ha az asztali vagy mobilos Word alkalmazást, a Word Online-t használja, vagy a DOCX-fájlokat kezeli a OneDrive-ban, többféleképpen is másolhatja a meglévő dokumentumokat. Ez az oktatóanyag részletesen végigvezeti az egyes módszereken.
1. Word-dokumentumok másolása a File Explorer vagy a Finder
segítségévelHa számítógépe vagy Mac számítógépe helyi tárhelyén van egy Microsoft Word dokumentum, akkor az operációs rendszer fájlkezelő rendszerével másolhatja azt, mint bármely más fájlt.
Word dokumentumok megkettőzése a Windows rendszerben
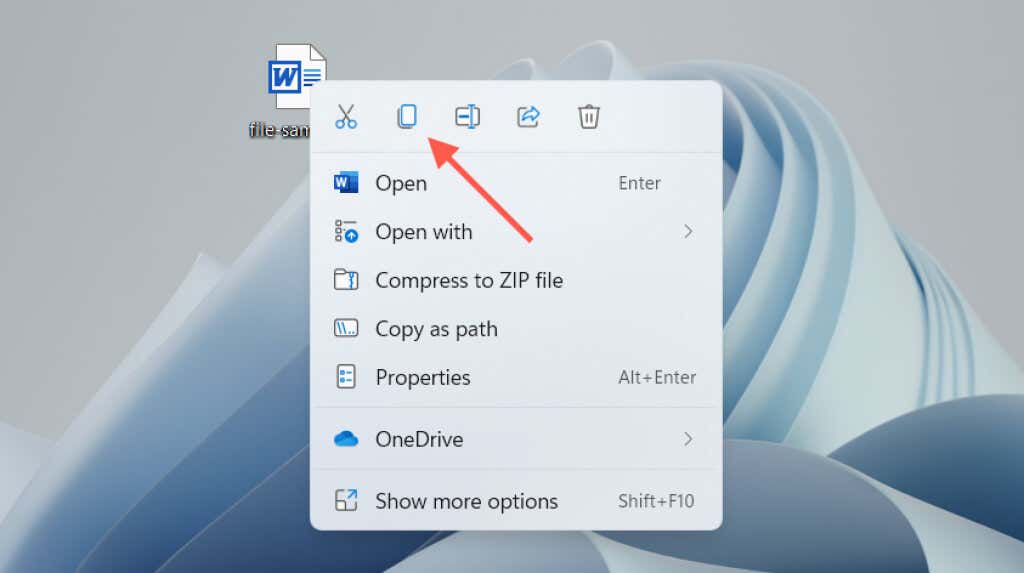
Ugyanabban a könyvtárban egy másolat jelenik meg, a fájlnév végéhez hozzáfűzve a Másoláselemet. Nevezze át vagy helyezze át máshová. Vagy használja a Beillesztésbillentyűparancsot, vagy kattintson a jobb gombbal a helyi menü lehetőségére, és illessze be a dokumentum másolatát közvetlenül a kívánt helyre.
Word dokumentumok megkettőzése macOS rendszerben
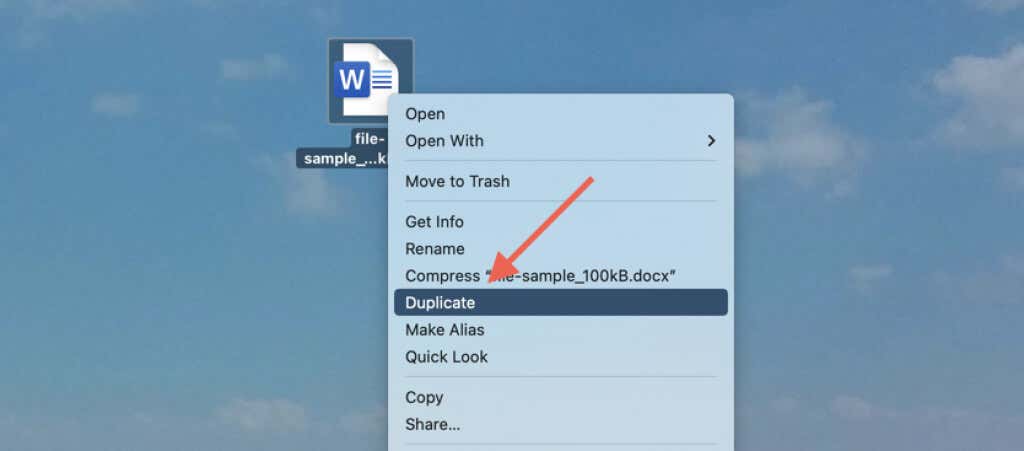
Alternatív megoldásként használja a helyi menü Másolásfunkcióját a fájl másolásához a Mac vágólapjára. Ezután a Control– kattintsonugyanarra vagy egy másik helyre, és válassza a Beillesztéslehetőséget a másolat létrehozásához. További információ a másolás és beillesztés opciók Mac rendszeren -ról.
2. Nyissa meg egy Word-fájl másodpéldányát (csak Windows)
A Microsoft Word for Windows alkalmazásban bármely friss dokumentumot megnyithat másolatként, és már az induláskor megelőzheti az eredeti fájl véletlenszerű módosításait. Ehhez tegye a következőket:
- .
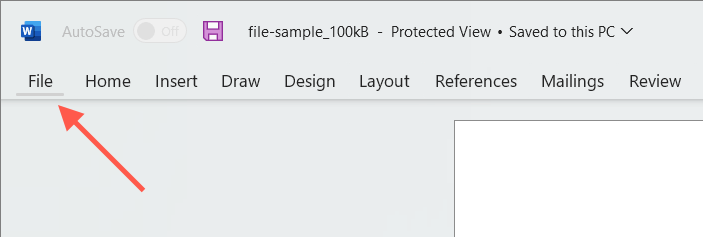
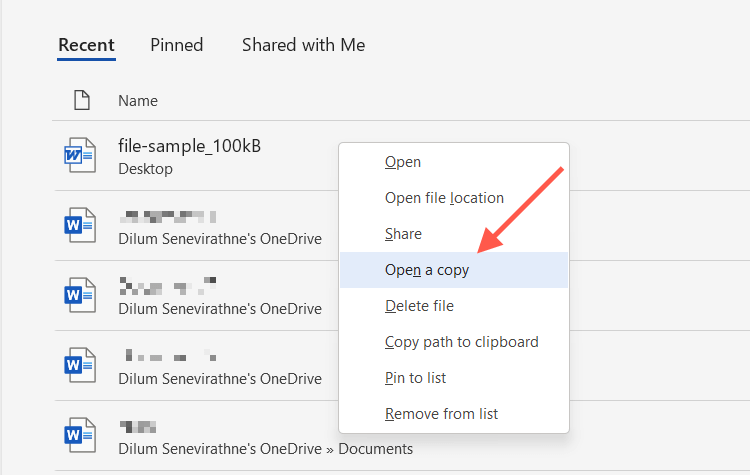
Ha módosítja az új dokumentumot, máshová kell mentenie a számítógép merevlemezére, SSD-re vagy OneDrive-ra. A dokumentum nevét is meg kell adnia.
Ha nem találja a dokumentumot a Legutóbbi listában, megnyithat egy másolatot a Word Megnyitás párbeszédpaneljén. Ez a művelet automatikusan elmenti a másolatot az eredeti helyére, de csak akkor működik, ha a fájl a helyi tárhelyen van. Ehhez tegye a következőket:
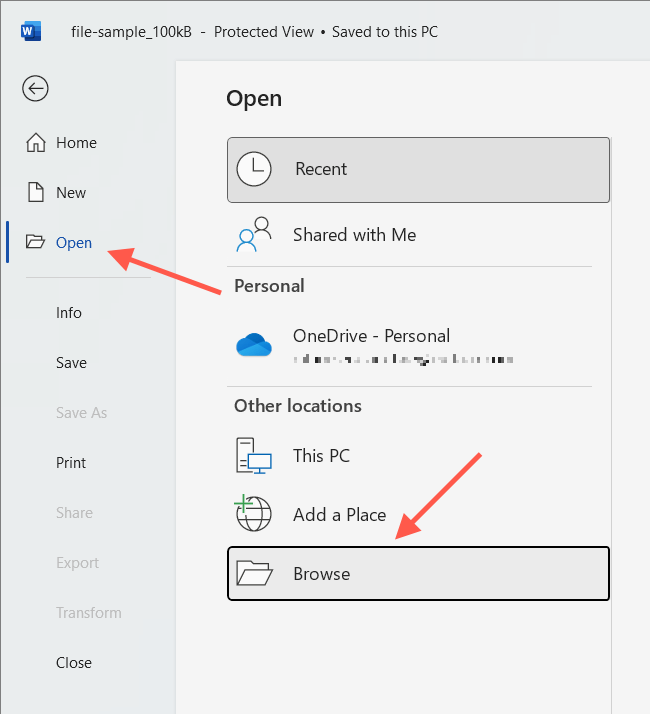
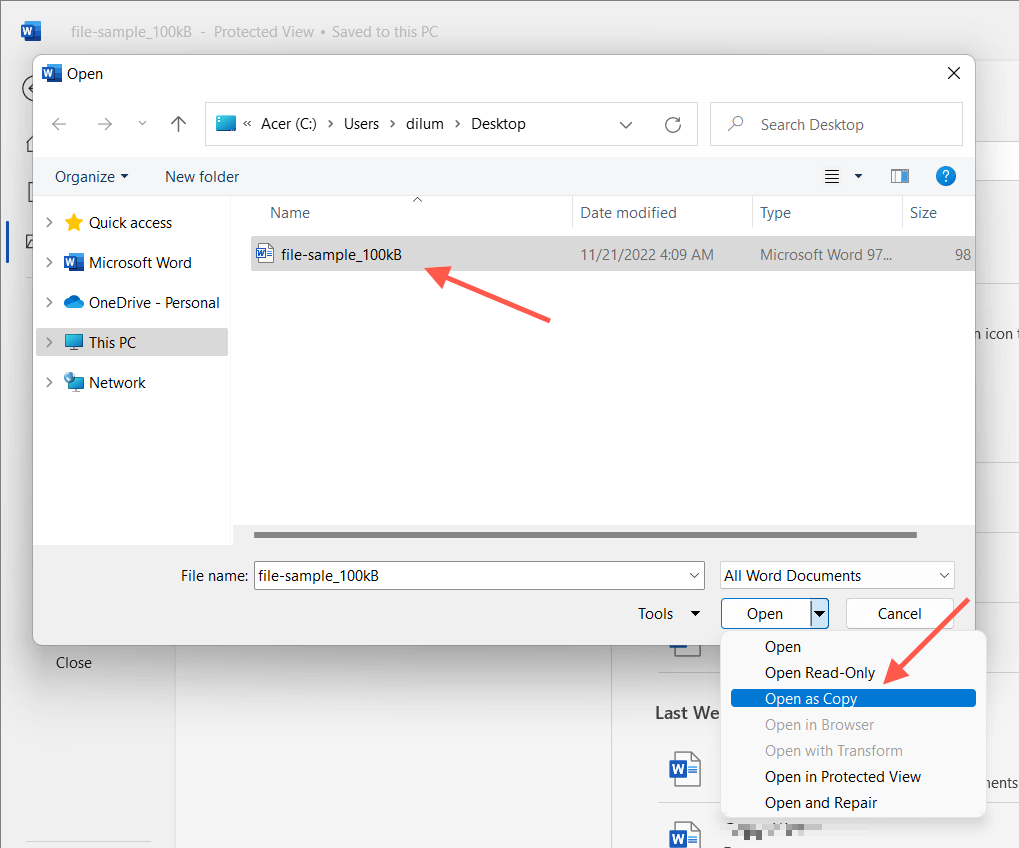
3. Használja a Word Mentés másként funkcióját másolat létrehozásához
Alternatív megoldásként megnyithatja az eredeti dokumentumot, de a módosításokat egy másik fájlba mentheti. Ez PC-n és Mac-en is működik.
Kapcsolja ki az Automatikus mentést (kapcsolja ki az Automatikus mentéskapcsolót a Word ablakának jobb felső sarkában), ha meg szeretné akadályozni, hogy a módosítások mentésre kerüljenek az eredetiben.
Mentse el a Word-dokumentumot másolatként a számítógépen
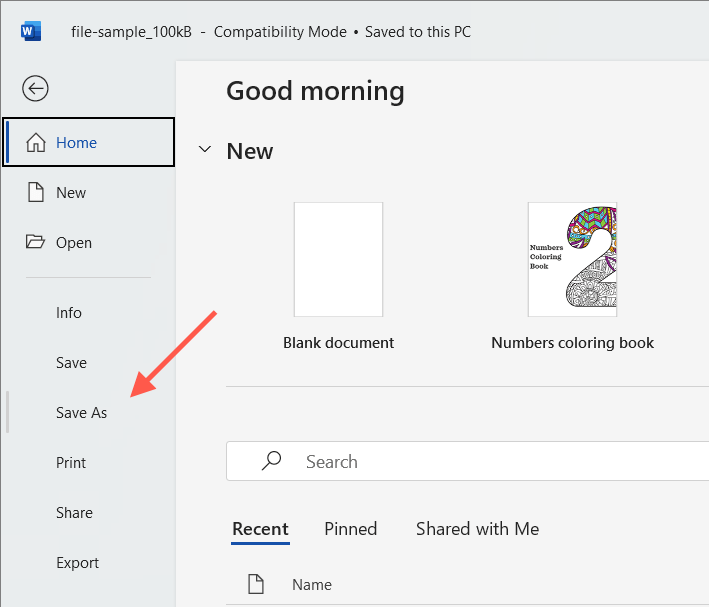
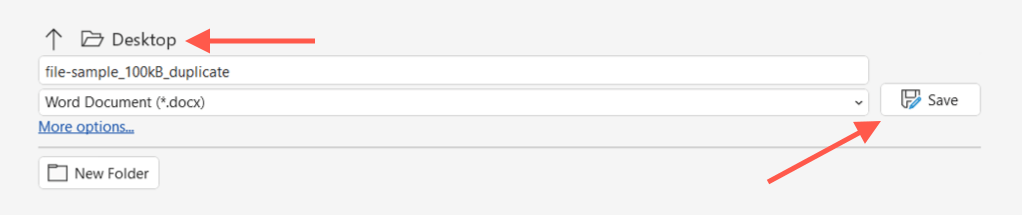
Word-dokumentum mentése másolatként Mac rendszeren
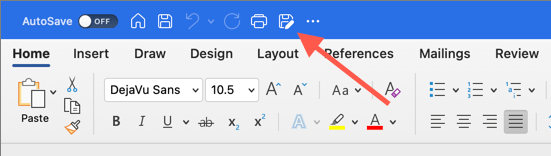
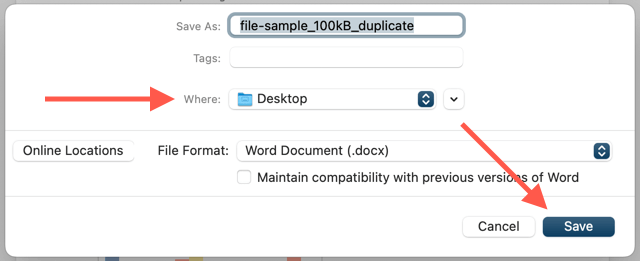
4. Hozzon létre Word-fájl másolatokat a OneDrive-ban.
Ha Word-dokumentumot tárol a OneDrive-on, használja a Másolásfunkciót, hogy másolatot készítsen egy másik könyvtárban a felhőalapú tárolási szolgáltatásban. Ez lehetővé teszi, hogy megőrizze az eredeti másolatát együttműködik a DOCX fájlon más Word-felhasználókkal előtt.
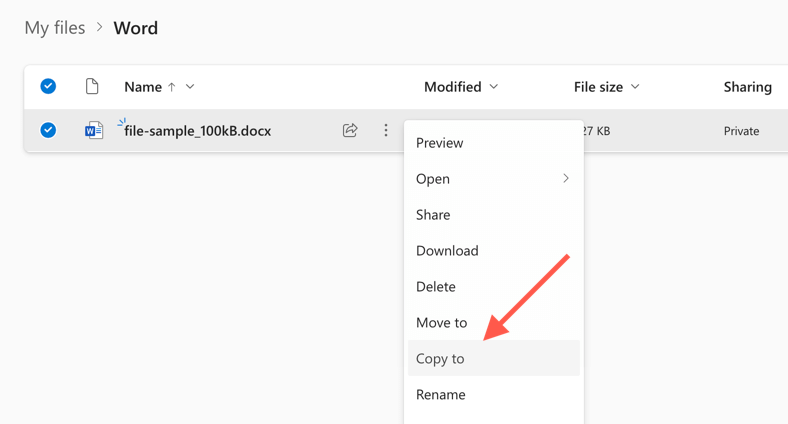 >
>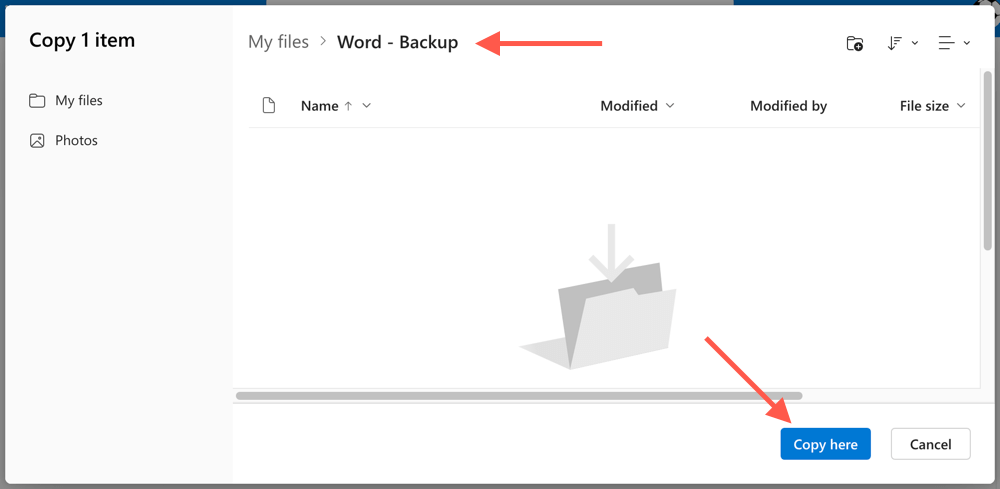
A OneDrive lehetővé teszi a DOCX másolatok letöltését PC-re vagy Mac-re. Csak válassza ki a Letöltéslehetőséget a További beállításokhelyi menüben. Ha A OneDrive úgy van beállítva, hogy szinkronizáljon az asztali eszközzel van, másoljon másolatot közvetlenül a File Explorer vagy a Finder segítségével.
5. Ismétlődő dokumentumok létrehozása a Word Online-ban
A Word Online alkalmazásban a fájlok másodpéldányait mentheti a OneDrive más helyeire, vagy közvetlenül letöltheti a fájlokat PC-re vagy Mac-re.
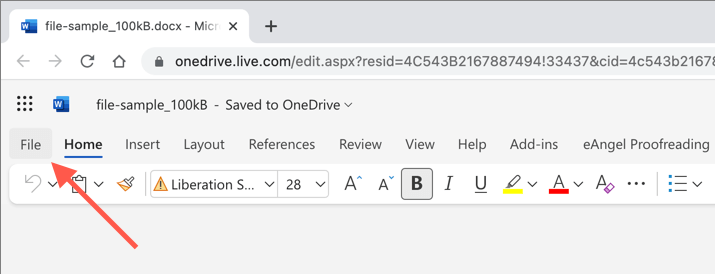
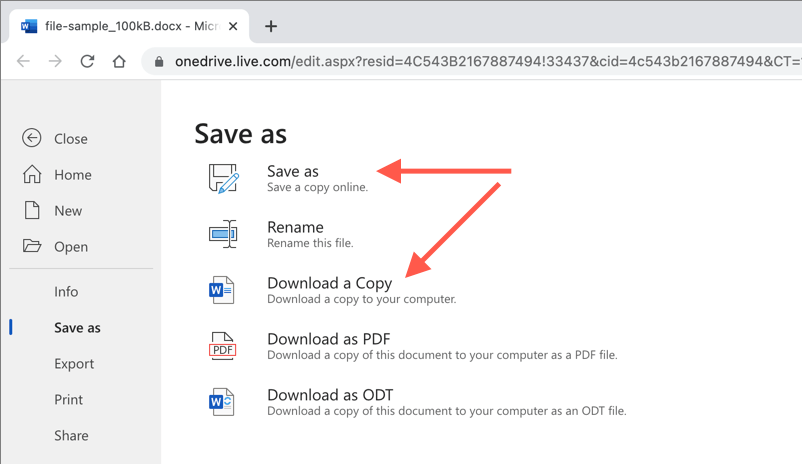
6. Dokumentumok másolása a Word Mobile alkalmazásban
Ha a Word Mobile alkalmazást Androidra vagy iPhone-ra használja, számos lehetőség közül választhat új fájlmásolatok létrehozásához a meglévő dokumentumokból. Például:
Könnyen másolhat Word-fájlokat bármilyen eszközön
Mint az imént látta, többféleképpen is megkettőzhet DOCX-fájlokat a Wordben. Válassza ki az Ön számára legmegfelelőbb módszert a körülményektől függően, és jónak kell lennie. Más Microsoft Office-alkalmazásokkal is működnek, ezért ne felejtse el használni őket, amikor legközelebb további másolatokat kell készítenie bármely Excel- vagy PowerPoint-dokumentumról.
.