Microsoft Word nem rendelkezik beépített oldalmásolási funkcióval. Egy oldal másolásához másolja ki annak tartalmát, és illessze be egy üres oldalra. Alternatív megoldásként létrehozhat egy egyéni makrót, amely automatikusan megkettőzi az előnyben részesített oldalakat.
Ez az oktatóanyag megtanítja Önnek, hogyan lehet manuálisan másolni oldalakat egy- és többoldalasan Word dokumentum t. Megmutatjuk azt is, hogyan hozhat létre és használhat oldalduplikációs makrót a Microsoft Word programban.
Oldal megkettőzése egyoldalas dokumentumban
Ha Word-dokumentumának egy oldala van, a következőképpen másolhatja a tartalmát egy új oldalra.
Alternatív megoldásként kattintson a jobb gombbal a kijelölésre, és válassza a helyi menü Másolásparancsát.
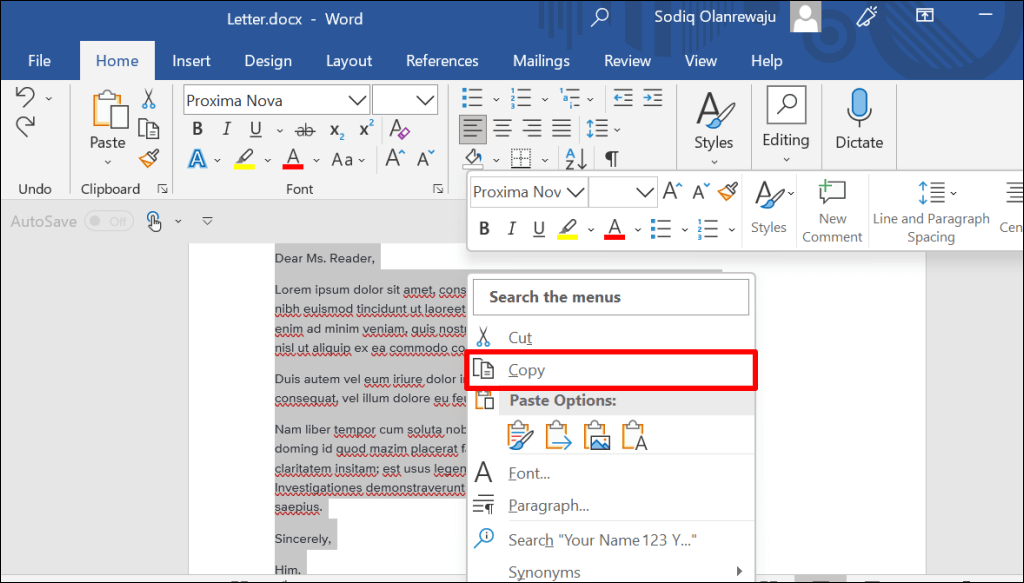
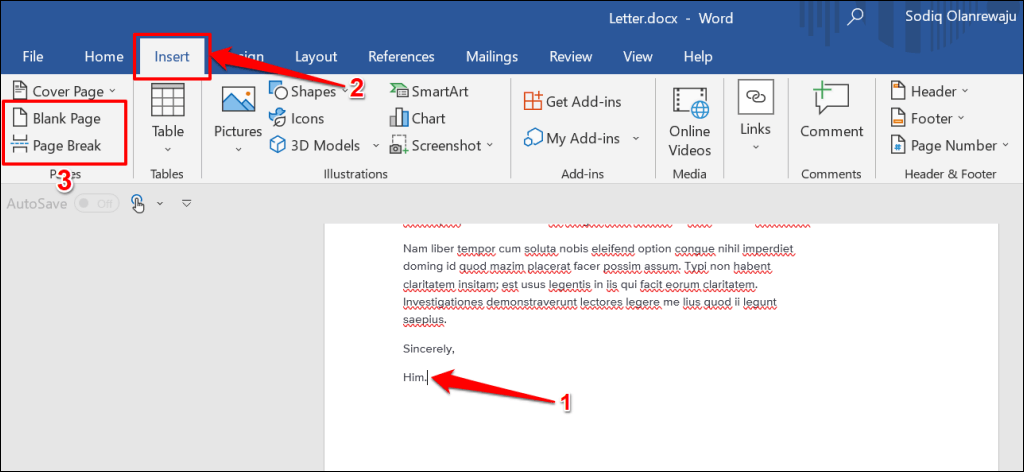
Alternatív megoldásként lépjen a Főoldallapra, és válassza a Beillesztés ikont.
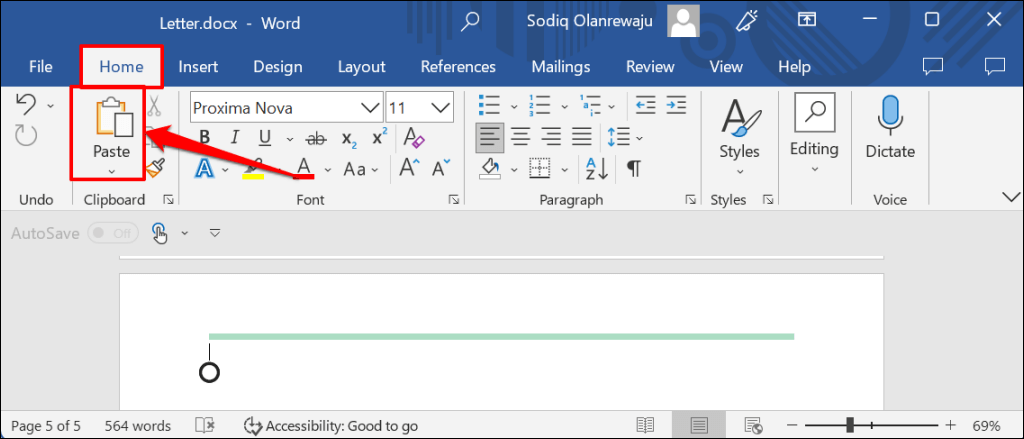
Amikor beilleszti az új oldalra, a Microsoft Word megőrzi az eredeti/másolt tartalom formázását. Válassza a Beillesztési beállításokikont az oldal alsó részén a módosítsa a beillesztett tartalom formázását ponthoz.
Oldal megkettőzése többoldalas dokumentumban
Ha a dokumentum egynél több oldalt tartalmaz, az egérkurzor segítségével válassza ki a másolni kívánt oldalt. Ezután illessze be a kijelölést a dokumentum egy üres oldalára.
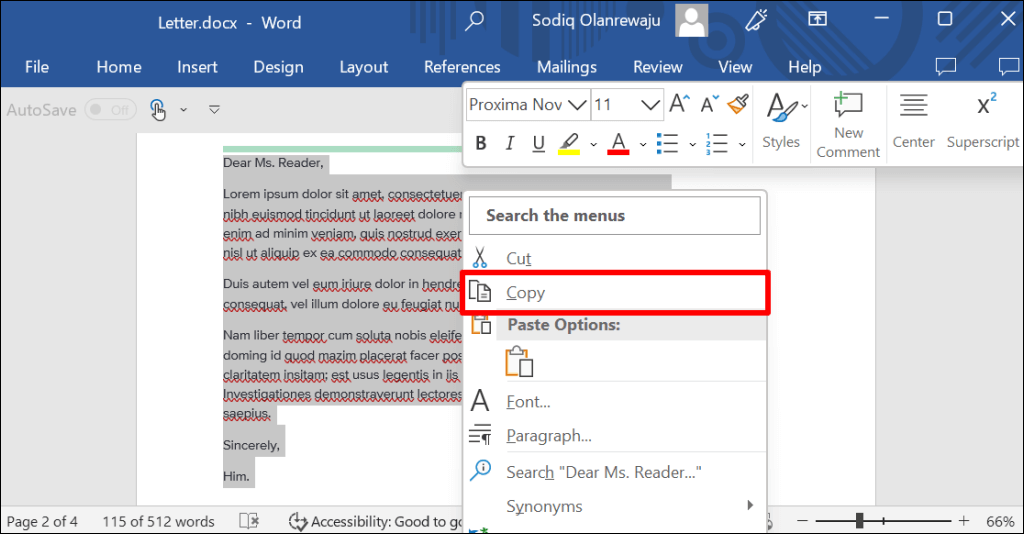
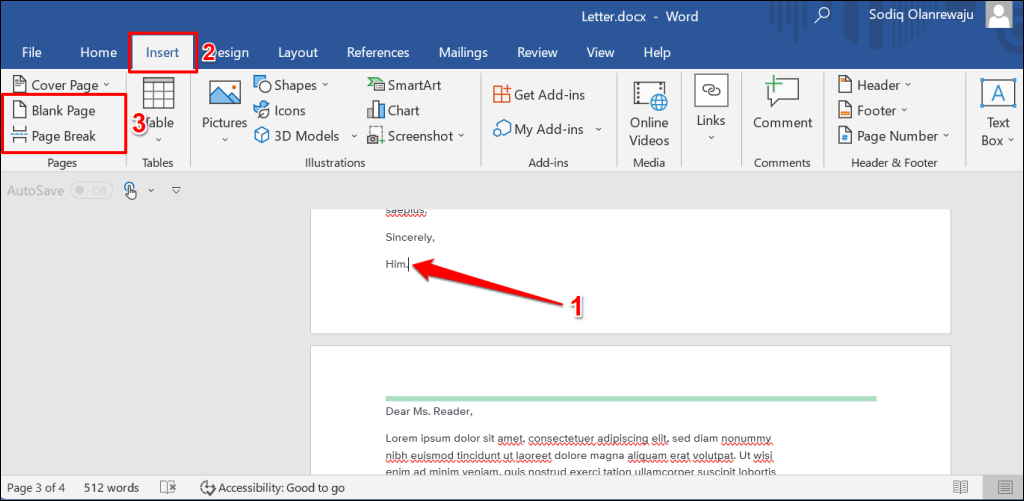
Tegyük fel, hogy a dokumentuma hatoldalas, és egy kérdőívet vagy űrlapsablont szeretne lemásolni a második oldalról az ötödik oldalra. Vigye a kurzort a negyedik oldal aljára, lépjen a „Beszúrás” fülre, és szúrjon be egy üres oldalt vagy oldaltörést. Ezután illessze be a másolni kívánt oldal tartalmát az üres oldalra.
Oldal másolása vagy másolása egy másik dokumentumba
Másolhat egy oldalt egy meglévő dokumentumból egy új Word-dokumentumba.
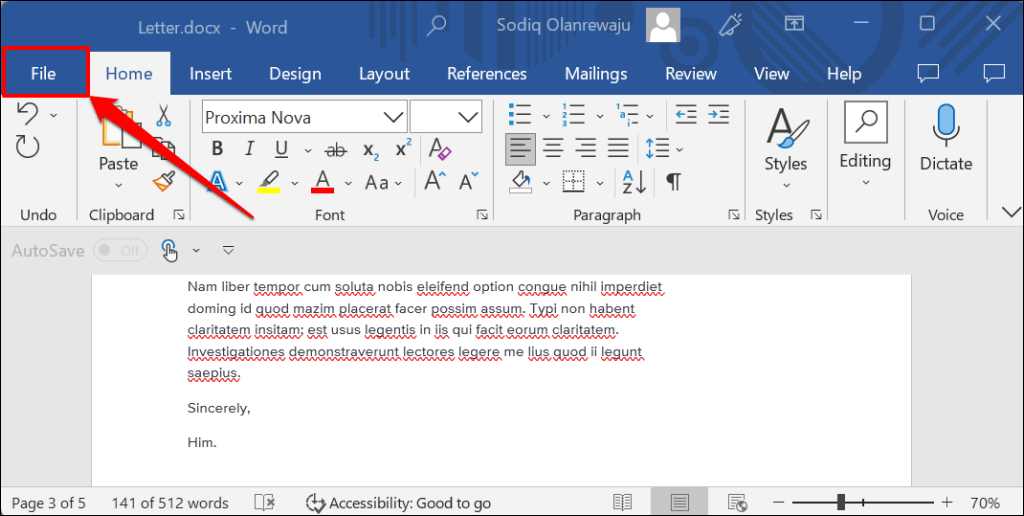
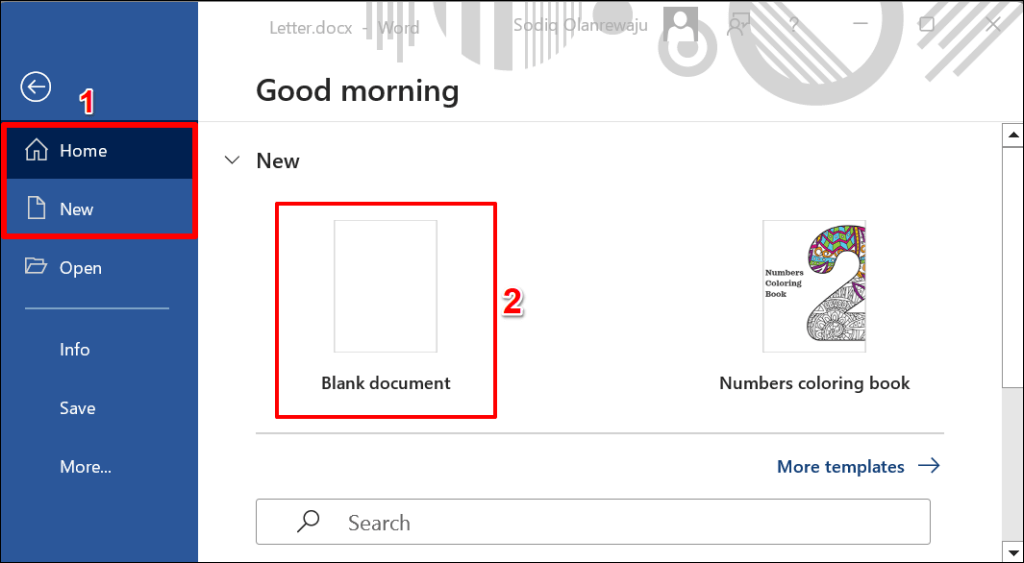
Az oldal egy meglévő dokumentumra való másolásához válassza az oldalsáv Megnyitáselemét, és válassza ki a dokumentumot a fájlkezelőből.
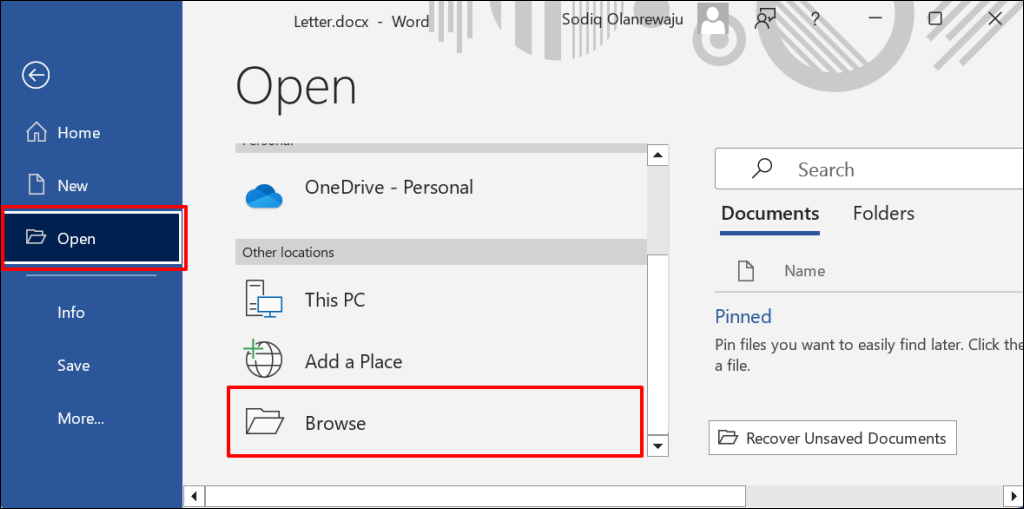
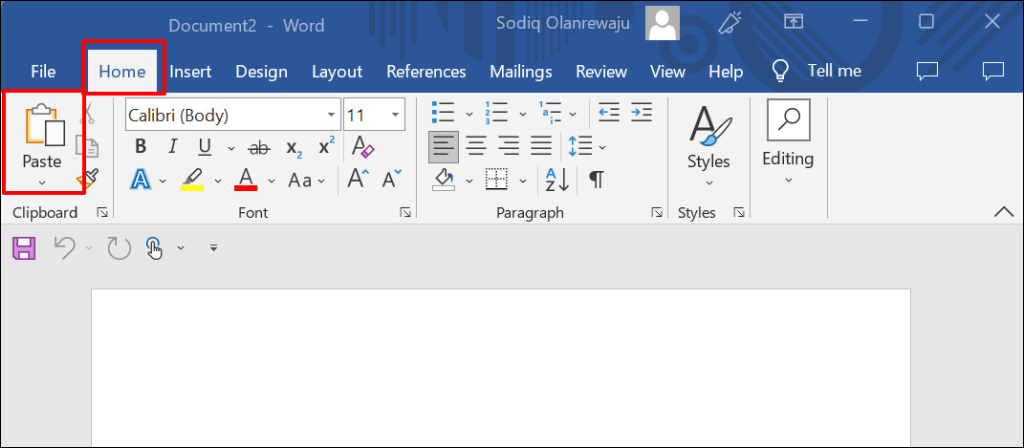
Oldal megkettőzése a Wordben makró használatával
A makrók lehetővé teszik a gyakran használt feladatok automatizálását a Microsoft Office alkalmazásokban –Excel, Powerpoint, Word stb. Kövesse az alábbi lépéseket a hozzon létre egy Microsoft Word makrót -ig, amely megkettőzi az oldalakat a dokumentumokban ..
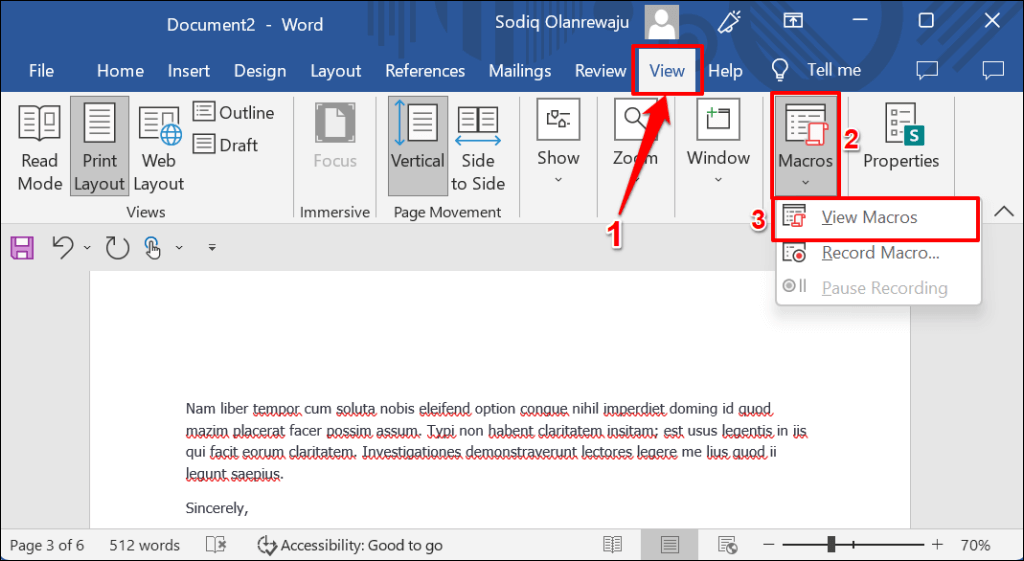
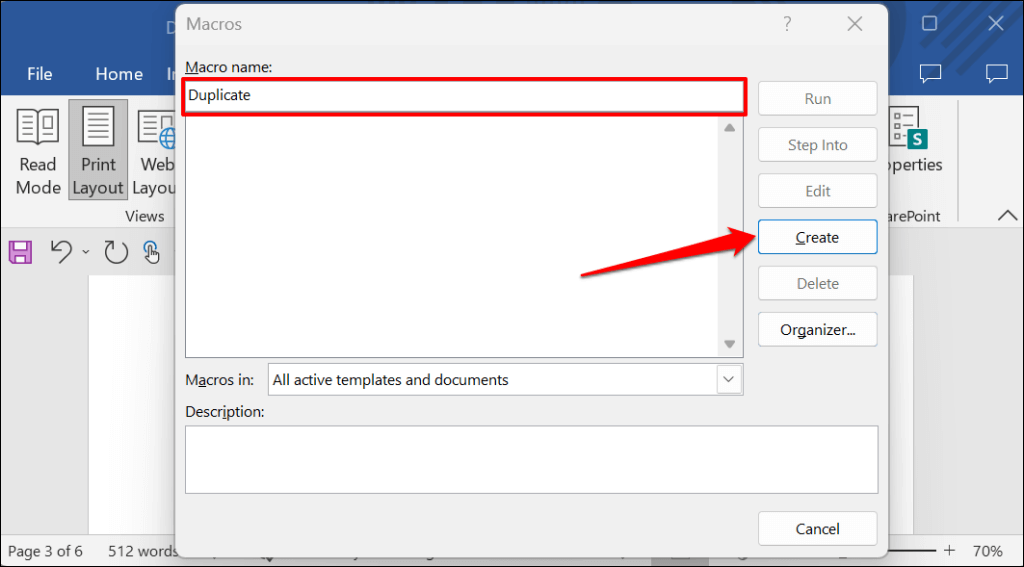
Sub Duplicate()
Oldal = InputBox ("Adja meg az oldalt a sokszorosításhoz")
Szám = InputBox ("Adja meg, hányszor ismétlődik")
Választással
.GoTo wdGoToPage, wdGoToAbsolute, oldal
.Könyvjelzők("\Oldal").Tartomány.Másolat
I = 1 esetén Számláshoz: .Beillesztés: Következő
A vége ezzel:
Sub. vége
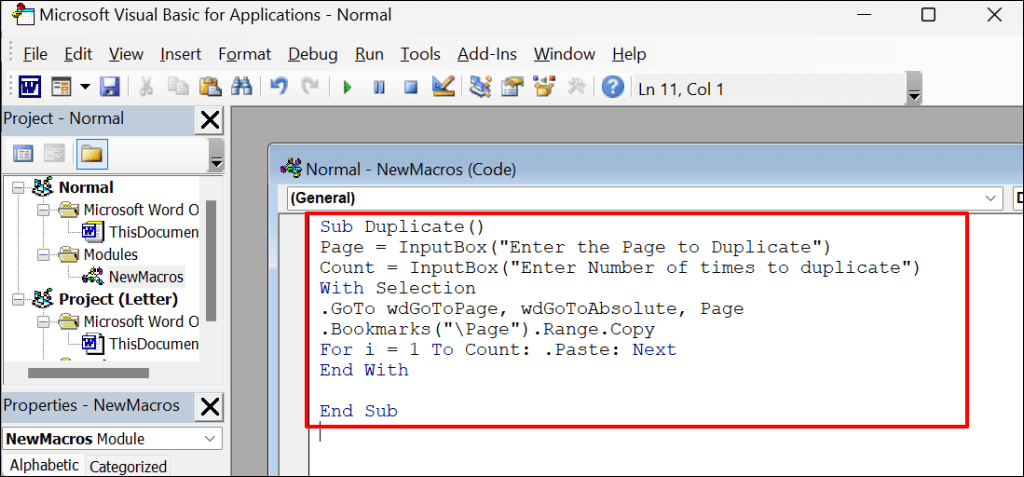
Zárja be a kódablakot, és folytassa a következő lépéssel az oldalak duplikálásához a makró használatával.
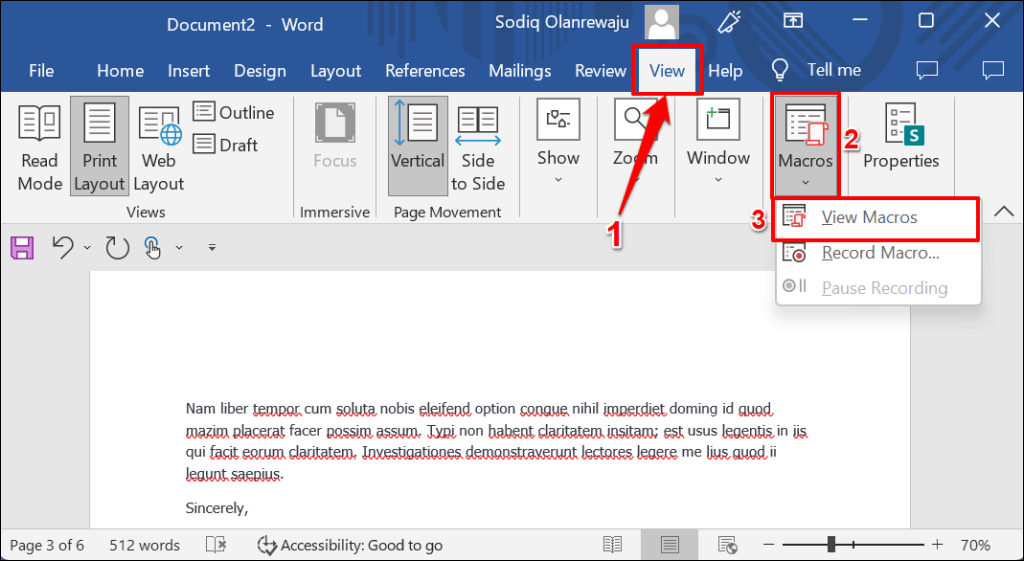
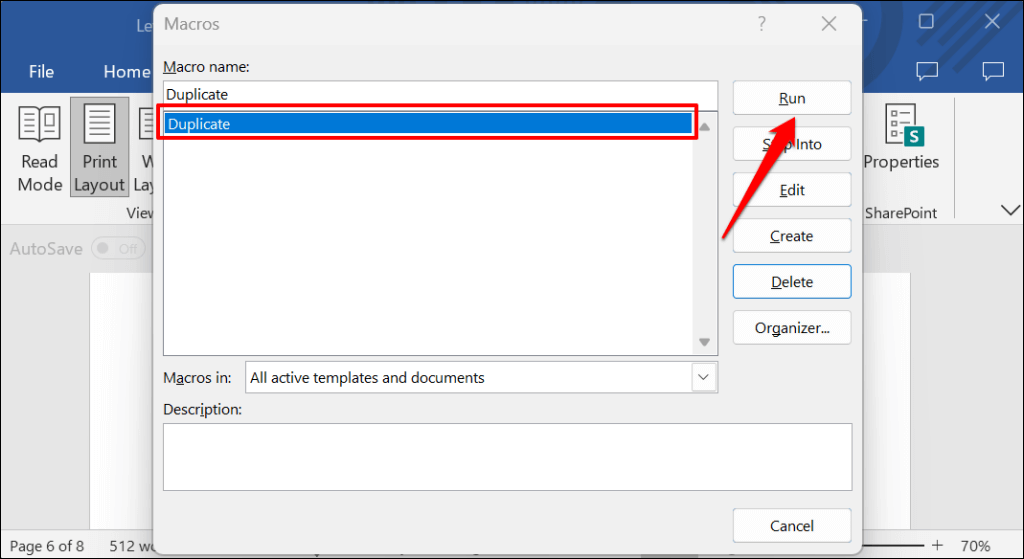
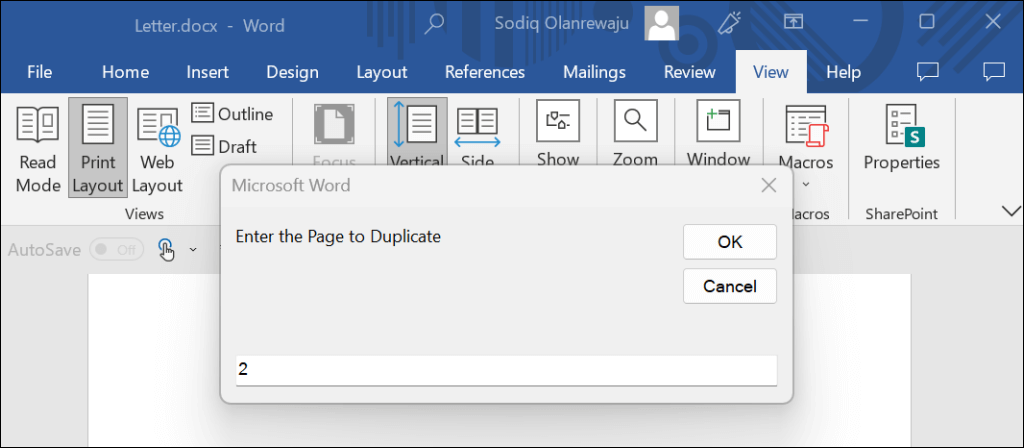
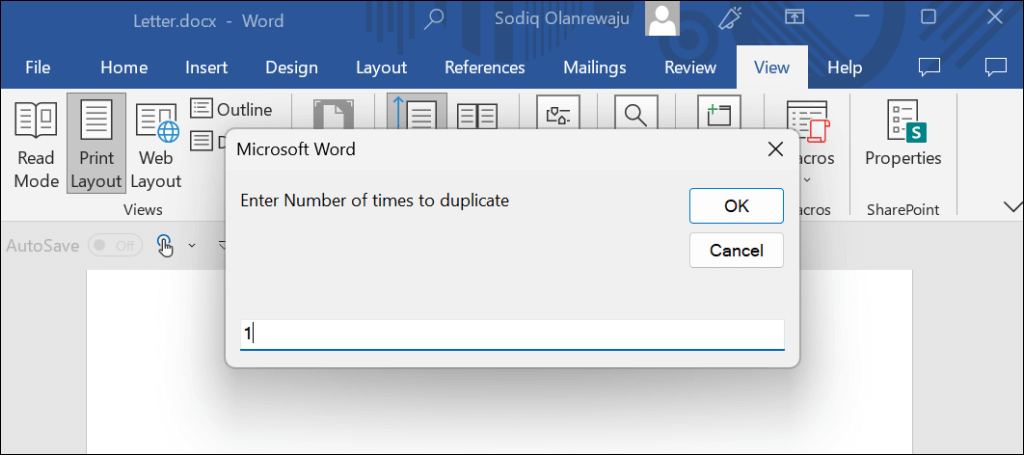
Használjon makrót vagy „Másolás és beillesztés”
Javasoljuk makró létrehozását, ha gyakran többször is duplikál oldalakat a Microsoft Word dokumentumban. A makró kiküszöböli a tartalom kézi másolását és beillesztését a billentyűparancsok vagy az egérkurzor használatával.
Végül az oldalak sokszorosítása után ellenőrizze és rendszerezze a dokumentumot. A dokumentum mentése vagy megosztása előtt mozgassa a vagy a átrendezheti a nem helyén lévő oldalakat vagy rossz szakaszt.
.