Egyszerű módot keres naptárának megosztására Microsoft Outlook nyelven? Akár csapatprojekten dolgozik, akár valaki mással kell koordinálnia, ez az útmutató megmutatja, hogyan kell ezt megtenni. Megtanítjuk, hogyan oszthat meg naptárat az Outlookban az Outlook asztali és webes verzióinak használatával. Bónuszként pedig tippeket kap a naptárengedélyek kezeléséhez.
Az Outlook-naptár megosztása Windows-alkalmazással
A naptár megosztása nagyon egyszerű lesz, ha az Microsoft Outlook for Windows -t használja. Kövesse az alábbi lépéseket:
1. Nyissa meg az Outlook programot Windows PC-jén.
2. Keresse meg a Naptárikont a bal alsó sarokban.
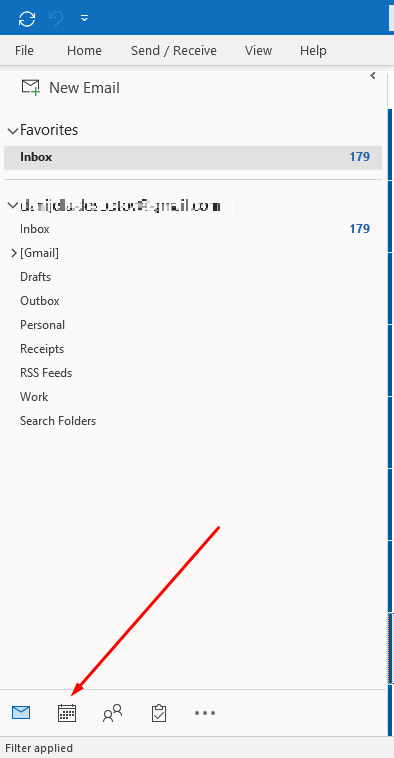
3. A Főoldallapon válassza a Naptár megosztásalehetőséget az eszköztár jobb felső sarkában.

4. Az Outlook megjeleníti a megosztható naptárak listáját. Ne feledje, hogy nem minden, az Outlook programban beállított naptár osztható meg.
5. Kattintson a megosztani kívánt naptárra a kiválasztásához.
6. Megnyílik egy új párbeszédpanel a naptár tulajdonságaival. Felhasználók hozzáadásához válassza a Hozzáadáslehetőséget.

7. A névjegyek listájából (általában a címjegyzékéből) válassza ki, hogy kivel szeretné megosztani a naptárat. Kezdje el beírni a személy nevét, és az Outlook kitölti az e-mail címét.
8. A hozzáadott személyek alapértelmezett megosztási engedélyekkel rendelkeznek. Most már egyenként is kiválaszthatja őket, és tetszés szerint módosíthatja hozzáférési szintjüket.
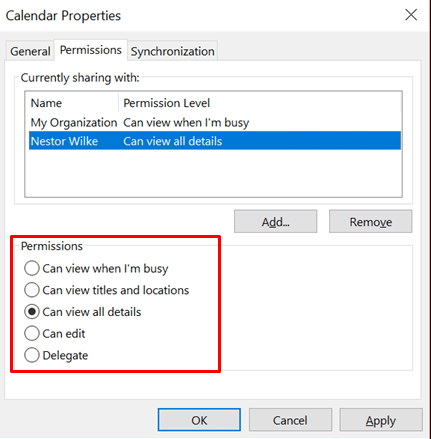
Az Outlook-naptár megosztása a webhelyen
Továbbra is megoszthatja naptárát az Outlook webhely használatával, ha Microsoft Outlook alkalmazás nélküli eszközt használ. Így teheti meg:
1. Nyissa meg a kedvenc webböngészőjét programot, és írja be az Outlook.live.com címet a címsorba. Jelentkezzen be hitelesítő adataival.
2. Válassza a Naptár ikont a bal oldali menüben.
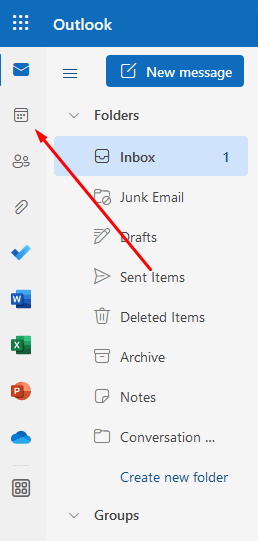
3. Válassza ki a megosztani kívánt naptárt, és kattintson rá jobb gombbal.
4. Ha ez az adott naptár megosztható, akkor a Megosztás és engedélyeklehetősége van. Kattintson rá.

5. Megjelenik egy új párbeszédpanel. Írja be annak a személynek az e-mail címét, akivel meg szeretné osztani a naptárat. Ha a címzett szerepel a névjegyei között, az Outlook webalkalmazása felajánl egy listát, amelyből kiválaszthatja az e-maileket..
6. Miután hozzáadta a felhasználókat, beállíthatja az engedélyszintjüket. A legördülő menüből válasszon aAz összes részletet megtekinthetiés aSzerkeszthetiközül.

7. Válassza a Megosztáslehetőséget.
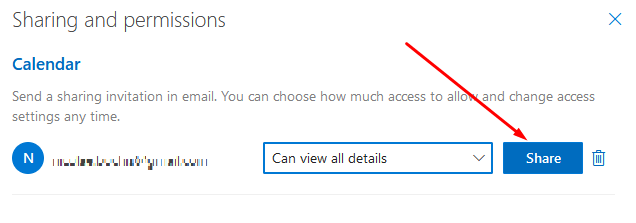
Az engedélyszintek megértése
Ha valakivel megosztja Outlook-naptárát, be kell állítania az engedélyszintet a fent leírt lépések végrehajtásával. Hagyhatja alapértelmezetten, vagy módosíthatja a felajánlott lehetőségek egyikére. Öt lehetőség áll rendelkezésre, ha az asztali Outlook alkalmazást használja, és csak két lehetőség van, ha a webhelyen keresztül osztja meg naptárát. Ahhoz, hogy pontosan tudja, melyik engedélyszintet válassza, meg kell értenie azokat.
Ne feledje, hogy ha részletesebb engedélyszinteket szeretne, akkor azokat az Outlook asztali alkalmazással kell beállítania. A webes verzió korlátozott lehetőségeket kínál; csak a Megtekintheti az összes részletetvagy a Szerkeszthetibeállítását. Ez azt jelenti, hogy kollégái vagy láthatják az összes naptárelemet a részletekben, vagy láthatják és szerkeszthetik azokat.
Megtekintheti, amikor elfoglalt vagyok
Ez az alapértelmezett engedélyszint, és ha úgy dönt, hogy nem módosítja, akkor a címzett automatikusan ezt kapja. Munkatársai, akikkel megosztotta a naptárát, meg tudják nyitni, és csak akkor láthatják, ha elérhető, elfoglalt, nincs-e az irodában, vagy van-e találkozója.
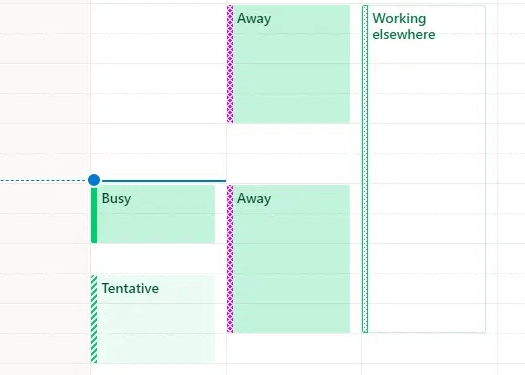
Megtekintheti a címeket és a helyeket
Ha további részleteket szeretne megjeleníteni a naptár címzettjei számára, válassza a „Megtekintheti a címeket és a helyeket” lehetőséget. Bár ez korlátozott részletekhez ad hozzáférést, kollégái mostantól láthatják az értekezletek helyét és címét (vagy tárgyát). Egyes értekezleteit privát találkozóként jelölheti meg, és nem jelenik meg a hely és a cím. Ehelyett még akkor is privátnak lesznek kijelölve, ha ezt az engedélyszintet használják.

Az összes részletet megtekintheti
Ezzel az engedélyszint-beállítással a címzettek láthatják a teljes részletet és az összes naptárelemet. Az értekezletek és találkozók mellett a résztvevőket, az értekezleti feljegyzéseket és a mellékleteket is látni fogják.
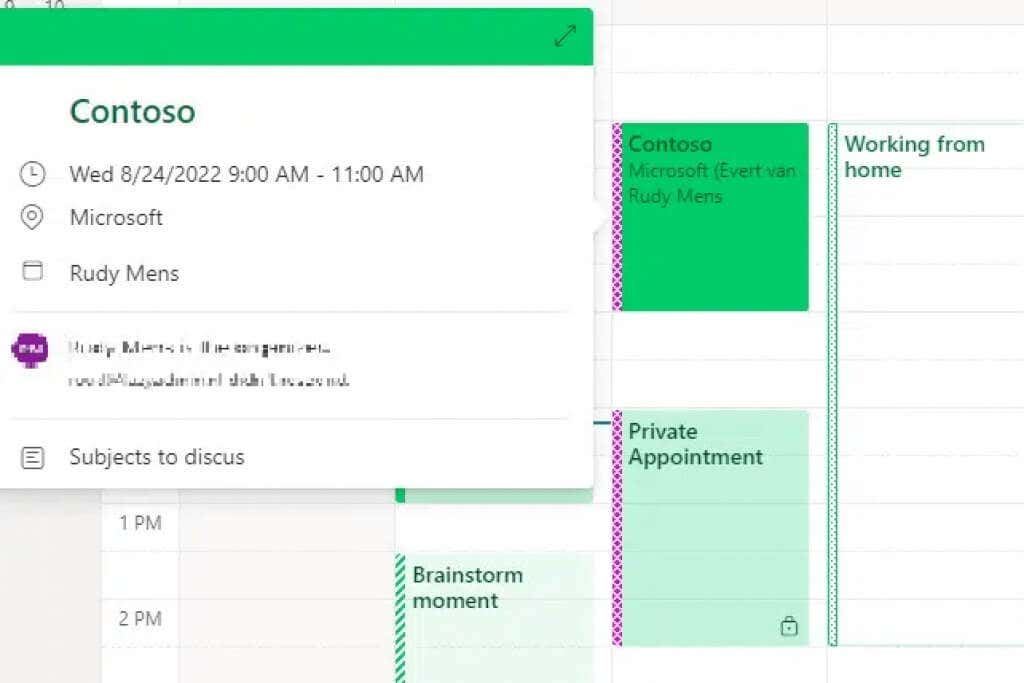
Szerkeszthető
.Ez az engedélyszint lehetővé teszi kollégái számára, hogy módosítsák Outlook-naptárát. Ők képesek lesznek hozzáadni vagy eltávolítani az Ön találkozóit. De nem fognak tudni fogadni értekezlet-összehívásokat, és nem tudnak válaszolni sem.
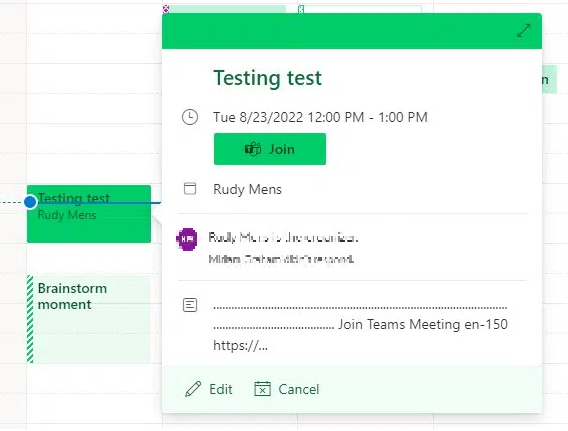
Delegálás
Valószínűleg egy megbízható személyhez szeretné rendelni ezt az engedélyszintet. Lehetővé teszi számukra, hogy teljes mértékben kezeljék az összes találkozót, találkozót és meghívást. Amikor valakinek delegált engedélyt ad, eldöntheti, hogy feljogosítja-e a személyes találkozóira. Az Outlook naptár ezen beállításainak finomhangolásához azonban meg kell nyitnia a Fiókbeállításokat.
Ehhez kövesse az alábbi lépéseket:
1. Nyissa meg a Fájlelemet az Outlook alkalmazás bal felső sarkában.
2. Az Információlapon válassza a Fiókbeállításoklehetőséget.
3. Keresse meg a Hozzáférés delegálásalehetőséget
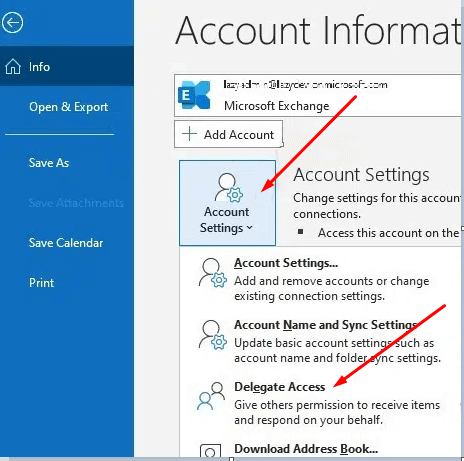
4. Konfigurálja a Delegálás opciókat. Kiválaszthatja, hogy az értekezlet-összehívásokat csak a küldötteknek kézbesítsék, de megkapja a másolatukat. A második lehetőségnél csak a küldöttek kapnak értekezlet-összehívásokat. A harmadik lehetőség értekezlet-összehívásokat küld Önnek és képviselőjének is.
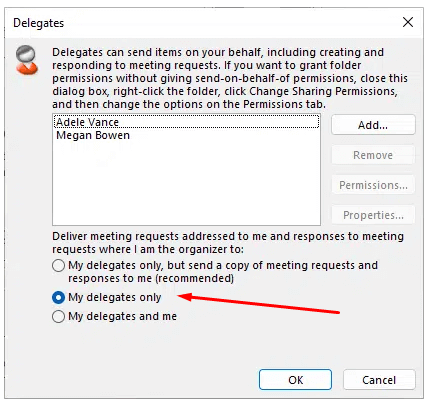
Fontos tudni, hogy nem állíthat be teljes szervezetet vagy külső felhasználókat delegáltként. Ez az engedélyszint csak meghatározott felhasználók vagy csoportok számára van fenntartva. A küldöttek teljes hozzáféréssel rendelkeznek az összes naptárelemhez, ezért gondosan válassza ki, hogy kihez szeretné rendelni ezt az engedélyszintet.
A naptár megosztása az Outlook alkalmazásban nagyszerű módja annak, hogy mindenki ugyanazon az oldalon maradjon. Ha követi ezeket az egyszerű lépéseket, könnyedén megoszthatja naptárát, és nyugodt szívvel tudja, hogy mindenki ugyanazon az ütemezésen van. Van más tippje a naptárak Outlookban való megosztásához? Írd meg nekünk kommentben!
.