Ha vállalkozása vagy szervezete hozzon létre egy brosúrát értékét szeretné elérni, nem kell a nulláról kezdenie. A Microsoft Word sablonjának használatával pillanatok alatt elkészíthet és testreszabhat egy brosúrát.
Válasszon egy brosúra sablont
Számos brosúraterv közül választhat, amelyek a szolgáltatásoktól az oktatáson át a vállalkozásokig terjednek. Ha nem szeretne tematikus sablont, választhat egy alapvető brosúrát is. Mindkét esetben testreszabhatja a választott sablont felülről lefelé.
Megjegyzés : A legtöbb sablon háromszoros brosúra-elrendezést használ. Ha a kétoldalas prospektust részesíti előnyben, nézze meg inkább az Szófüzet sablonokat.
Windows rendszeren

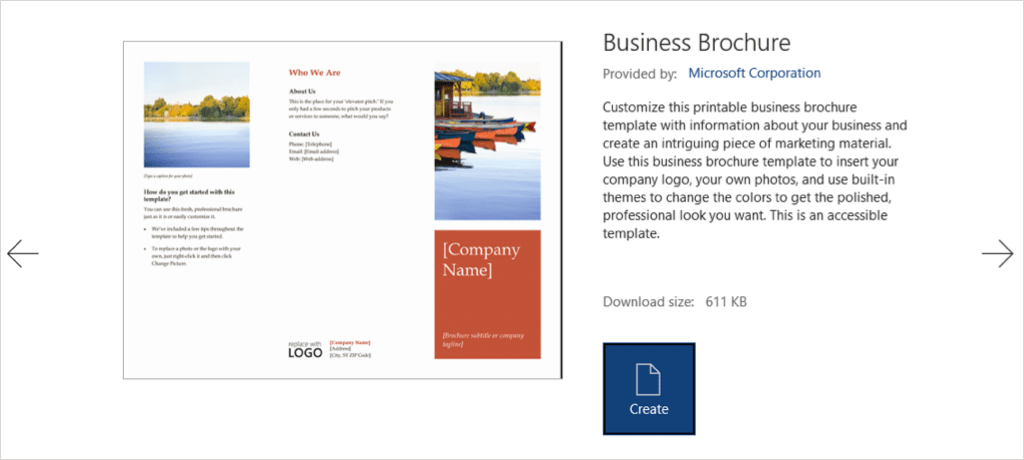
Mac rendszeren
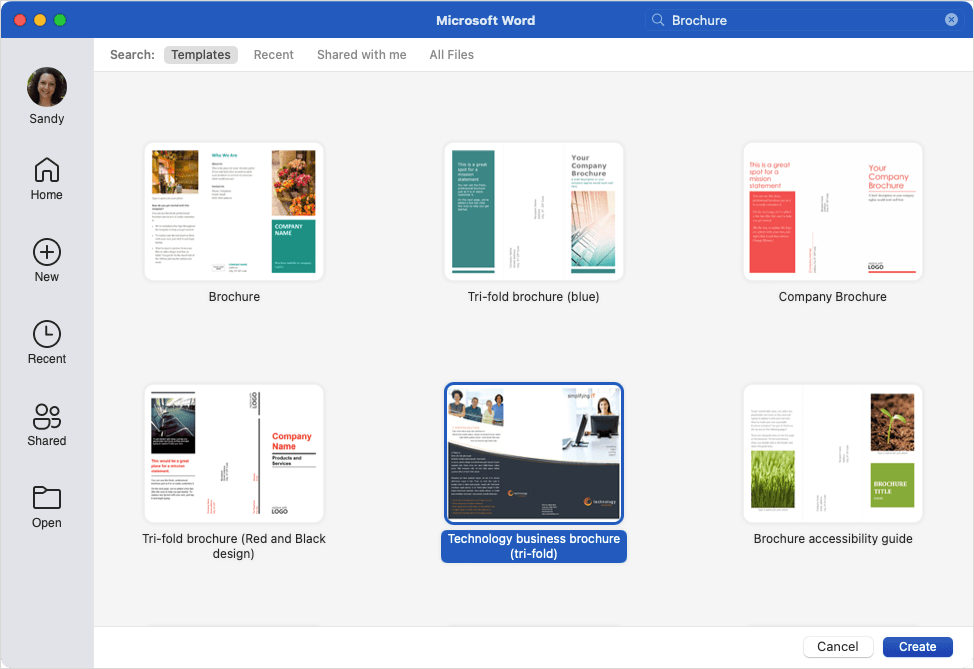
Az Microsoft Office sablon webhely oldalon is megtekintheti a lehetőségeket az interneten. Innentől kezdve használhat egy brosúrasablont a Webes Wordben, vagy letölthet egyet asztali verziójára.
Szerkessze a sablont
Miután kiválasztotta és megnyitotta a brosúra sablonját, szöveges és képi helyőrzőket fog látni.
Saját szöveg hozzáadásához egyszerűen válassza ki a minta szövegét, és cserélje ki a sajátjára. Észreveheti, hogy a formázás minden szövegmezőben megmarad.
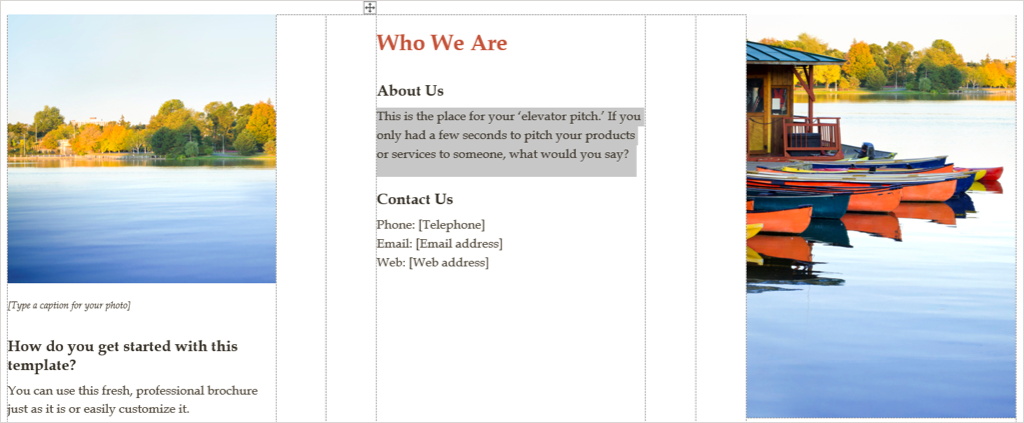
Saját kép hozzáadásához válasszon ki egyet, kattintson a jobb gombbal, és válassza a Kép módosítása lehetőséget. Válassza ki, hol szeretné megszerezni a képet, és navigáljon hozzá..
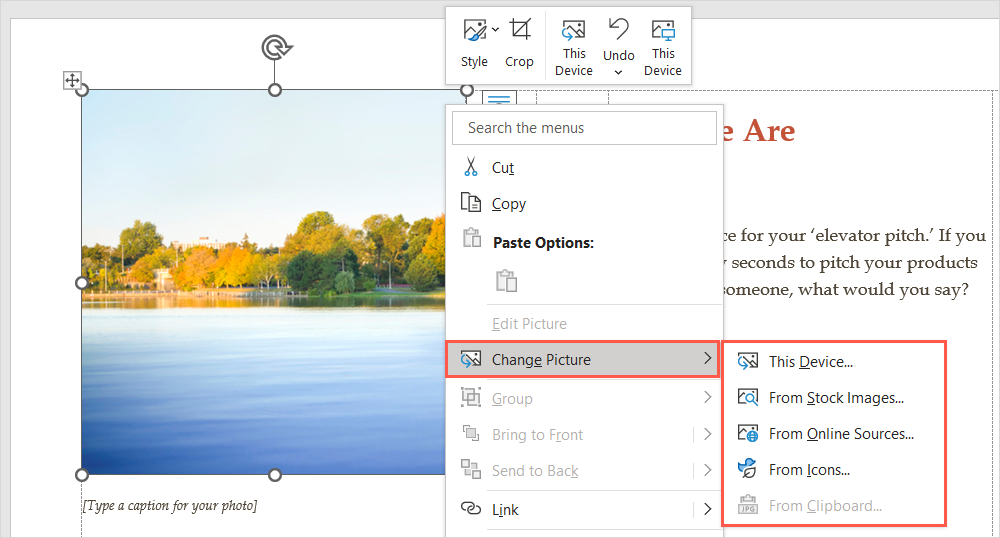
Válassza ki a képet, és használja a Beszúrás gombot, hogy közvetlenül beugorja.
A sablon testreszabása
Talán más formázási stílust, színsémát vagy betűtípust szeretne használni a prospektusban. A Tervezés lapon található eszközök segítségével az igényeinek megfelelően testreszabhatja.
Téma kiválasztása
Az egyik lehetőség a brosúra megjelenésének megváltoztatására Word-téma használatával. A szalag bal oldalán található Téma legördülő menüben tekintheti meg a lehetőségeket.
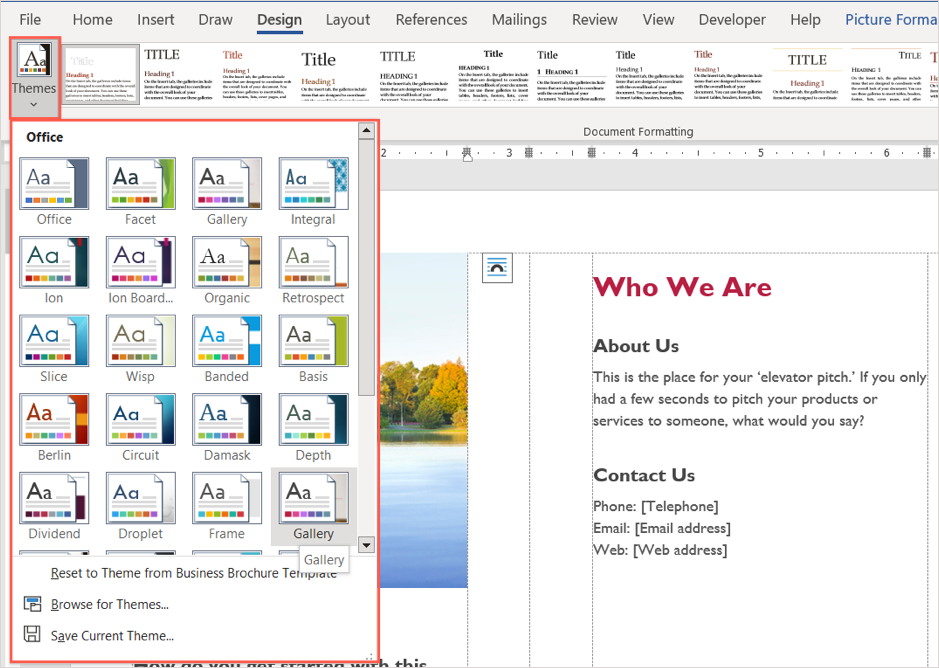
Ezután a kurzort az egyes opciók fölé helyezve megtekintheti azok előnézetét közvetlenül a brosúrában. Ha úgy dönt, hogy egy témát használ, válassza ki azt, és látni fogja a brosúra frissítését.
Válasszon formázási stílust
A brosúra megjelenésének egy másik módja az, hogy kiválaszt egy lehetőséget a szalag ugyanazon részében található Dokumentum formázása mezőben.
A különböző stílusok megjelenítéséhez válassza ki a mező alján lévő nyilat. Ezek a címekre, fejlécekre és törzsszövegre vonatkoznak.
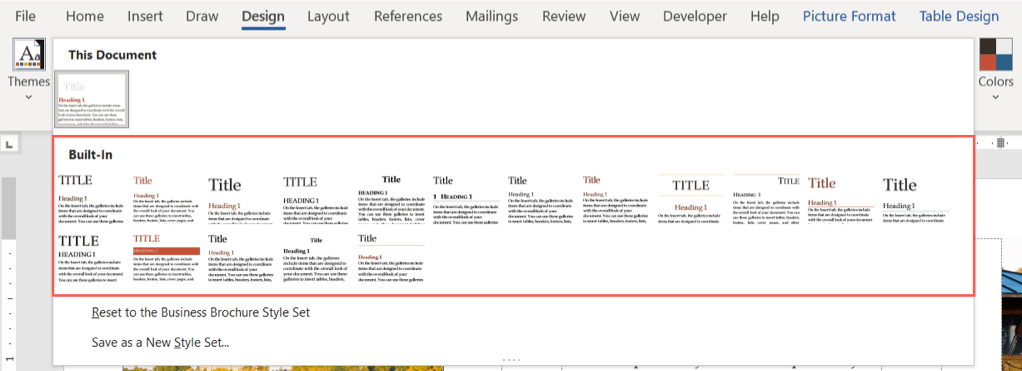
Válasszon egyet a formátumok közül, és a változások azonnal megjelennek a brosúrában.
A színséma módosítása
Talán csak más színsémát szeretne használni a brosúrához. Válassza ki a Színek legördülő menüt a szalagon. A témához hasonlóan az egérmutatót az egyes sémák fölé viheti a brosúra előnézetének megtekintéséhez.
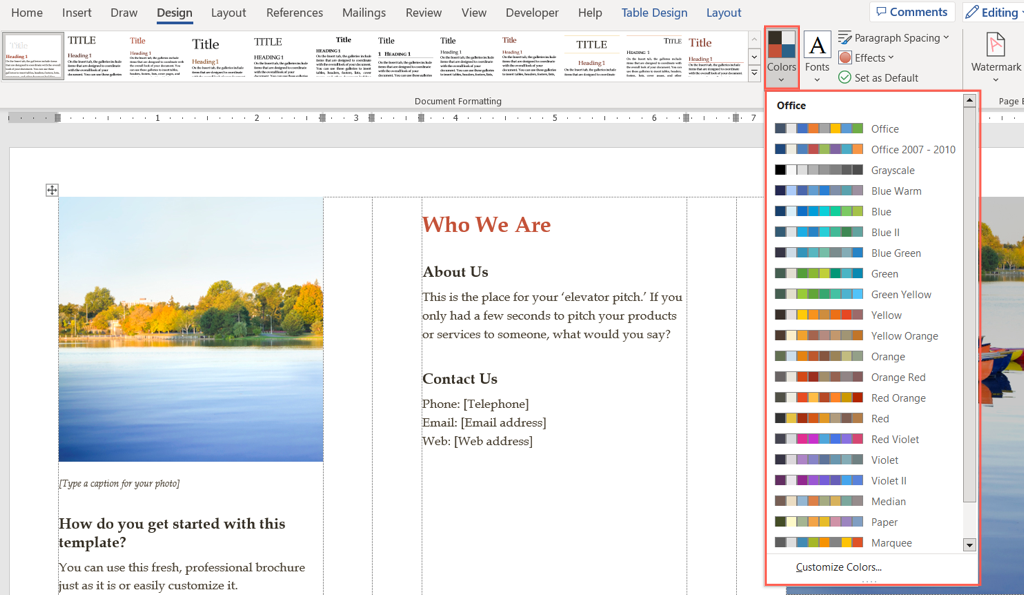
Ha bizonyos színeket szeretne használni, válassza a Színek testreszabása lehetőséget a Színek legördülő menü alján.
Ezután kiválaszthatja a hátterek, az ékezetek és a hiperhivatkozások színét. A jobb oldalon láthatja a kiválasztott elemek előnézetét. Az egyéni színséma mentéséhez és használatához adjon neki nevet az ablak alján, és válassza a Mentés lehetőséget.
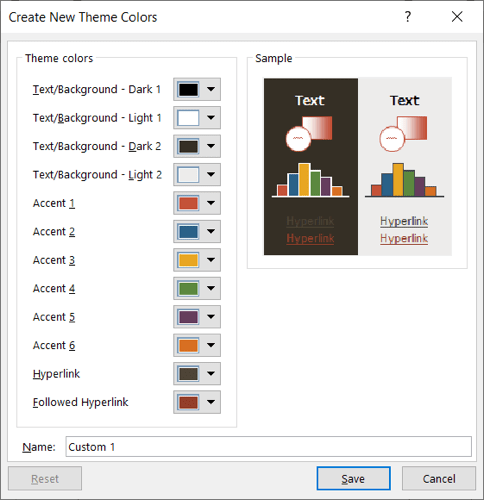
Válassza ki a betűtípust
A brosúra Wordben való testreszabásának másik módja a betűtípus kiválasztása. Lehet, hogy valami klasszikust szeretne, például a Times New Romant, vagy egy szabványosabbat, mint az Arial..
Használja a szalagon található Betűtípusok legördülő menüt a brosúra elérhető opcióinak megtekintéséhez. Ezután válassza ki a használni kívánt új betűtípus -et.
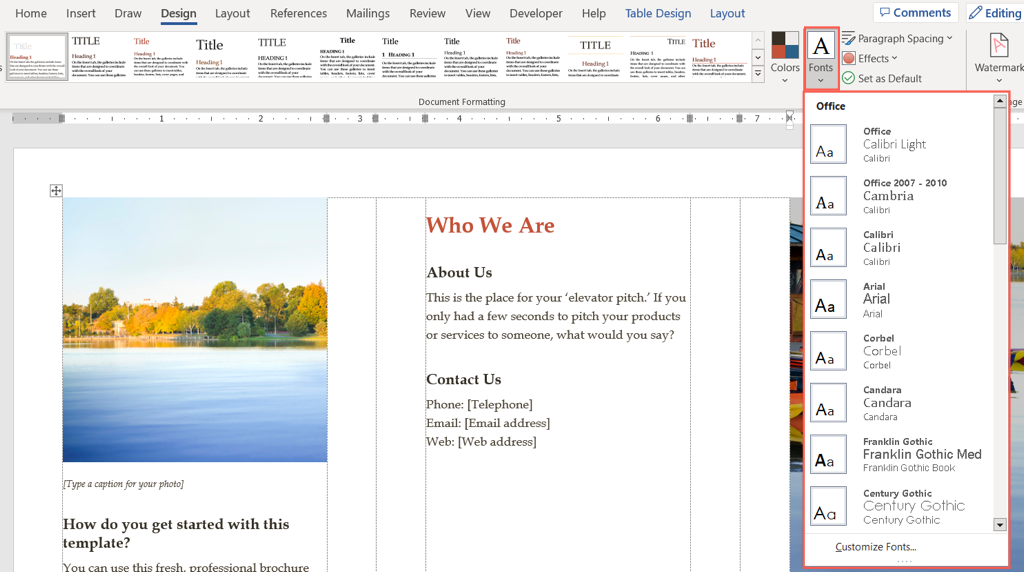
További testreszabások
A Tervezés lapon használhatja a Bekezdésköz , Oldalszín vagy Oldalszegély beállítást is. menük segítségével módosíthatja ezeket az elemeket.
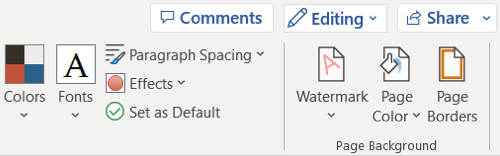
Az igazítás módosításához nyissa meg a szalag Bekezdés szakaszát a Főoldal lapon vagy az Igazítás szakaszt az Elrendezésben. lapon.
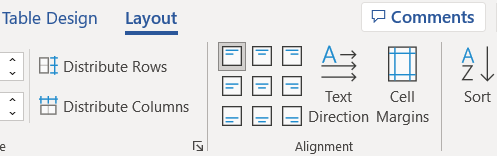
Ha több képet szeretne hozzáadni, mint amennyi helyőrző, válasszon egy helyet a brosúrában. Ezután lépjen a Beszúrás lapra, válasszon egy helyet a Képek legördülő menüből, keresse meg a képet, és válassza a Beszúrás lehetőséget. p>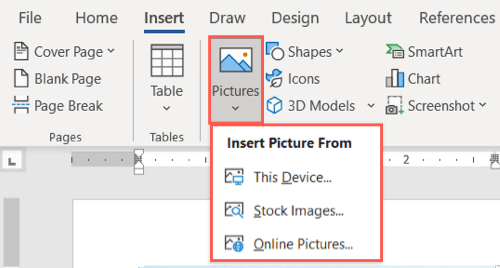
A sok választható sablon miatt a saját brosúra elkészítése a Microsoft Word programban nem kell, hogy nehéz feladat legyen.
Egyéb marketingeszközökért tekintse meg a hogyan készítsünk szórólapot a Wordben -t is.
.