A Microsoft Teams elakad a betöltési képernyőn különböző okok miatt. Ha ezt a problémát tapasztalja, előfordulhat, hogy alkalmazása nem kompatibilis az operációs rendszer verziójával, az alkalmazás gyorsítótár-fájljai sérültek, vagy más probléma állhat fenn. Mutatunk néhány módszert a probléma megoldására, hogy a szokásos módon használhassa az alkalmazást.
A probléma egyéb okai közé tartozik az alkalmazás alapvető fájljainak megsérülése, az alkalmazás elavult verziójának használata, a számítógépe kisebb meghibásodása és egyebek.
1. Indítsa újra Windows 10/11 vagy Mac számítógépét
Amikor a Teams elakad a betöltési képernyőn, az első megoldás az alkalmazás bezárása és a számítógép újraindítása. Ezzel gyakran kijavítanak kisebb problémákat a rendszerrel, így Ön használja a Teams alkalmazást a szokásos módon.
Győződjön meg arról, hogy mentse el nem mentett munkáját, mielőtt kikapcsolja az eszközt, különben fennáll az adatok elvesztésének kockázata.
A Windows rendszerű számítógép újraindításához nyissa meg a Startmenüt, válassza a Tápellátásikont, majd az Újraindításparancsot.
A Mac felhasználók újraindíthatják gépeiket : válassza ki az Apple logót a képernyő bal felső sarkában, majd válassza az Újraindításlehetőséget.
A számítógép újraindítása után nyissa meg a Teamsalkalmazást.
2.A Microsoft Teams futtatása kompatibilitási módban
A lehetséges ok A Teams hibásan működik az, hogy az alkalmazás kompatibilitási problémája van. Bár az alkalmazásnak modern operációs rendszereken kellene működnie, néha kompatibilitási probléma merül fel.
Ebben az esetben az alkalmazást kompatibilitási módban futtathatja Windows PC-jén. Emiatt az alkalmazás azt hiszi, hogy az operációs rendszer régebbi verzióján fut.
Ezt nem kell megtennie, ha Mac számítógépet használ.
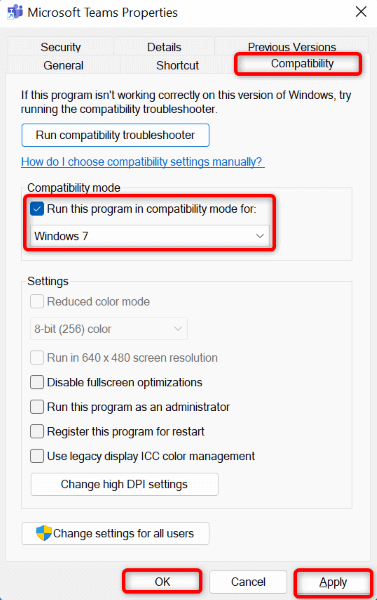
3. Javítsa ki a Microsoft Teams szolgáltatást az alkalmazás-gyorsítótár törlésével
Sok más alkalmazáshoz hasonlóan a Teams is tárolja a gyorsítótár fájljait a számítógépén, hogy felgyorsítsa az alkalmazásfunkciókat. Lehetséges, hogy ez a gyorsítótár megsérült, és a következőt okozta: az alkalmazás funkciói hibásan működnek.
Ebben az esetben törölje az alkalmazás gyorsítótár fájljait megoldhatja a betöltési képernyővel kapcsolatos problémát. A gyorsítótár törlése nem törli adatait az alkalmazásban.
Windows rendszeren
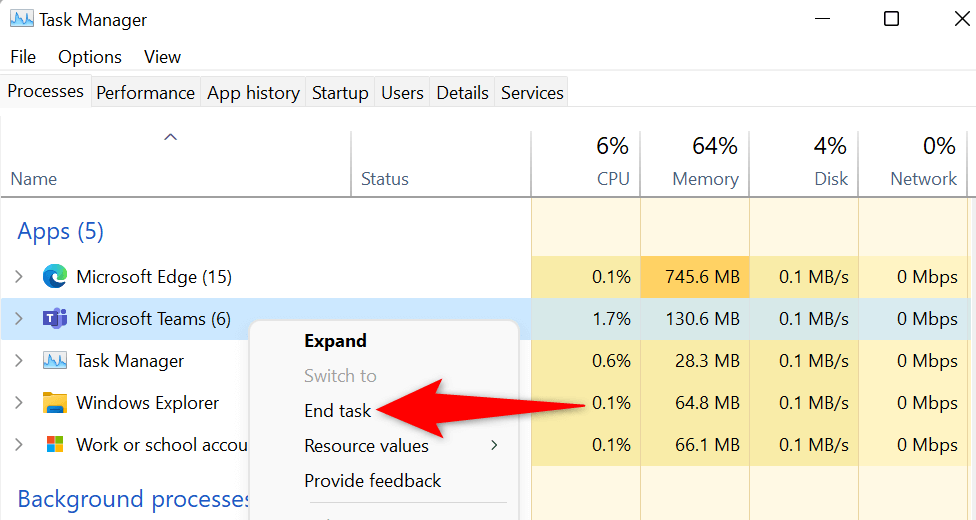
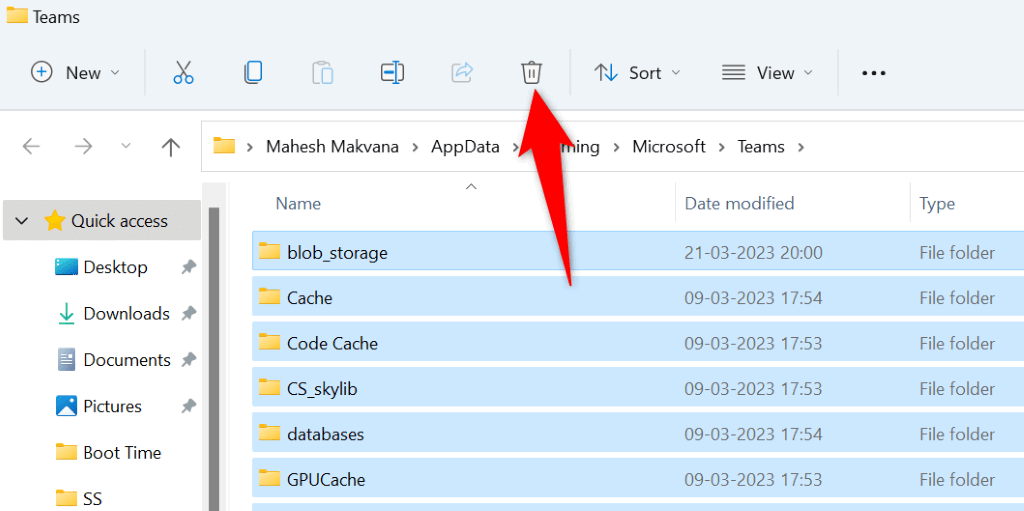
MacOS rendszeren
~/Library/Application Support/Microsoft/Teams
4.A Microsoft Teams alkalmazás javítása
Ha a A Teams alkalmazás továbbra is elakad a betöltési képernyőn, próbálja ki a Microsoft Office javítóeszközét az alkalmazás javításához. Ez az eszköz megkeresi az Office-alkalmazásokat, és lehetővé teszi az ezekkel az alkalmazásokkal kapcsolatos problémák megoldását..
Ezt a módszert ismét csak Windows rendszeren használhatja.
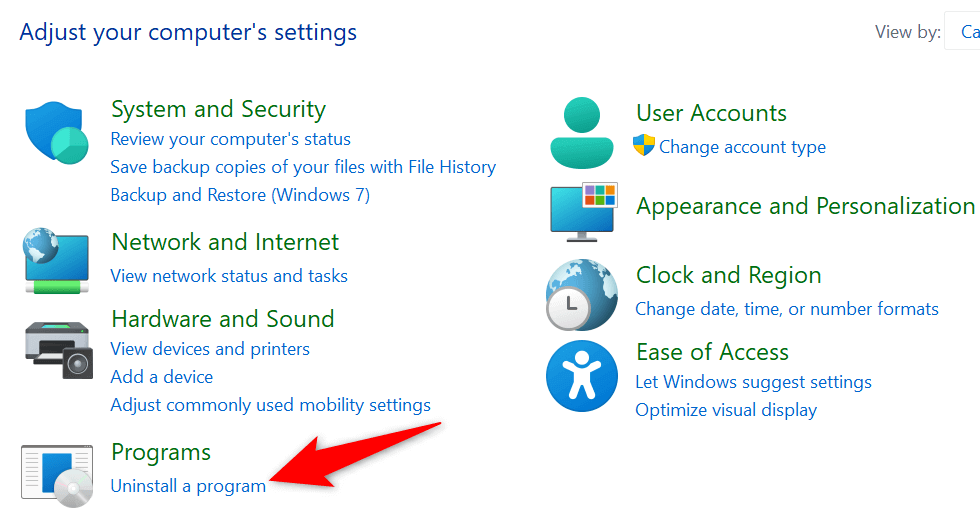
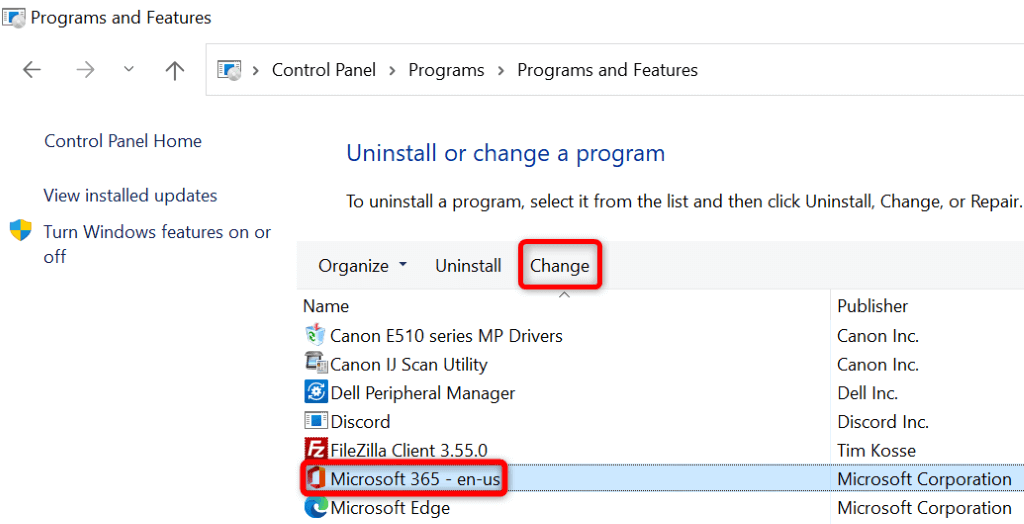
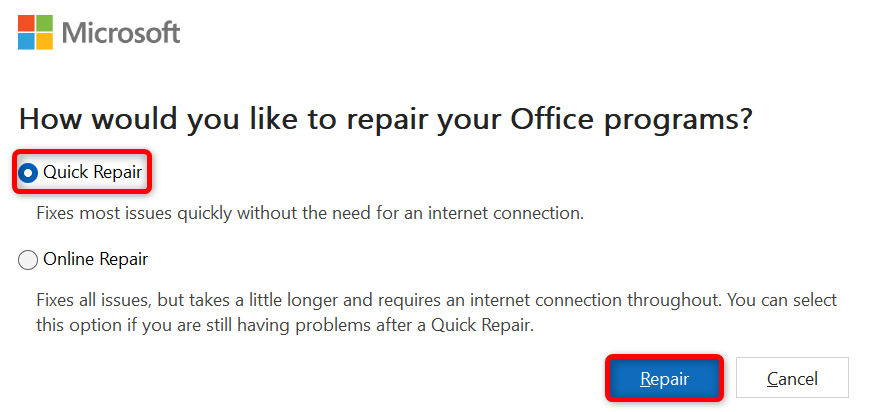
5. Az MS Teams frissítése számítógépén
Előfordulhat, hogy a Teams alkalmazás verziója elavult, ami mindenféle problémát okozhat. A régebbi alkalmazásverziókról ismert, hogy ilyen problémákat okoznak. A probléma megoldásának egyik módja az alkalmazás frissítése a a legújabb verzió verzióra.
Ezzel a legújabb hibajavítások jelennek meg, amelyek javítják az alkalmazás problémáit, és esetleg új funkciókat is hozzáadnak.
Mivel nem tudja átlépni a Teams betöltési képernyőjét a frissítések ellenőrzéséhez, használjon egy másik Office-alkalmazást a számítógépén az alkalmazás frissítéséhez. Ez azért működik, mert minden Office-alkalmazása frissül egyszerre, függetlenül attól, hogy melyik alkalmazást használja a frissítés elindításához.
Windows rendszeren
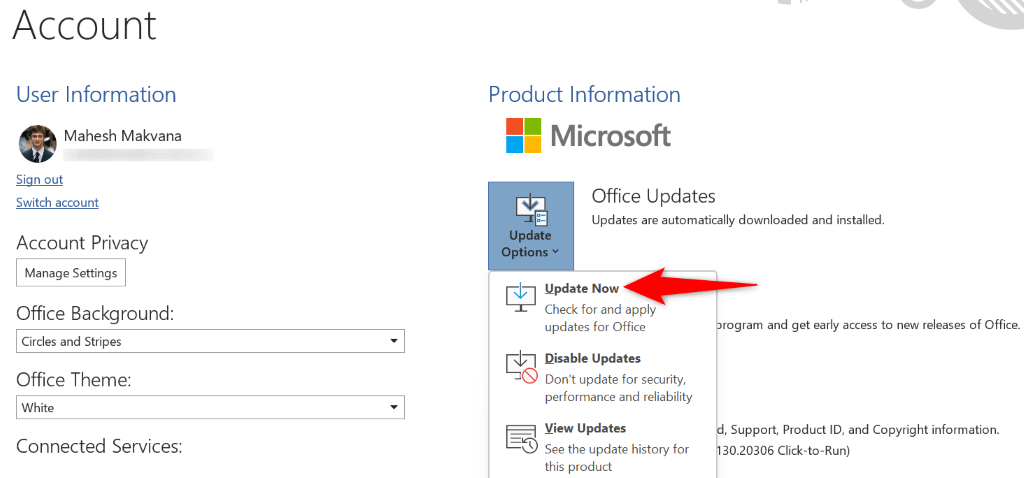
MacOS rendszeren
6.A Microsoft Teams eltávolítása és újratelepítése számítógépéről
Ha a probléma továbbra is fennáll, akkor valószínűleg az alkalmazás alapvető fájljai sérültek. Ebben az esetben nem tudja manuálisan kijavítani a fájlokat, de a probléma megoldásához eltávolíthatja és újratelepítheti az alkalmazást.
Az alkalmazás eltávolítása eltávolítja az összes alkalmazásfájlt a gépéről, beleértve a hibásakat is. Ezután az alkalmazás újratelepítése új működő fájlokat hoz létre.
Windows rendszeren
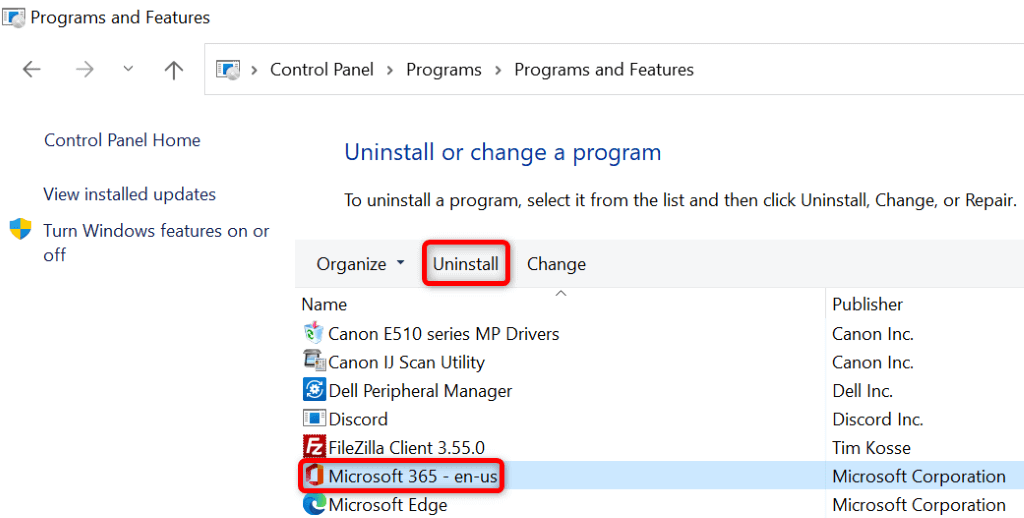
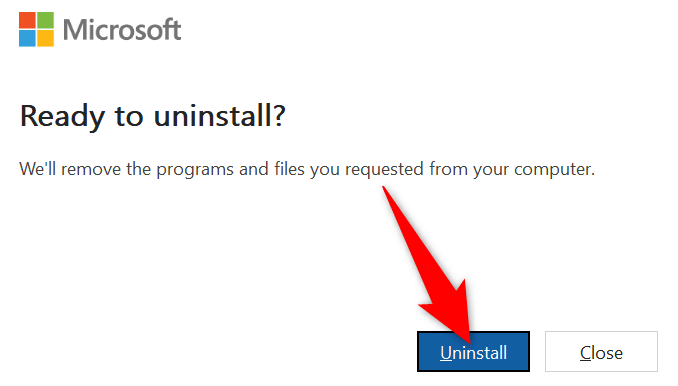
MacOS rendszeren
Microsoft Error Reporting
Microsoft Excel
Com.microsoft.netlib. shipassertprocess
com.microsoft.Office365ServiceV2
Microsoft Outlook
Microsoft PowerPoint
com.microsoft.RMS-XPCService
Microsoft Word
Microsoft OneNote
UBF8T346G9.ms
UBF8T346G9.Office
UBF8T346G9.OfficeOsfWebHost
.
A Microsoft Teams betöltési képernyővel kapcsolatos problémáinak elhárítása Windows és Mac rendszeren
Ha sürgős megbeszélésen kell részt vennie, vagy más feladatot kell elvégeznie a Teamsben, akkor bosszantó lesz, ha az alkalmazás nem éri el a betöltési képernyőt. A fentiek szerint a Teams különféle okok miatt viselkedik így.
Ha követi a fent vázolt módszereket, a Teams-problémát meg kell oldani. Ezután az alkalmazásból a kezdj el részt venni az üléseken és a saját létrehozása lehetőséget is megteheti.
.