Ha képet vagy dia hátteret helyez el a Microsoft PowerPointban, előfordulhat, hogy nem szeretné, hogy ez legyen a fő hangsúly. Szerencsére a kép átlátszóvá tétele a PowerPointban, valamint a háttérhez hasonlóan csak néhány lépést igényel.
A következő szolgáltatások állnak rendelkezésre és ugyanúgy működnek a PowerPointban Windows és Mac rendszeren. A webes PowerPointban vagy a Windows PowerPoint 2013 és 2019 közötti verzióiban jelenleg nem használható átlátszósági beállítás a képekhez található.
Tegye átlátszóvá a képet a PowerPointban
Az szúrjon be egy képet a PowerPointba elvégzése után módosíthatja az átlátszóságot egy előre beállított beállítás segítségével, vagy saját maga állíthatja be az átlátszóság mértékét.
Használjon előre beállított átlátszóságot
A PowerPoint egy maroknyi előre beállított átlátszósági beállítást kínál, amelyekkel gyorsan elvégezhető ez a feladat.
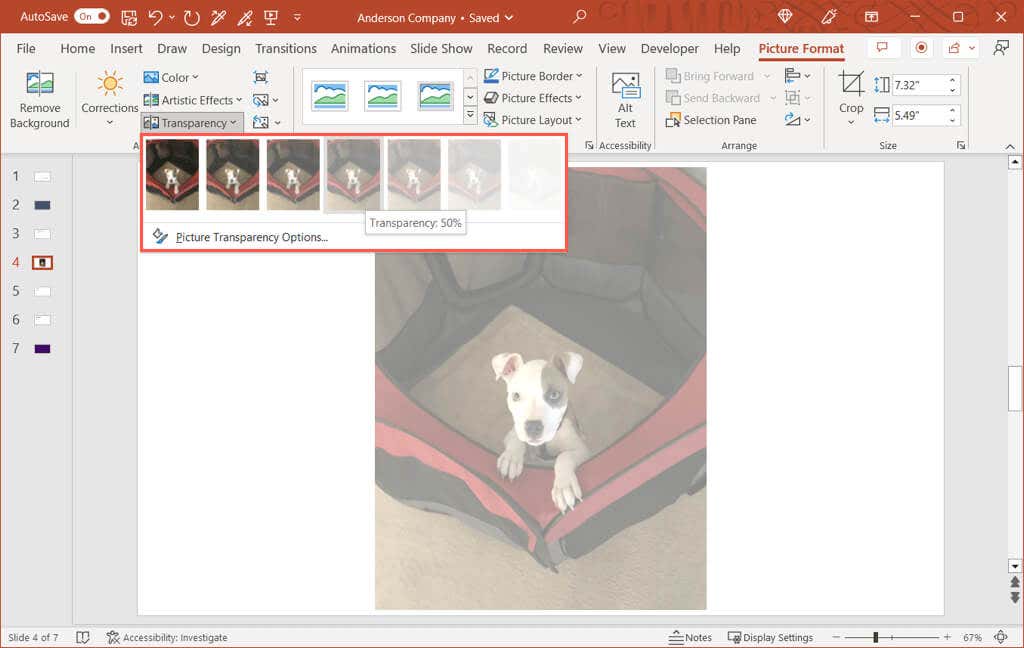
Állítsa be az átlátszóságot
Ha inkább állítsa be a kép átlátszóságát szeretne, ez egy másik jó lehetőség.
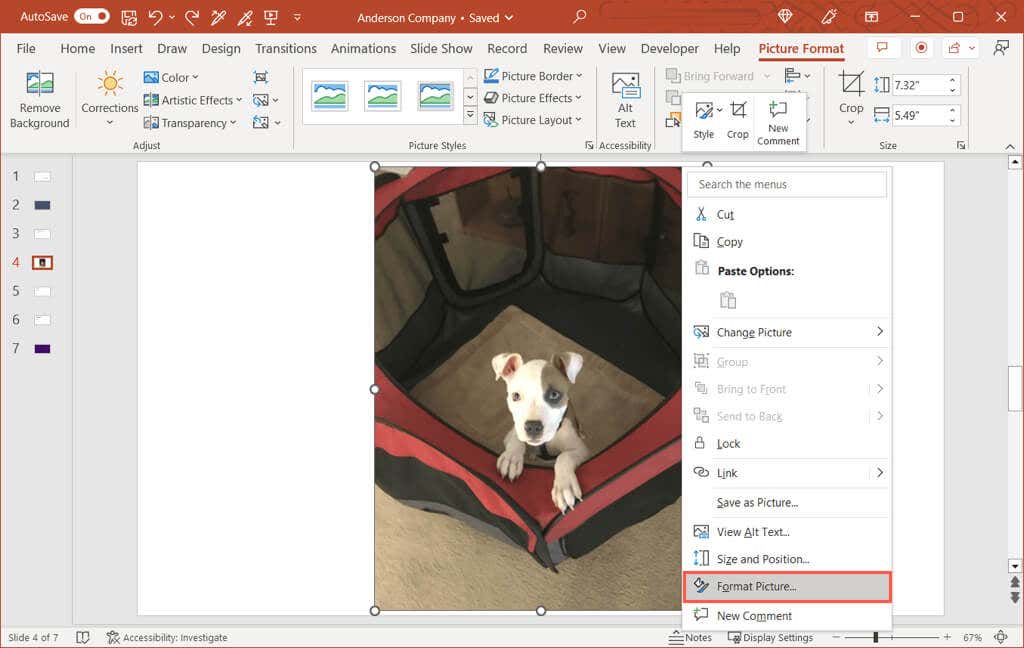
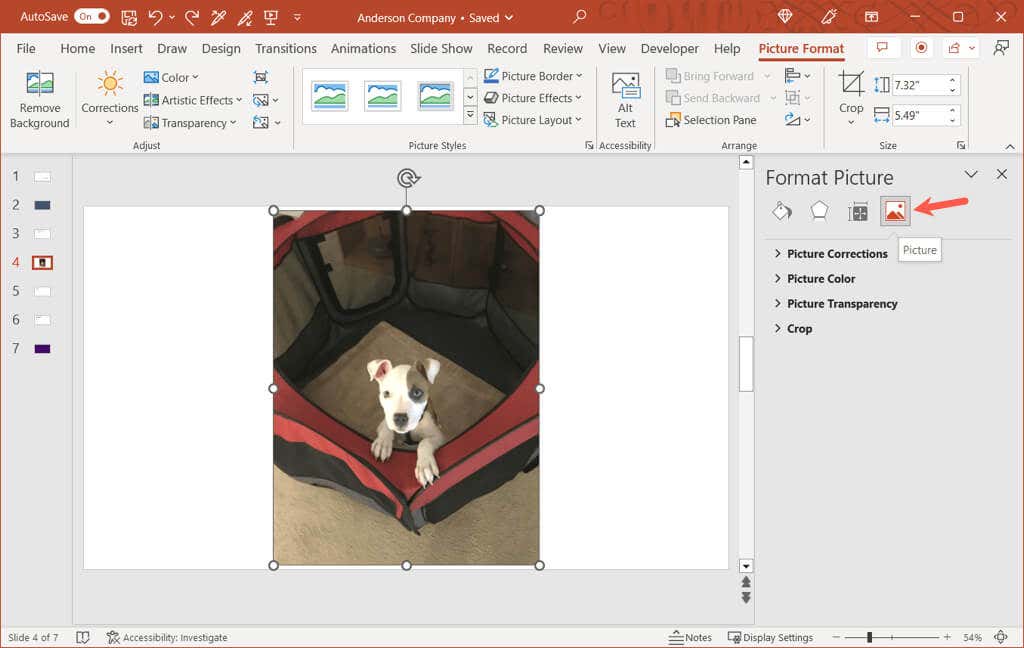
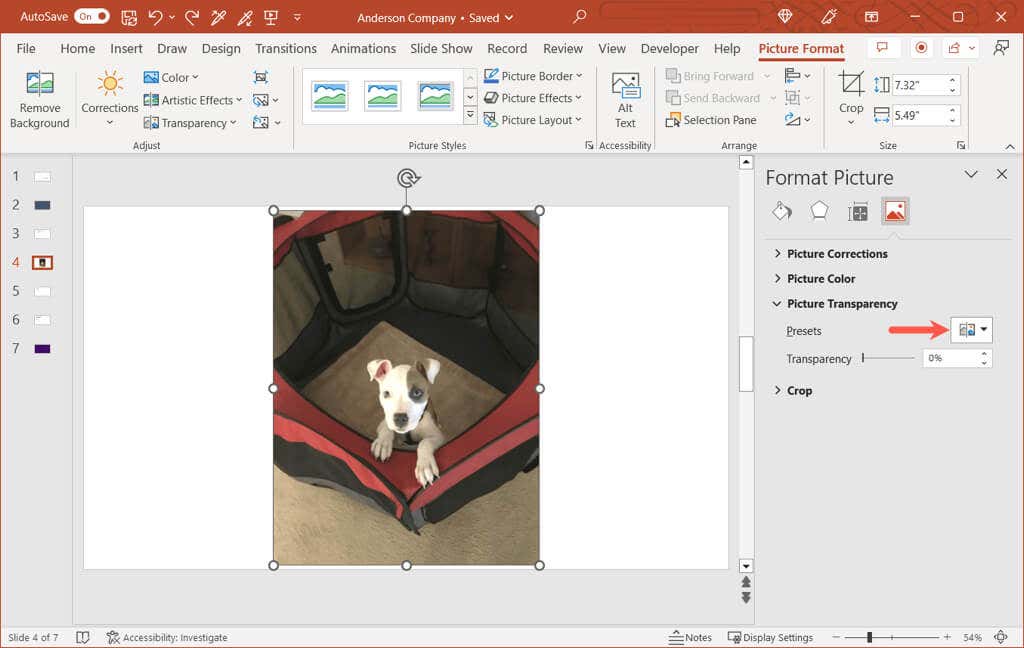
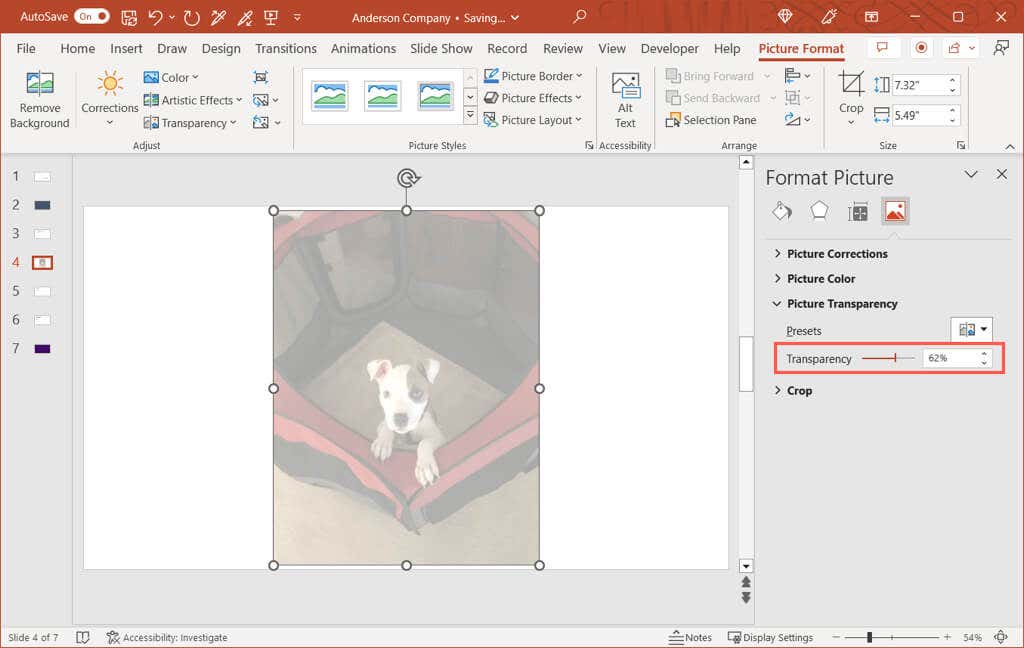
Azonnal látni fogja a változást a képen, és bezárhatja az oldalsávot a jobb felső sarokban található Xsegítségével.
Tegye átlátszóvá a kép egy részét
Ha a kép egy meghatározott színű, amelyet átlátszóvá szeretne tenni, ez egy másik lehetőség. Vegye figyelembe, hogy ezt a funkciót csak a kép egy színéhez használhatja.
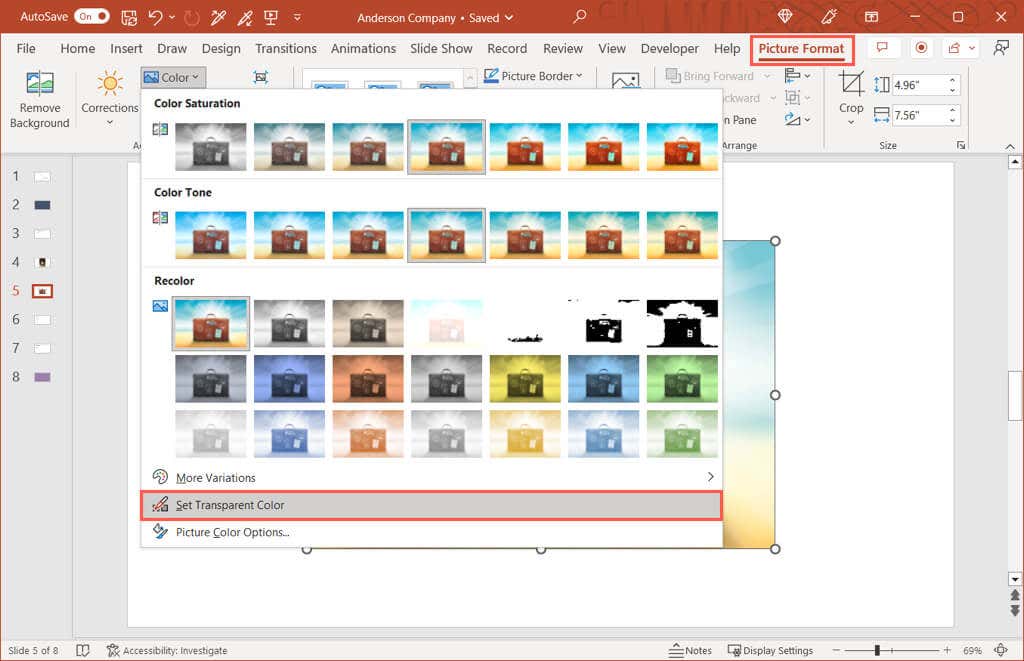
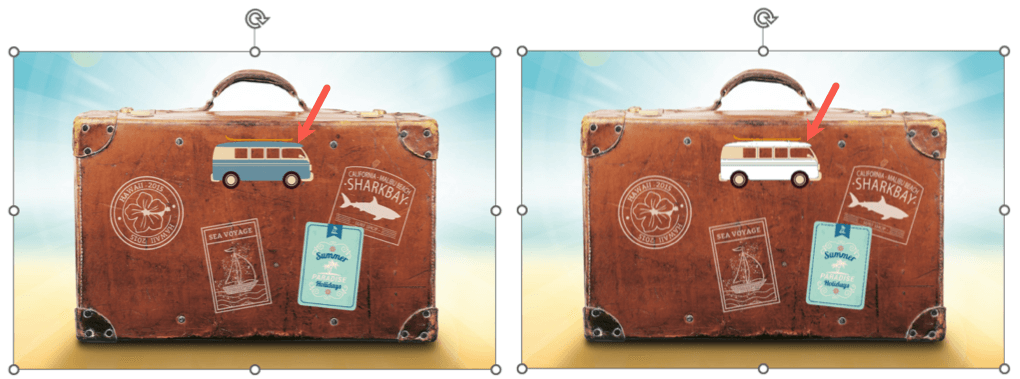
A képen látható színek átlátszóvá válnak. A dia színévé válnak. Csak vegye figyelembe, hogy egyes képek sok színváltozattal és képponttal rendelkeznek, így előfordulhat, hogy csak egy kis terület átlátszatlansága változik.
Készítsen átlátszó hátteret a PowerPointban
A kép megváltoztatásához hasonlóan a egy PowerPoint háttér átlátszóságát is beállíthatja. Ez magában foglalja a kép- vagy textúrakitöltést, a színátmenetet és az egyszínű háttereket, de nem (jelenleg) a mintákat, és ideális, ha vízjel hátteret szeretne használni.
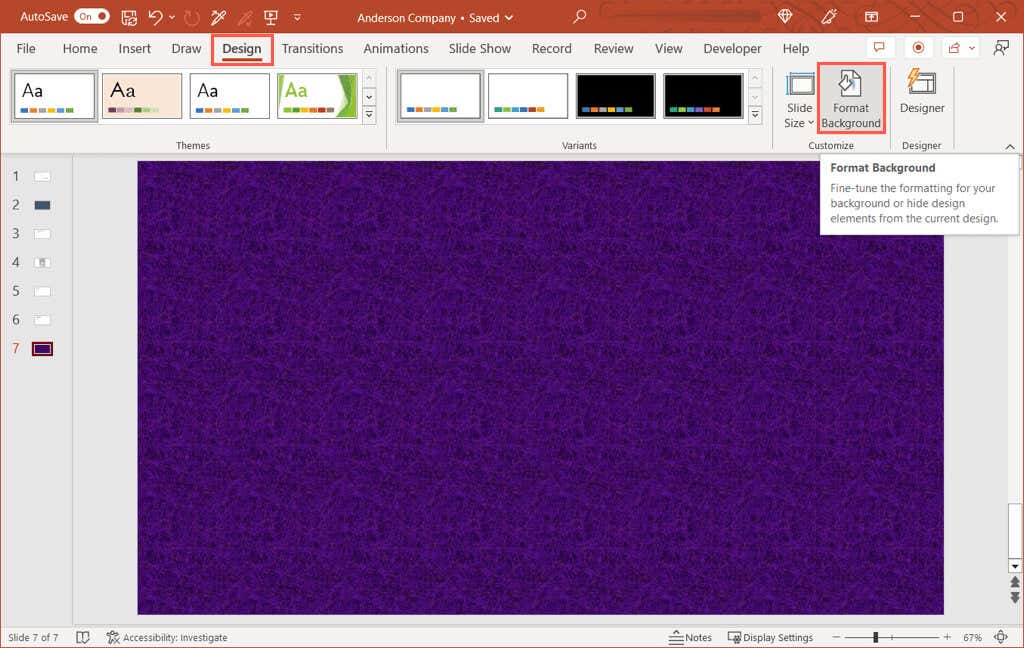
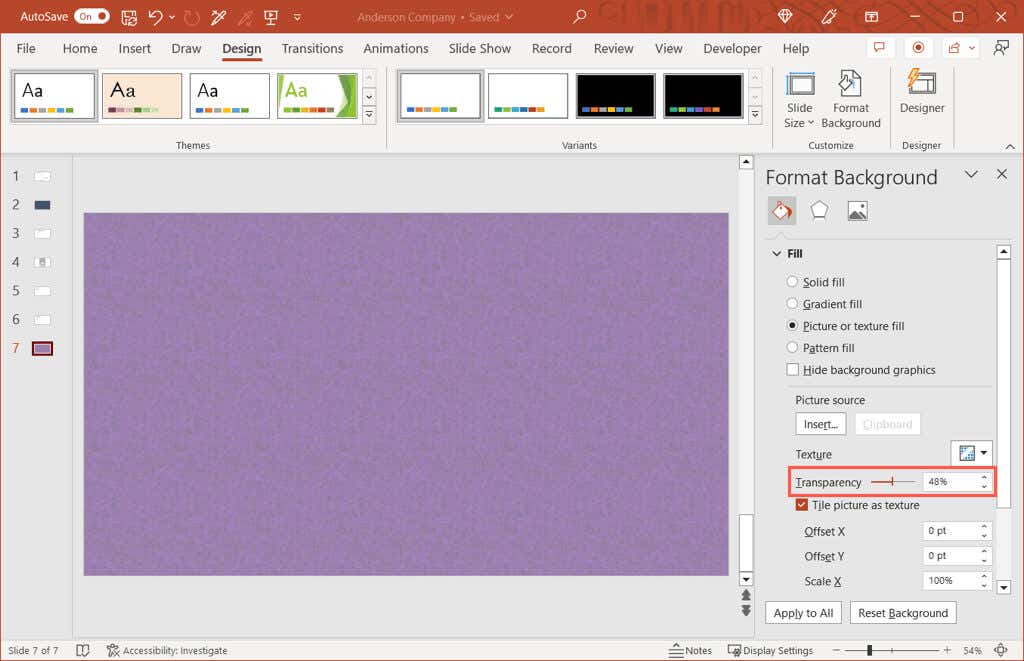
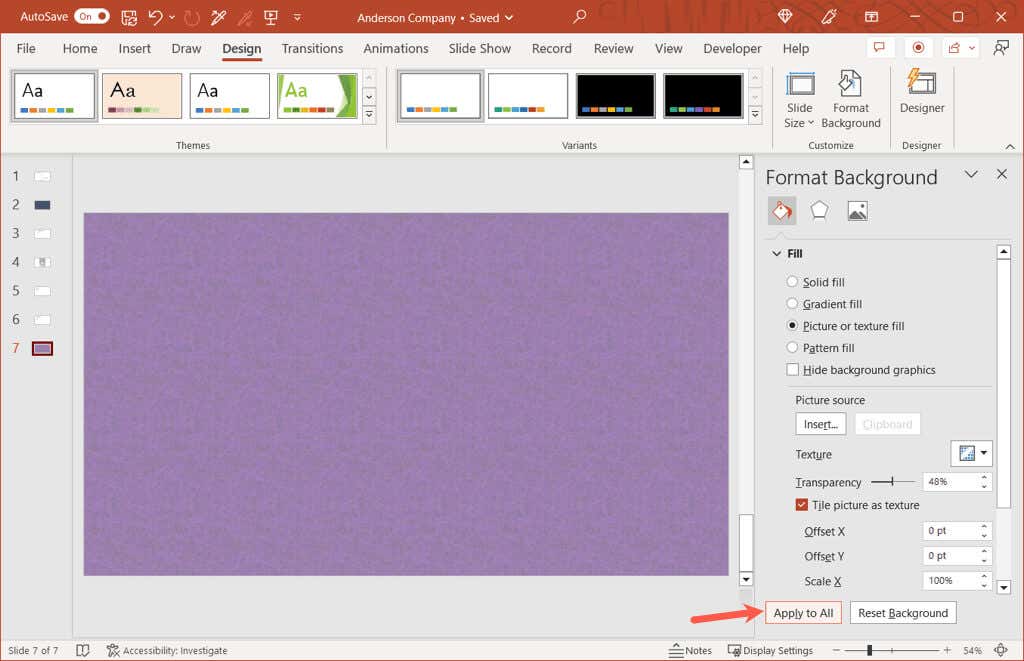
Ha befejezte, az oldalsáv jobb felső sarkában található Xsegítségével zárja be.
Legyen átlátszó képeivel
Rugalmasan beállíthatja a kép átlátszóságát egy beépített előre beállított értékkel, vagy a hátteret egy pontos százalékos értékkel. Akár 20, 50 vagy 99 százalékos átlátszóságot szeretne, könnyedén szerkesztheti a képeket és a háttereket a PowerPoint-prezentációban..
A kapcsolódó oktatóanyagokért nézze meg, hogyan lehet teljesen távolítsa el a kép hátterét a témára összpontosítani.
.