Ha olyan iparágban dolgozik, ahol naponta számtalan e-mailt kap, akkor valószínűleg sok e-mailt kap több melléklettel. A mellékletek manuális kibontása időigényes lehet, ha sok a letöltendő. Szerencsére a Microsoft Outlook segítségével könnyen menthet egyszerre több e-mail mellékletet.
Ebben az oktatóanyagban megmutatjuk, hogyan tölthet le minden mellékletet az Outlookból.
Az összes Microsoft Outlook e-mail melléklet letöltése Windows rendszeren
Ha az összes mellékletet egyszerre szeretné letölteni a Windows Microsoft Outlook alkalmazással, tegye a következőket:
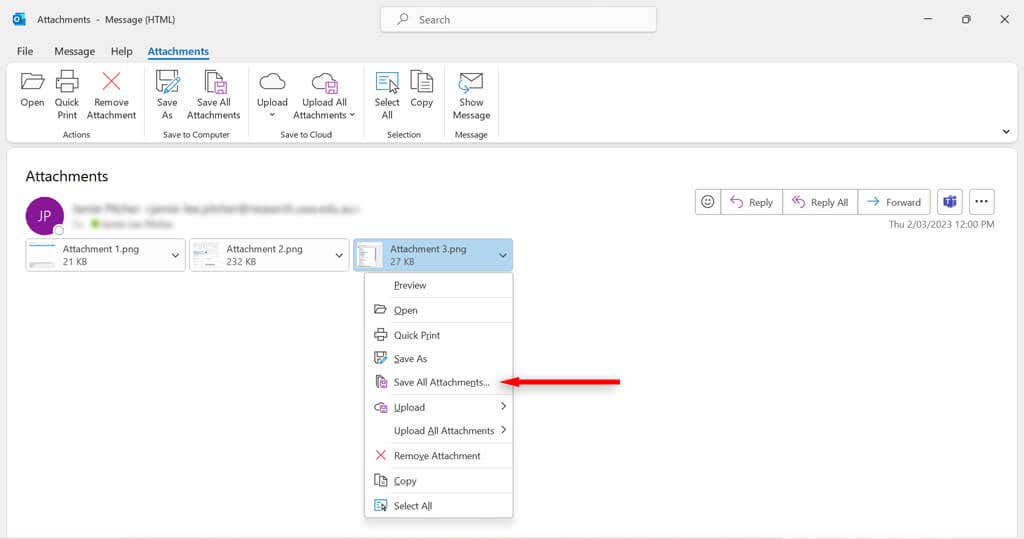
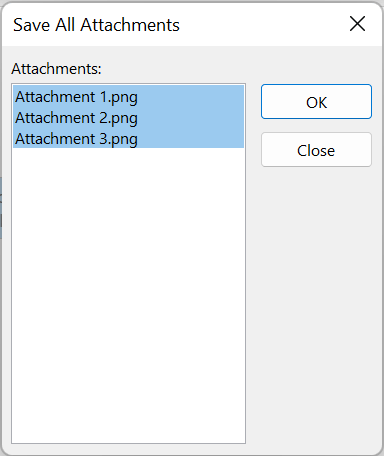
Hogyan tölthet le egyszerre minden Microsoft Outlook e-mail mellékletet Mac rendszeren
A következőképpen töltheti le az összes mellékletet az Outlook for Mac használatával:
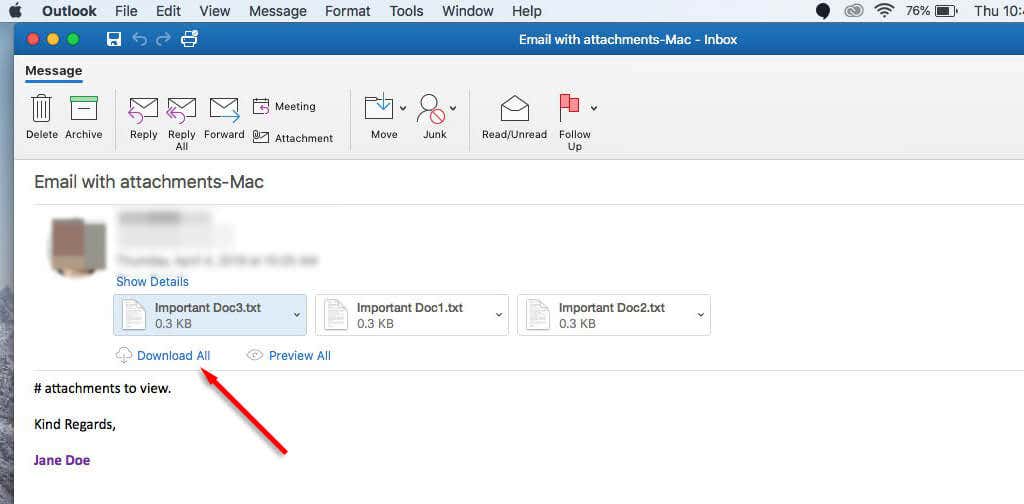
Több Outlook-melléklet letöltése több e-mailből
Az is lehetséges, hogy egyszerre több mellékletet is letölthet több e-mailből. Ehhez tegye a következőket:
HasználjonVBAkódot
Ha Outlook 2019-et, 2016-ot, 2013-at, 2010-et, 2007-et vagy 2003-at használ, a VBA szerkesztő segítségével több mellékletet tölthet le több e-mailből.
Dim GCount As Integer
Dim GFilepath karakterláncként
Public Sub SaveAttachments()
„Frissítés: 20200821
Dim xMailItem mint Outlook.MailItem
Az xAttachments tompítása Outlook.Attachments formátumban
Dim xSelection mint Outlook.Selection
Dim i As Long
Dim xAttCount As Long
Dim xFilePath As String, xFolderPath As String, xSaveFiles As String
Hiba esetén Folytatás a következővel
xFolderPath = CreateObject("WScript.Shell").SpecialFolders(16)
Set xSelection = Outlook.Application.ActiveExplorer.Selection
xFolderPath = xFolderPath & "\Attachments\"
Ha VBA.Dir(xFolderPath, vbDirectory) = vbNullString, akkor
VBA.MkDir xFolderPath
Ha vége
GFilepath = ""
Minden xMailItemhez az xSelectionben
Állítsa be az xAttachments = xMailItem.Attachments
xAttCount = xAttachments.Count
xSaveFiles = ""
Ha xAttCount >0 Akkor
i esetén = xAttCount To 1 Step -1
GCount = 0
xFilePath = xFolderPath & xAttachments.Item(i).FileName
GFilepath = xFilePath
xFilePath = FileRename(xFilePath)
Ha IsEmbeddedAttachment(xAttachments.Item(i)) = Hamis, akkor
xAttachments.Item(i).SaveAsFile xFilePath
Ha xMailItem.BodyFormat <>olFormatHTML Akkor
xSaveFiles = xSaveFiles & vbCrLf & „
Egyéb
xSaveFiles = xSaveFiles & "
" & "" & xFilePath & " "
Ha vége
Ha vége
Következő i
Ha vége
Következő
Set xAttachments = Semmi.
Set xMailItem = Semmi
Set xSelection = Semmi
Befejezés
FileRename(FilePath As String) As String függvény
Dim xPath As String
Dim xFso As FileSystemObject
Hiba esetén Folytatás a következővel
Set xFso = CreateObject("Scripting.FileSystemObject")
xPath = FilePath
FileRename = xPath
Ha xFso.FileExists(xPath) akkor
GCount = GCount + 1
xPath = xFso.GetParentFolderName(GFilepath) & "\" & xFso.GetBaseName(GFilepath) & " " & GCount & "." + xFso.GetExtensionName(GFilepath)
FileRename = FileRename(xPath)
Ha vége
xFso = Semmi
Funkció befejezése
Function IsEmbeddedAttachment (Csatlakozás mellékletként)
Dim xItem As MailItem
Dim xCid karakterláncként
Dim xID karakterláncként
Dim xHtml karakterláncként
Hiba esetén Folytatás a következővel
IsEmbeddedAttachment = Hamis
Set xItem = Attach.Parent
Ha xItem.BodyFormat <>olFormatHTML, akkor lépjen ki a funkcióból
xCid = ""
xCid = Attach.PropertyAccessor.GetProperty(“http://schemas.microsoft.com/mapi/proptag/0x3712001F”)
Ha xCid <>"" Akkor
xHtml = xItem.HTMLBody
xID = „cid:” és xCid
Ha InStr(xHtml, xID) >0 Akkor
IsEmbeddedAttachment = Igaz
Ha vége
Ha vége
Funkció befejezése
Megjegyzés: Kimásolhatja az eredeti kód fent az Extend Office-tól -et, és beillesztheti a szerkesztőbe.
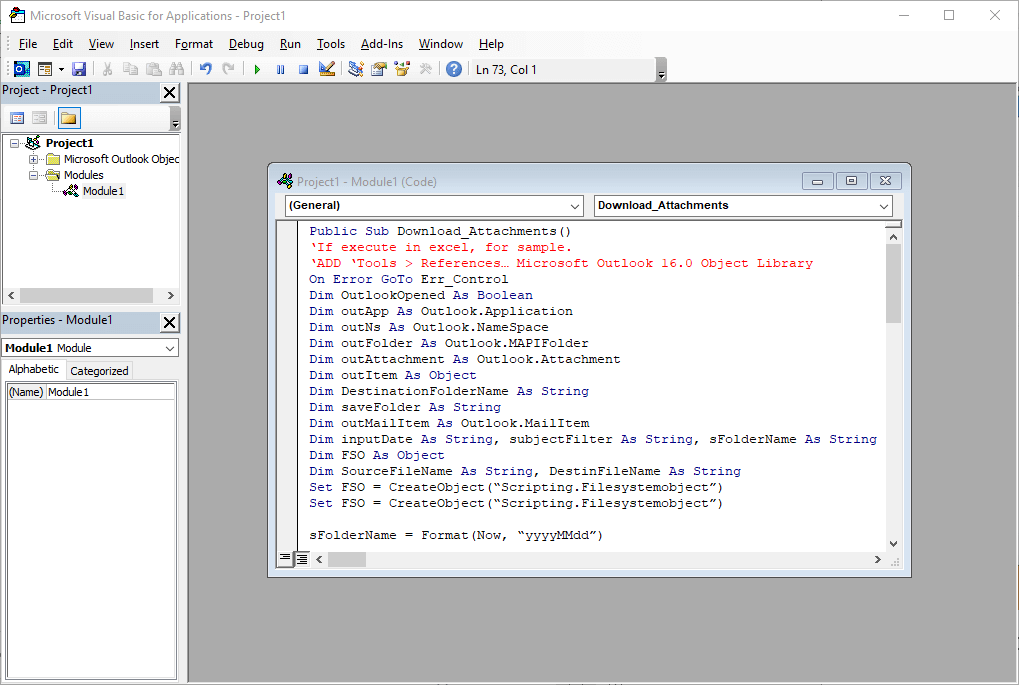
Külső eszköz használata
Ha az Outlook másik verzióját használja, letölteni szeretné a(z) 2-t, vagy ha a VBA-módszert nehézkesnek találja, letölthet egy eszközt, amely segít egyszerre több Outlook-melléklet letöltésében. p>
Az olyan alkalmazások, mint a Outlook Attachment Extractor, nemcsak PST-fájlokból, hanem más fájlformátumokból, például OST-, BAK-, MSG-, OLK- és OLM-fájlokból is elmenthetik a mellékleteket. Az alkalmazást úgy is beállíthatja, hogy a mellékleteket fájlméret, dátum vagy feladó szerint szűrje.
Az összes melléklet letöltése sérült fájlból
Ha nem tudja megnyitni, megtekinteni vagy menteni a fájlmellékleteket az Outlook programban, előfordulhat, hogy a Microsoft Outlook PST-fájlja megsérült vagy sérült. javítsa ki a PST-fájlt lehetőséggel lekérheti a mellékletet olyan eszközökkel, mint a SCANPST.exe alkalmazás..
Az eszköz használatához zárja be az Outlookot, és az Outlook verziójától függően navigáljon a következő helyek egyikére:
Ezután kattintson duplán a SCANPST.EXEelemre.
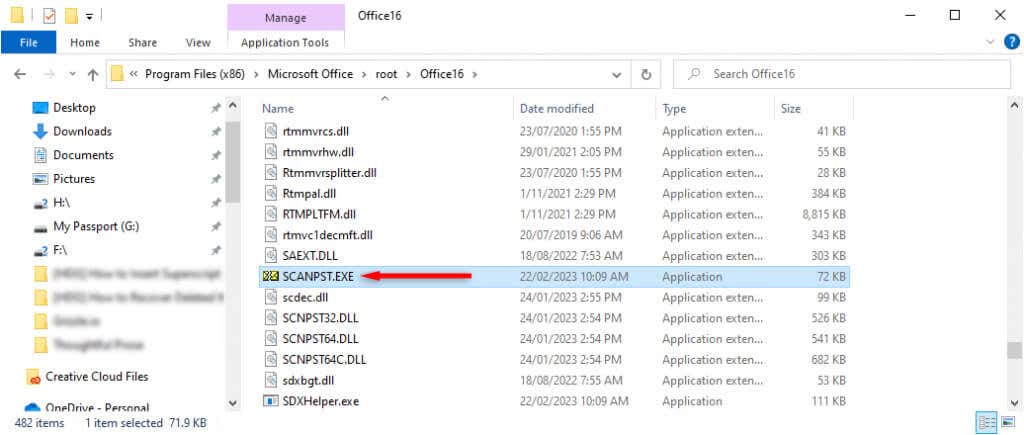
Válassza ki a Tallózáslehetőséget, keresse meg a vizsgálni kívánt Outlook-adatfájlt, és nyomja meg a Startgombot.
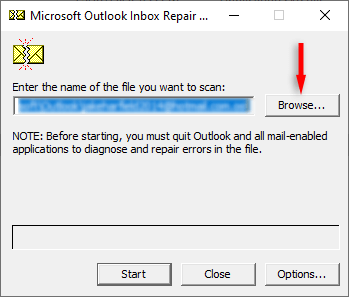
Ha az eszköz hibákat talál, válassza a Javításlehetőséget, hogy megpróbálja kijavítani azokat. Ha végzett, indítsa újra az Outlookot, és ellenőrizze, hogy működik-e.
Racionalizálja e-mail tevékenységeit
Több fájl letöltése az Outlookból egyszerű, és akár több fájlt is letölthet egyszerre több e-mailből. Ha túl bonyolultnak találja az Outlook beépített metódusait, letölthet olyan eszközöket, mint a Outlook Attachment Extractor, amelyek segítenek Önnek.
.