Microsoft PowerPoint beépített rögzítőeszközzel rendelkezik, amely lehetővé teszi prezentációinak elbeszélését rögzített hanganyag használatával. A rögzített prezentációkat videofájlként exportálhatja és megoszthatja.
Ez az oktatóanyag mindent lefed a(z) 1-rőlWindows és Mac számítógépeken.
PowerPoint-prezentáció rögzítése narrációval
Nyissa meg a rögzíteni kívánt PowerPoint fájl/prezentáció elemet, és kövesse az alábbi lépéseket.
PowerPoint-bemutató rögzítése Windows rendszeren
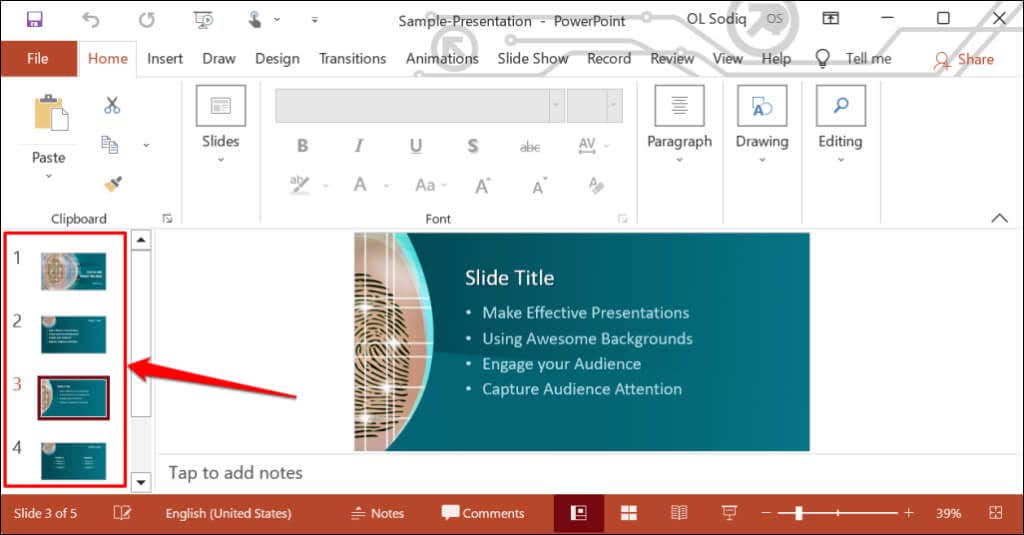
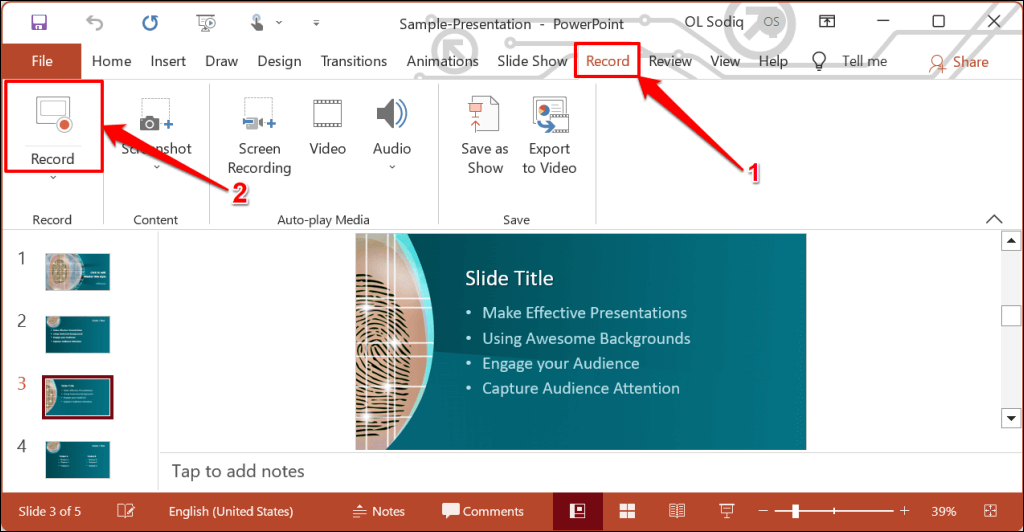
Ha az első diáról szeretne rögzíteni, válassza a lefelé mutató nyílikont a Rögzítésgomb alatt, majd válassza a Az elejétőllehetőséget.
>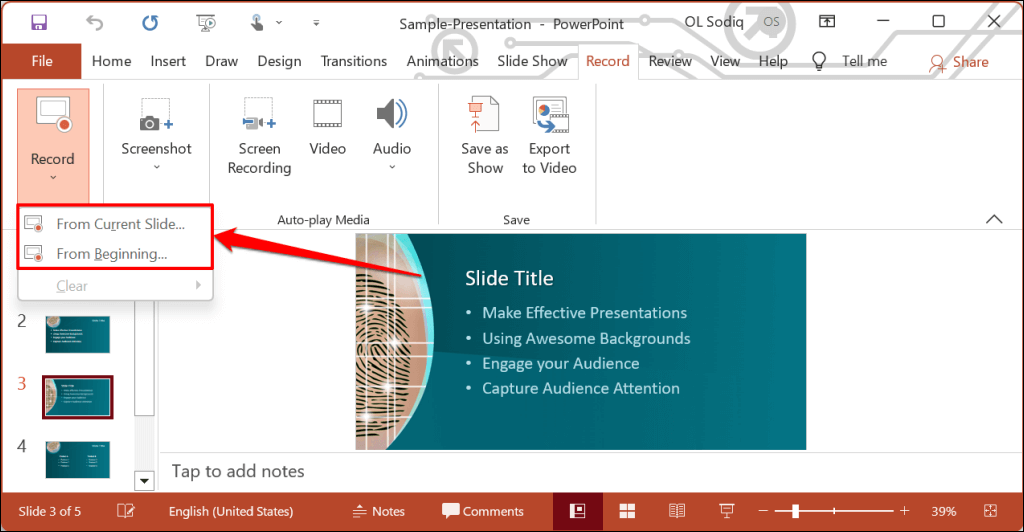
Prezentációt a Diavetítés lapról is rögzíthet. Válassza a Diavetítéslehetőséget a szalagon, majd válassza a Rögzítés, Az aktuális diábólvagy a Az elejétőllehetőséget.
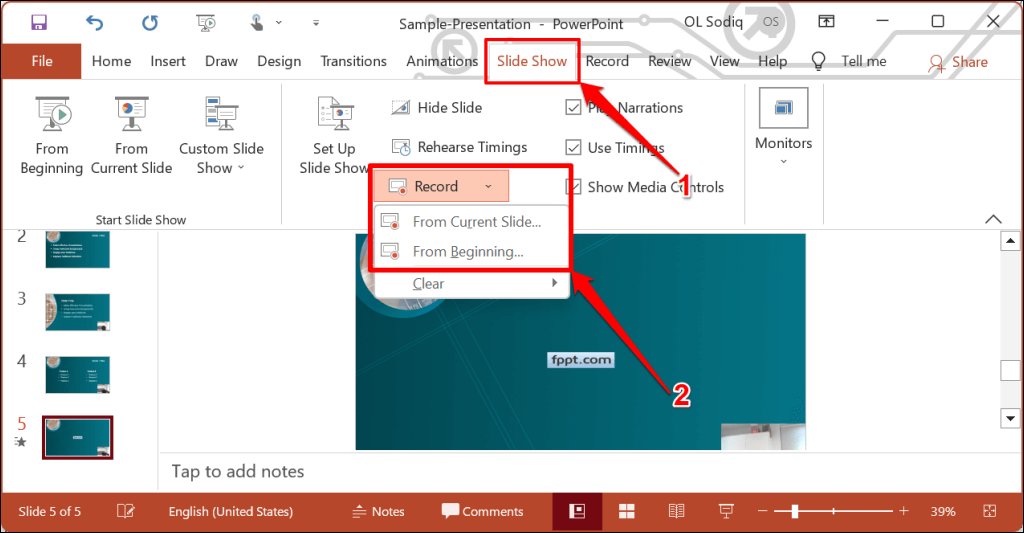
Ezzel teljes képernyős ablakban nyílik meg a PowerPoint bemutatórögzítője.
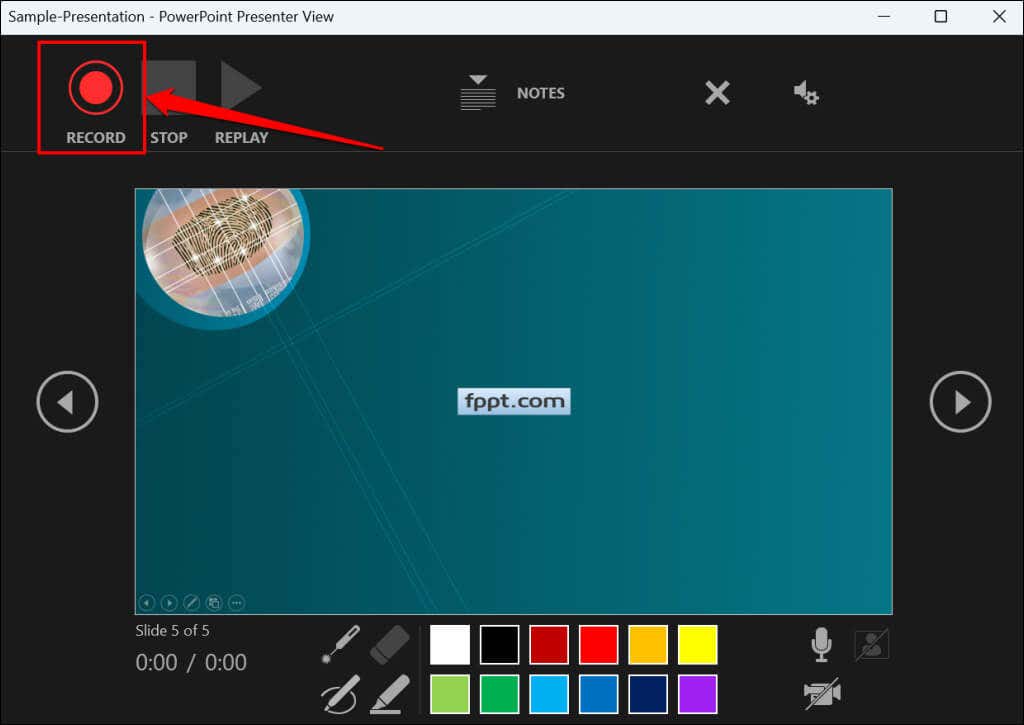
A PowerPoint rögzíti a bemutató ablakot, és rögzíti a hangját és a webkamera hírfolyamát, miközben a diák között navigál. Válassza a balraés a jobbra mutató nyilakata prezentáció előző és következő diájára lépéshez.
PowerPoint-bemutató rögzítése macOS-ben
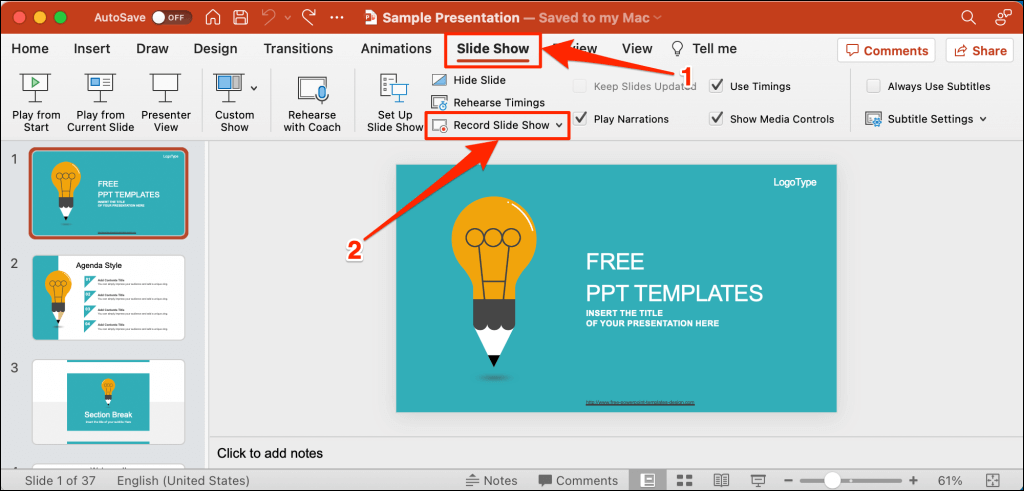
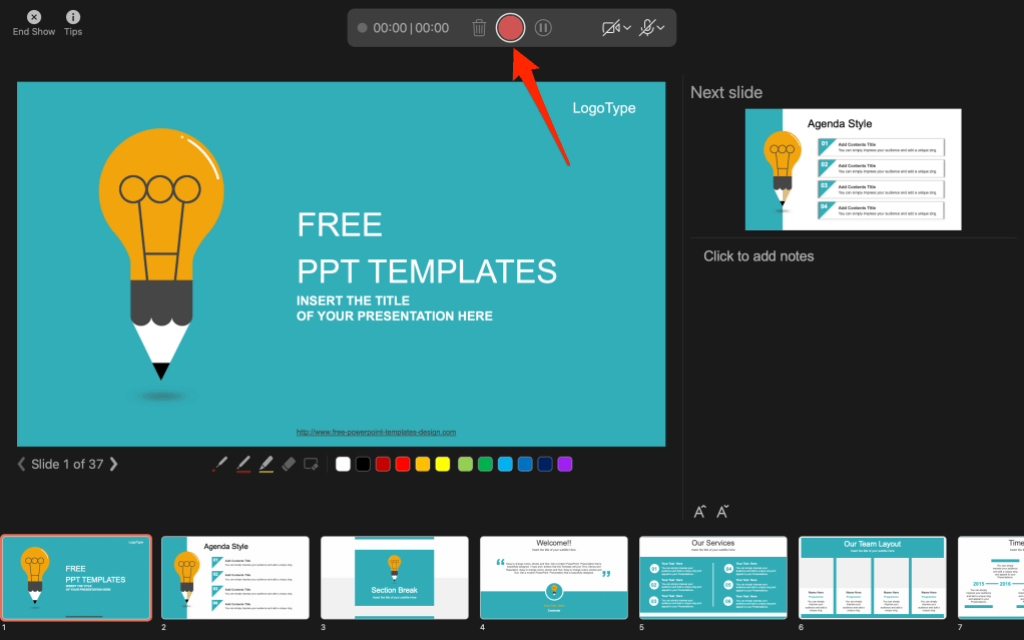
Használja a billentyűzet nyílbillentyűit a diák közötti oda-vissza mozgáshoz. Nyomja meg az Nvagy a szóközbillentyűt a prezentáció következő diájára vagy animációjára lépéshez. Nyomja meg a Pvagy a Backspacebillentyűt az előző diához vagy animációhoz való visszatéréshez.
További billentyűparancsok és egyéb prezentációs tippek megtekintéséhez válassza a Tippeklehetőséget a bal felső sarokban..
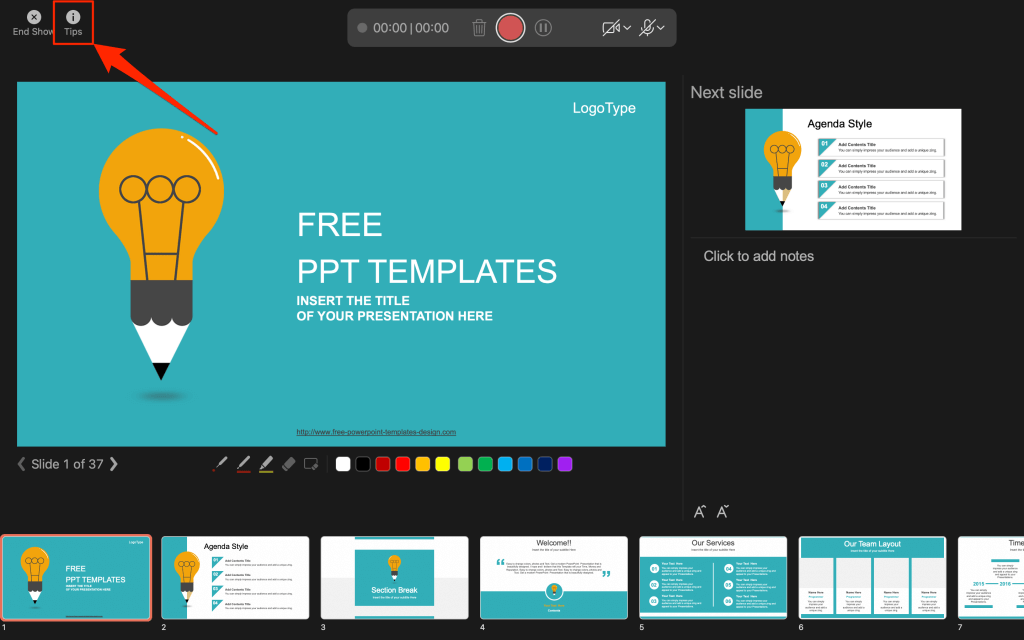
Megjegyzés:A narrációs eszköz nem rögzíti a diaátmeneteket. Amikor a diák között mozog, várja meg, amíg a céldia megjelenik a képernyőn, mielőtt beszélne.
PowerPoint-rögzítő vezérlése/beállításai
A rögzítőeszközben néhány vezérlőelemet és beállítást talál. Megmutatjuk, hogyan használhatja ezeket a vezérlőket, hogy beszédhangokat vagy hangfelvételeket helyezzen el a prezentációban.
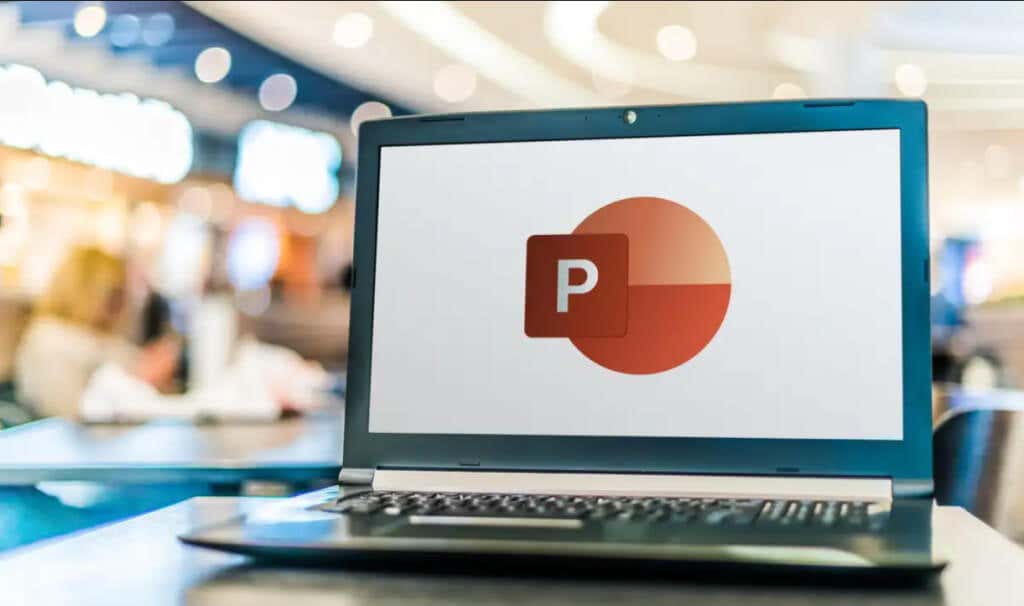
A prezentációs mutatóeszközök használata
A PowerPoint számos eszközt biztosít a diák megjelölésére a prezentáció narrációja során. Van egy tolleszköz, radír, lézermutató és kiemelő.
A Toll eszközzel narráció/rögzítés közben rajzolhat diákra. A toll eszköz használatához nyomja meg a Ctrl+ P(Windows) vagy a Command+ P(Mac) billentyűkombinációt. Kiválaszthatja a Toll ikontis, ha a mutatót tollal szeretné alakítani.
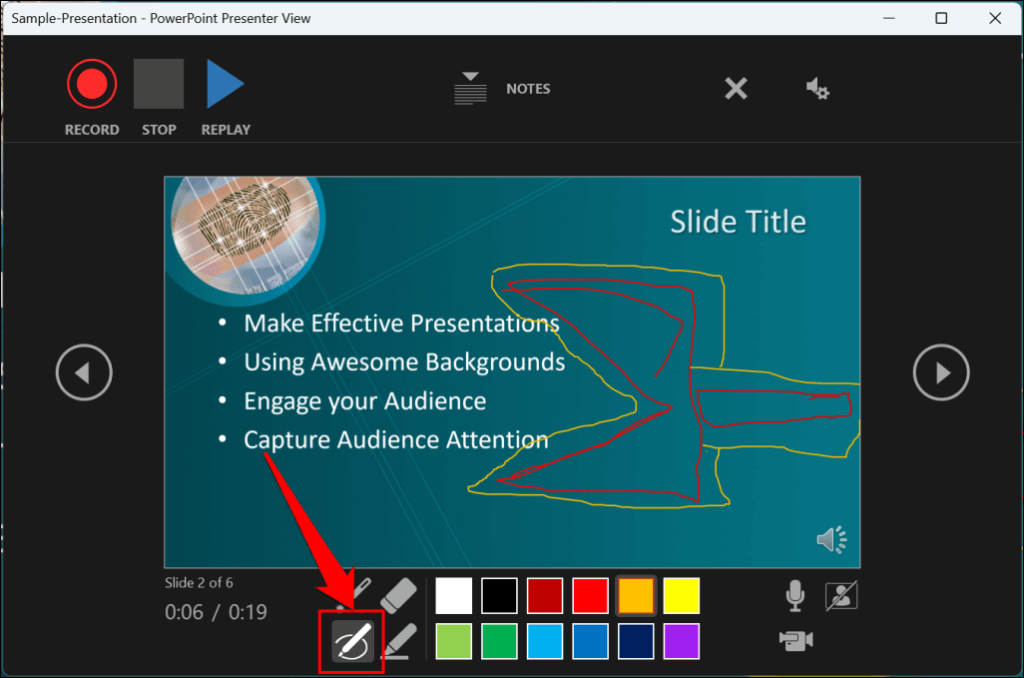
A lézermutató eszköz a kurzort képernyőn megjelenő lézerré alakítja. Használja a lézermutatót, hogy felhívja a figyelmet valamire a dián/prezentáción.
Nyomja meg a Ctrl+ L(Windows) vagy a Command+ L(Mac) billentyűket a lézermutató használatához . Az eszköztáron egy lézermutató ikonis található.
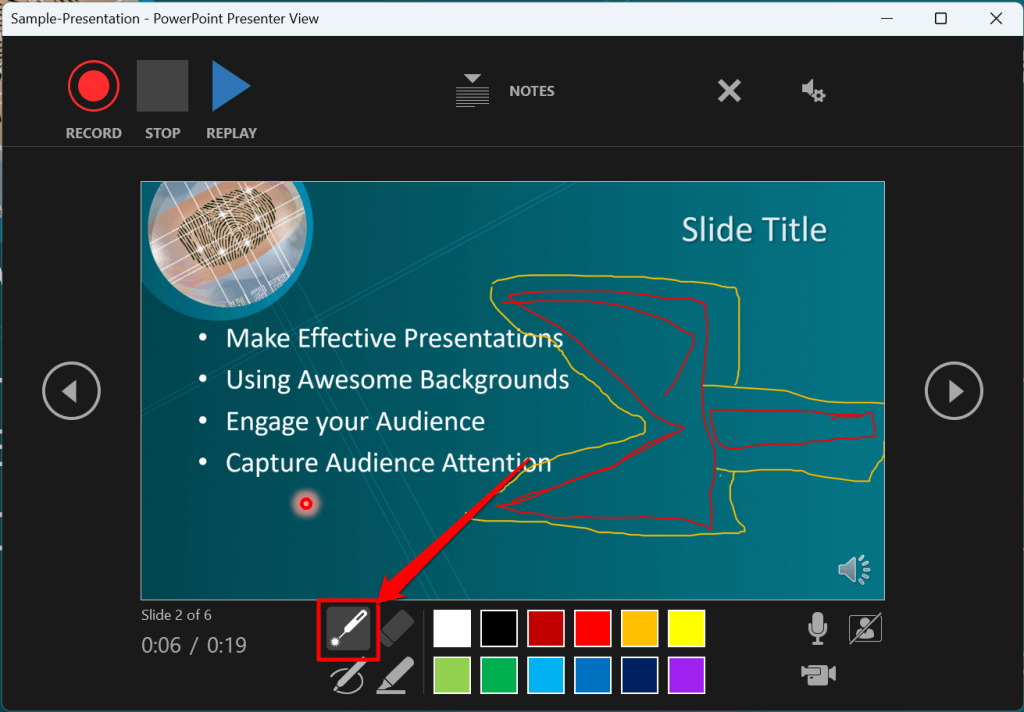
A Ctrl+ Imegnyomásával (vagy a Kiemelő eszközkiválasztásával) a kurzort kiemelővé alakítja.
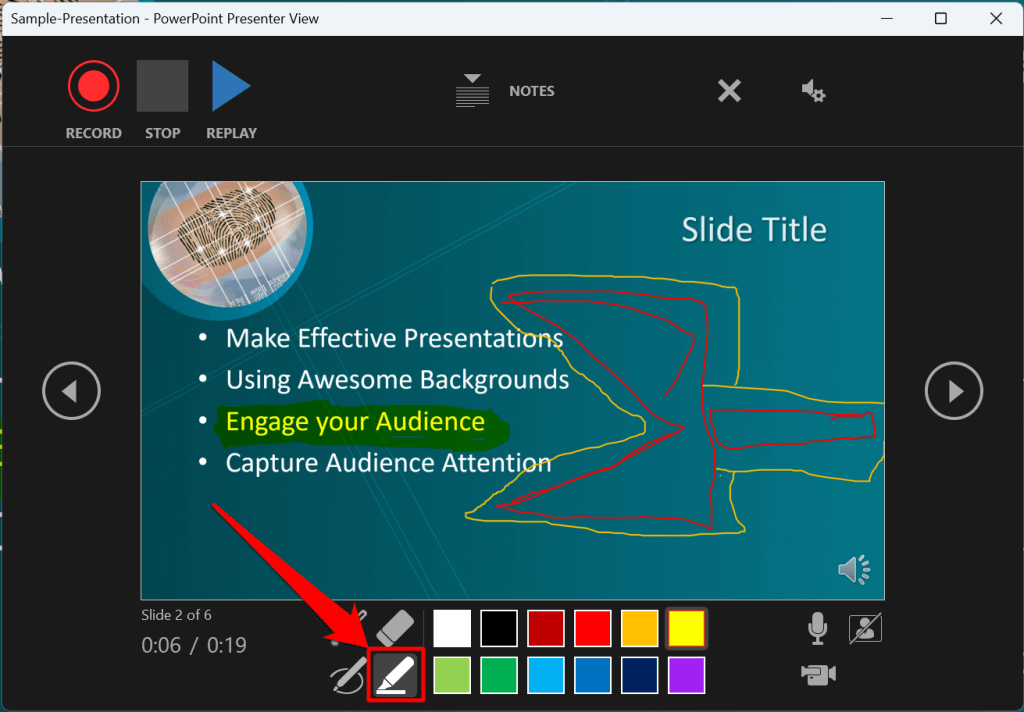
Használja a Radír eszközt a tinták eltávolításához és a diák kiemeléséhez. Válassza a radír ikont, vagy nyomja meg a Ctrl+ Ebillentyűkombinációt, és válassza ki a törölni kívánt tintát.
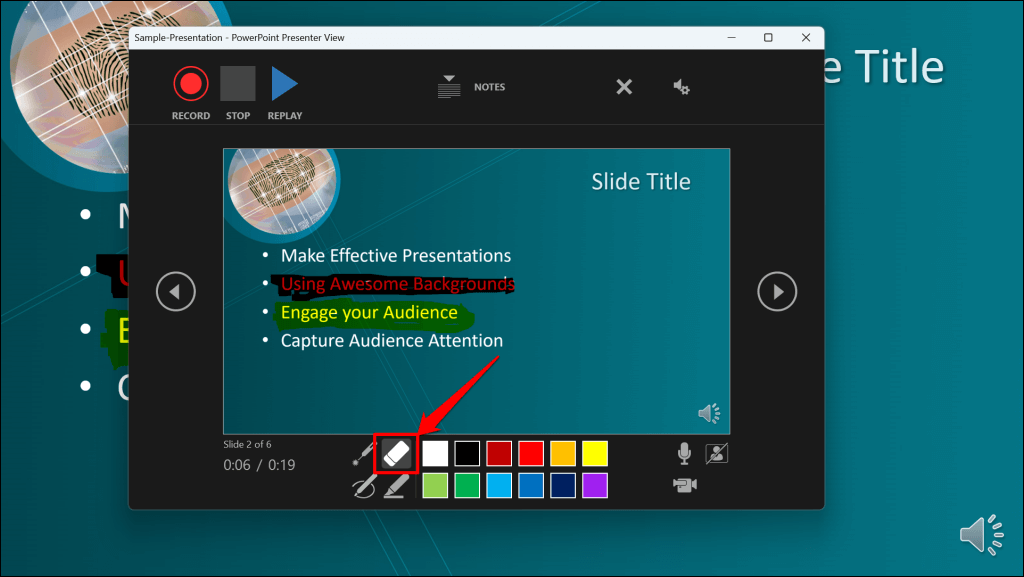
MacOS rendszeren válassza ki a Erase Penikont (vagy nyomja meg az Ebillentyűt) a dián lévő összes rajz és kiemelés törléséhez.
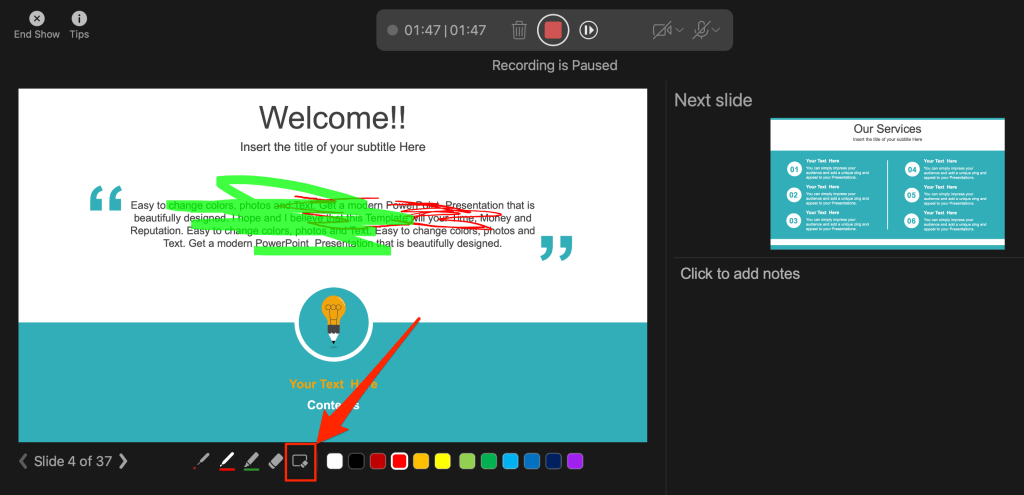 s>
s>
Módosíthatja a mutatóeszközök tintáját a színválasztó mezőkből. Az egyik fő korlátozás azonban az, hogy nem módosíthatja ezeknek a mutatóeszközöknek a méretét.
Felvétel szüneteltetése és folytatása
Windows rendszerben nyomja meg az Igombot a billentyűzeten, vagy válassza a Szünet gombota bal felső sarokban a felvétel szüneteltetéséhez.
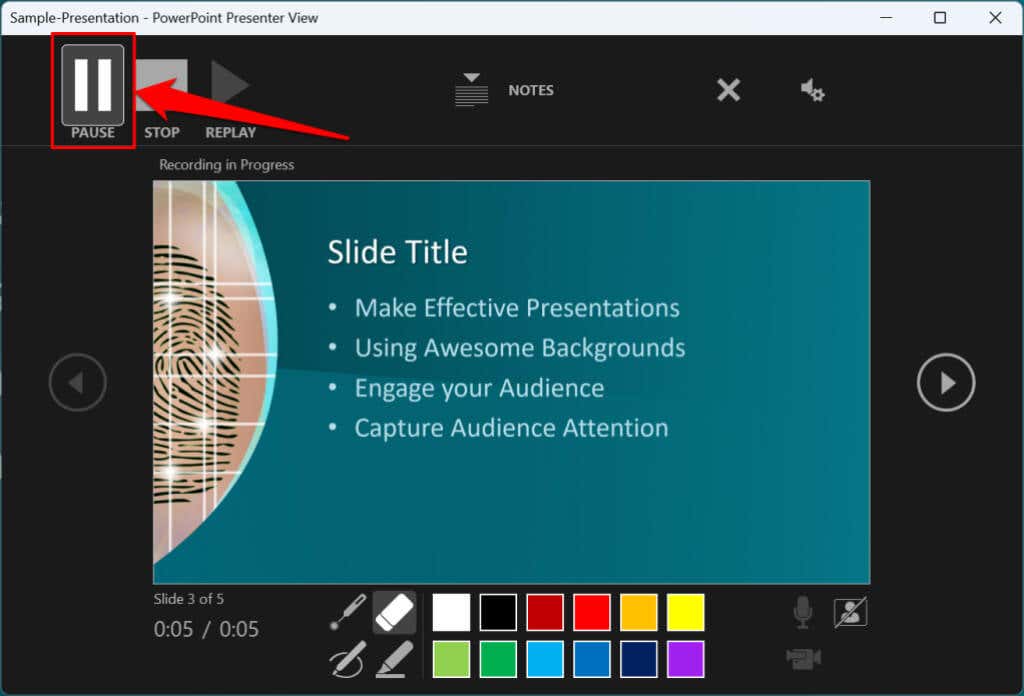
Nyomja meg újra az Igombot, vagy válassza a Rögzítés ikonta rögzítés folytatásához.
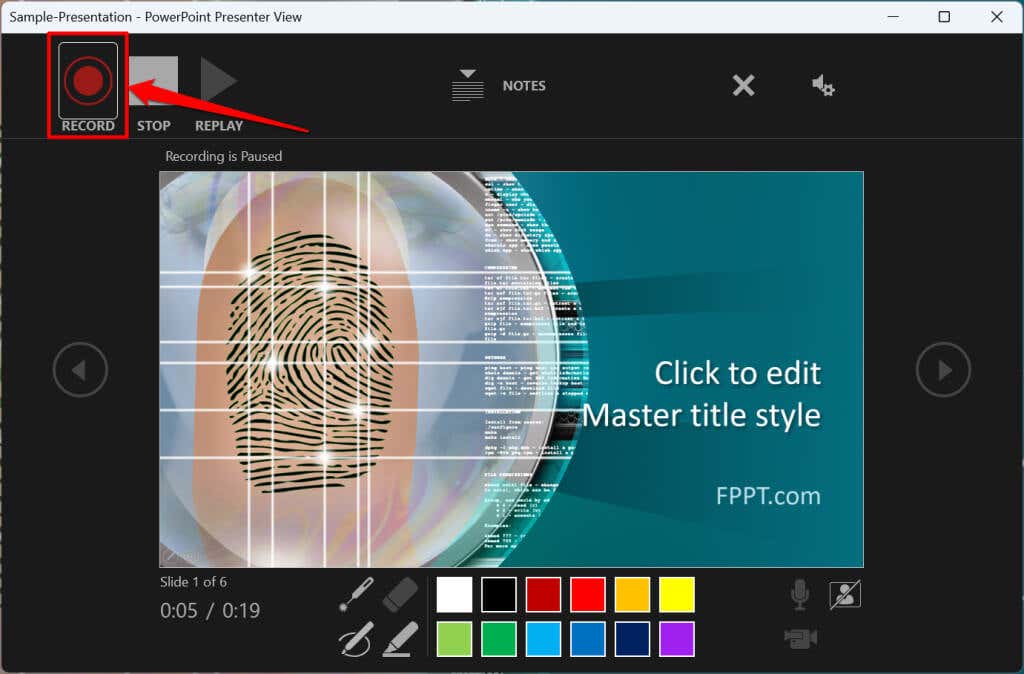 .
.
Ha Mac számítógépet használ, válassza a Szünet ikonta felső eszköztáron a felvétel szüneteltetéséhez.
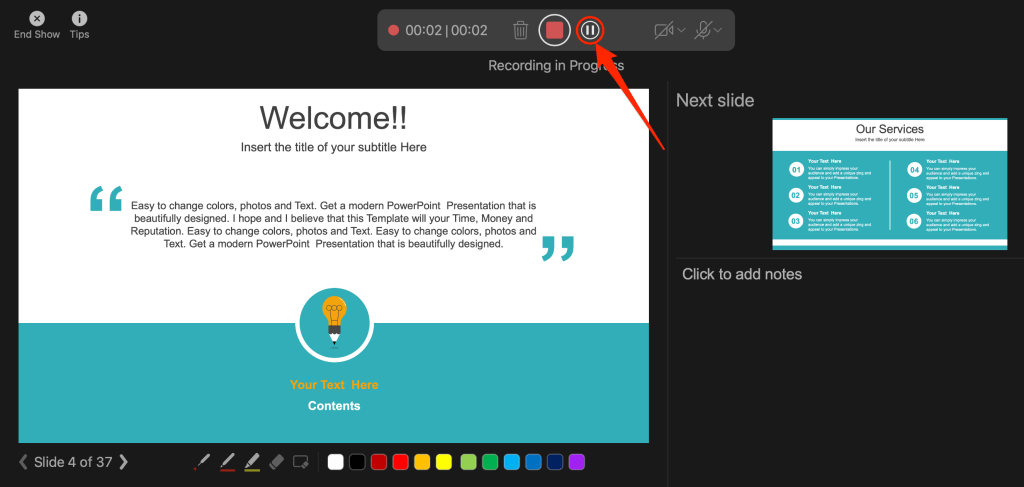
Mikrofon némítása vagy némítása
Rögzítés előtt ellenőrizze, hogy a mikrofon némítva van-e. Válassza a mikrofon ikonta jobb alsó sarokban a mikrofon elnémításához vagy feloldásához.
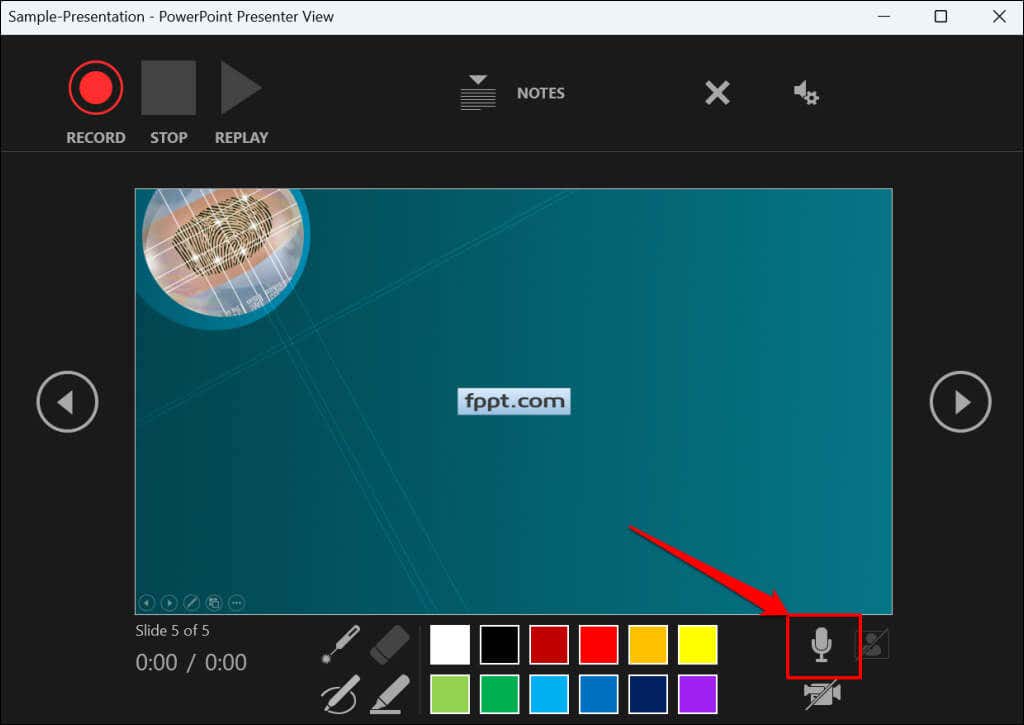
A PowerPoint for Windows lehetővé teszi a mikrofon valós időben történő elnémítását, illetve a némítás feloldását video-/audio narrációk rögzítése közben. A PowerPoint macOS verziója csak a kamera- és mikrofonbeállítások konfigurálását teszi lehetővé felvétel előtt.
Mikrofon vagy kamera váltása
Szeretné felvenni prezentációját külső mikrofon -el vagy kamerával? Nyomja meg a Ctrl+ Mbillentyűt, vagy válassza ki a jobb felső sarokban található hang-/kamerabeállítások ikont, és válassza ki a kívánt mikrofont/kamerát.
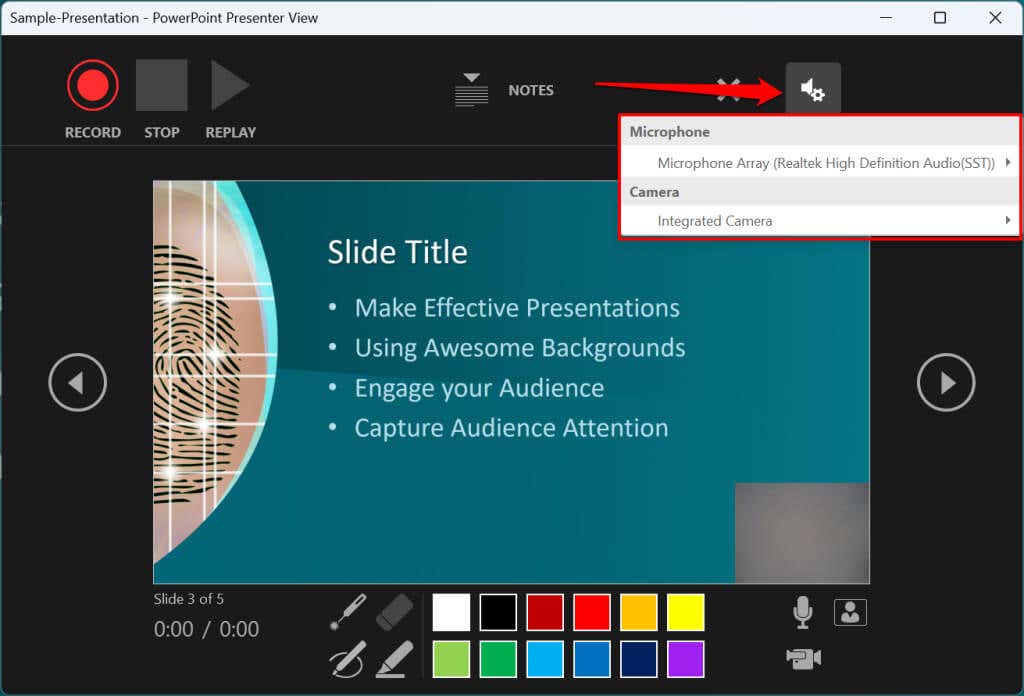
MacOS rendszerben válassza a mikrofon ikonta mikrofon elnémításához vagy a némítás feloldásához. A bemeneti eszközök közötti váltáshoz válassza a lefelé mutató nyíl ikonta mikrofon vagy a kamera ikonja mellett.
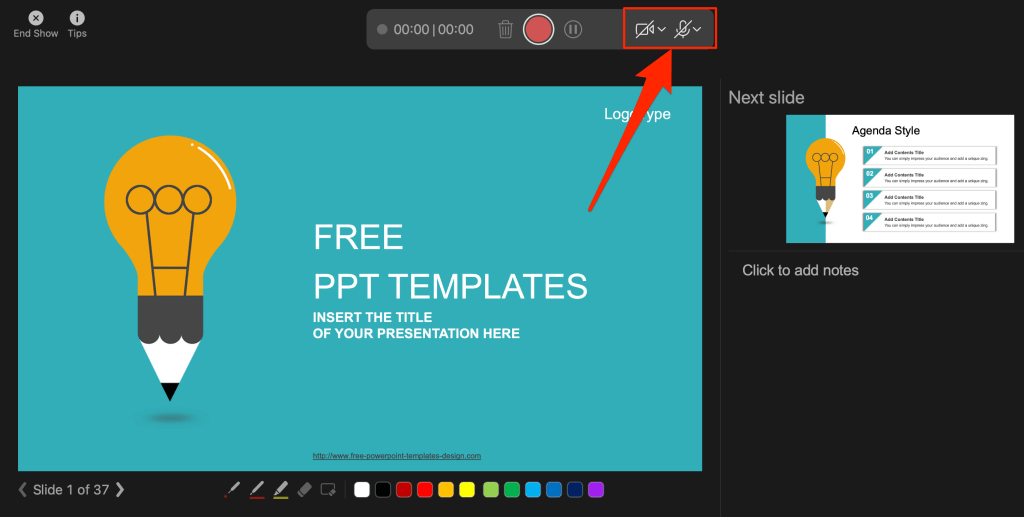
Kamera engedélyezése és letiltása
A felvevő megjeleníti a kamerát vagy a webkamerát a prezentációs diák jobb alsó sarkában.
Válassza ki a kamera ikonta webkamera hírfolyamának eltávolításához a felvételből. Válassza ki újra az ikont a webkamera hírfolyamának megjelenítéséhez a prezentációban.
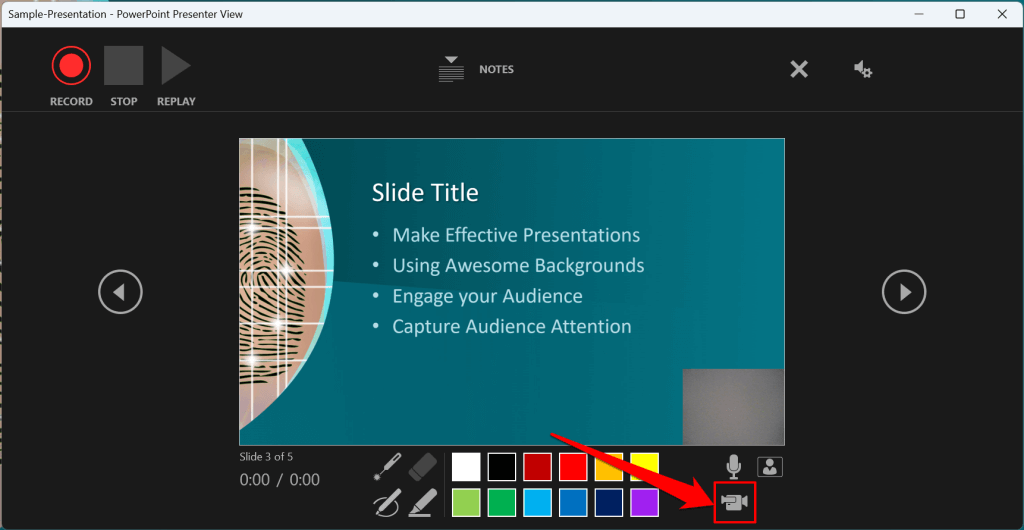
Használhatja a Ctrl+ Kbillentyűparancsot is Windows rendszerű számítógépeken a kamera engedélyezéséhez vagy letiltásához.
Mac számítógépeken a videovezérlő ikon a felső eszköztáron található.
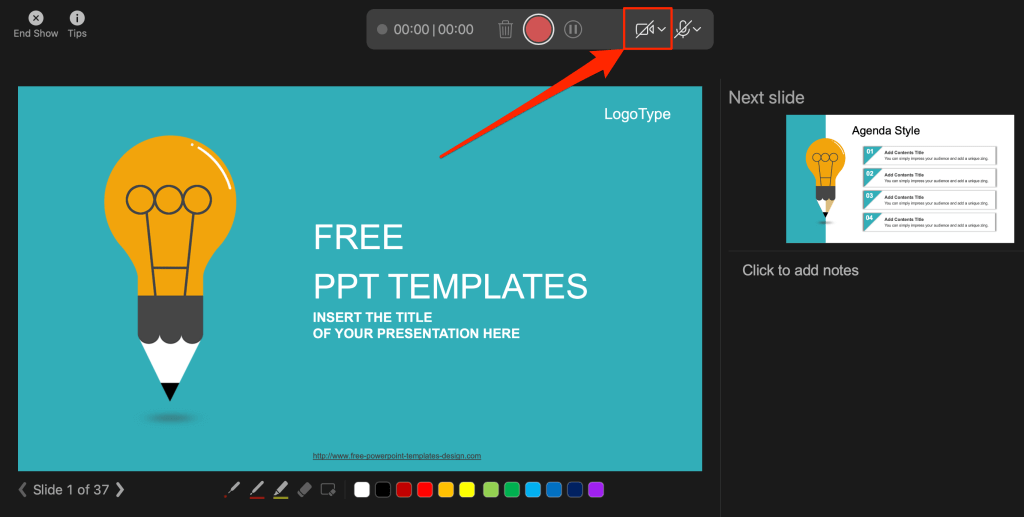
Megjegyzés:Ha a mikrofon ki van kapcsolva, a rögzítőeszköz kiszürkíti a kamera ikonját.
Kamera előnézetének engedélyezése vagy letiltása
A PowerPoint lehetővé teszi a kamera előnézetének letiltását a kamera vagy a webkamera kikapcsolása nélkül.
Nyomja meg a Ctrl+ J(Windows), vagy válassza ki a Kamera előnézete ikonta jobb alsó sarokban a kamera előnézetének letiltásához vagy engedélyezéséhez .
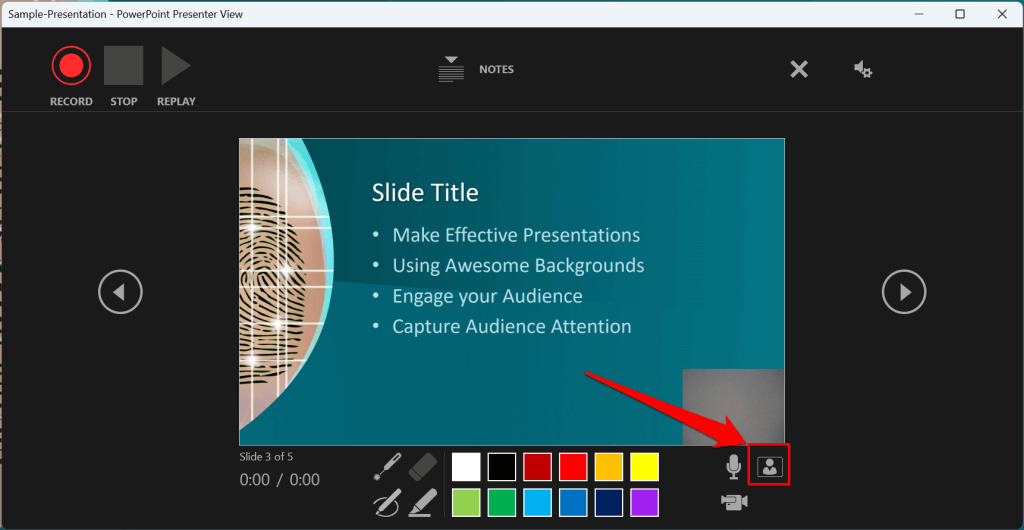
Felvétel befejezése
Nyomja meg az Sbillentyűt a Windows billentyűzetén, vagy válassza a Stop ikonta felvétel befejezéséhez.
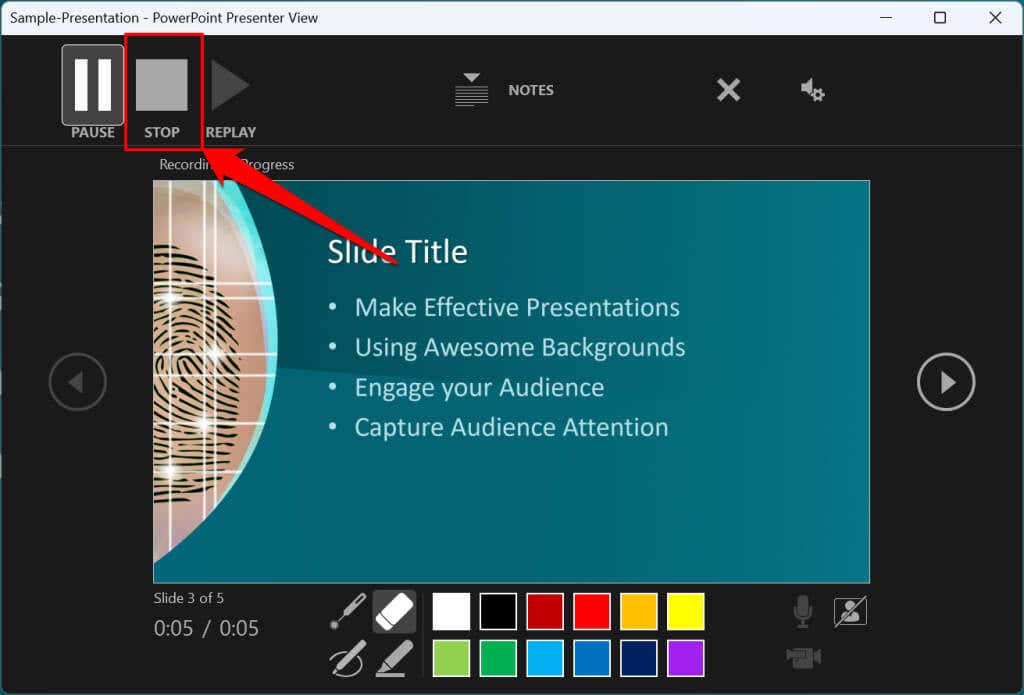
A felvétel újrajátszása vagy előnézete
.A narráció befejezésekor nyomja meg a Vgombot a billentyűzeten, vagy válassza a Replaylehetőséget a felvétel előnézetéhez vagy megtekintéséhez.
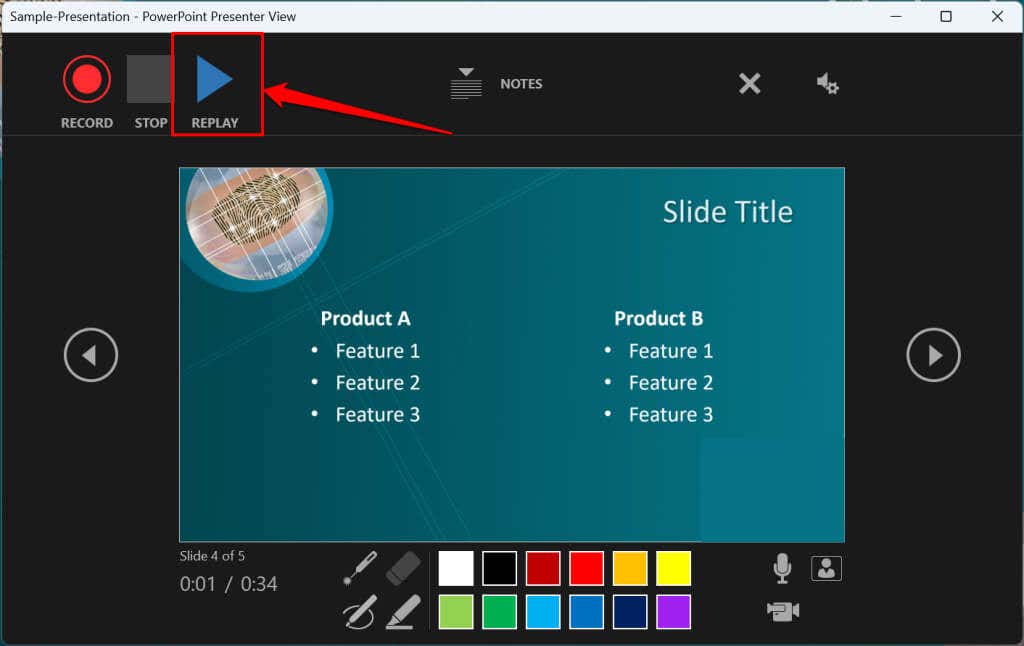
A rögzített narráció tartalmazni fogja az összes tollfestéket, kiemelést és lézermutató gesztusokat, amelyeket a prezentáció során tettek.
A felvevőeszközön kívül is megtekintheti/újrajátszhatja a narrációt. Nyissa meg a Diavetítés lapot, és válassza a lejátszást Az elejétőlvagy Az aktuális diától.
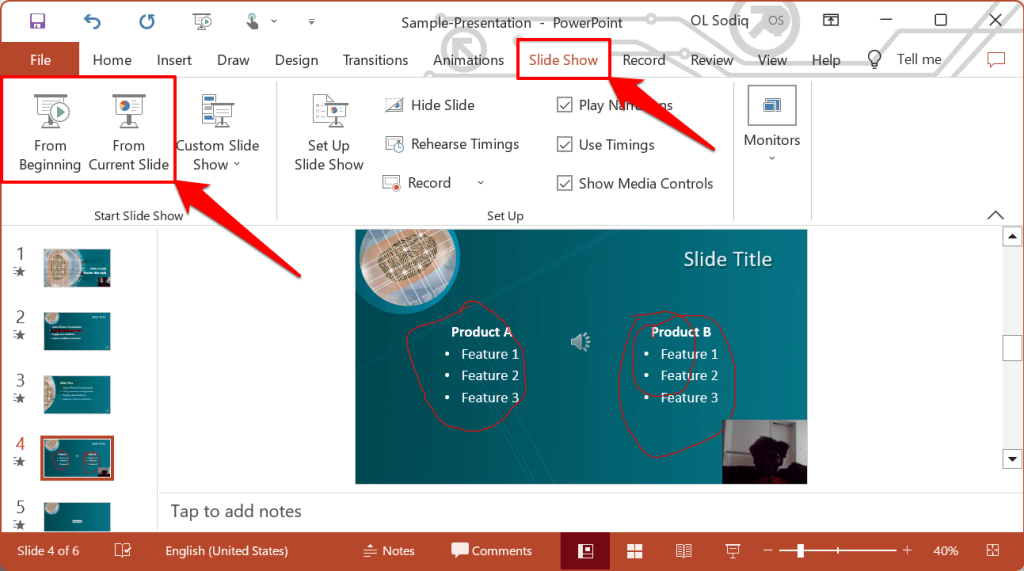
A PowerPoint lehetővé teszi az egyes diák lejátszásának előnézetét. A hangszóró/hang ikon megjelenik a narrációkat tartalmazó PowerPoint-diák jobb alsó sarkában.
Válassza ki azt a diát, amelynek előnézetét meg szeretné tekinteni, vigye az egérmutatót a jobb alsó sarokban található hangszóró ikonra, majd válassza a Lejátszáslehetőséget.
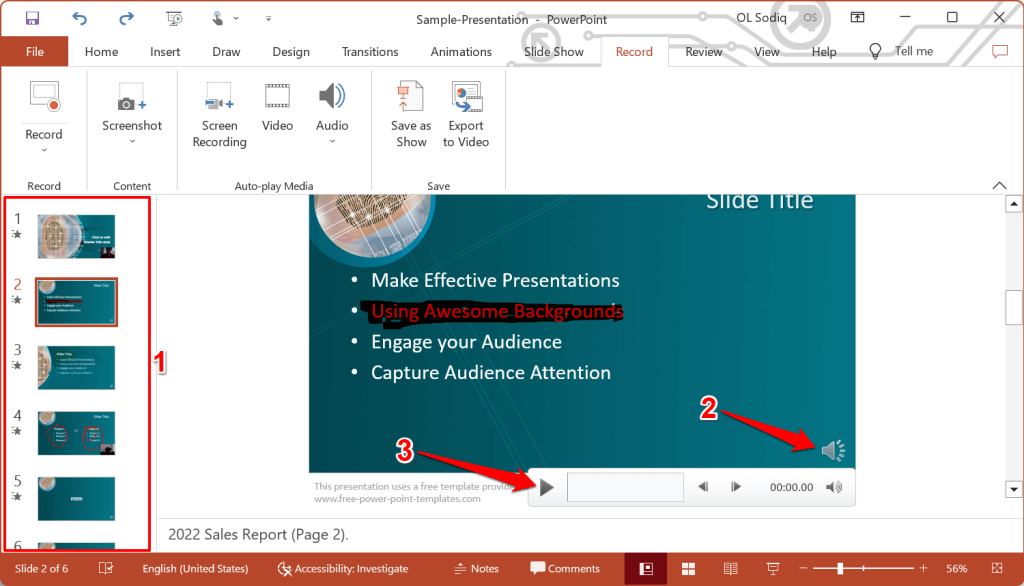
Az aktuális narráció/felvétel törlése
Hibát észlelt a bemutató előnézete során? Törölni szeretné az aktuális narrációt, és elölről kezdeni?
Válassza ki a Meglévő felvételek törlése ikont, és válassza ki, hogy Felvételek törlése az aktuális diárólvagy Felvételek törlése az összes diáról.
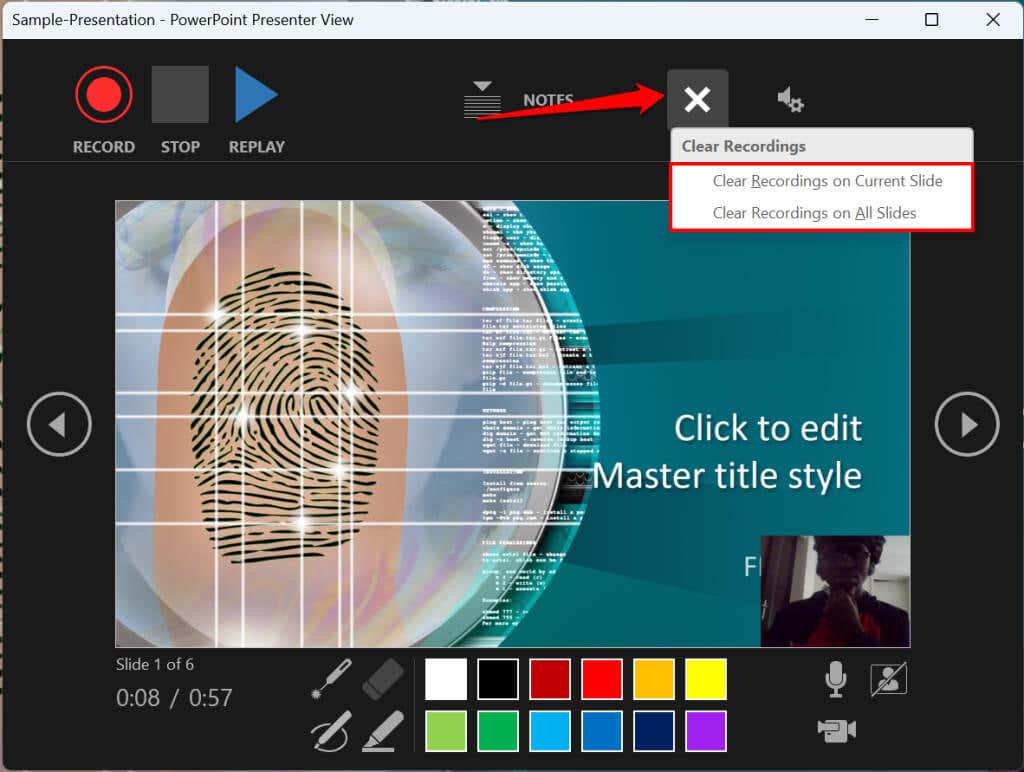
Mac rendszeren a teljes narráció/felvétel törléséhez válassza a Lakasztó ikont.
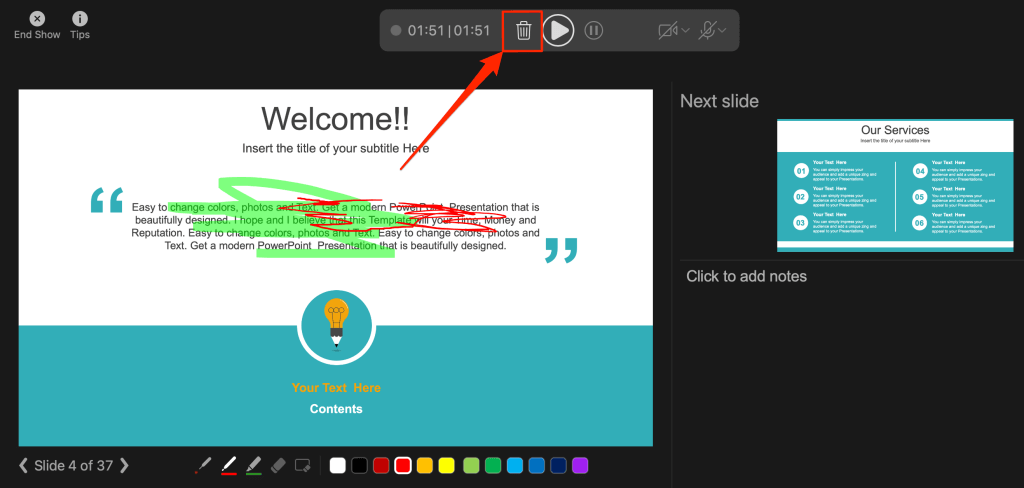
Zárja be a Narrációs eszközt
Válassza ki az X ikonta címsorban a bemutató narrációs eszközének bezárásához, és visszatérjen a Powerpointhoz.
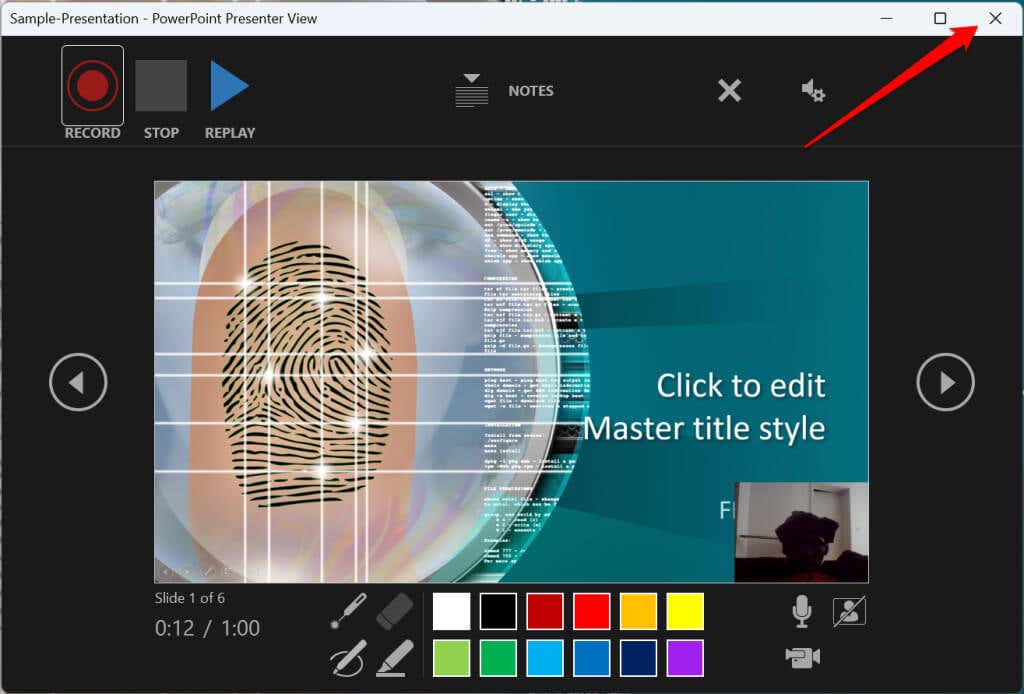
Válassza a Megjelenítés végelehetőséget a bal felső sarokban a rögzítőeszköz bezárásához Mac számítógépen.
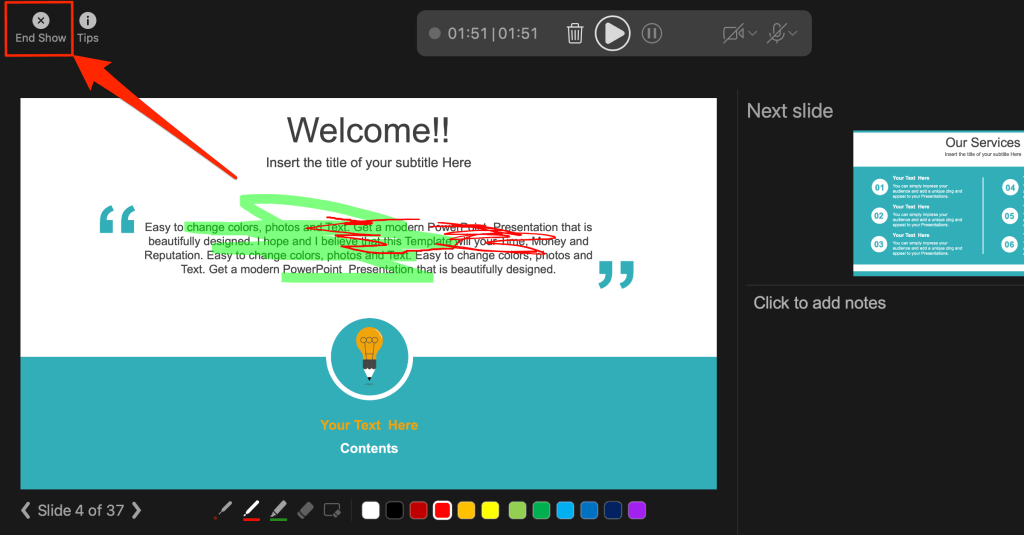
Elbeszélések törlése a Diákból
Szeretné törölni a narrációt vagy az időzítést egy adott dián vagy a teljes bemutatón? Válassza ki a törölni kívánt narrációt tartalmazó diát, és kövesse az alábbi lépéseket.
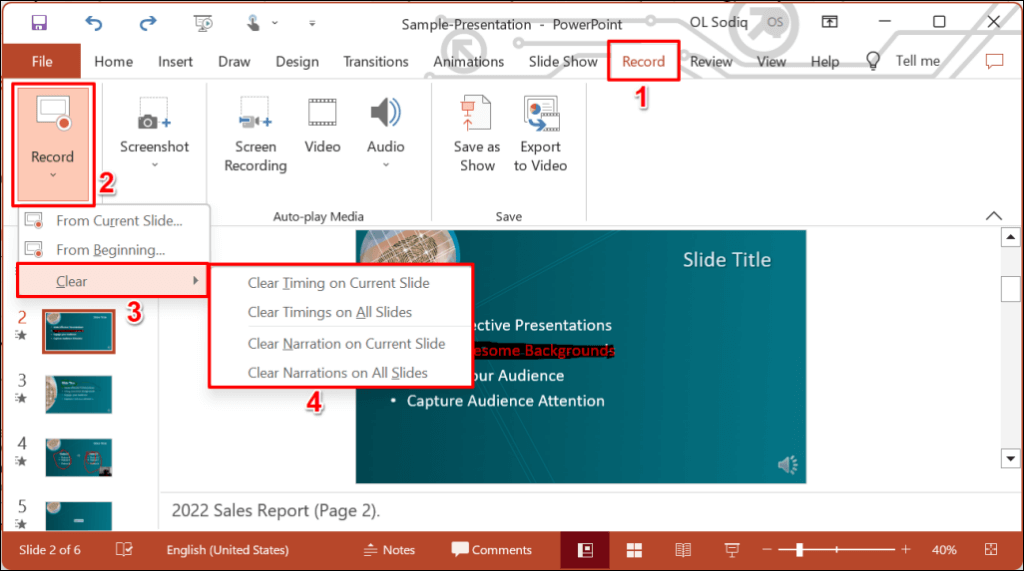
Rögzített vagy elbeszélt prezentáció exportálása
A narrált Powerpoint prezentáció -et videofájlként exportálhatja. A videokimenet tintavonásokat, rögzített hangot/videót, lézermutató gesztusokat és webkamera/kamera felvételt tartalmaz..
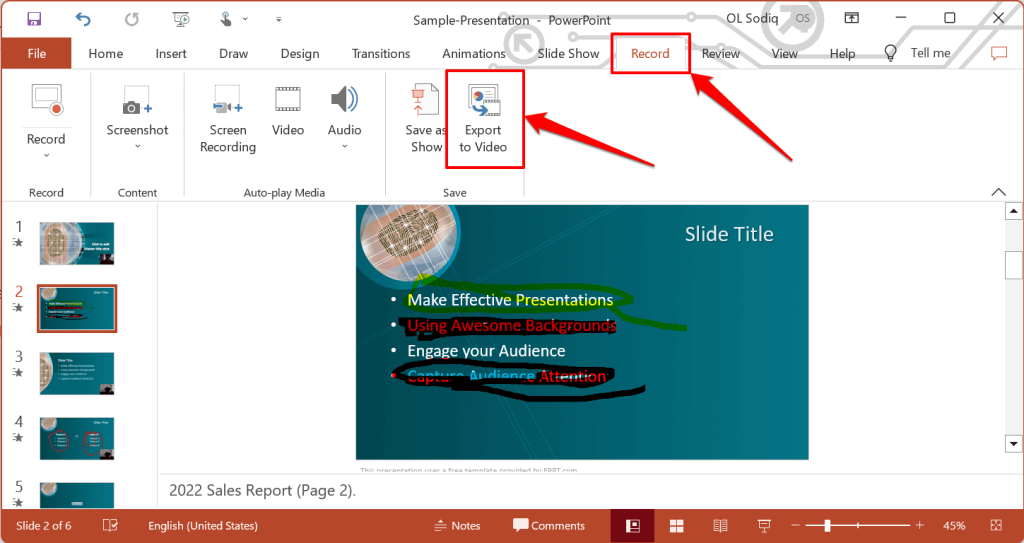
Alternatív megoldásként nyissa meg a Fájlmenüt, válassza az Exportáláslehetőséget az oldalsávon, majd válassza a Videó létrehozásalehetőséget.
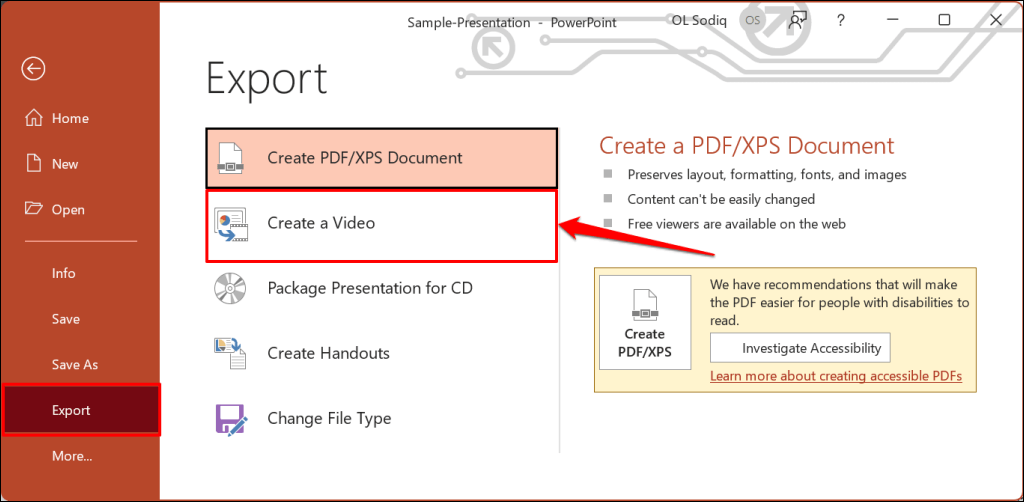
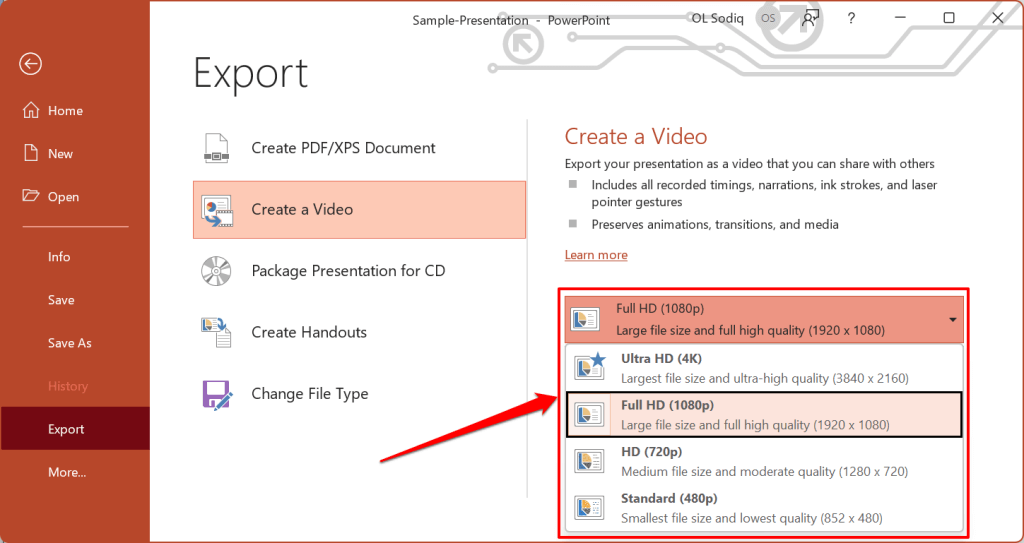
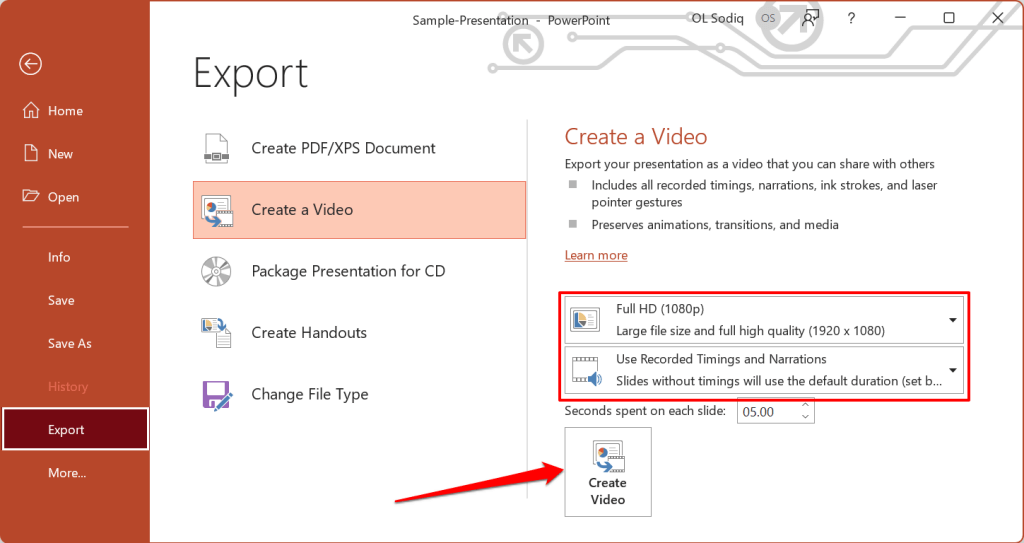 >
>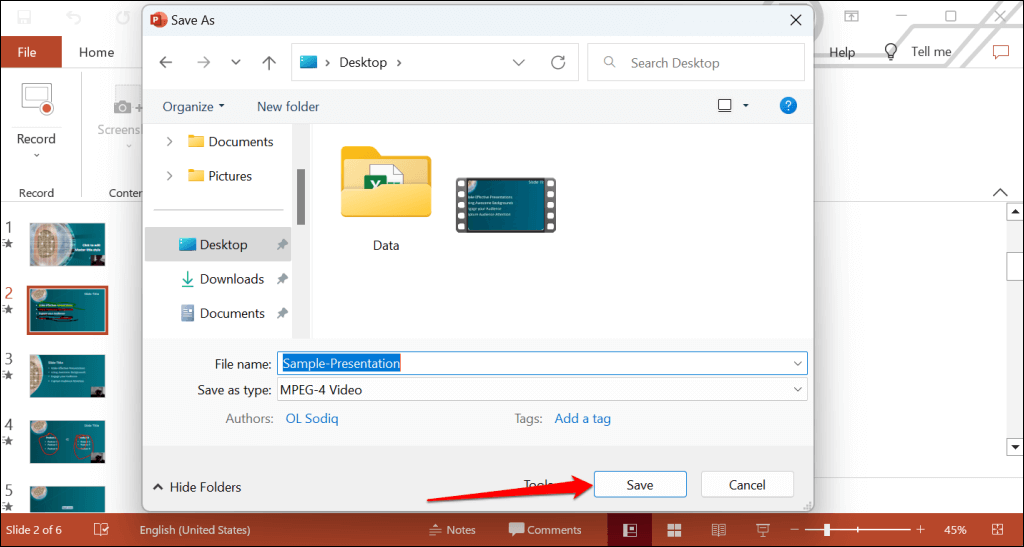
Mesélje el PowerPoint-bemutatóit
A Microsoft PowerPoint webalkalmazás nem rendelkezik rögzítőeszközzel. Ennek eredményeként csak a narrációt tartalmazó prezentációkat rögzítheti a PowerPoint for Windows vagy Mac segítségével.
Ha a PowerPoint elavult verzióját használja, problémákba ütközhet a diavetítés rögzítése. Ezenkívül a PowerPoint régebbi verzióiban a rögzítőeszköz más felülettel rendelkezik, és hiányzik néhány vezérlő. Frissítse a PowerPointot és indítsa újra a számítógépet, ha nem tud diavetítést rögzíteni.
.