Ha egy számcsoport átlagának kiszámításával van megbízva, azt percek alatt megteheti a Microsoft Excel használatával. Az AVERAGE függvénnyel egy egyszerű képlet segítségével megtalálhatja a számtani átlagot, ami átlag.
Megmutatunk néhány példát arra, hogyan használhatja ezt az AVERAGE függvényt. Ezek a legtöbb adathalmaz értékre képesek, és segítenek az adatok elemzésében.
Mi a jelentés?
Az átlag egy statisztikai kifejezés, amelyet egy számkészlet magyarázatára használnak, és három alakja van. Kiszámolhatja a számtani, geometriai vagy harmonikus átlagot.
Ebben az oktatóanyagban elmagyarázzuk, hogyan számítható ki az számtani átlaga, amelyet a matematika átlagként ismer.
Az eredmény megszerzéséhez összegezze az értékcsoportját és az eredményt el kell osztani az értékek számával. Példaként használhatja ezeket az egyenleteket a 2., 4., 6. és 8. számok átlagának vagy átlagának meghatározásához:
=(2+4+6+8)/4
=20/4
=5
Amint látja, először össze kell adnia 2-t, 4-et, 6-ot és 8-at, hogy megkapja a 20-at. Ezután ezt az összeget el kell osztani 4-gyel, ami az imént összegzett értékek száma. Ez 5-ös átlagot ad.
Az AVERAGE függvényről
Az Excelben az AVERAGE függvény összefoglaló funkció -nak tekinthető, és lehetővé teszi egy értékkészlet átlagának megtalálását.
A képlet szintaxisa „ÁTLAG(érték1, érték2,…)”, ahol az első argumentumra van szükség. Legfeljebb 255 számot, cellahivatkozást vagy tartományt adhat meg argumentumként.
Arra is lehetősége van, hogy számok, hivatkozások vagy tartományok kombinációját is belefoglalja a képletbe.
Az AVERAGE függvény használatakor szem előtt kell tartani, hogy az üres cellák nem azonosak a nullákkal rendelkező cellákkal. A képlet eredményének torzításának elkerülése érdekében írjon be nullákat minden üres cellába, ha a kívánt érték nulla.
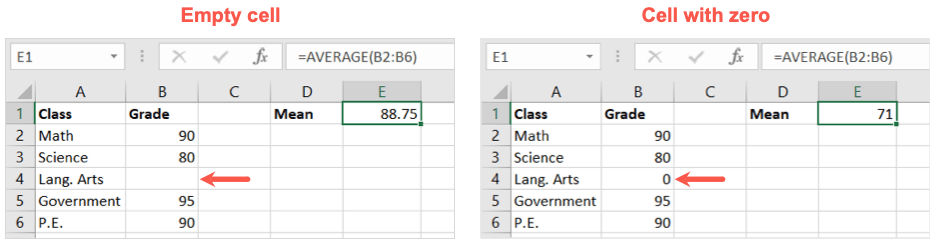
A szöveges értékek is hibás eredményeket adhatnak, ezért ügyeljen arra, hogy a képletben hivatkozott cellákban csak numerikus értékeket használjon legyen. Alternatív megoldásként megtekintheti az AVERAGEA függvény az Excelben -et.
Nézzünk meg néhány példát az átlag kiszámítására az AVERAGE függvény segítségével az Excelben.
Használja az Összeg gombot a számok átlagolásához
Az ÁTLAG függvény képletének egyik legegyszerűbb módja egy egyszerű gomb használata. Az Excel elég okos ahhoz, hogy felismerje a használni kívánt számokat, így gyorsan kiszámíthatja az átlagot..
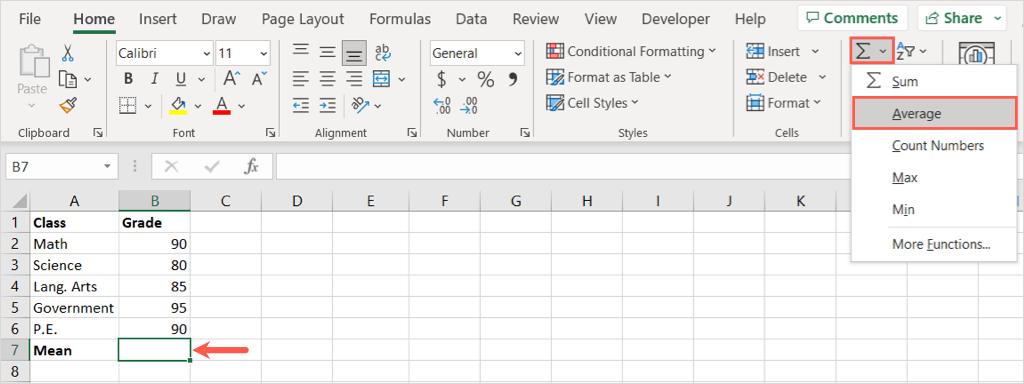
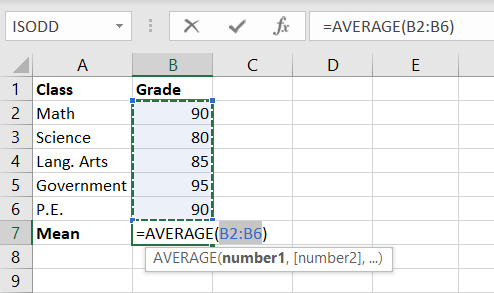
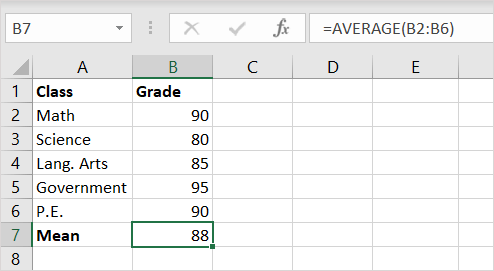 >
>
Ha a javasolt képlet nem megfelelő, módosíthatja az alábbi lehetőségek egyikével.
Képlet létrehozása az AVERAGE függvénnyel
A korábban leírt szintaxis használatával manuálisan is létrehozhatja az AVERAGE függvény képletét számokhoz, hivatkozásokhoz, tartományokhoz és kombinációkhoz.
Képlet létrehozása a számokhoz
Ha meg szeretné adni azokat a számokat, amelyeknek az átlagát szeretné, egyszerűen írja be őket a képletbe argumentumként. Ügyeljen arra, hogy a számokat vesszővel válassza el.
E képlet segítségével megkapjuk a 10-es, 20-as, 30-as és 40-es számok átlagát:
=ÁTLAG(10,20,30,40)
Használja az Entervagy a Returnbillentyűket, hogy megkapja az eredményt a cellában a képlettel, amely ebben a példában 25.
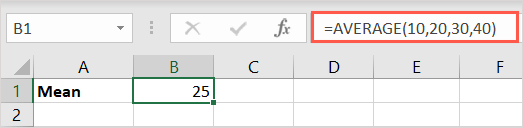
Képlet létrehozása cellahivatkozásokkal
A cellákban lévő értékek átlagának meghatározásához kijelölheti a cellákat, vagy beírhatja a cellahivatkozások számot a képletbe.
Itt a B2, B4, B6 és B8 cellák átlagát kapjuk meg ezzel a képlettel, majd Entervagy Return:
=ÁTLAG(B2,B4,B6,B8)
Beírhatja az egyenlőségjelet, a függvényt és a nyitó zárójelet. Ezután jelölje ki az egyes cellákat a képletbe helyezéséhez, és adja hozzá a záró zárójelet. Alternatív megoldásként beírhatja a cellahivatkozásokat vesszővel is.
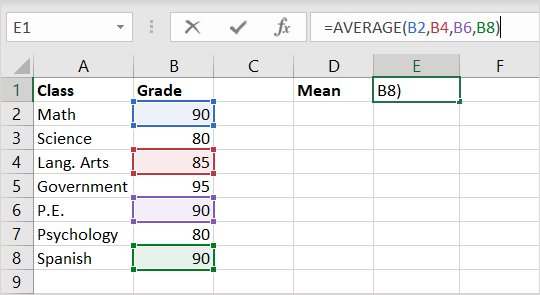
Ismét azonnal látni fogja az eredményt a képletet tartalmazó cellában.
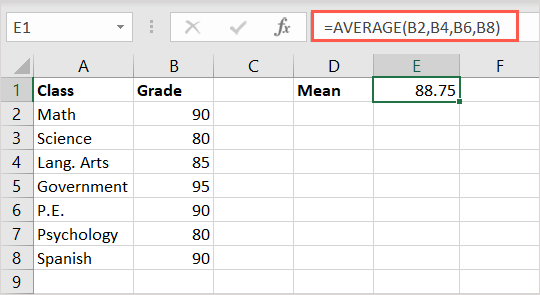
Képlet létrehozása a cellatartományokhoz
Talán egy cellatartomány vagy tartománycsoport átlagát szeretné megadni. Ezt a tartományok vesszővel elválasztott kiválasztásával vagy megadásával teheti meg.
A következő képlettel kiszámíthatja a B2–D6 cellák átlagát:.
=ÁTLAG(B2:B6)
Itt beírhatja az egyenlőségjelet, a függvényt és a nyitó zárójelet, majd egyszerűen kiválaszthatja a cellatartományt, hogy bekerüljön a képletbe. Ismét megadhatja a tartományt manuálisan, ha úgy tetszik.
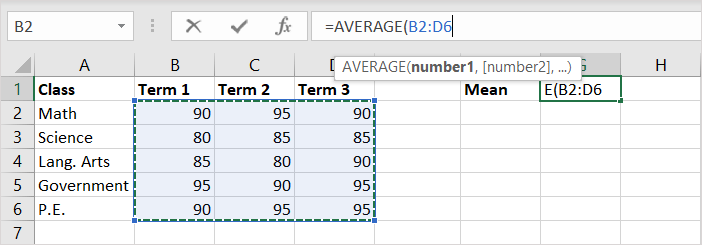
Ezután megkapja az eredményt.
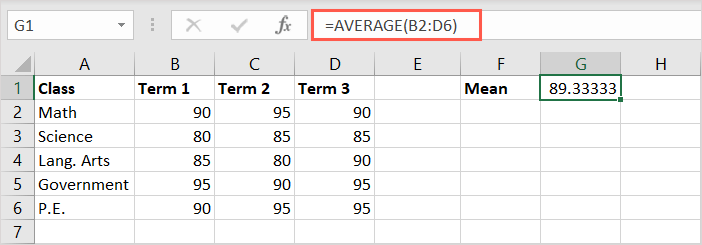
A következő képlet segítségével kiszámíthatja a B2–B6 és a D2–D6 cellatartományok átlagát:
=ÁTLAG(B2:B6,D2:D6)
Ezután megkapja az eredményt a képletet tartalmazó cellában.
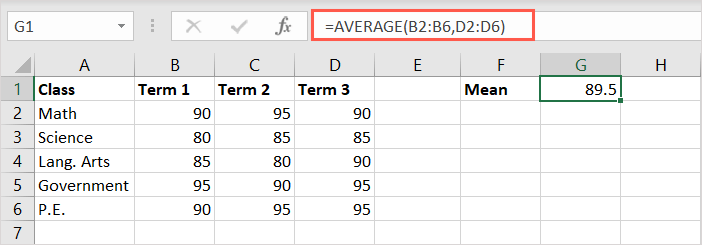
Képlet létrehozása értékek kombinációjához
Egy utolsó példaként érdemes lehet kiszámítani a tartományok, cellák és számok kombinációjának átlagát.
Itt megtaláljuk a B2-B6, C2 és D2 cellák átlagát, valamint a 10-es és 15-ös számokat a következő képlet segítségével:
=ÁTLAG(B2:B6,C2,D2,10,15)
A fenti képletekhez hasonlóan használhatja a cellák kijelölését és a számok begépelését.
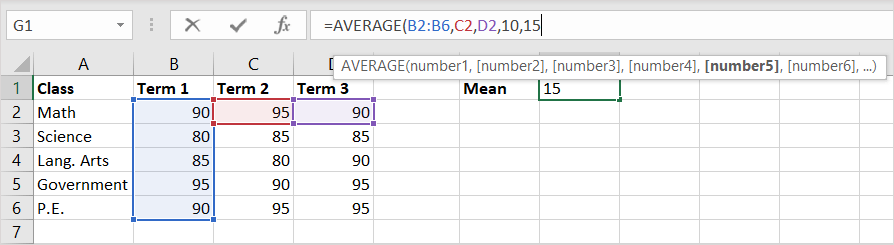
Adja hozzá a záró zárójelet, használja az Entervagy a Returnbillentyűt a képlet alkalmazásához, majd tekintse meg az eredményt.
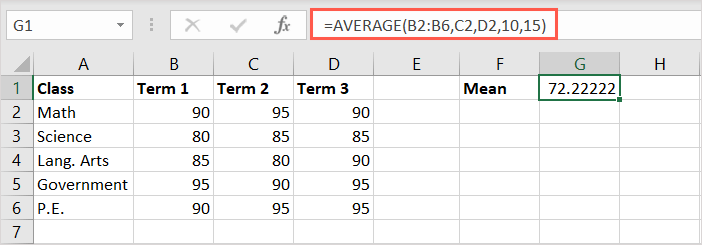
Átlag megtekintése egy pillantással
Egy további Excel tipp érdemes megemlíteni ideális, ha meg szeretné találni az átlagot, de nem feltétlenül helyezi el az átlagos képletet és eredményt a táblázatban. Kijelölheti a kiszámítani kívánt cellákat, és az Állapotsoron megnézheti az átlagot.
Először győződjön meg arról, hogy a számítás engedélyezve van. Kattintson a jobb gombbal az állapotsorra (a lap sora alatt), és ellenőrizze, hogy az Átlagosbe van-e jelölve.
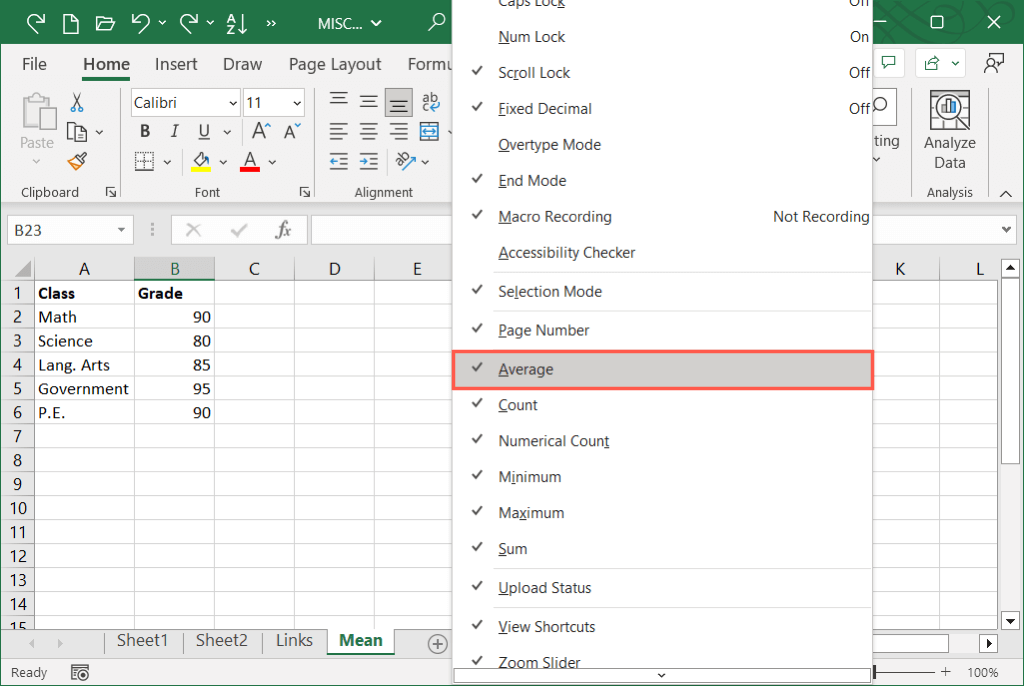
Ezután egyszerűen válassza ki az átlagolni kívánt cellákat, és keresse meg az állapotsort az eredményért.
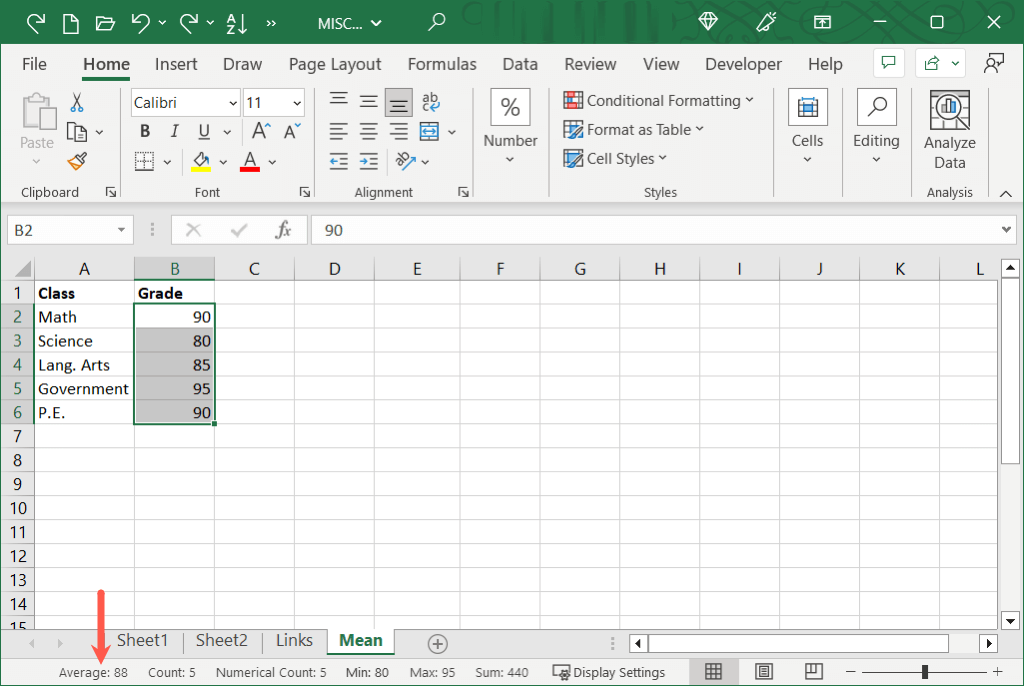
Ha meg kell találnia az átlagot az Excelben, az AVERAGE függvény megmenti a napot. Nem kell előkotornia a számológépet, csak használja az alábbi módszerek egyikét a kívánt eredmény eléréséhez.
A kapcsolódó oktatóanyagokért tekintse meg a hogyan kell használni az AVERAGEIFS függvényt az Excelben -t, ahol több feltétellel átlagolhatja az értékeket.
.