Az egyik legjobb a Microsoft Excel szolgáltatásai az értékek hozzáadásának képessége. Bár ez elég egyszerű egyetlen munkalapon, mi a teendő, ha a több munkalapon megjelenő cellákat össze akarja adni?
Megmutatunk néhány módszert arra, hogyan adhat hozzá cellákat a munkalapokhoz az Excelben. Az ugyanabban a cellában megjelenő értékeket összegezheti a táblázatokban vagy a különböző cellákban.
Azonos cellahivatkozás összegzése
Ha különböző lapjai vannak azonos elrendezéssel az Excel-munkafüzetben, akkor könnyen összegezheti ugyanazt a cellahivatkozást több munkalapon.
Lehet például, hogy minden negyedévre külön termékértékesítési táblázatot készít. Minden lapon van egy összeg az E6 cellában, amelyet egy összesítő lapon szeretne összegezni. Ezt egy egyszerű Excel képlet segítségével érheti el. Ez 3D referenciaként vagy 3D képletként ismert.

Kezdje azzal a munkalappal, ahol a többiek összegét szeretné megadni, és válasszon ki egy cellát a képlet megadásához.
Ezután a SZUM függvényt és képletét kell használnia. A szintaxis =SUM(‘első:utolsó’!cella), ahol meg kell adni az első munkalap nevét, az utolsó munkalap nevét és a cellahivatkozást.
Jegyezze meg az idézőjeleket a lapnevek körül a felkiáltójel előtt. Egyes az Excel verziói -ben előfordulhat, hogy törölheti az idézőjeleket, ha a munkalapok nevei nem tartalmaznak szóközt vagy speciális karaktereket.
Adja meg a képletet manuálisan
A fenti negyedéves termékértékesítési példánkat felhasználva négy lap van a tartományban: Q1, Q2, Q3 és Q4. Az első munkalap nevének Q1-et, az utolsó lap nevének pedig Q4-et írnánk be. Ez kijelöli ezt a két lapot a közöttük lévő lapokkal együtt.
Íme a SUM képlet:
=SZUM('Q1:Q4'!E6)
Nyomja meg az Entervagy a Returnbillentyűt a képlet alkalmazásához.
Amint látja, megvan a Q1, Q2, Q3 és Q4 munkalap E6 cellájában szereplő érték összege.
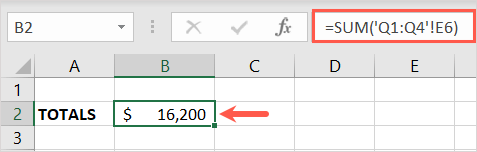
Adja meg a képletet az egérrel vagy a Trackpaddal
A képlet másik módja a lapok és cellák kiválasztása az egér vagy a görgetőpad segítségével.
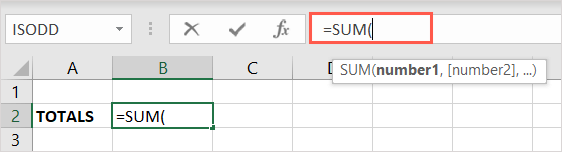
- .
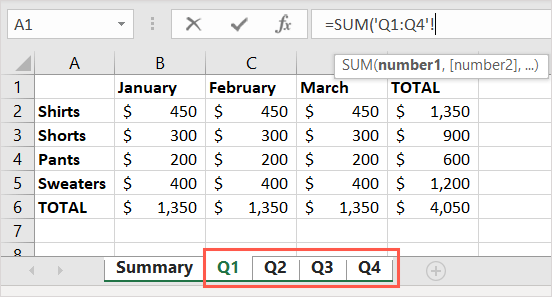
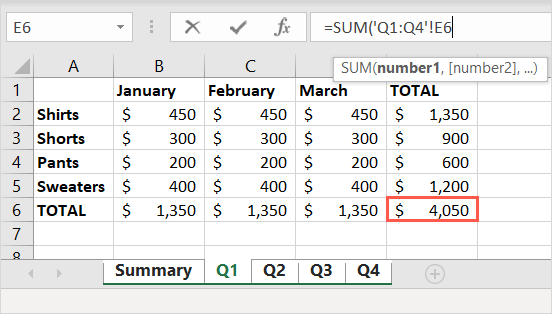
Ezután szerepelnie kell az összegnek az összesítő lapon. Ha megnézed a Képletsávot, ott is láthatod a képletet.
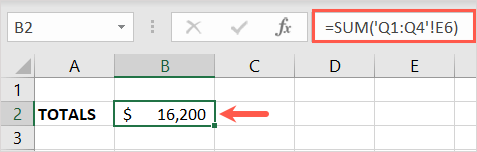
Különböző cellahivatkozások összegzése
Lehet, hogy a különböző lapokról hozzáadni kívánt cellák nem ugyanabban a cellában vannak az egyes lapokon. Például érdemes lehet a B6 cellát az első lapról, a C6 cellát a másodikról és a D6 cellát egy másik munkalapról.

Lépjen arra a munkalapra, ahol meg szeretné adni az összeget, és válasszon ki egy cellát a képlet megadásához.
Ehhez meg kell adnia a SUM függvény képletét vagy annak egy változatát, az egyes lapnevek és cellahivatkozások használatával. Ennek szintaxisa: =SUM('lap1'!cell1+'lap2'!cell2+'lap3'!cell3…).
Jegyezze meg az idézőjelek használatát a munkalapok neve körül. Előfordulhat, hogy az Excel bizonyos verzióiban ezeket az idézőjeleket el is távolíthatja.
Adja meg a képletet manuálisan
A fenti kezdeti példánkkal megegyező lapok használatával összegezzük a Q1 munkalap B6 celláját, a Q2 munkalap C6 celláját és a Q3 munkalap D6 celláját.
A következő képletet használja:
=SZUM('Q1'!B6+'Q2'!C6+'Q3'!D6)
Nyomja meg az Entervagy a Returnbillentyűt a képlet alkalmazásához.
Most már láthatja, hogy megvan az ezekben a lapokban és cellákban lévő értékek összege.
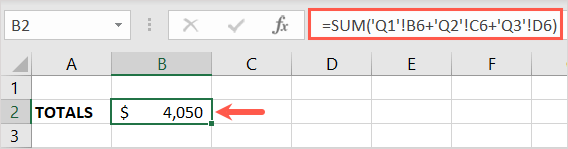
Adja meg a képletet az egérrel vagy a Trackpaddal
Az egeret vagy a görgetőpadot is használhatja a lapok és cellák kiválasztásához a SUM képlet egy változatának kitöltéséhez ahelyett, hogy manuálisan gépelné azt.
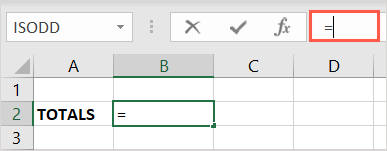
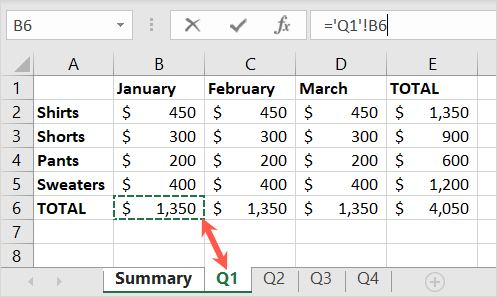
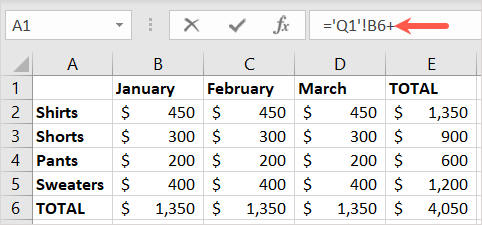
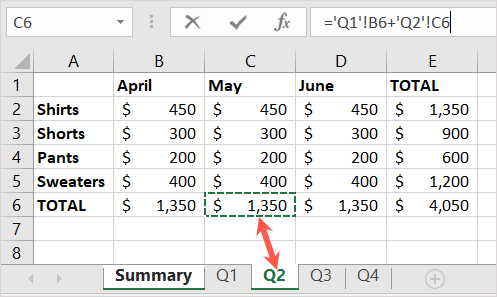
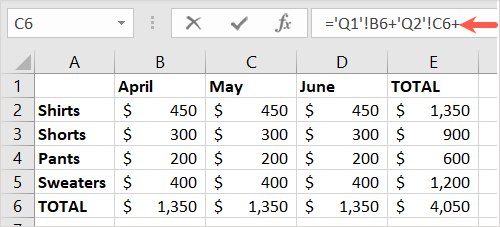
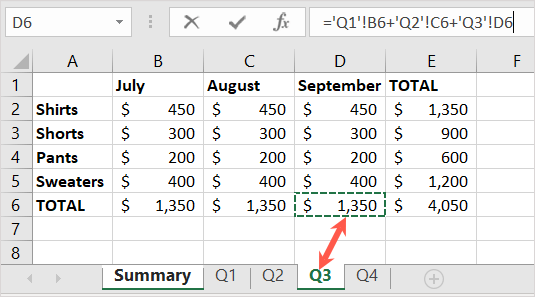
Ezután vissza kell térnie az összegző lap képlet cellájába. Látni fogja a képlet eredményét, és megtekintheti a végső képletet a Képletsávban.
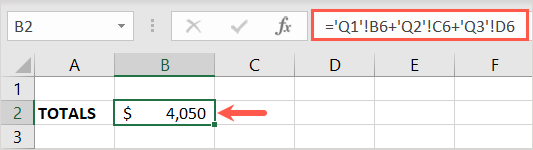
Most, hogy tudja, hogyan kell cellákat összegezni a munkalapok között az Excelben, miért ne nézzen meg más függvények (például a COUNTIFS, SUMIFS és AVERAGEIFS az Excelben ) használatát.