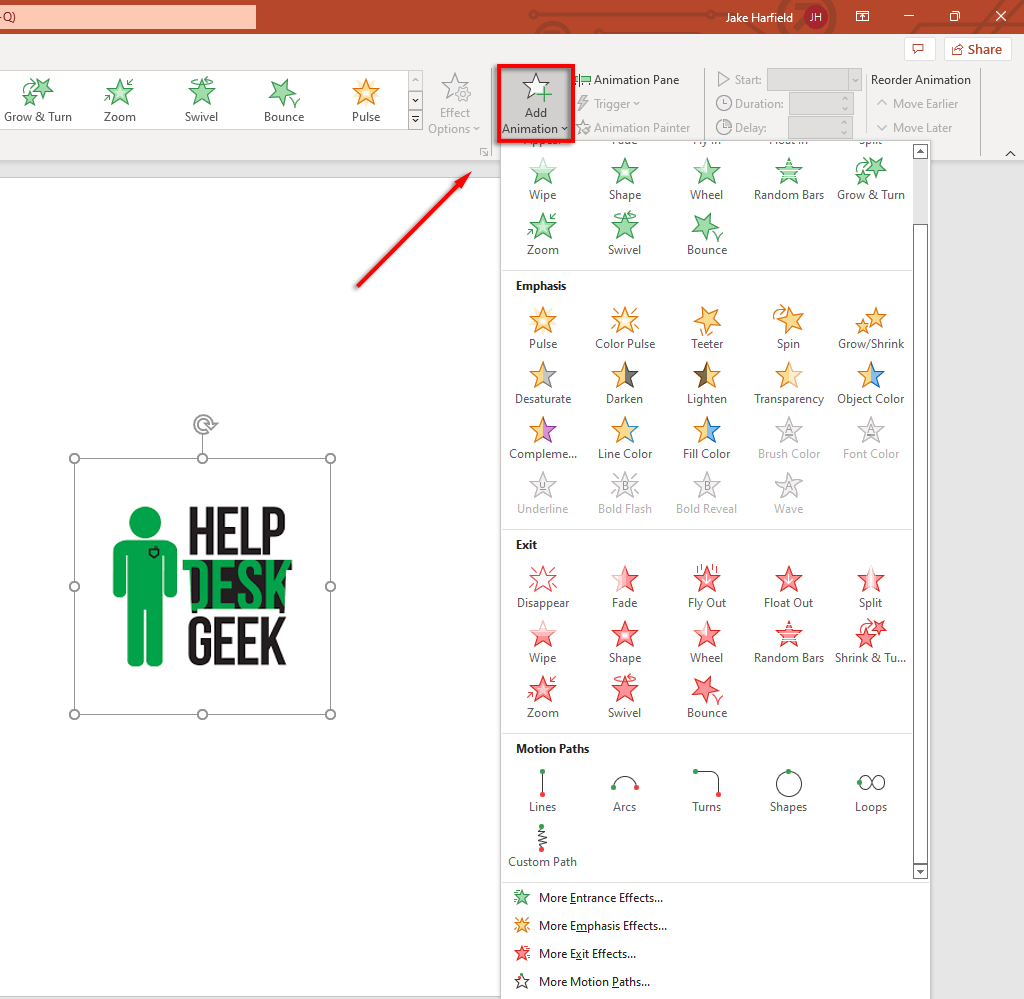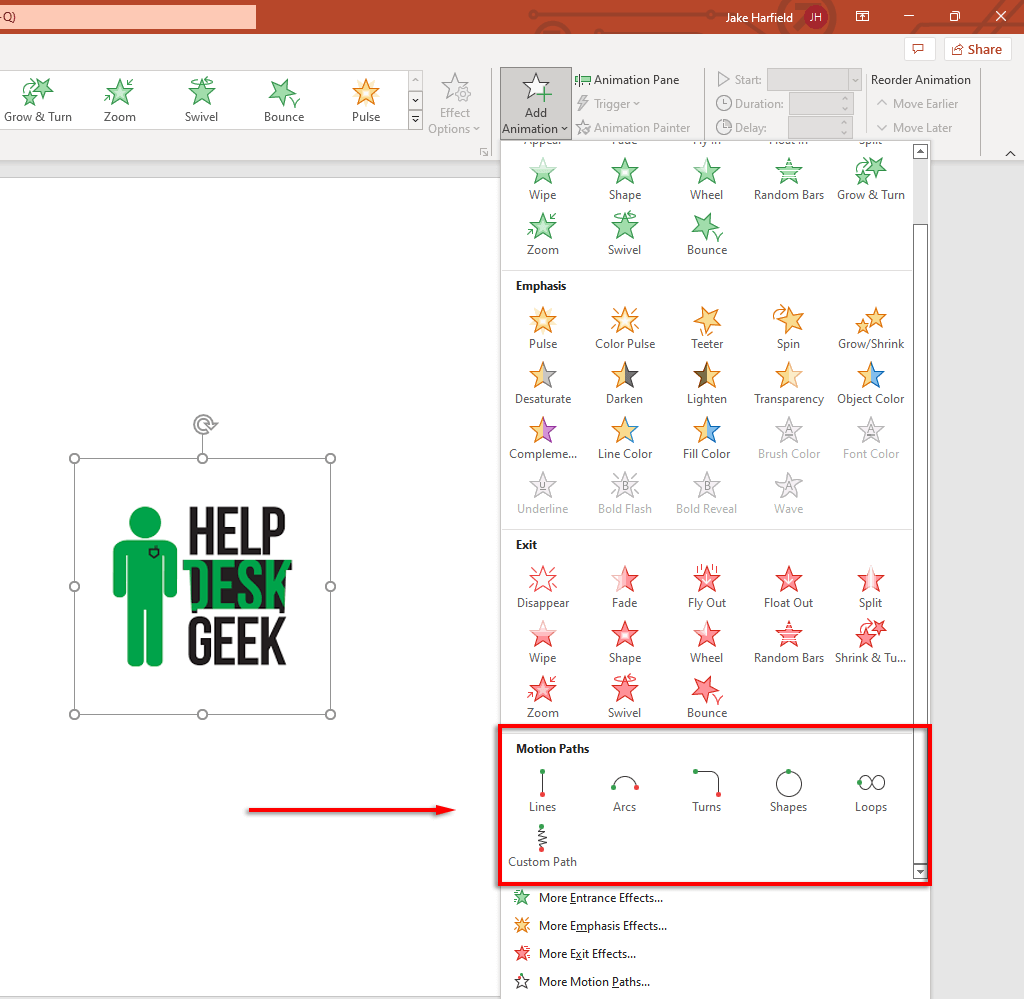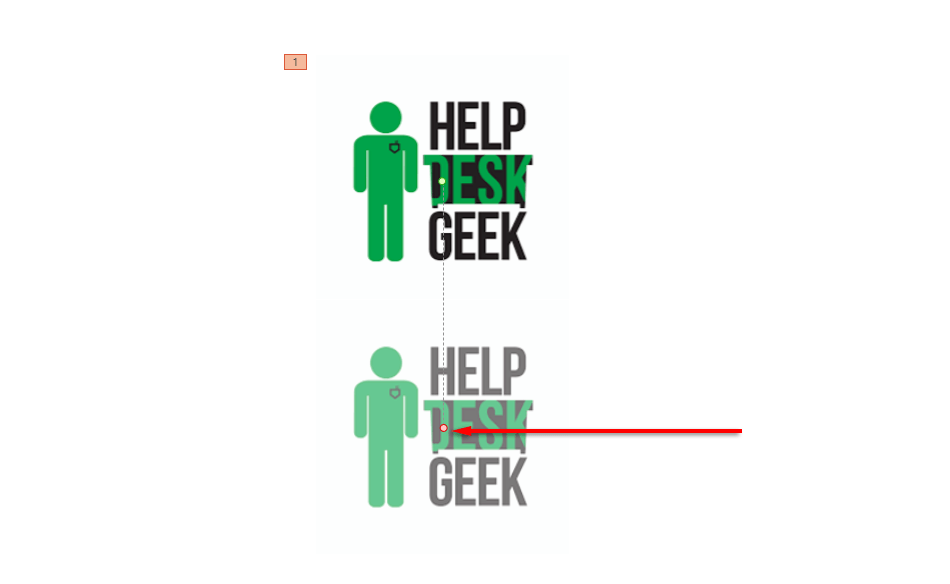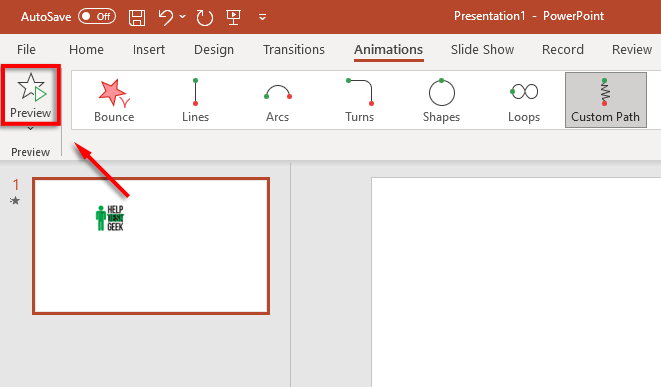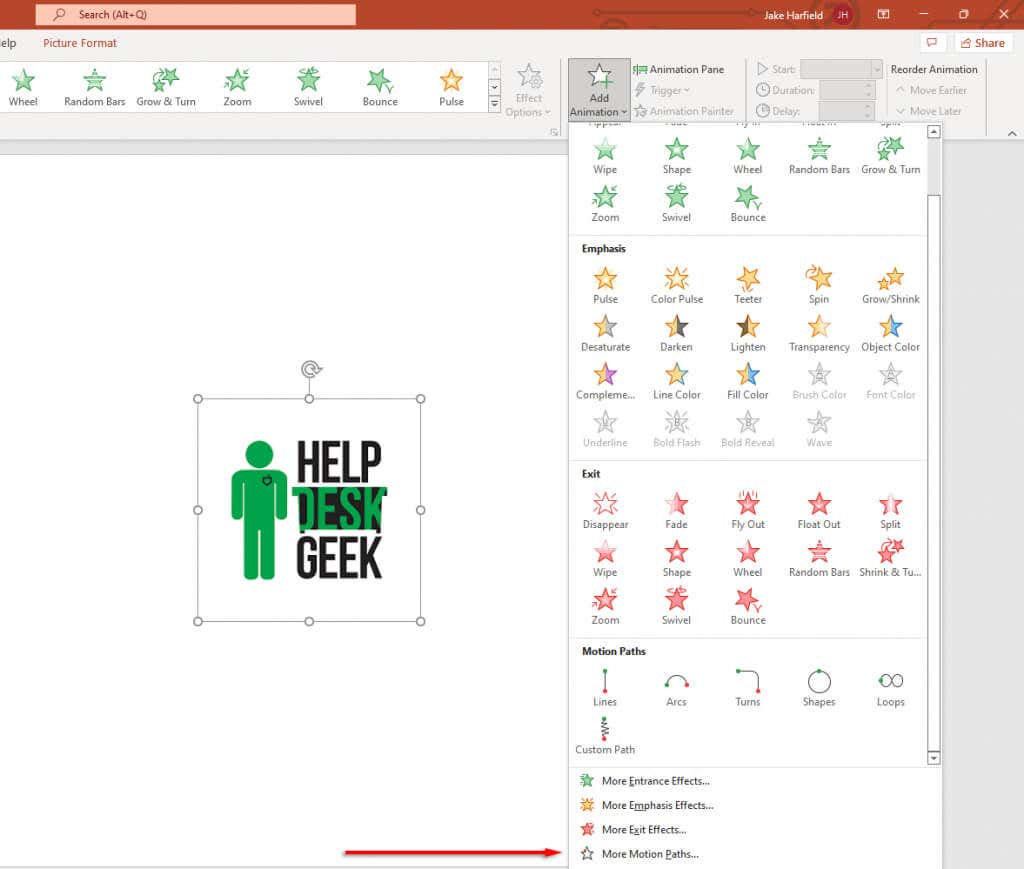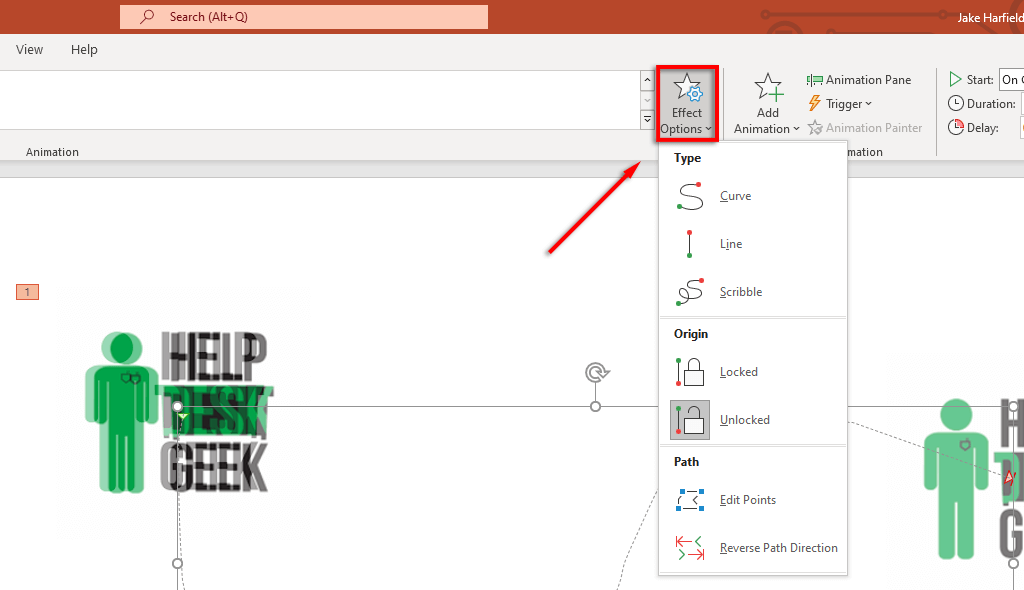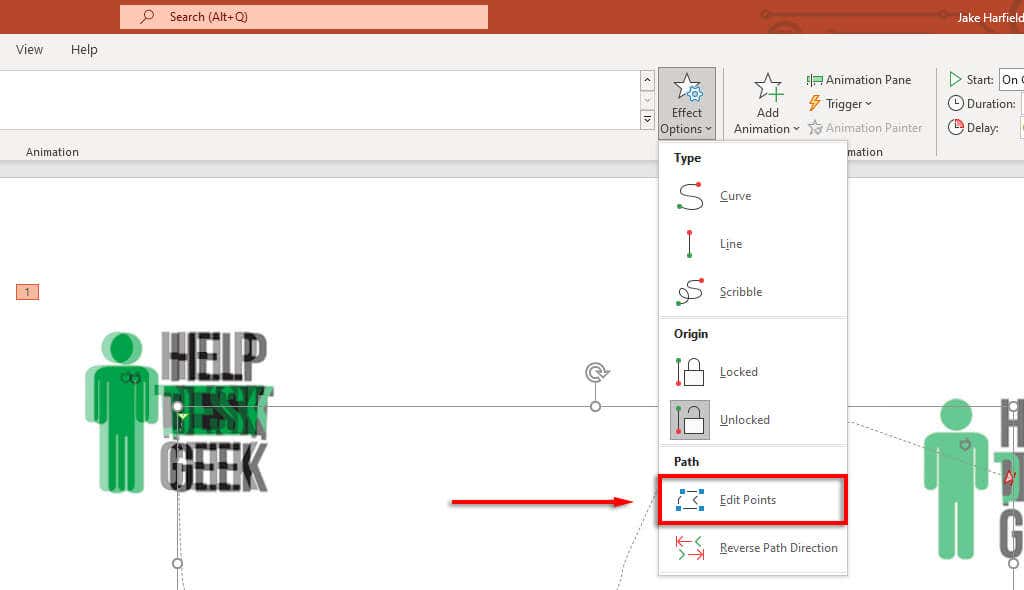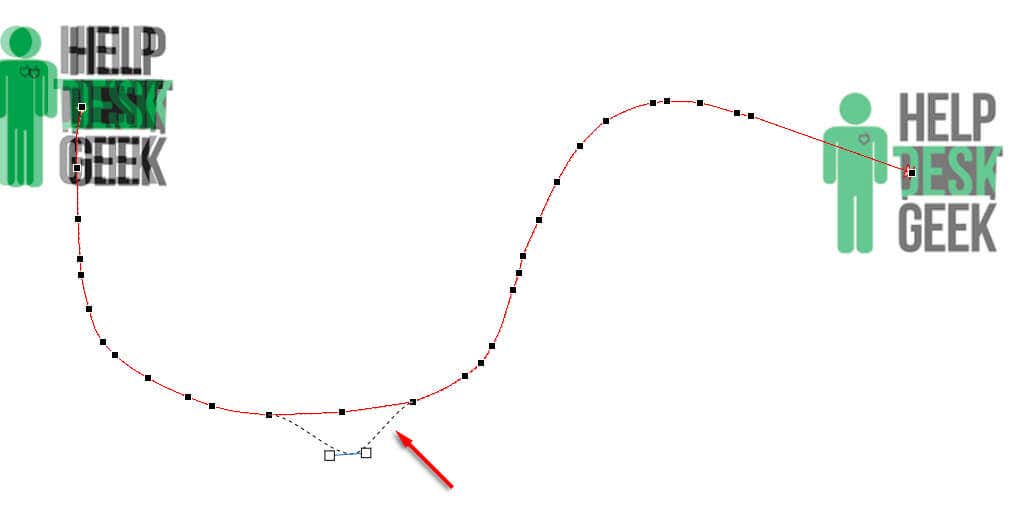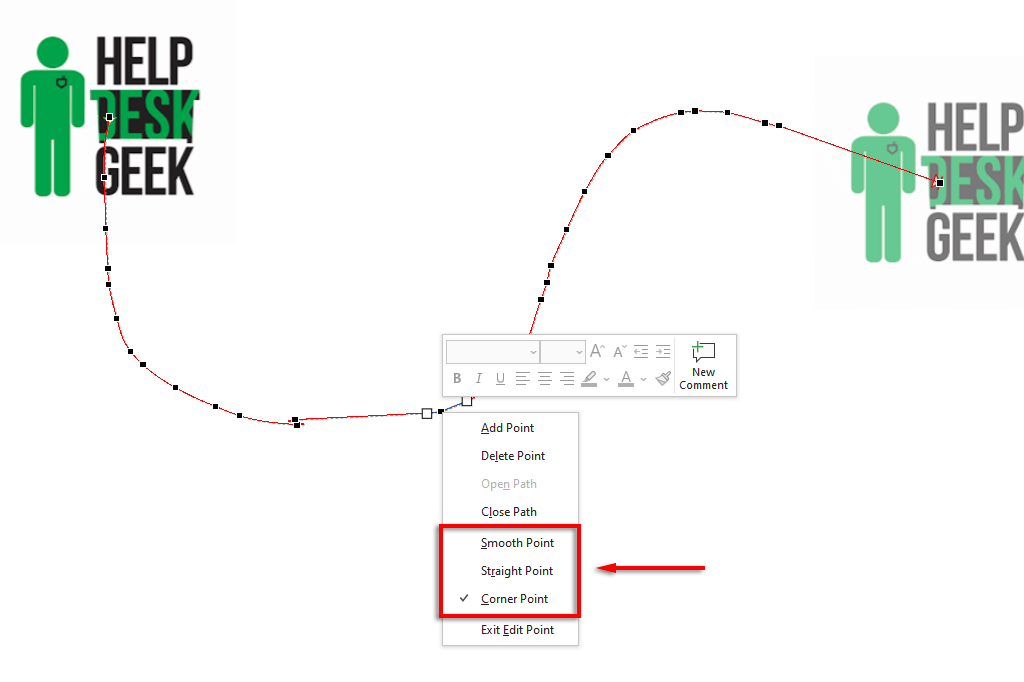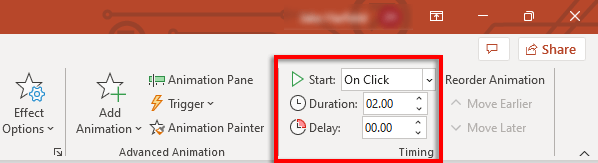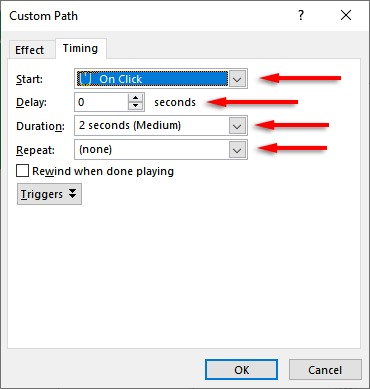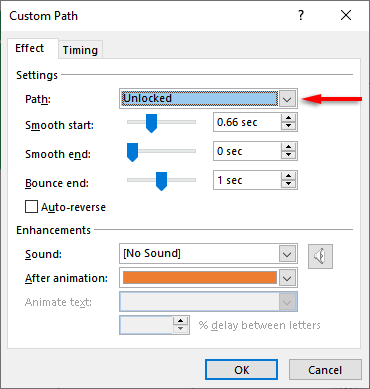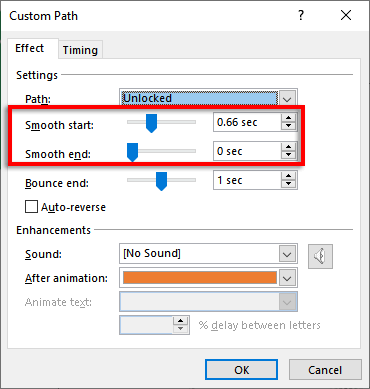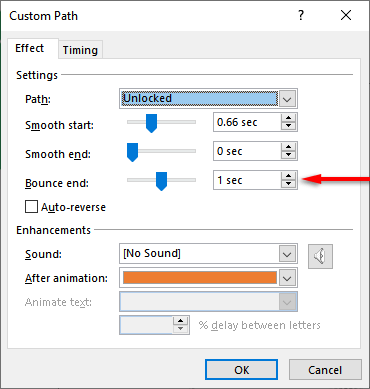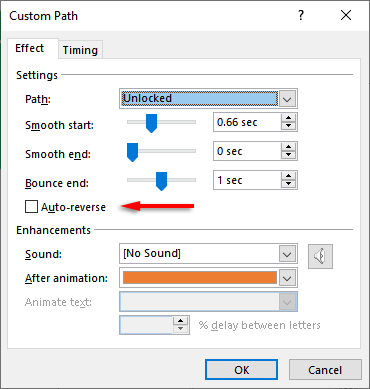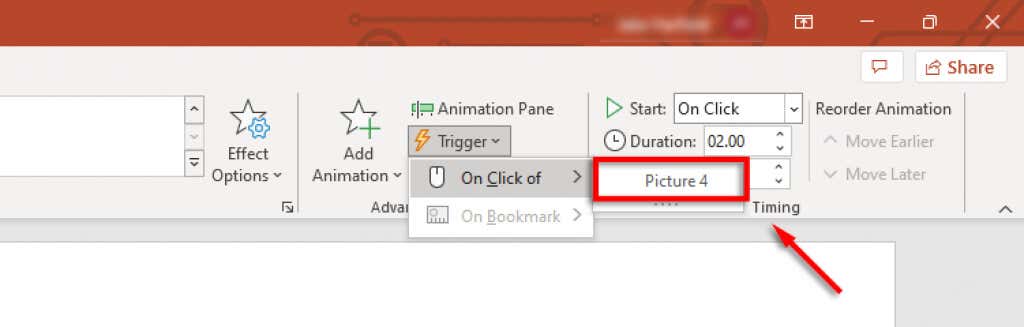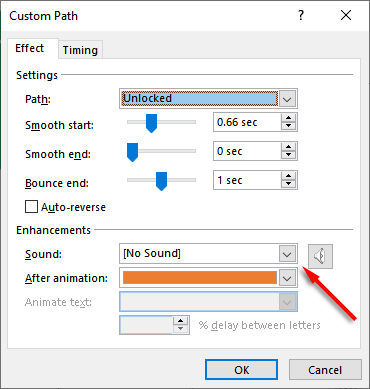A mozgási útvonalak a Microsoft PowerPoint szolgáltatása, amellyel a felhasználók egyéni animációkat hozhatnak létre diavetítéseikben. Míg a PowerPoint számos előre beállított animációs típust biztosít, a mozgási útvonalak lehetővé teszik, hogy tetszés szerint animáljon egy objektumot.
Akár kezdő PowerPoint, akár csak a múltban hiányzott ez a funkció, mi mindent megtalálsz. Ebben a PowerPoint oktatóanyagban elmagyarázzuk, hogyan lehet mozgási útvonal-animációkat használni a Microsoft PowerPointban.
Motion Path animáció hozzáadása
A mozgási útvonal-animációk nagyszerű módja a vonzóbbá tegye a diavetítést elérésének, és az animációk összetettsége teljes mértékben Önön múlik. Ha csak egy egyszerű animációt szeretne hozzáadni, például egy tárgyat, amely egyenes vonalban mozog a dia közepére, a folyamat meglehetősen egyszerű.
Megjegyzés:Az alább ismertetett folyamatnak működnie kell az Microsoft Office 365 esetén Windowson és az újabb Mac-verziókon, valamint a PowerPoint 2013-on és a PowerPoint 2016-on.
A következőképpen adhat hozzá alapvető mozgási útvonal-animációt:
Nyissa meg a PowerPoint-prezentációt, és válassza ki azt a diát, amelyhez animációt szeretne hozzáadni.
Helyezze be az animálni kívánt objektumot, és ellenőrizze, hogy ki van-e jelölve.
Nyomja meg az Animációklapot.

Kattintson a legördülő nyílra az Animáció hozzáadásaalatt.
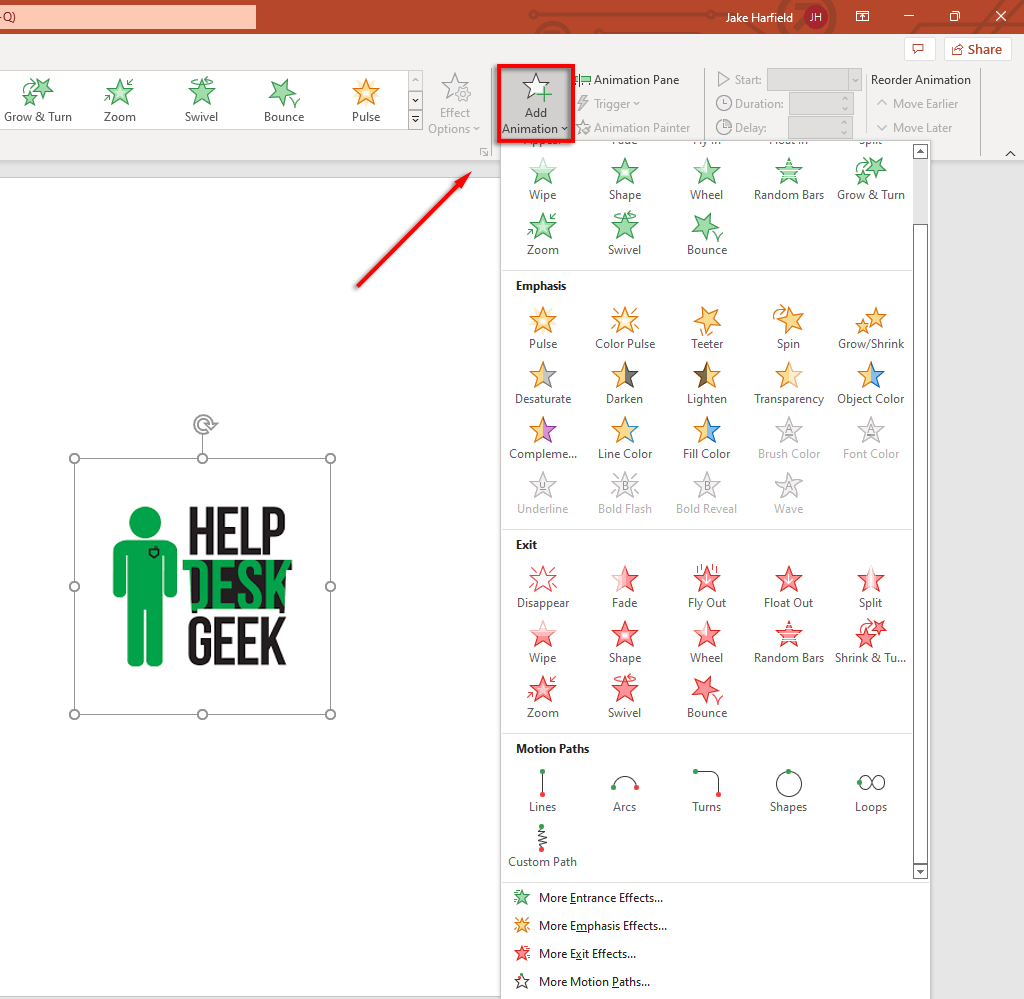
Görgessen le, amíg meg nem jelenik a Motion Paths. Az alapértelmezett animációs típusok közé tartoznak a vonalak, ívek, kanyarok, alakzatok, hurkok és egyéni útvonalak. Ha az Egyéni útvonal lehetőséget választja, kattintson és húzza a mutatót arra az útvonalra, amelyet az animációval követni szeretne.
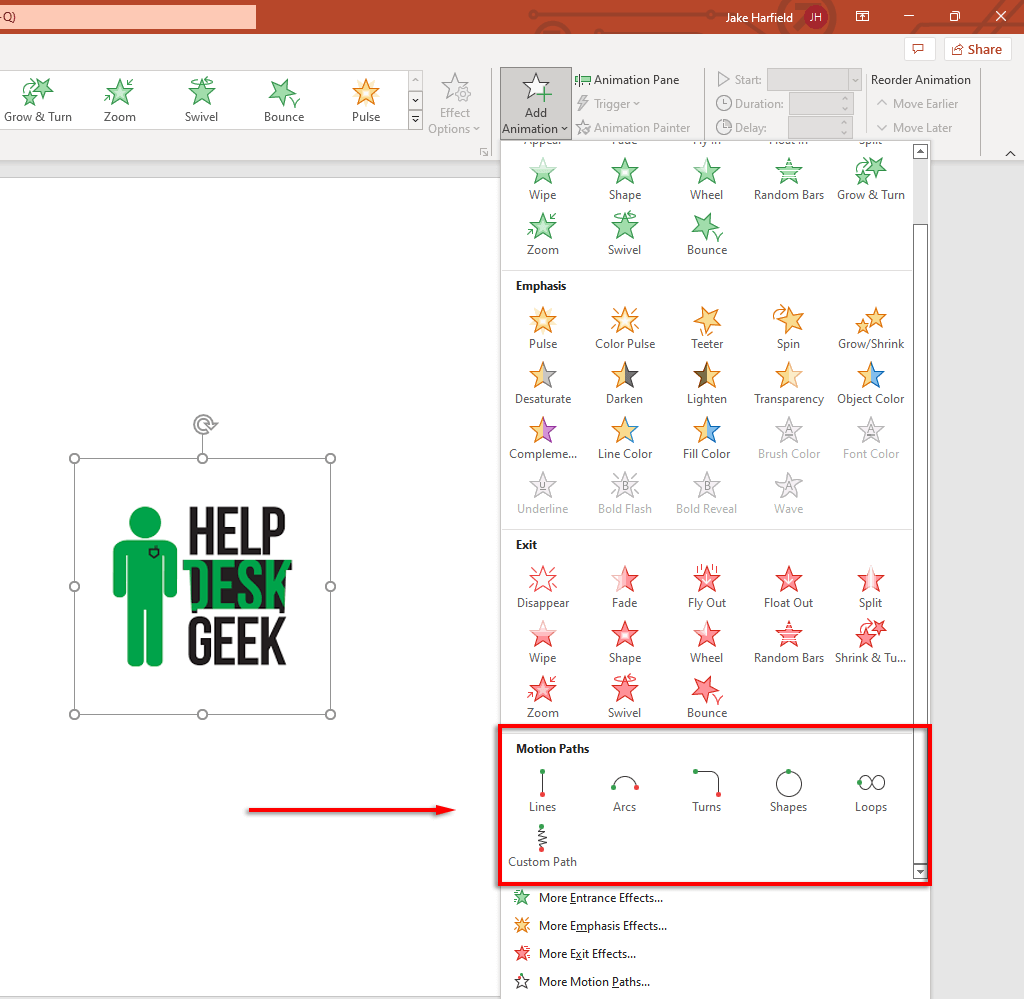
Válassza ki a használni kívánt mozgási útvonalat. A PowerPoint az objektum halvány másolatát jeleníti meg a mozgást jelző pontozott vonallal. Kattintson és húzza a szaggatott vonal végpontjait a mozgási útvonal mozgatásához.
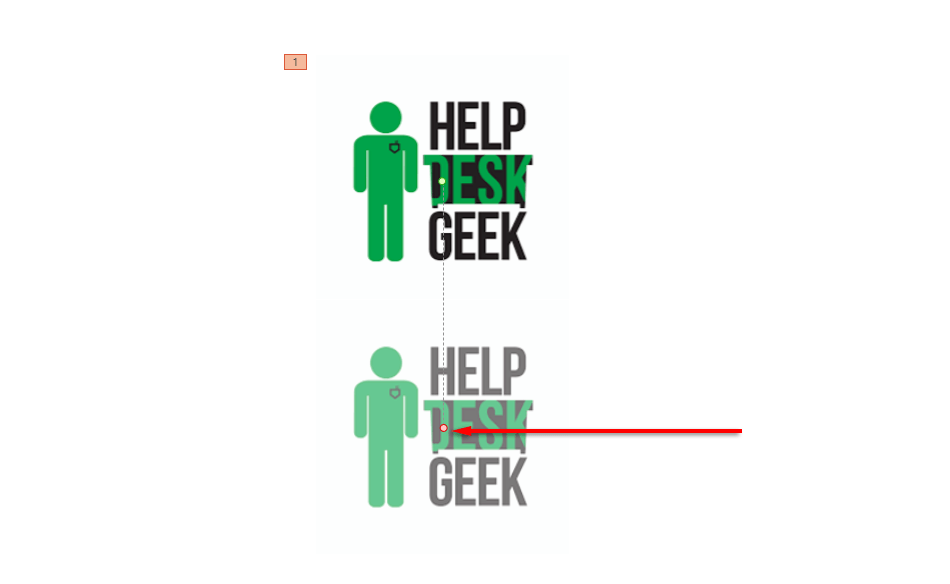
Az Animációklap bal felső sarkában válassza az Előnézetlehetőséget, hogy megtekinthesse mozgási útvonalát működés közben.
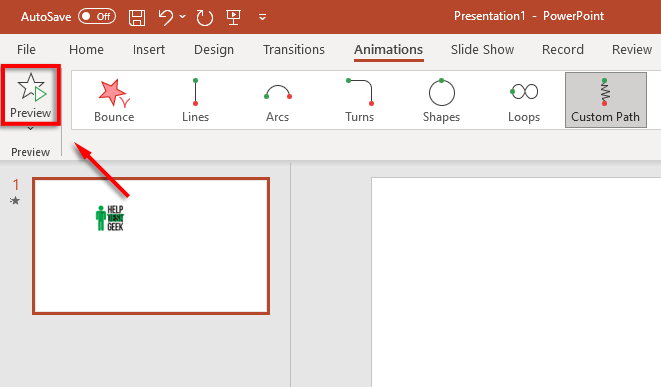
Megjegyzés:Speciális animációkat is hozzáadhat, ha a További mozgási útvonalak…elemre kattint az Animáció hozzáadásarészben. legördülő menü. Ugyanahhoz az objektumhoz több mozgási útvonal effektust is hozzáadhat..
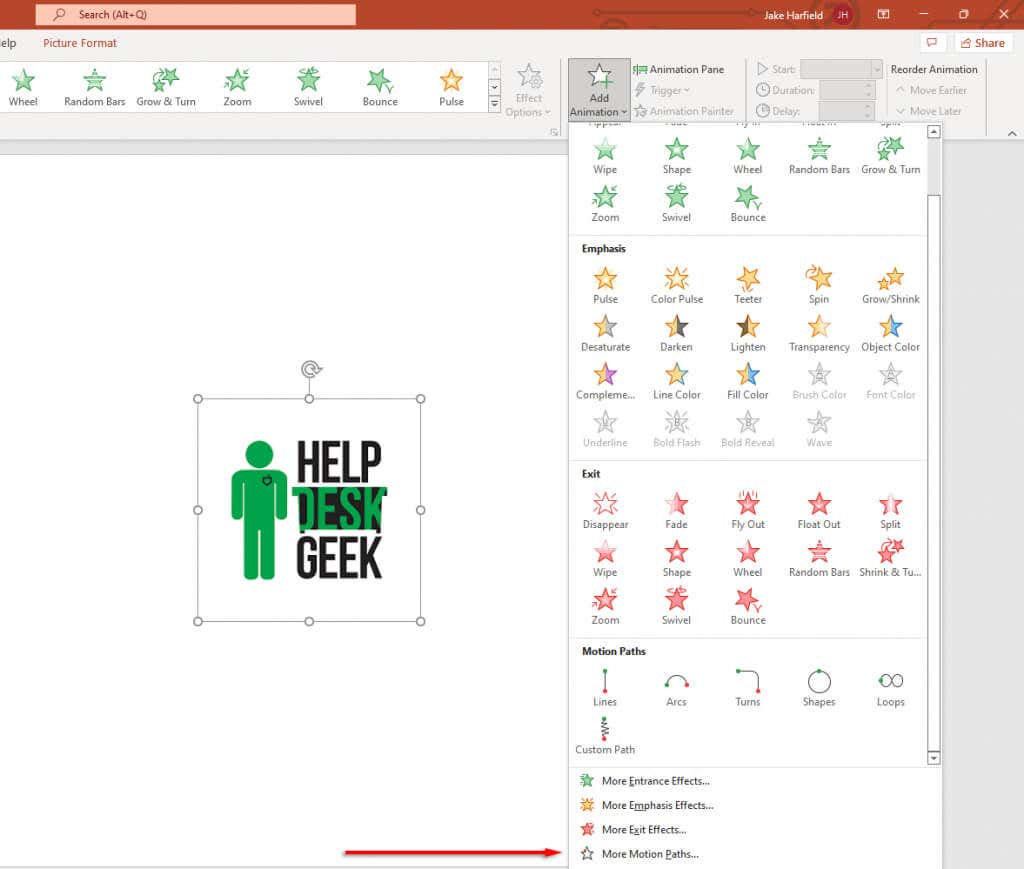
Az alábbiakban elmagyarázzuk, hogyan szabhatja testre mozgási útvonalait, és hogyan hozhat létre bonyolultabb PowerPoint-animációkat.
A mozgási útvonalak testreszabása
Miután hozzáadott egy mozgási útvonalat az objektumhoz, módosíthatja a mozgási útvonal irányát és időzítését, valamint fejlesztéseket adhat hozzá, hogy az animációt feltűnővé tegye.
A mozgási útvonal testreszabása:
Válassza ki az animált objektumot.
Az Animációklapon kattintson az Effektusbeállításoklehetőségre.
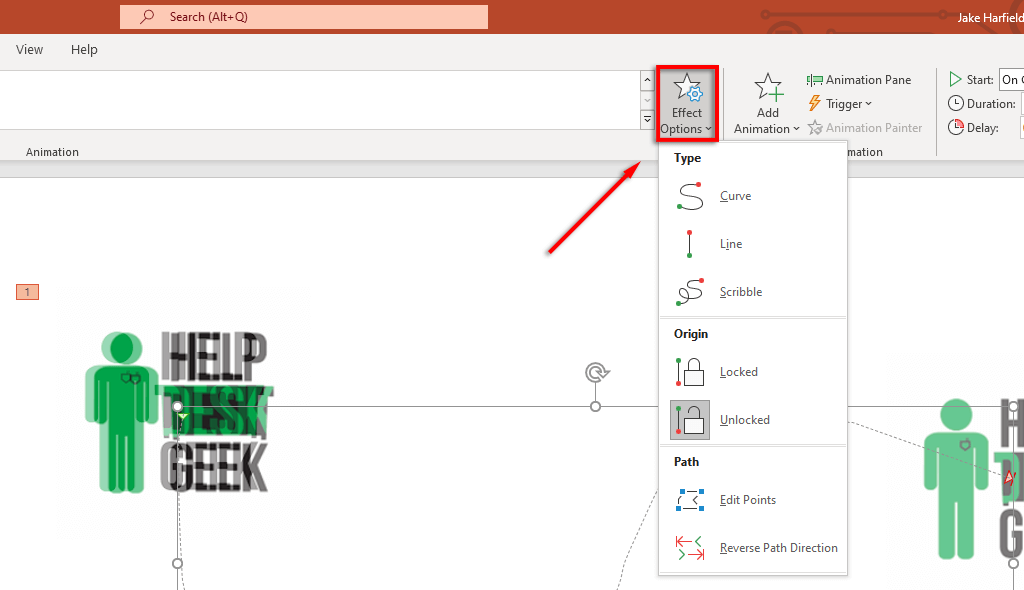
A legördülő menüben láthat egy listát azokról a lehetőségekről, amelyek segítségével módosíthatja az animáció irányát, eredetét és útvonalát. Egyes elérési utak csak a Reverse Path Directionfunkciót kínálják, másoknak azonban számos további hatása is van.
Az animáció további szabályozásához kattintson a Pontok szerkesztéselehetőségre. Ez a lehetőség csak bizonyos mozgási útvonalak esetén érhető el (beleértve az egyéni útvonalakat is).
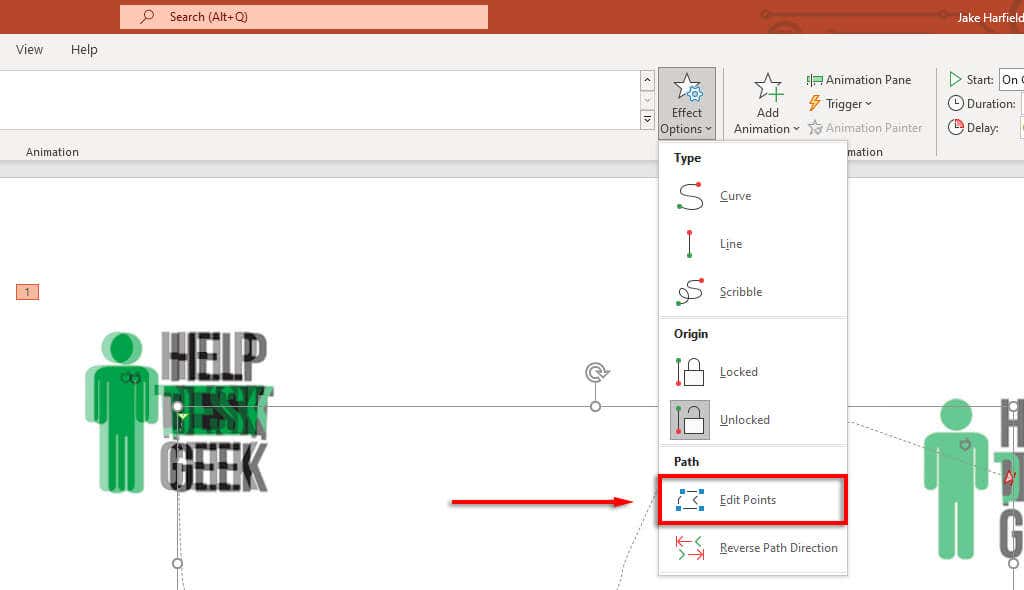
A mozgási útvonal most pontozott pontokat jelenít meg egy animációs ablaktáblán belül. Jelölje ki és húzza el bármelyik pontot a mozgási útvonal irányának és alakjának megváltoztatásához.
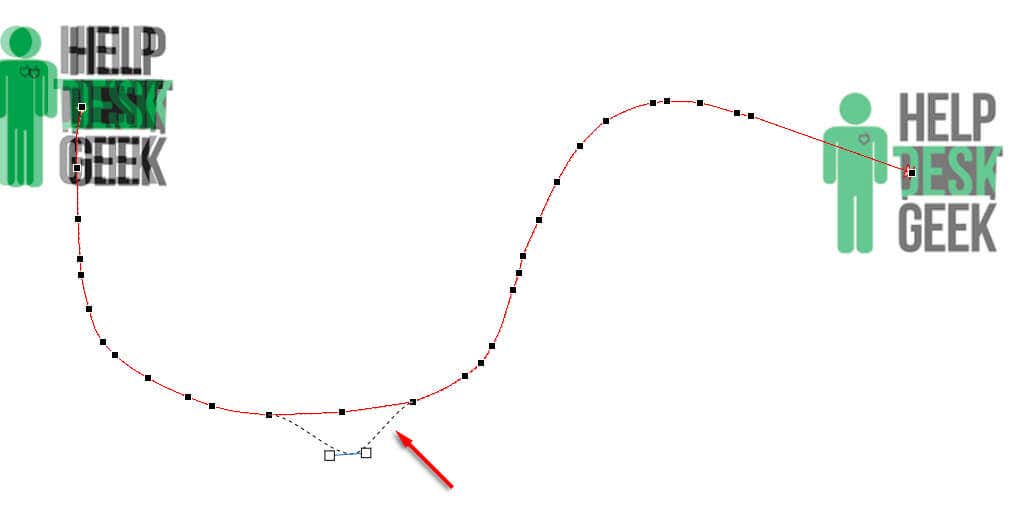
Kattintson jobb gombbal egy pontra, ha azt sima, egyenesvagy sarokponttá szeretné módosítani. Ezen opciók mindegyike megváltoztatja az animáció útját. Tetszés szerint hozzáadhat és eltávolíthat pontokat.
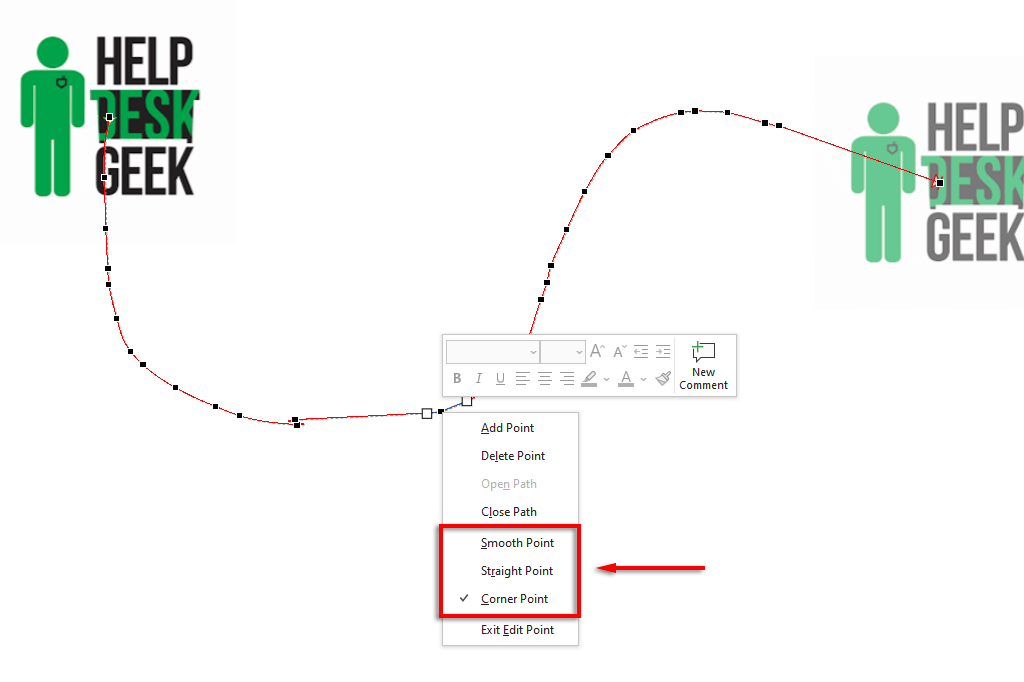
Az animáció felgyorsítása vagy lassítása:
Válassza ki az objektumot, és nyissa meg az Animációklapot.
Módosítsa az Időtartammelletti értéket az animáció időtartamának módosításához.
Módosítsa a Késleltetésmelletti időt, hogy módosítsa az animáció indulásának időtartamát.
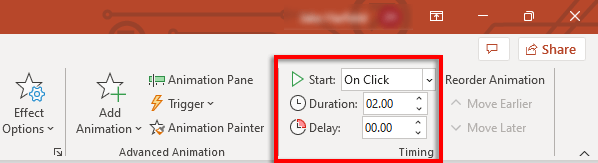
Alternatív megoldásként kattintson duplán a mozgási útvonalára, és válassza az Időzítéslapot. Itt hozzáadhatja a kezdési feltételeket, és módosíthatja az animáció késleltetését és időtartamát. Azt is beállíthatja, hogy az animáció megismétlődjön és visszatekerjen, ha befejezte.
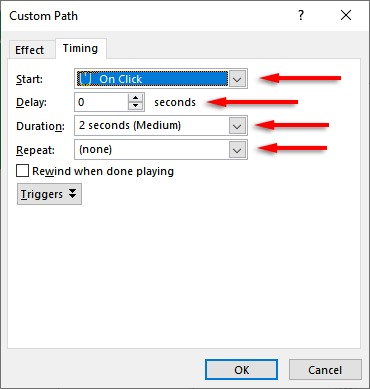
A mozgási útvonal javítása és az időzítés további személyre szabása:
Először kattintson duplán a mozgási útvonalra. Ezzel megnyílik a Motion Pathanimációs beállítások ablak. Ebben az ablakban számos beállítás található, amelyek lehetővé teszik, hogy az animációt pontosan úgy alakítsa, ahogyan szeretné..
Íme, mit csinálnak a beállítások az Effekteklapon:
Útvonal: Ha a mozgási útvonal fel van oldva, minden alkalommal elmozdul, amikor mozgatja az objektumot. Ha zárva van, mozgathatja az objektumot, és a mozgási útvonal ugyanazon a helyen marad.
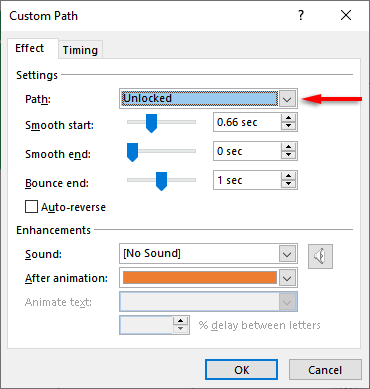
Egyenletes kezdés/Sima vége: Minél hosszabbak ezek, annál fokozatosan indul el és áll le az animáció. Ez simító hatást ad, amely vizuálisan tetszetősebbé teszi az animációt. Ezek módosításához kattintson és húzza a csúszkát, vagy írjon be egy értéket a szövegmezőbe.
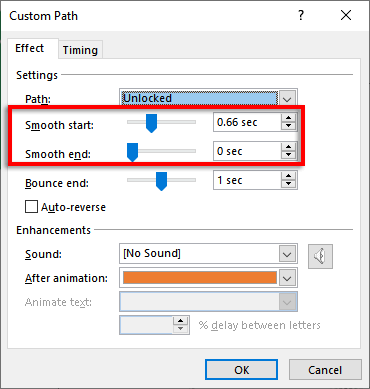
Bounce end: Ha ez be van kapcsolva, az animáció „pattanó” effektust fog kifejteni, amikor eléri a végpontot.
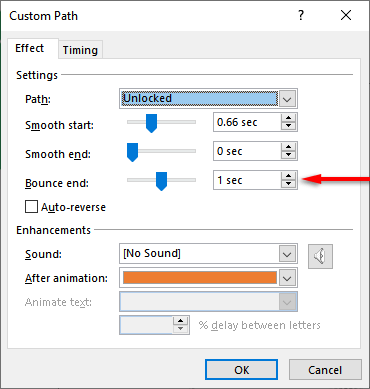
Automatikus visszafordítás: Ha bejelöli az automatikus visszafordítás melletti jelölőnégyzetet, az animáció megfordul, amikor eléri a végpontot, és leáll, amikor visszatér a kiindulási ponthoz.
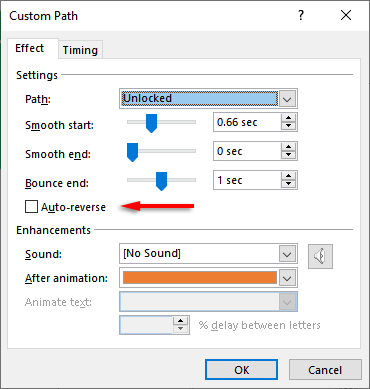
Egyéni trigger hozzáadása az animációhoz:
Az Animációklapon válassza ki a mozgási útvonalat, majd kattintson az Triggerlehetőségre.
Válassza ki, hogyan szeretné kiváltani az animációs effektust.
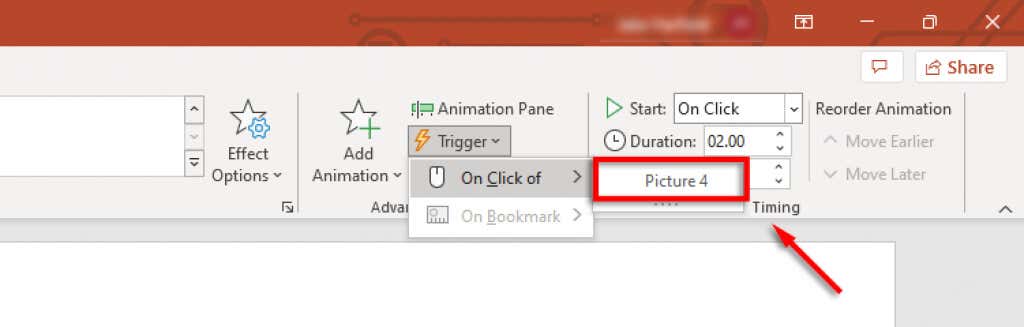
Hangok hozzáadása az animációhoz:
Kattintson duplán a mozgási útvonalára.
Válassza ki a „Hang” melletti legördülő menüt, és válasszon hangot. Ez a hang akkor szólal meg, amikor az animáció elindul.
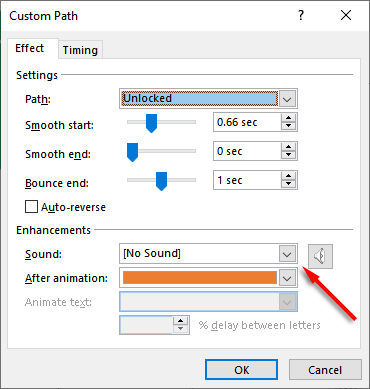
A PowerPoint újra támad
A PowerPoint régóta a Microsoft Office programcsomag egyik leghatékonyabb alkalmazása, amely lehetővé teszi a felhasználók számára, hogy könnyedén létrehozzanak gyönyörű diavetítések alkalmazást. Ezzel az oktatóanyaggal pedig könnyedén felveheti saját mozgási útvonalait, hogy tetszés szerint animálja az objektumokat.
.
Kapcsolódó hozzászólások: