Gondjai vannak a Excel táblázatok görgetéssel az egér, az érintőpad vagy a billentyűzet nyílbillentyűivel? A probléma a munkafüzet összes vagy egyes lapját érinti? Hiányzik a görgetősáv a munkalapjairól?
Ez az oktatóanyag számos hibaelhárítási megoldást tartalmaz az Excel görgetéssel kapcsolatos hibáira Windows és Mac számítógépeken.
1. Az ablaktáblák rögzítésének feloldása
A táblázat első sora vagy oszlopa valószínűleg lefagyott, ha görgetés közben mozdulatlan. Kövesse az alábbi lépéseket a lefagyott ablaktáblák felszabadításához a munkalapon.
Az Excel ablaktábláinak feloldása a Windows rendszerben
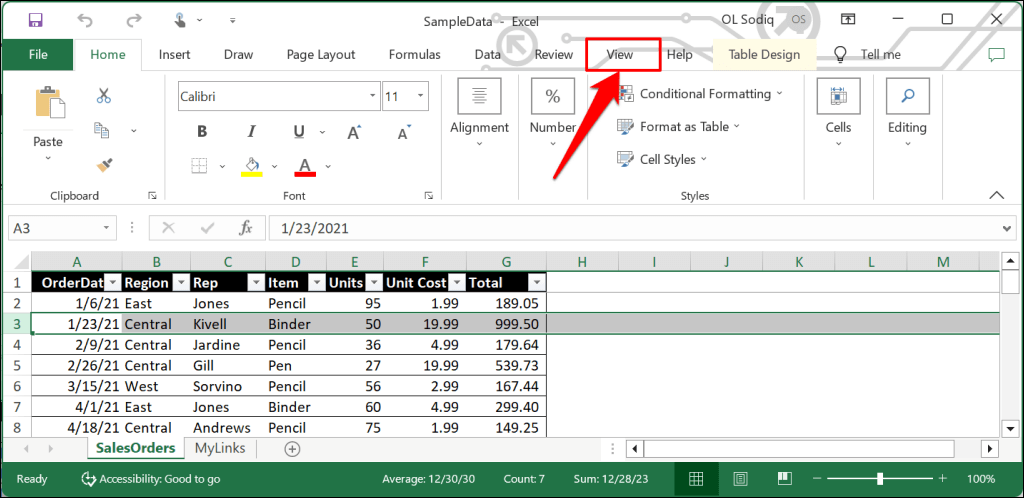
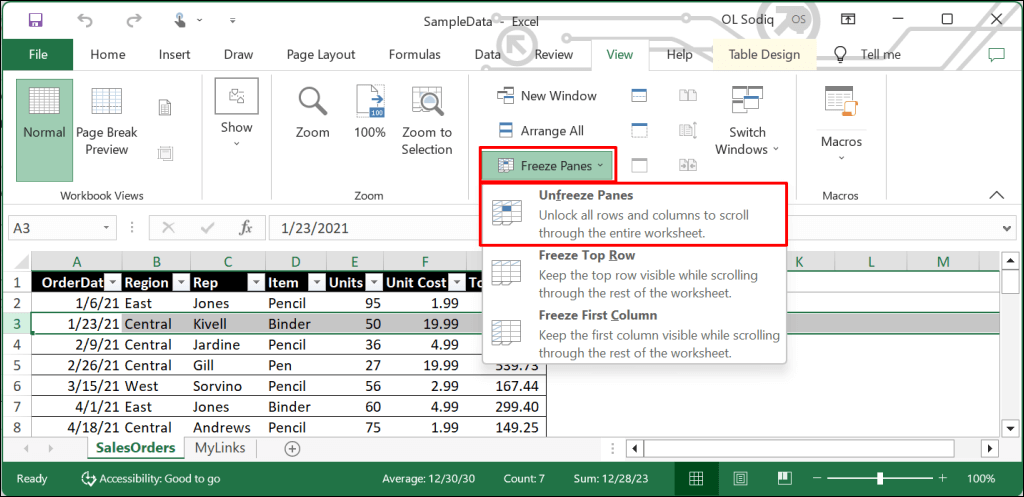
Görgessen le a táblázatban az egérgörgővel vagy az érintőpaddal, és ellenőrizze, hogy az „Ablakok feloldása” funkció megoldotta-e a problémát.
Az Excel ablaktábláinak feloldása a macOS rendszerben
Nyissa meg az Excel Nézetlapját, válassza az Ablaklegördülő menüt, és válassza az Ablakok rögzítésének feloldásalehetőséget.
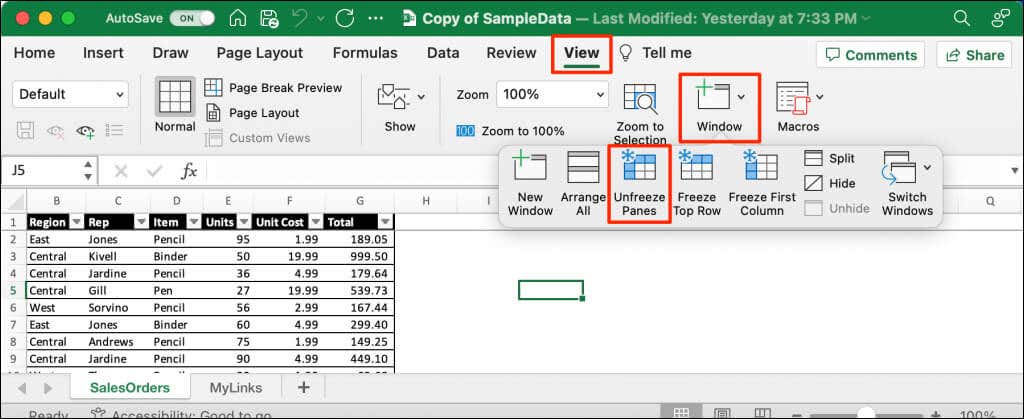
2. Engedélyezze újra a görgetősávot
Az Excel táblázataiban általában vízszintes és függőleges görgetősáv található a könnyű navigáció érdekében. Ha a görgetősávok hiányoznak a táblázatból, kövesse az alábbi lépéseket az engedélyezésükhöz. Ha a görgetősávok lefagytak vagy nem működnek, az újbóli engedélyezésük megoldhatja a problémát.
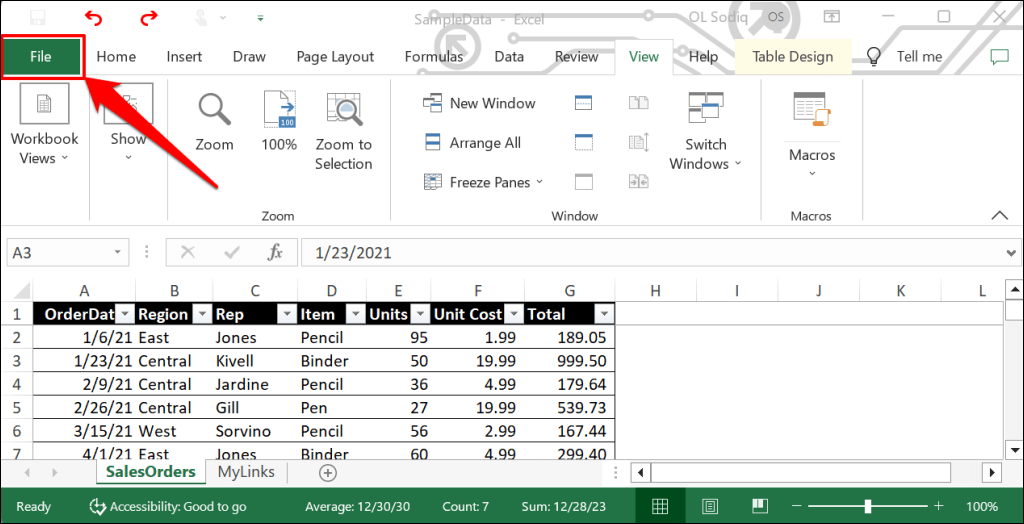
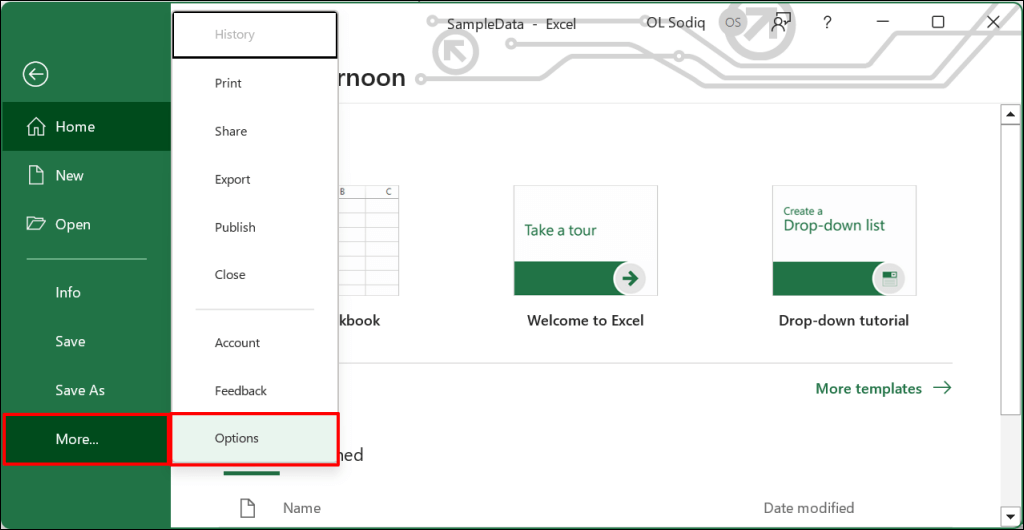
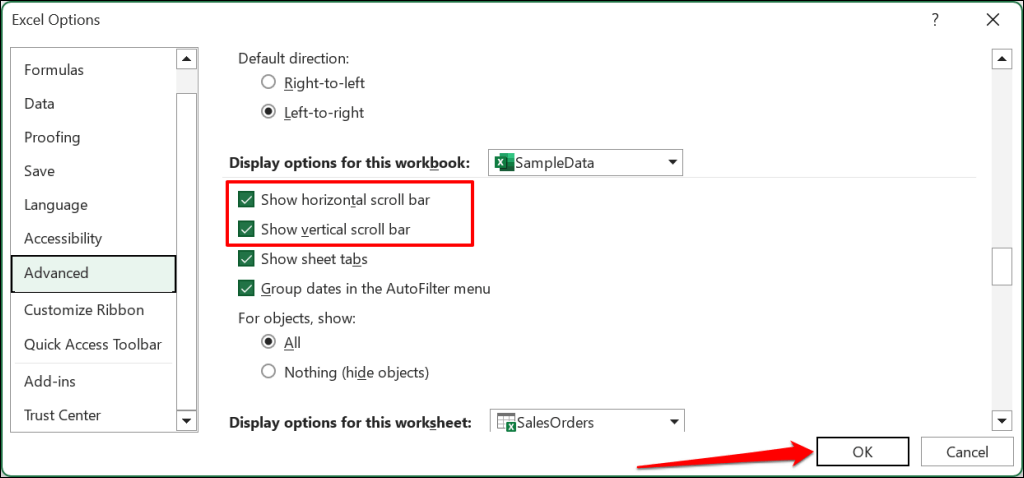
3. A Scroll Lock kikapcsolása
A Scroll Lock bekapcsolása letiltja a számítógép nyílbillentyűit. Ha nem tudja görgetni az Excel-lapokat a nyílbillentyűkkel, kapcsolja ki a Scroll Lock funkciót, és próbálja újra.
Az Excel beépített Scroll Lock letiltása
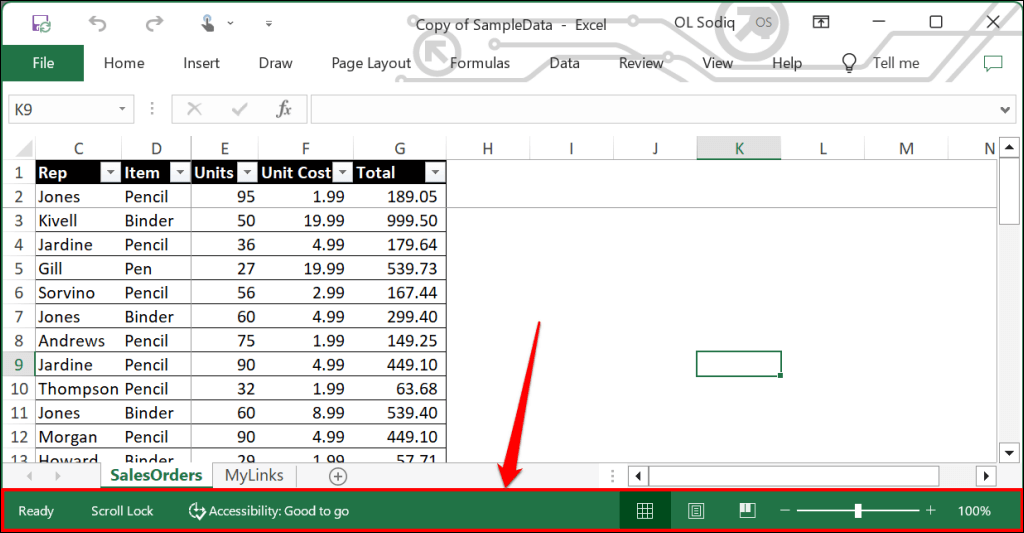
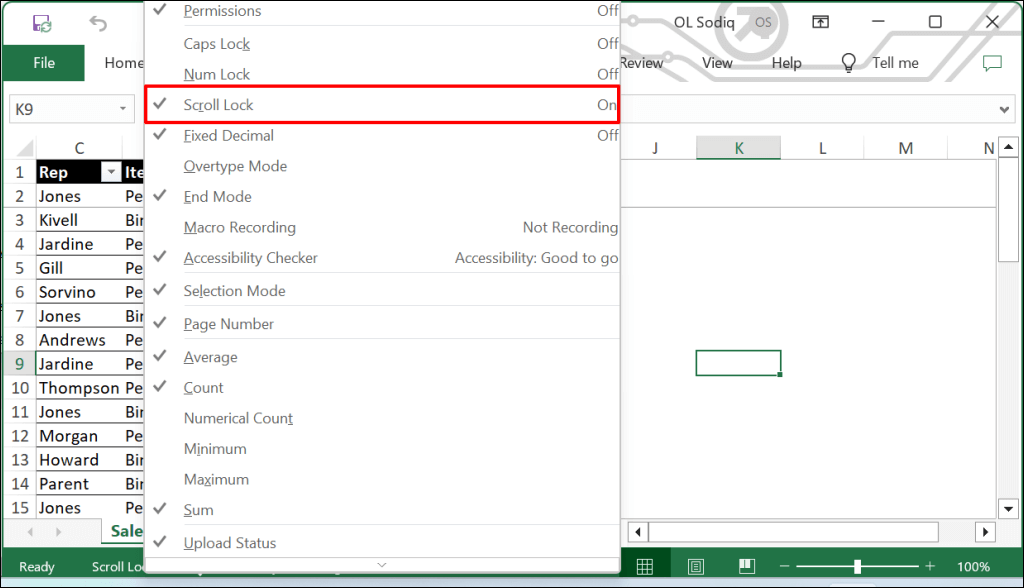
A Scroll Lock letiltása a billentyűzeten
Keresse meg a „Scroll Lock” (vagy „ScrLk”) billentyűt vagy a jelzőfényt a billentyűzetén. Ha a gomb vagy a jelzőfény világít, nyomja meg a Scroll Lockgombot a funkció kikapcsolásához és a nyílbillentyűk engedélyezéséhez.

A Scroll Lock letiltása a képernyő-billentyűzeten keresztül
A Scroll Lock funkciót a számítógép képernyő-billentyűzetén keresztül is letilthatja.
Használja a Windows billentyűt+ Ctrl+ Oa kapcsolja be a Windows képernyő-billentyűzetet billentyűparancsot.
Alternatív megoldásként lépjen a Beállítások>Kisegítő lehetőségek>Billentyűzetmenüpontra, és kapcsolja be a képernyő-billentyűzetet.
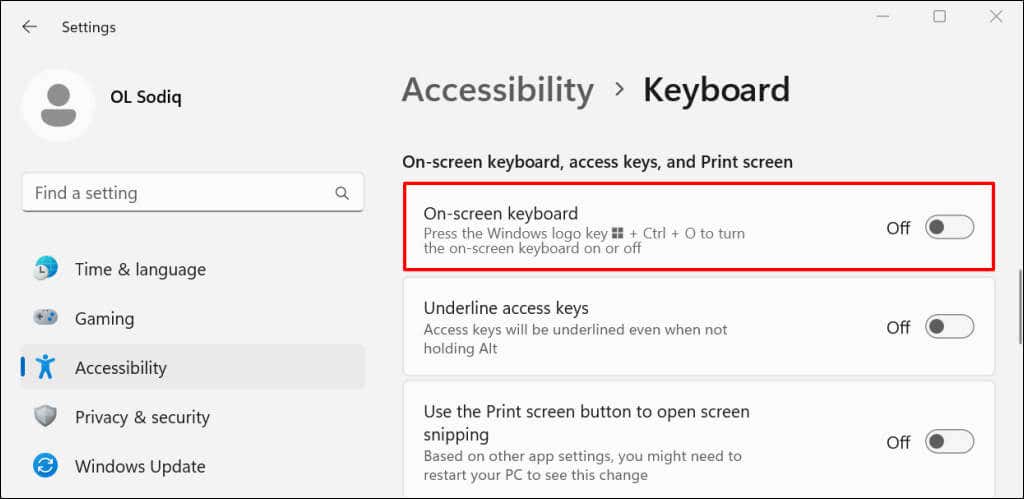
Windows 10 rendszerben lépjen a Beállítások>Könnyű hozzáférés>Billentyűzetlehetőségre, és kapcsolja be a A képernyő-billentyűzet használata
A Scroll Lock akkor aktív, ha az „ScrLk” billentyű kék hátterű. Törölje a ScrLk billentyűjelét a Scroll Lock kikapcsolásához. Most már képesnek kell lennie az Excel-táblázat görgetésére a nyílbillentyűk használatával.
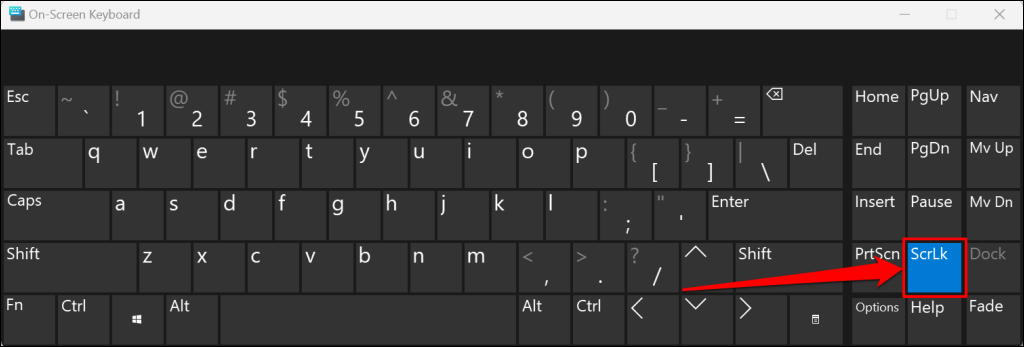
4. Javítsa meg az Excel fájlt
Az Excel nem megfelelő bezárása vagy a számítógép leállítása, miközben az Excel használatban van, megsértheti a munkafüzetet. Ha nem tudja görgetni a munkalapot az Excel vagy a számítógép újraindítása után, javítsa ki az Excel-fájlt, és próbálja újra.
Megjegyzés:Javasoljuk, hogy a javítás elvégzése előtt készítsen biztonsági másolatot az Excel-fájlról.
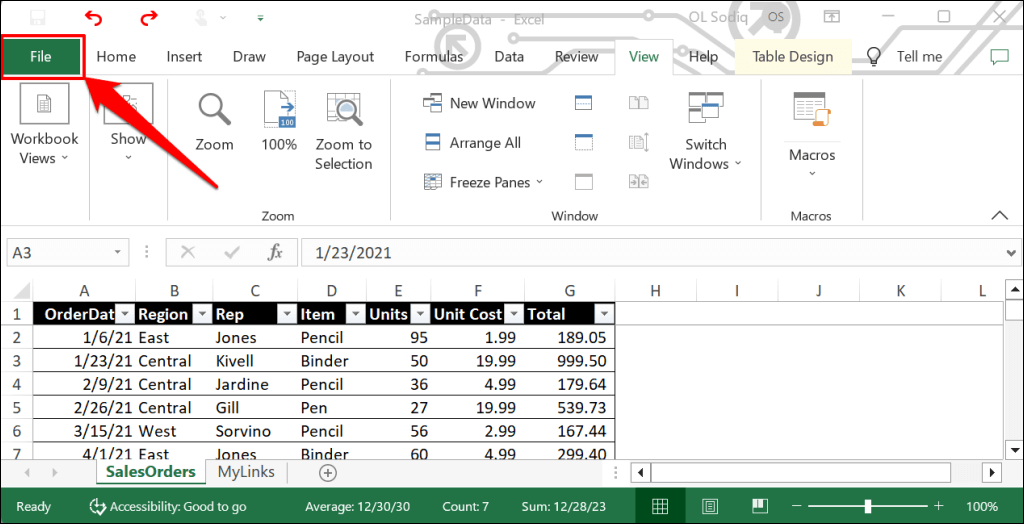
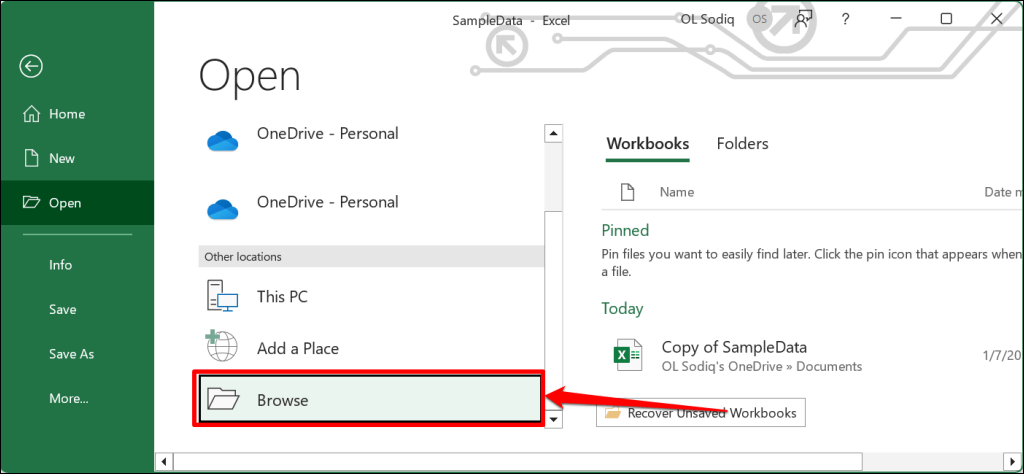
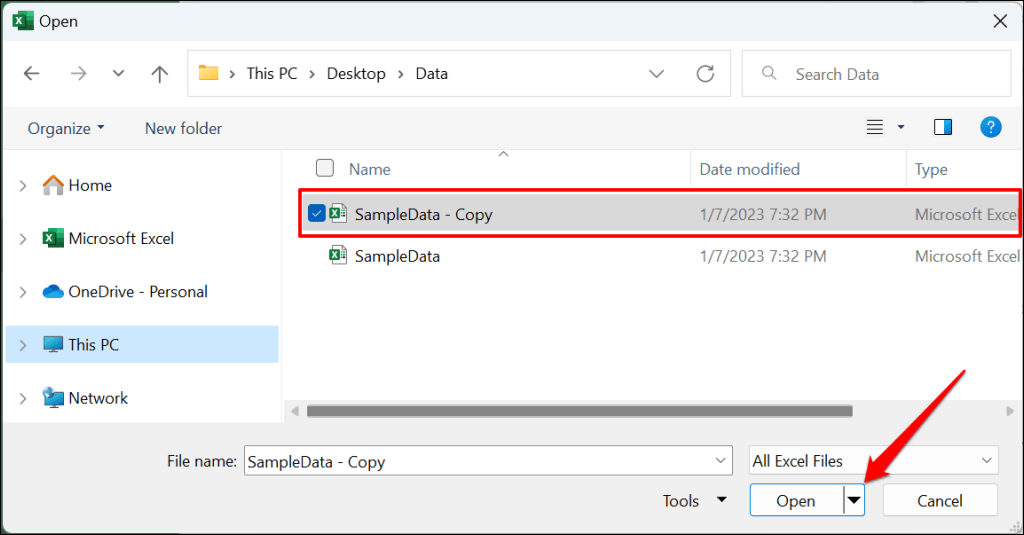
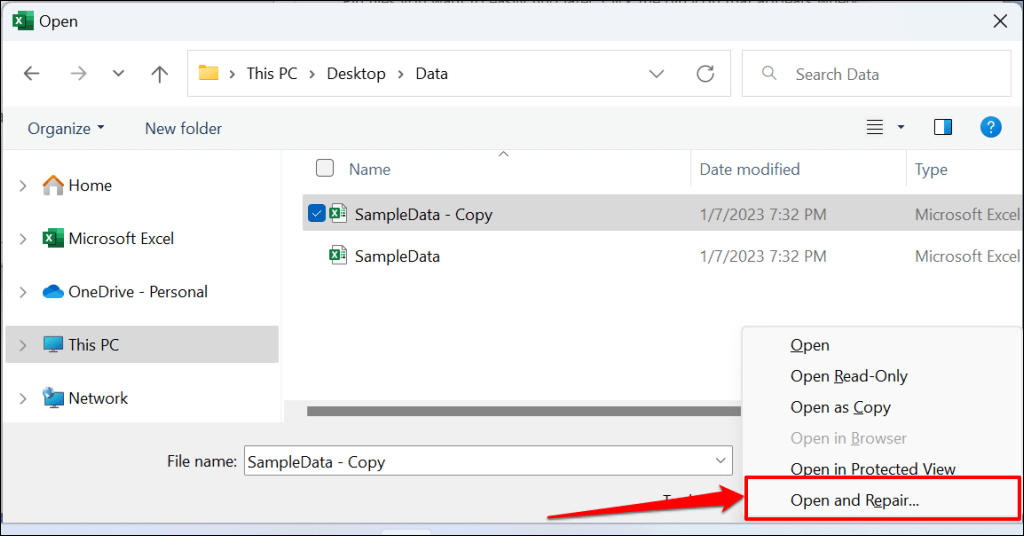
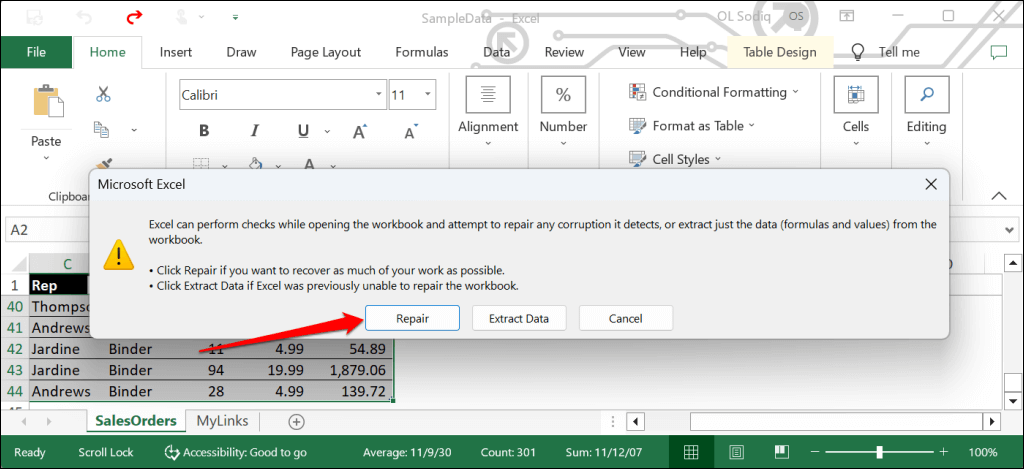
Várja meg, amíg az Excel elvégzi az érvényesítési ellenőrzéseket az esetleges sérülések szempontjából. A fájljavítás eredményét megjelenítő párbeszédpanelnek fel kell bukkannia, amikor a művelet befejeződött..
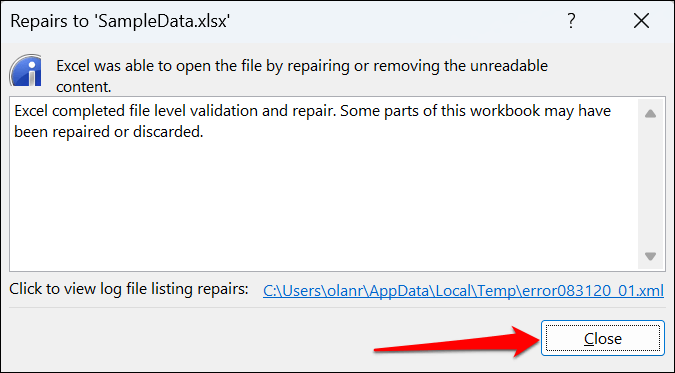
5. Nyissa meg az Excelt csökkentett módban
A sérült vagy hibás bővítmények a Microsoft Office alkalmazások hibás működését okozhatják. Nyissa meg az Excelt csökkentett módban, ha rosszat gyanít, vagy nemrég telepített bővítmény felelős a görgetési problémáért. Mentse el a dokumentumot, amelyen éppen dolgozik, lépjen ki az Excelből, és nyissa meg újra az alkalmazást csökkentett módban.
Megjegyzés:A Microsoft Excel for macOS nem rendelkezik a csökkentett mód funkcióval.
Windows rendszerű számítógépeken (nyissa meg a Feladatkezelőt ) válassza a Microsoft Excellehetőséget, majd válassza a Feladat befejezéselehetőséget a felső menüben.
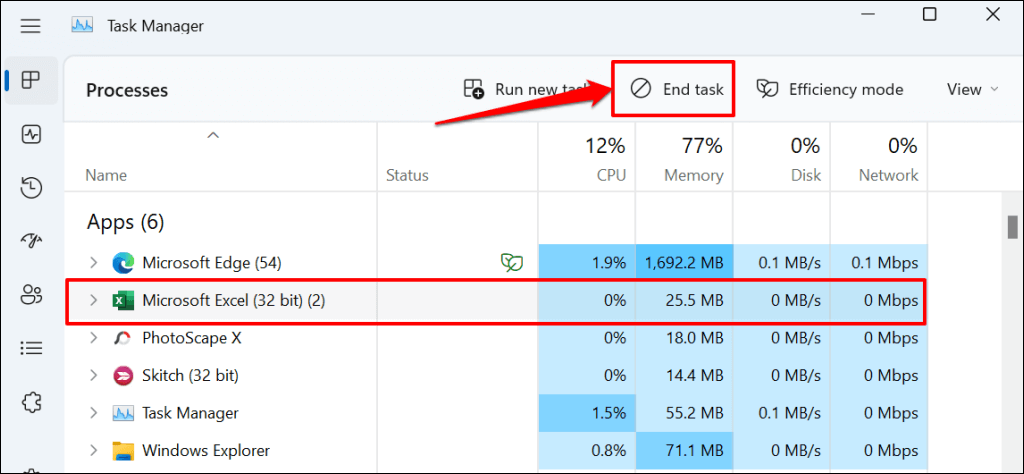
Nyomja le és tartsa lenyomva a Ctrl billentyűt, és válassza ki az Excel alkalmazás ikonját. Tartsa lenyomva a Ctrl billentyűt, miközben az Excel elindul. Válassza az Igenlehetőséget az előugró ablakban, amely megkérdezi, hogy szeretné-e az Excelt csökkentett módban megnyitni.
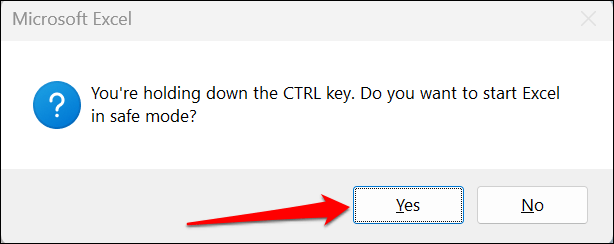
Az Excelt csökkentett módban is megnyithatja a Windows Futtatás mezőjében.
Nyomja meg a Windows billentyűt+ R, írja be vagy illessze be az excel /safekifejezést a párbeszédpanelbe, majd kattintson az OKgombra. >.
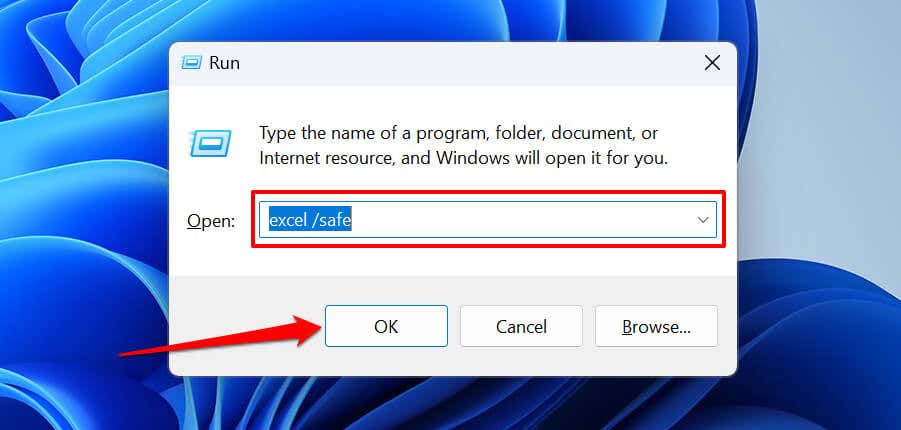
Ha csökkentett módban görgetheti a munkalapokat, tiltsa le az összes telepített bővítményt, és indítsa újra az Excelt. Egymás után engedélyezze újra a bővítményeket, és ellenőrizze, hogy melyik akadályozza meg a munkalapok görgetését az Excelben.
Az Excel-bővítmények engedélyezése és letiltása
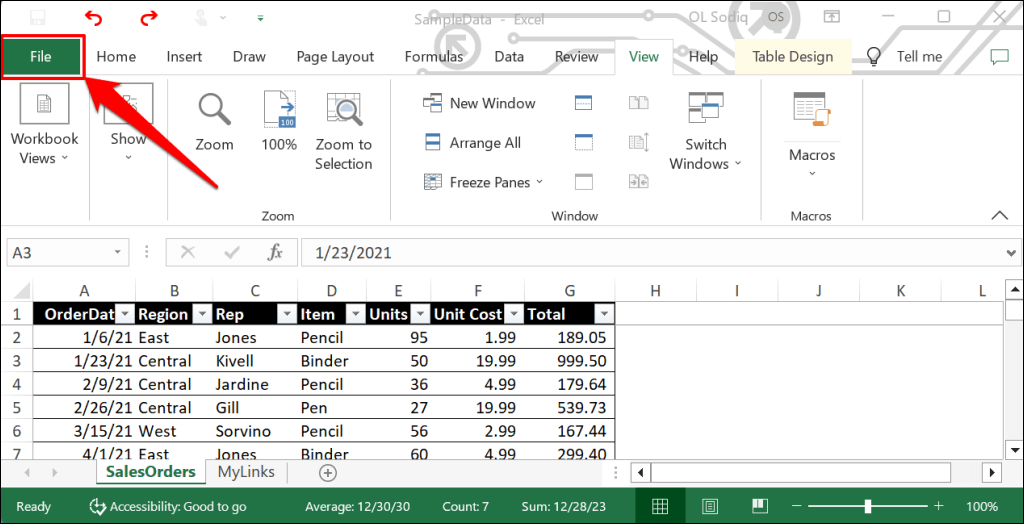
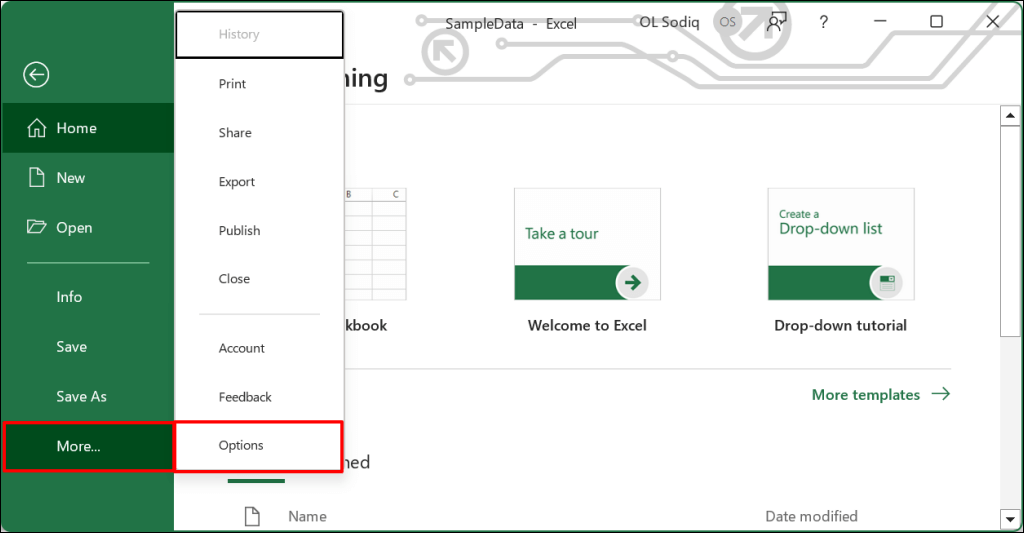
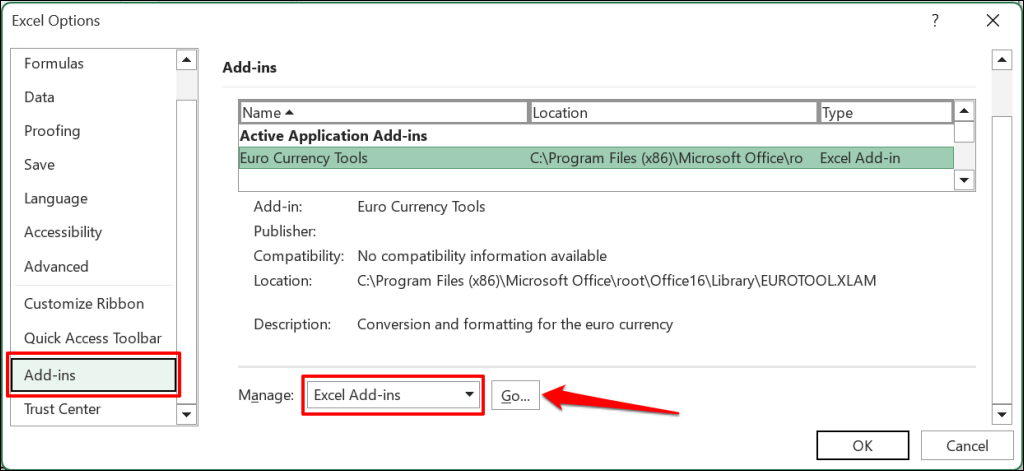
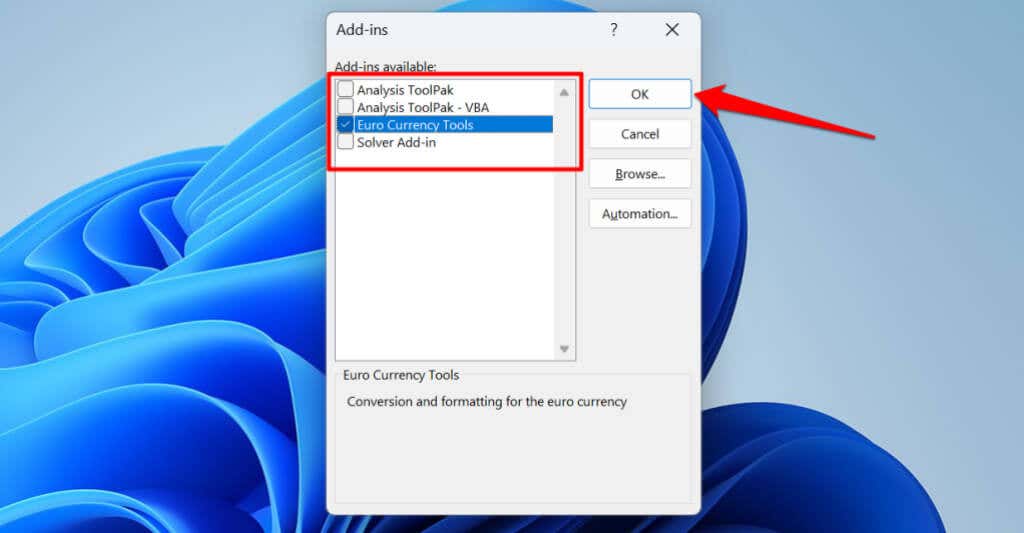
6. Kapcsolja ki a „Görgetés nagyítása IntelliMouse segítségével”
funkciótA fizikai egér görgőjének mozgatása függőlegesen görgeti az Excel-munkalapot. A Microsoft márkájú egérrel vagy a IntelliMouse egérrel az Excel inkább nagyítja a munkalapot.
Kövesse az alábbi lépéseket, ha meg szeretné akadályozni, hogy az Excel nagyítsa a munkalapokat, amikor mozgatja a görgőt az IntelliMouse-en..
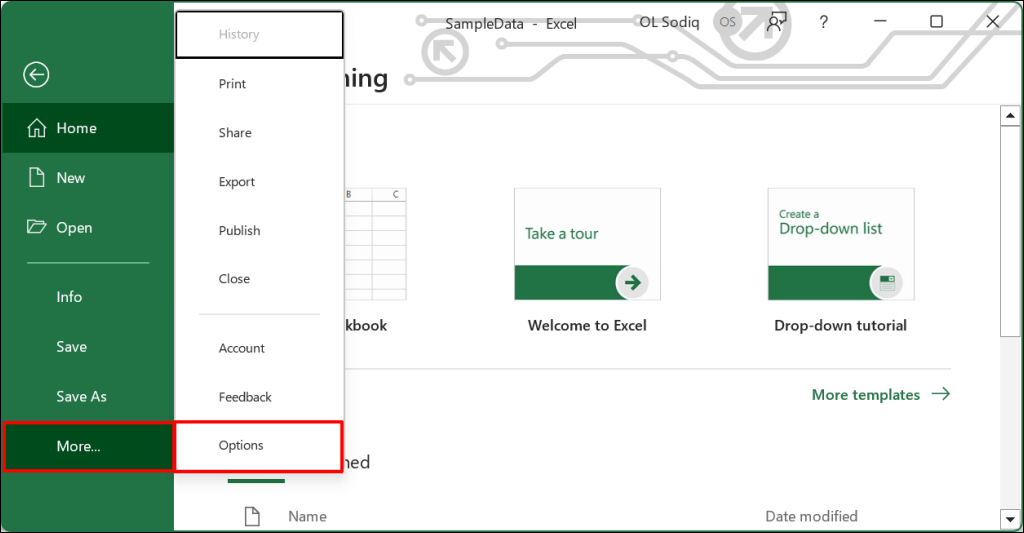
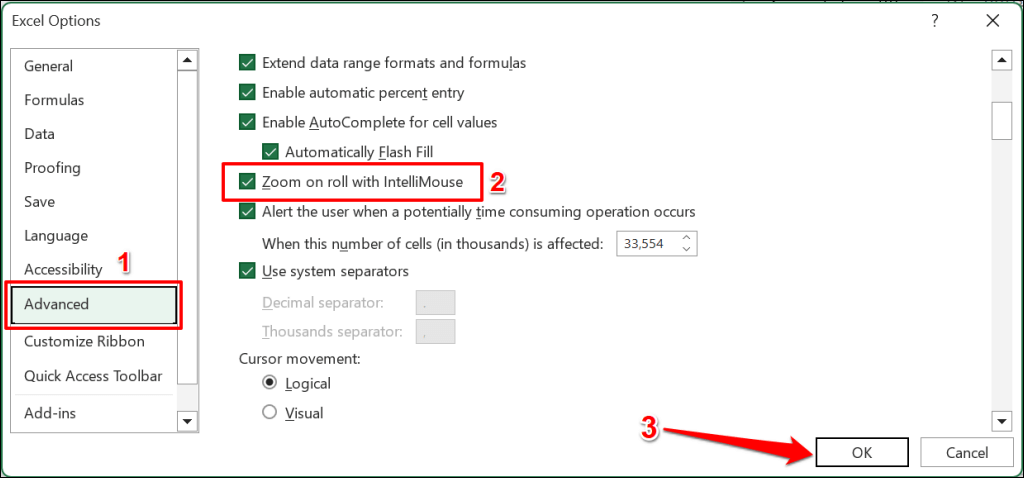
7. Javítsa meg az Excel alkalmazást
A Microsoft rendelkezik egy javítóeszközzel, amely diagnosztizálja és kijavítja a Windows Office-alkalmazásaival kapcsolatos fájlsérüléseket és egyéb problémákat. Mentse el a fájlokat, zárja be az Excelt, és kövesse az alábbi lépéseket az Office javítóeszköz futtatásához.
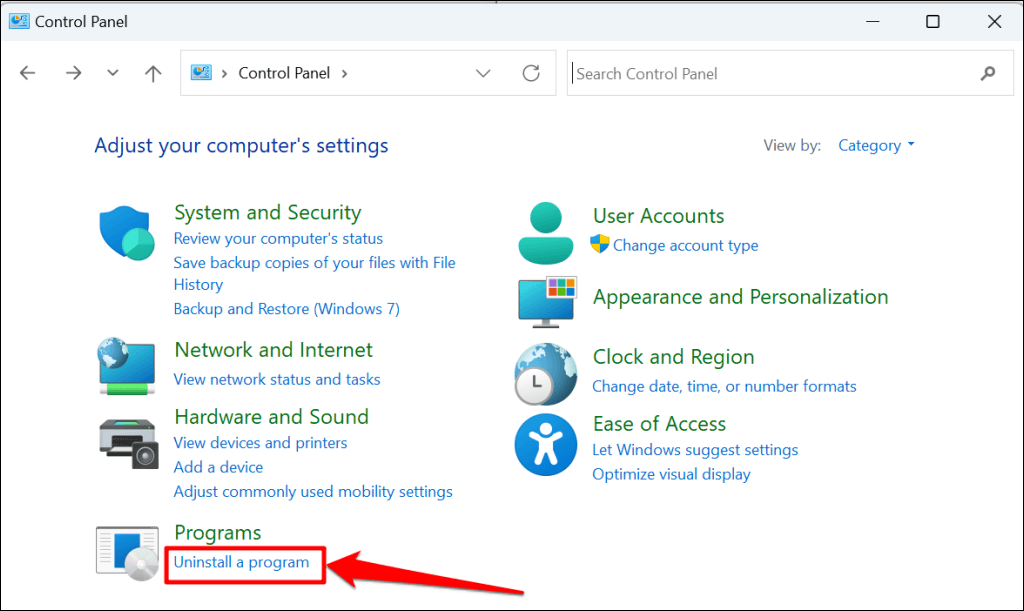
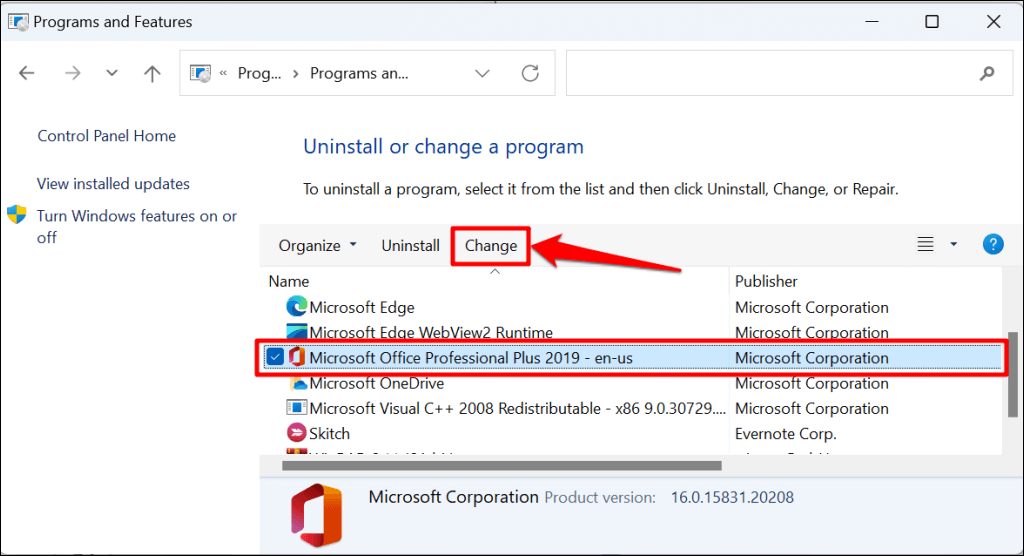
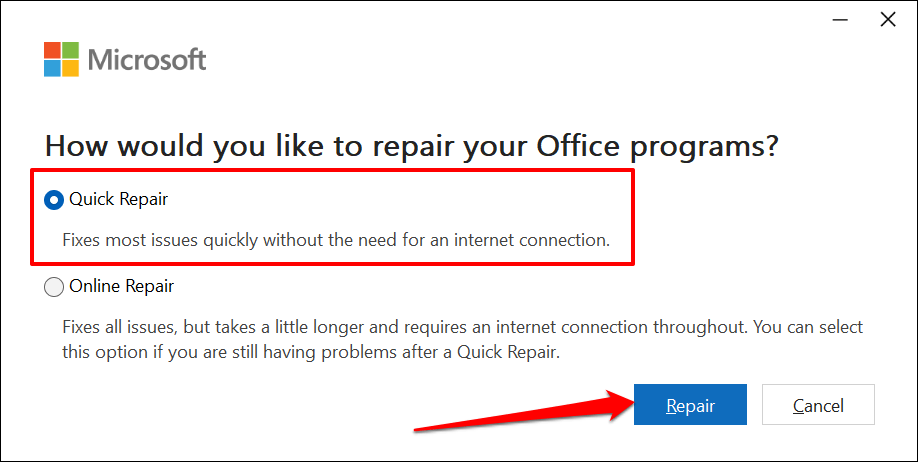
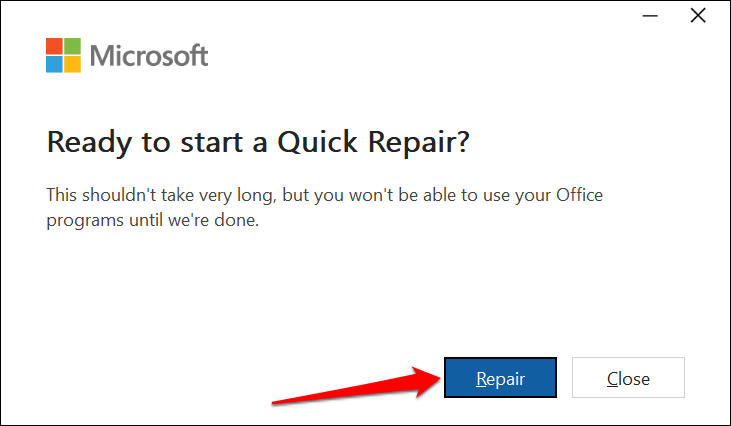
A javítás után nyissa meg újra az Excelt, és ellenőrizze, hogy a munkalapjai most görgethetők-e. Csatlakoztassa számítógépét az internethez, és végezzen online javítást (lásd a 4. lépést), ha továbbra sem tudja görgetni az Excel-munkalapokat.
8. Frissítse a Microsoft Excel
etAz Office-frissítések telepítése javítsa ki a Microsoft Excel-lel kapcsolatos problémákat és más Office-alkalmazások.
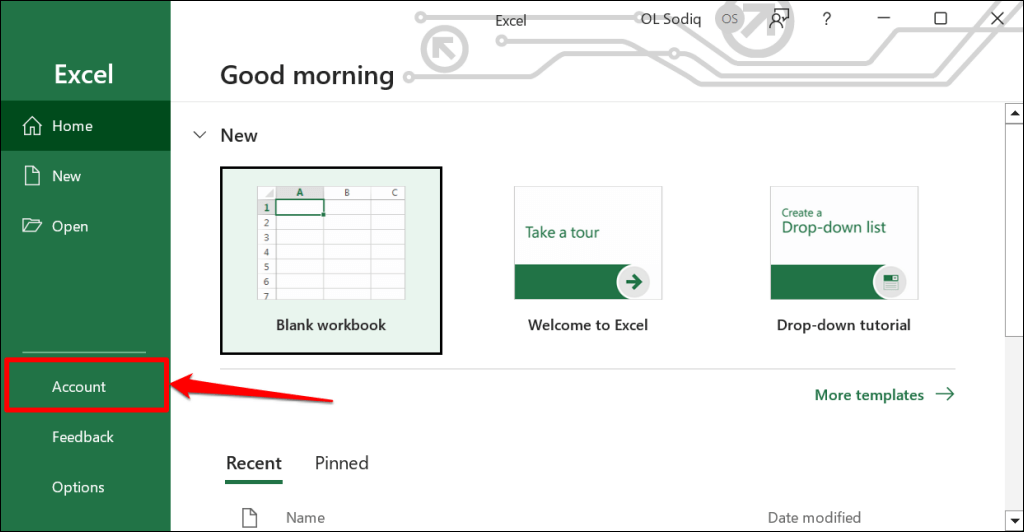
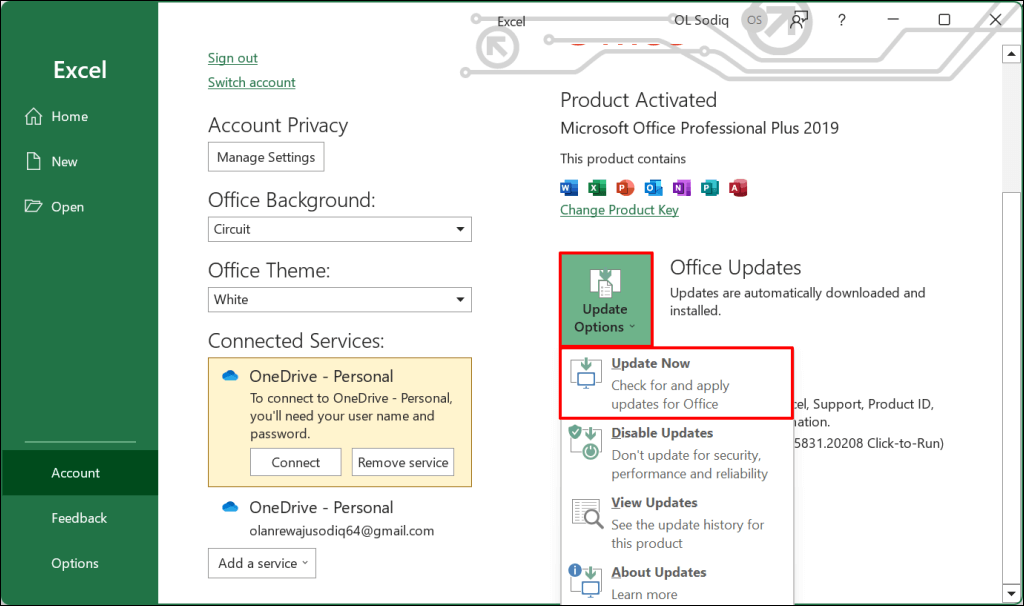
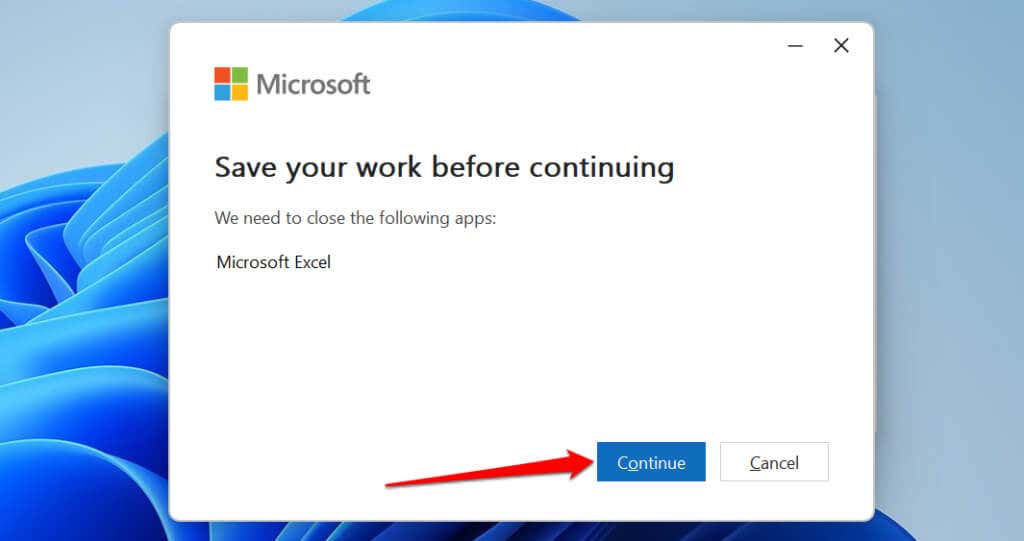
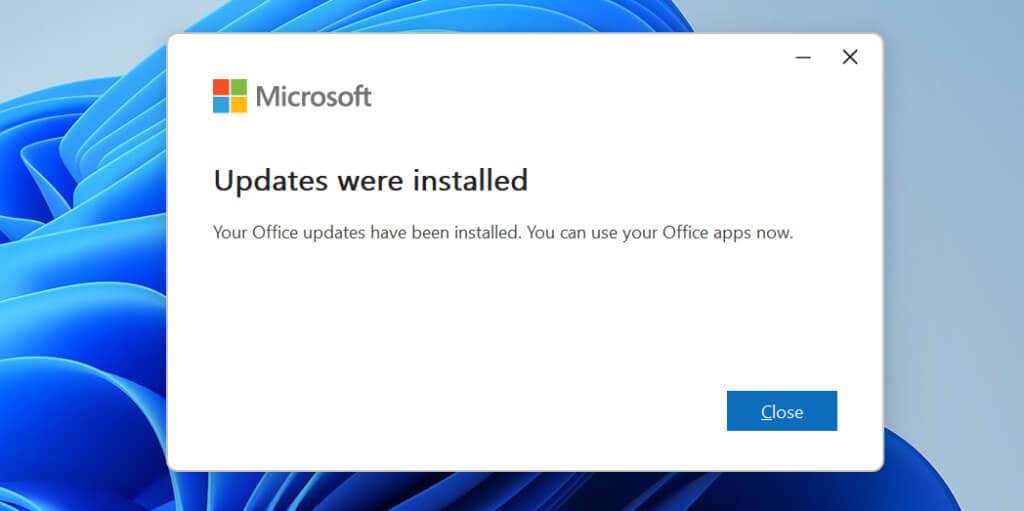
Ha MacBookot használ, frissítse az Excelt az App Store-ból, vagy használja a Microsoft automatikus frissítési eszköz -et.
Görgessen végig a lapokon
Indítsa újra a számítógépet, frissítse az operációs rendszert, telepítse újra az Excelt, vagy lépjen kapcsolatba a(z) Microsoft Office 365 támogatás szolgáltatóval, ha a probléma továbbra is fennáll..
.