Gondjai vannak egy fájl megnyitásakor a számítógépén lévő Microsoft Excel programban? Ha igen, akkor előfordulhat, hogy a fájl sérült, vagy probléma az Excel alkalmazással, Windows vagy Mac rendszer. Megmutatjuk, hogyan kerülheti meg ezt a problémát, hogy megtekinthesse a táblázat adatait.
Bár a fő oka annak, hogy nem tudja megnyitni az Excel-fájlt az lehet, hogy a fájl sérült, más okok is lehetnek, például a fájl rossz kiterjesztése, nem válaszoló külső eszköz, problémás Excel-bővítmény stb. .
1.Győződjön meg arról, hogy Excelt használ a fájl megnyitásához
Ha több táblázatkezelő program van telepítve a számítógépére, akkor valószínűleg nem Excel-alkalmazást használ a fájl elindításához.
Ezt az igazi Excel alkalmazással kényszerítve a rendszert a fájl elindítására segítségével megjavíthatja.
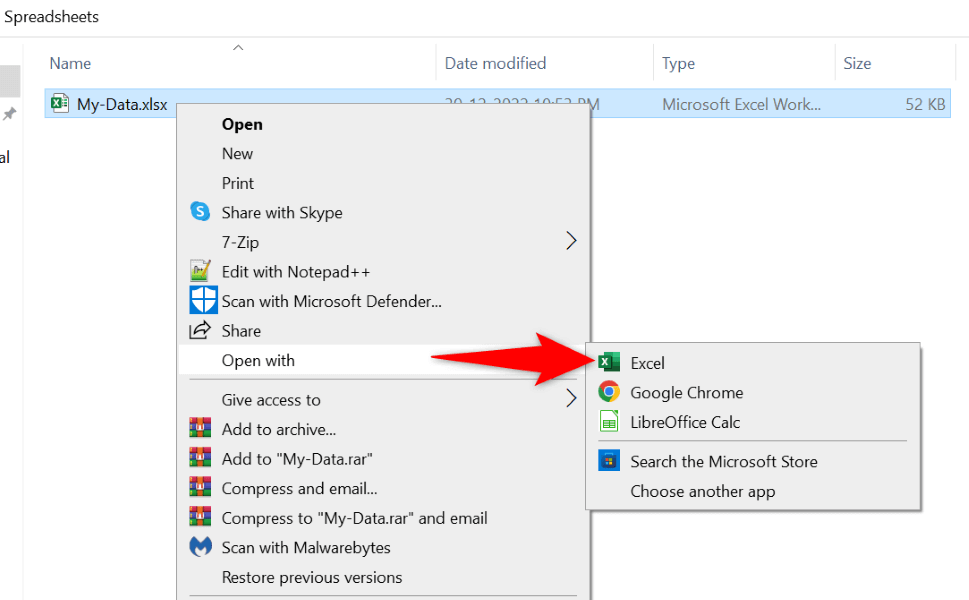
Ha nem találja az Exceltaz alkalmazáslistában, válassza a Válasszon másik alkalmazástlehetőséget, és megjelenik az alkalmazás.
2. Törölje a jeletaz Excel Dinamikus adatcsere (DDE) opciójából
A fenti probléma ismert oka az Excelben engedélyezett DDE funkció. Kikapcsolhatja ezt a lehetőséget, hogy megnézze, megoldja-e a problémát. Később könnyen visszakapcsolhatja a funkciót, ha akarja.
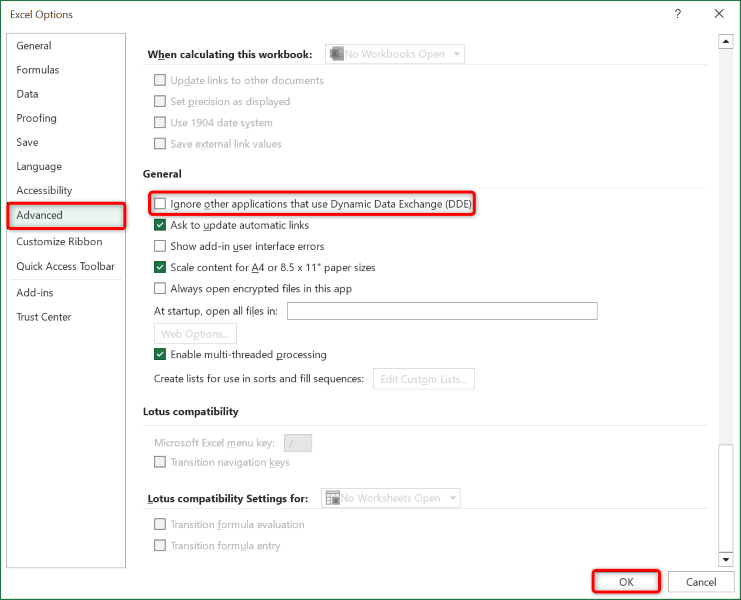
3.Javítsa ki a sérült Excel-fájlt
A Microsoft Excel tartalmaz egy lehetőséget, amely lehetővé teszi, hogy javítsa ki a hibás fájlokat, majd az Excel alkalmazással nyissa meg őket. Érdemes ezt a lehetőséget használni a probléma megoldásához.
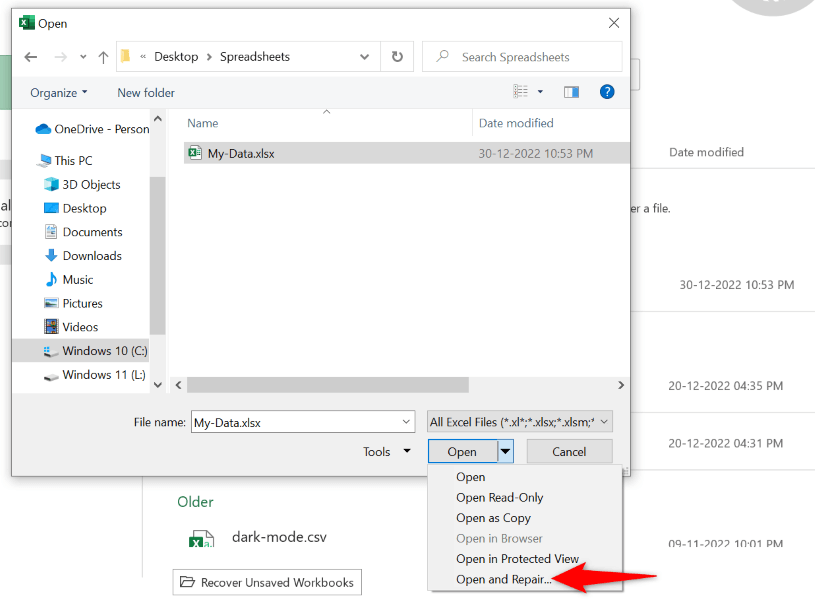
4.Győződjön meg arról, hogy a fájl kiterjesztése megfelelő
A táblázatfájlnak Excel által támogatott bővítmény jelet kell használnia az alkalmazás elindításához. Lehetséges, hogy jelenlegi fájlja helytelen fájlformátumú, ami problémákat okozhat az alkalmazásban.
A legtöbb Excel-táblázat XLS vagy XLSX fájlformátumot használ. Az Öné CSV-fájl is lehet, amelynek megnyitását az Excel támogatja.
Ha a fájlnál nem ez a helyzet, módosítsa a fájl kiterjesztését, és nézze meg, hogy ez megoldja-e a problémát.
Ha a fájl nem nyílik meg a kiterjesztés megváltoztatása után, indítsa el azt az alkalmazást, amellyel létrehozta a fájlt, és használja az alkalmazás Mentés máskéntvagy hasonló opcióját a fájl formátumának XLS
5.Excel-fájl másolása a külső tárhelyről a helyi tárhelyre
Ha egy külső eszközön, például USB flash meghajtón tárolt Excel-fájlt próbál elindítani, előfordulhat, hogy az eszköz és a számítógép kapcsolata nem működik, ami problémákat okoz.
Ebben az esetben másolja a fájlt a külső eszközről a számítógépére, majd indítsa el a fájl helyi másolatát az Excel alkalmazásban. Ez megoldja a problémát.
6.Használja az Excel Office csökkentett módját Windows 10 vagy 11 rendszeren
Az Excel különféle bővítményeket kínál, amelyek segítségével a legtöbbet hozhatja ki az alkalmazásból. Néha egy vagy több ilyen bővítmény hibásan működik, ami problémákat okoz az alkalmazással és a fájlokkal.
Ebben az esetben elkülönítheti ezeket a bővítményeket és az csak a nélkülözhetetlen fájlokkal indítsa el az Excelt -et. Ezt az alkalmazás Office csökkentett módban való megnyitásával teheti meg. Vegye figyelembe, hogy ez a módszer csak Windows PC-ken működik.
excel /safe
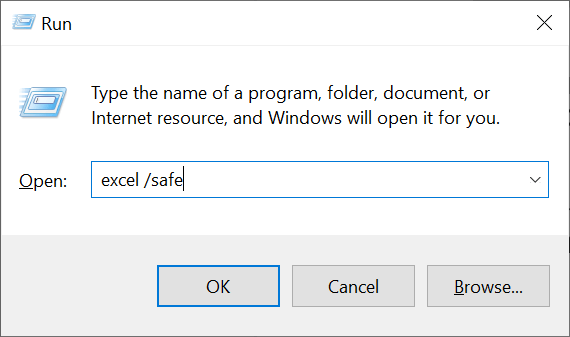
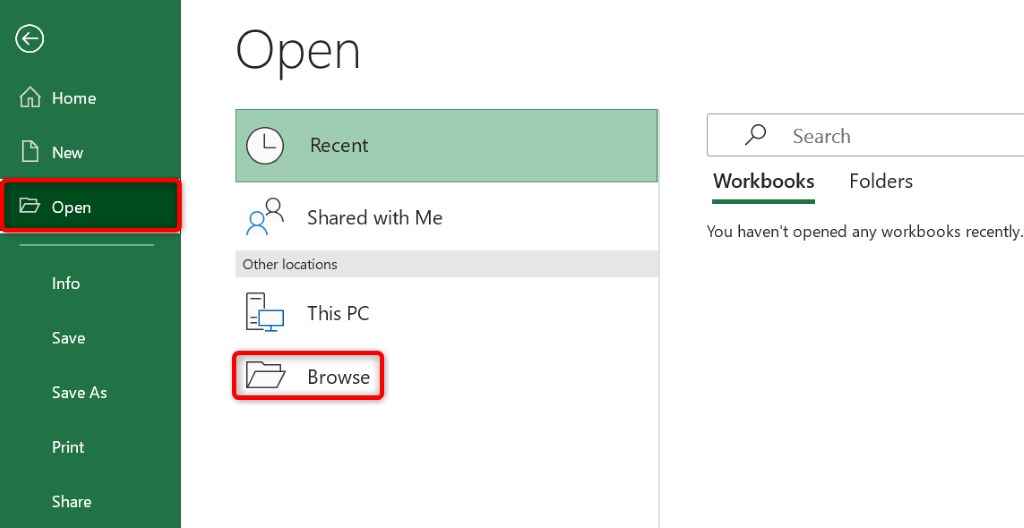
7.Kapcsolja ki a hardveres gyorsítást az Excelben
Ha olyan problémákkal szembesül, mint egy fájl nem nyílik meg, vagy egy alkalmazás összeomlik, a probléma megoldásához érdemes kikapcsolni az alkalmazás hardveres gyorsítás funkcióját. Ezzel biztosíthatja, hogy az alkalmazás ne töltse le feladatait a számítógép hardverösszetevőiről.
A funkciót bármikor újra bekapcsolhatja.
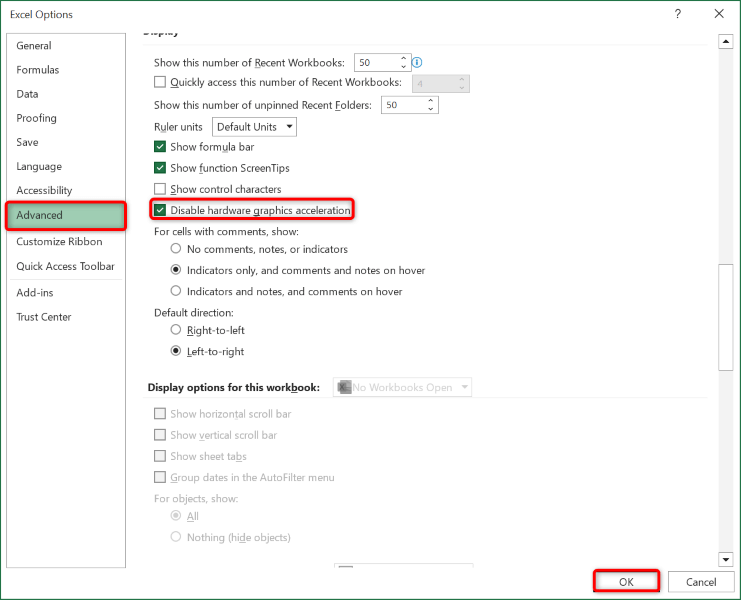
8.A Microsoft Office telepítésének javítása
Ha az Excel-fájl továbbra sem nyílik meg, előfordulhat, hogy a Microsoft Office-telepítés sérült. Ez általában akkor történik, amikor egy harmadik féltől származó program, rendszerhiba vagy vírus módosítja az Office-alkalmazások alapvető fájljait.
A az Office beépített javítóeszközével problémát kijavíthatja Windows rendszerű számítógépén.
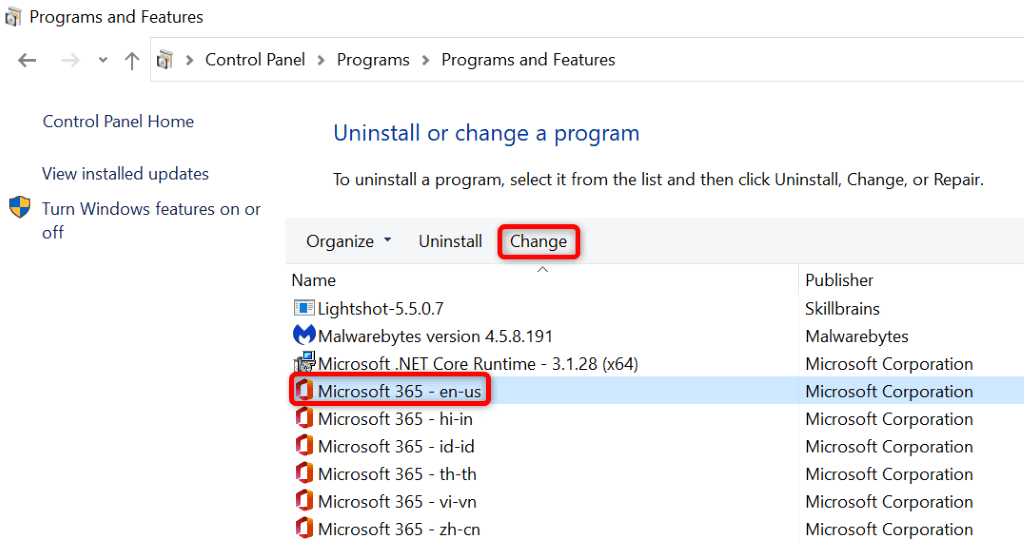
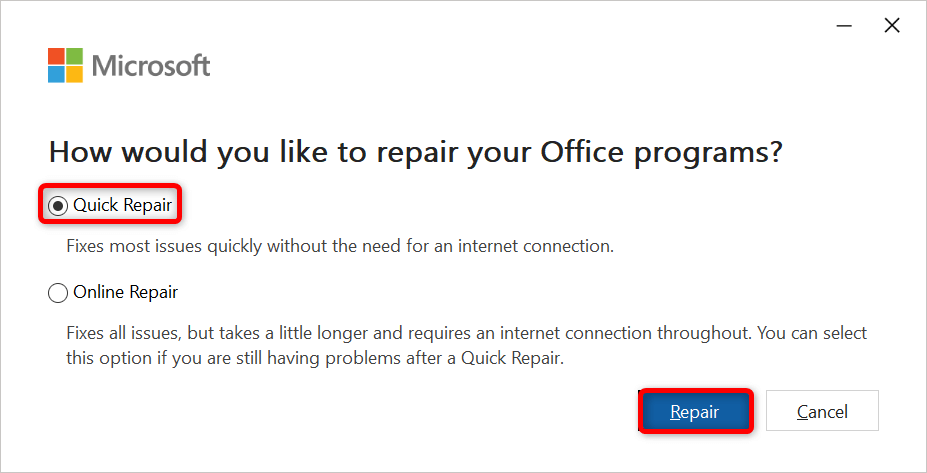
9.Nyissa meg Excel-fájlját egy másik táblázatkezelőben.
Ha az Excel-fájl nem nyílik meg, bármit is csinál, használjon egy másik táblázatkezelő programot a fájl megtekintéséhez. A Windows és a Mac rendszerben is elérhető a több nem irodai alkalmazás, amellyel megtekintheti és szerkesztheti Excel fájljait.
Használhat egy ingyenes irodai csomag -et, például az Apache OpenOffice-t (Windows és Mac), vagy az Apple Numbers-t (Mac) a táblázatok szerkesztéséhez. Így nem kell megvárnia a probléma megoldását, hogy elkezdjen dolgozni a fájlokon.
Nyissa meg a problémás Excel-fájlokat a számítógépén
Különböző okok lehetnek előfordulhat, hogy az Excel fájl nem nyílik meg a gépén. Ha azonban kijavította ezeket a problémákat a fájllal, az alkalmazással és a rendszerrel, a fájl úgy indul el, ahogy kellene, lehetővé téve az adatok elemzését vagy más táblázatkezelési feladatok végrehajtását.
.