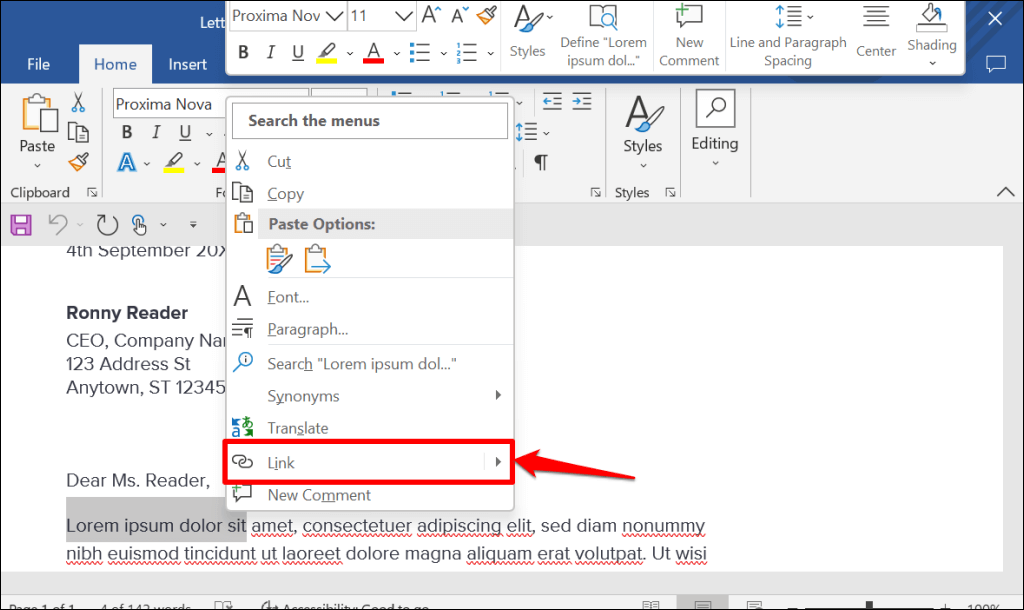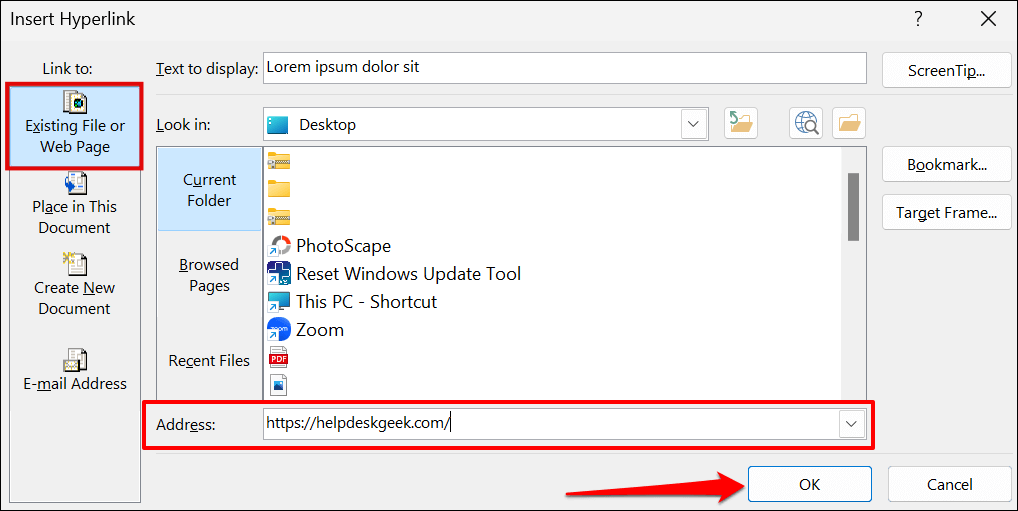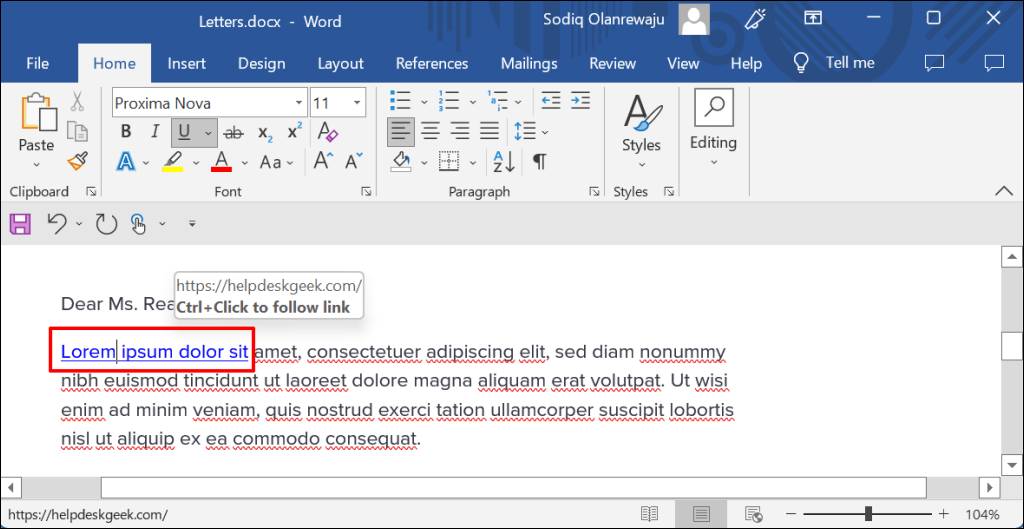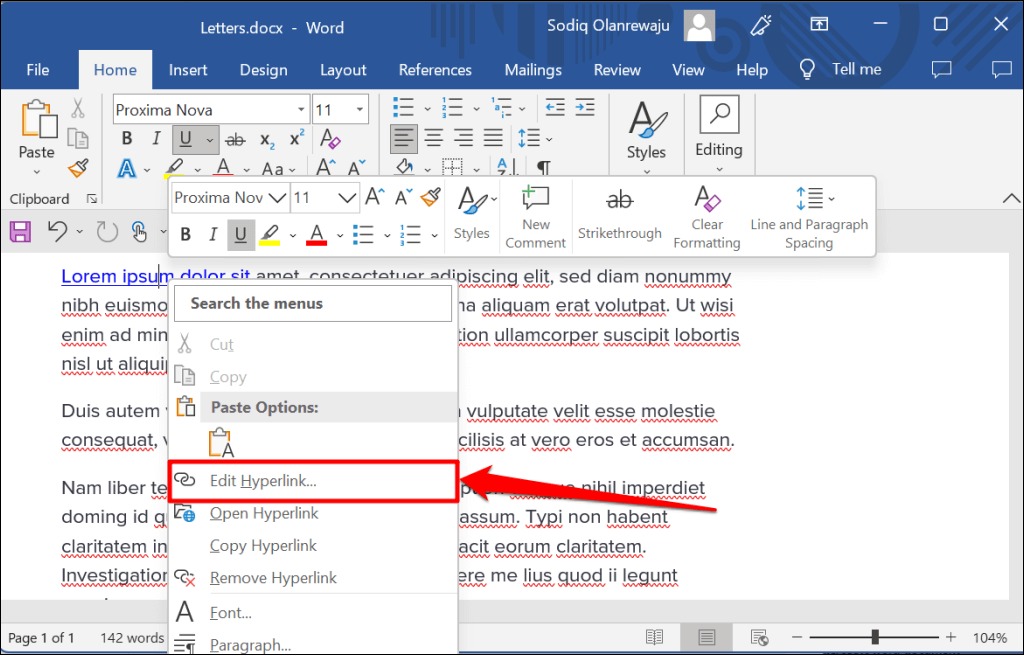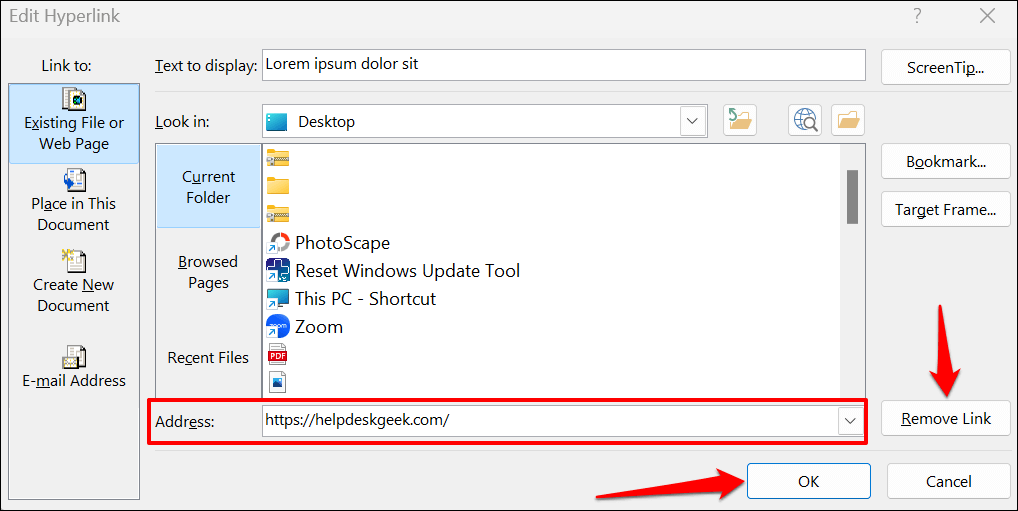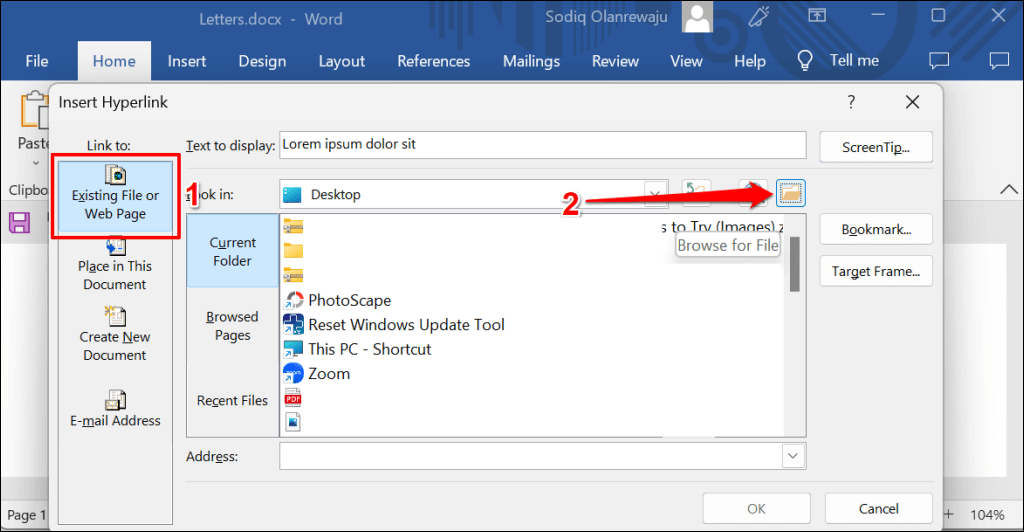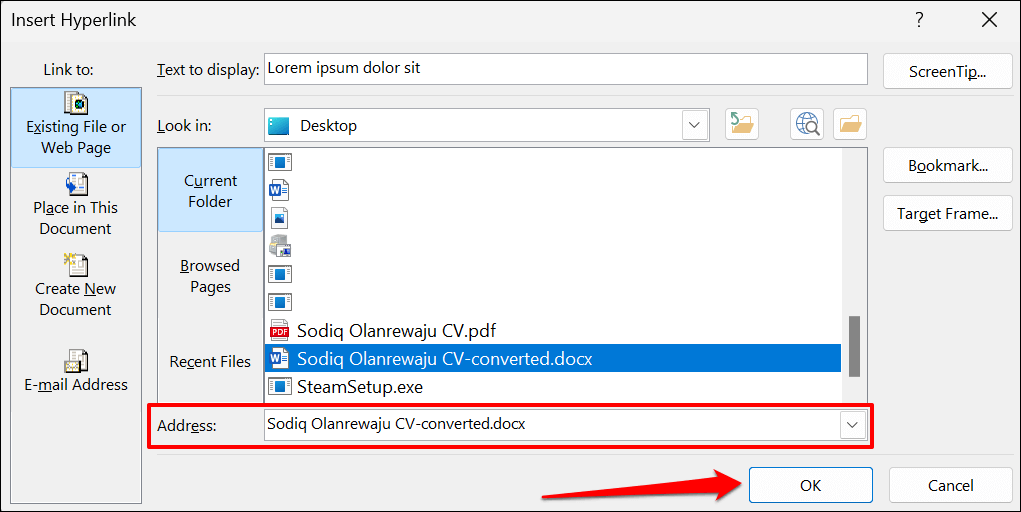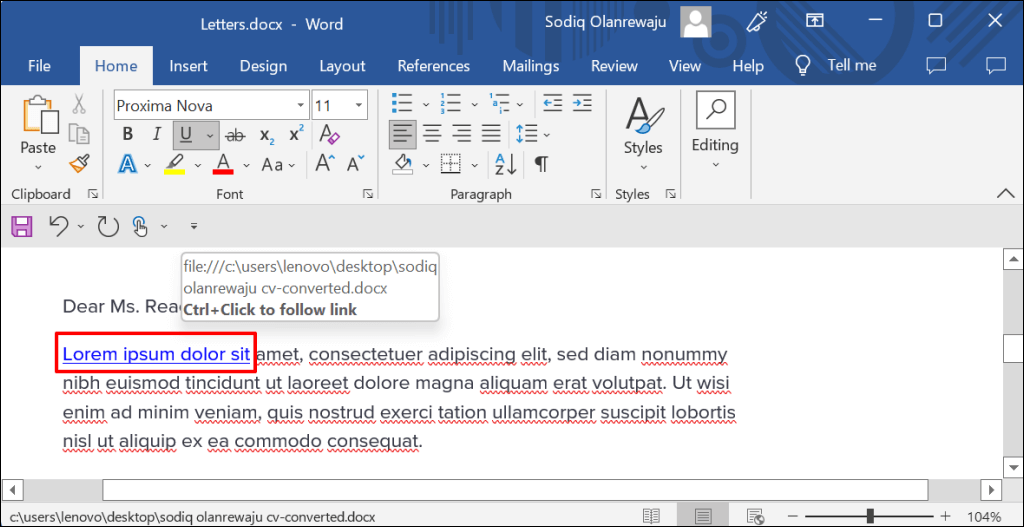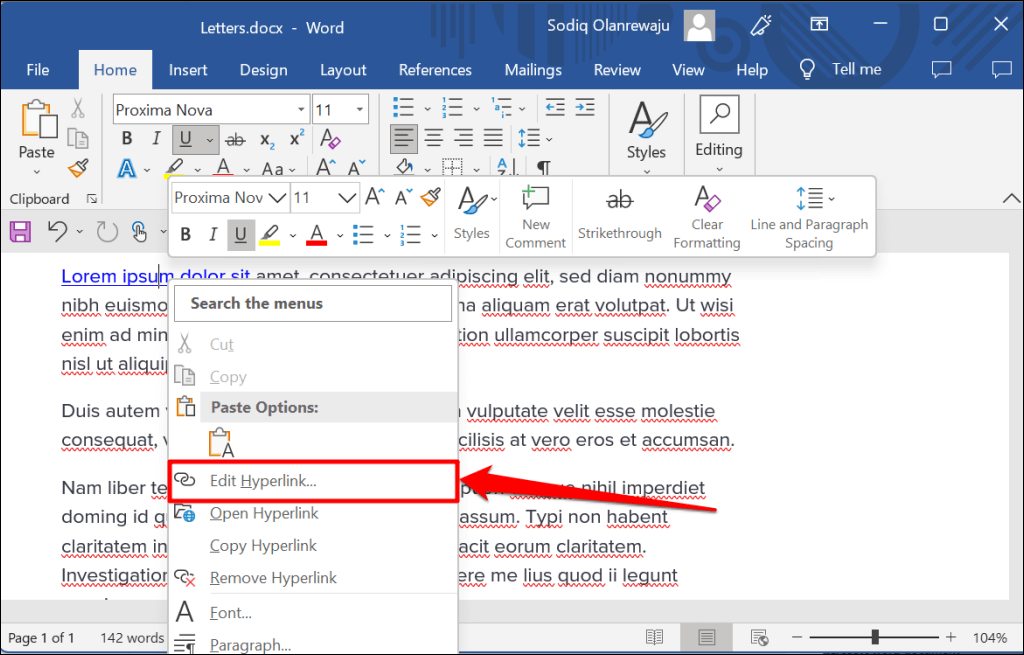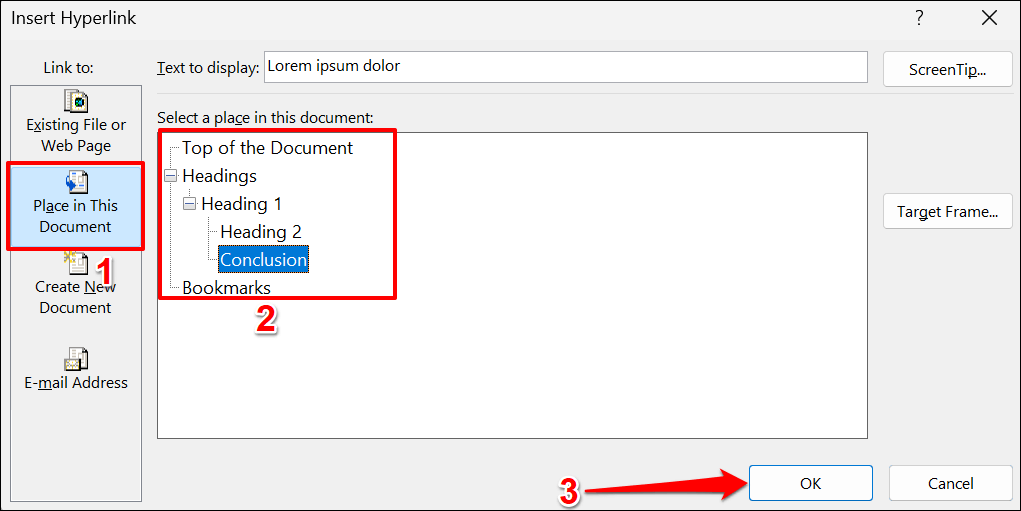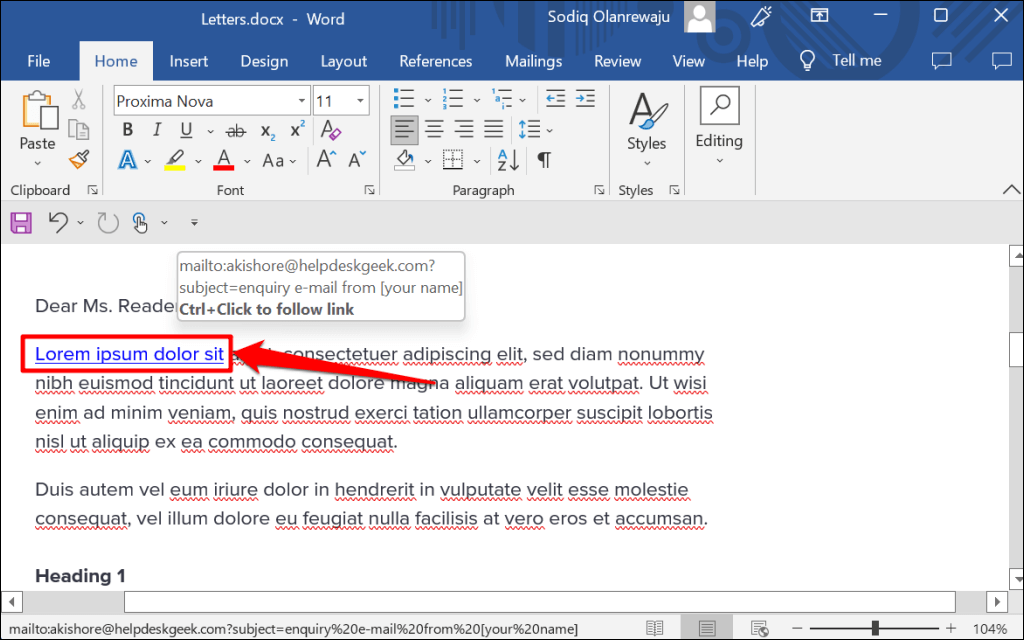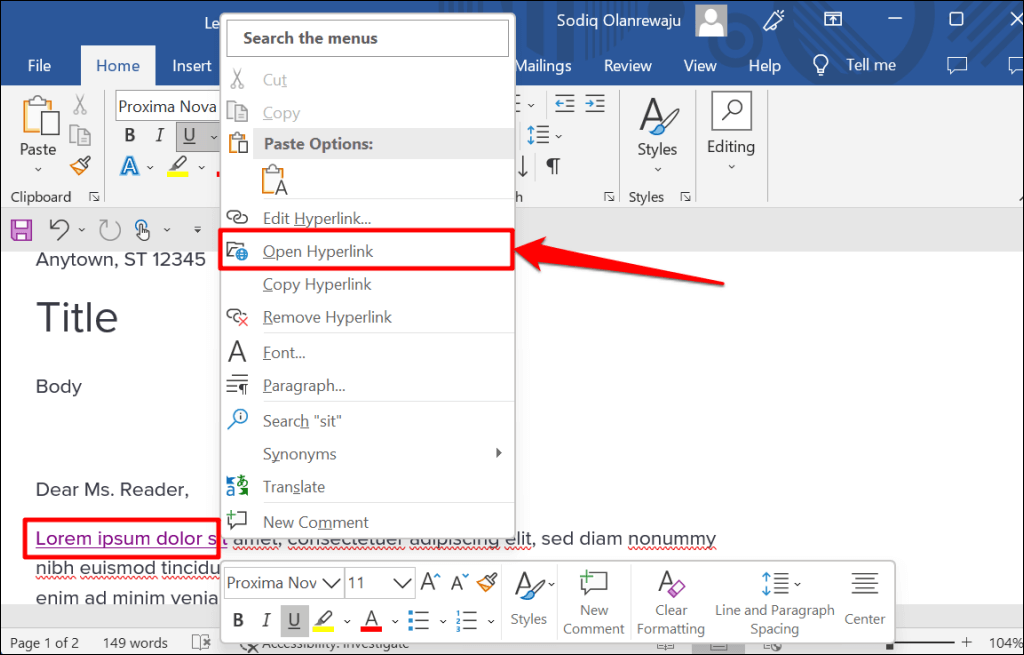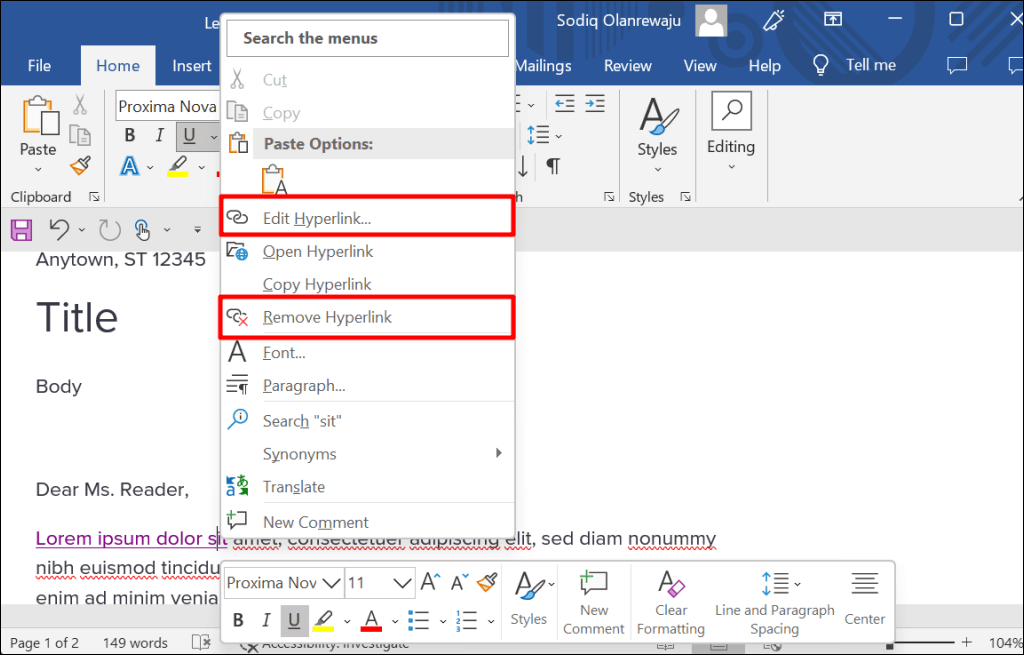Szövegeket linkelhet weboldalakhoz, e-mail címekhez, fájlokhoz és mappákhoz a Microsoft Word alkalmazásban. Az is lehetséges, hogy hiperhivatkozást hozzon létre az aktuális dokumentum egy részére. Megmutatjuk, hogyan adhat hozzá különböző hiperhivatkozásokat a Microsoft Word dokumentumok -hoz Windows és Mac számítógépeken.
Webhelyre vagy weboldalra mutató hiperhivatkozás
Használja az egeret, a billentyűzet nyílbillentyűit vagy a számítógép érintőpadját a hiperhivatkozásként megjeleníteni kívánt szöveg(ek) kiemeléséhez/kijelöléséhez.
Kattintson a jobb gombbal a kijelölt szövegre, és válassza a Linklehetőséget a „Hivatkozás beszúrása” ablak megnyitásához.
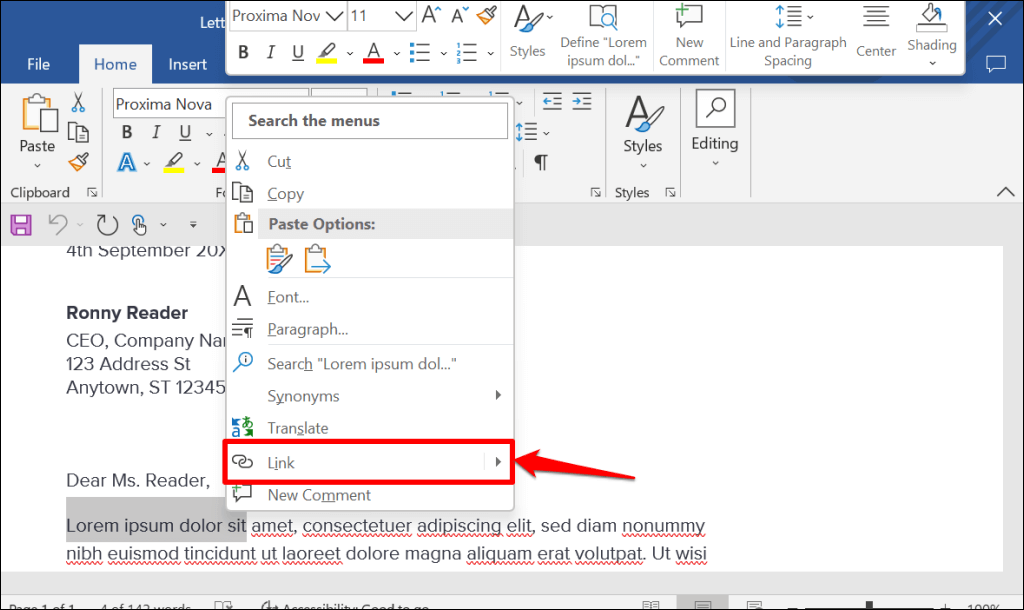
Gyors tipp:Használja a Ctrl+ K(Windows) vagy a Command+ K(Mac) billentyűparancs a Hiperhivatkozás beszúrása ablak gyors megnyitásához.
Válassza ki a Meglévő fájl vagy weboldallehetőséget a „Hivatkozás:” oldalsávon. Ezután írja be annak a weboldalnak az URL-címét a „Cím” szövegmezőbe, amelyre hiperhivatkozást kíván adni, majd kattintson az OKgombra.
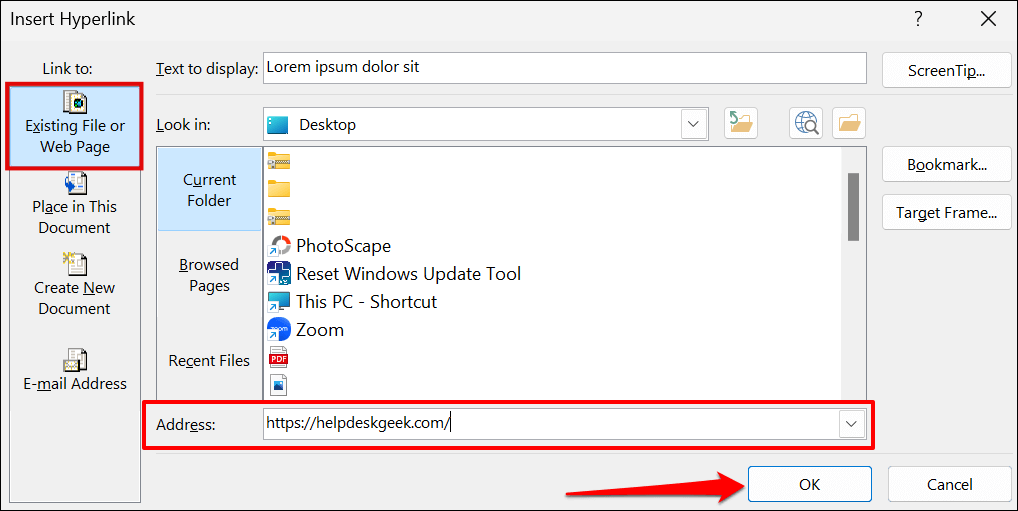
A hivatkozás kék színű lesz, és aláhúzva lesz. Nyomja le a Ctrl(Windows) vagy a Command(Mac) billentyűt, és kattintson a linkre a weboldal megnyitásához a(z) a számítógép alapértelmezett webböngészője eszközben.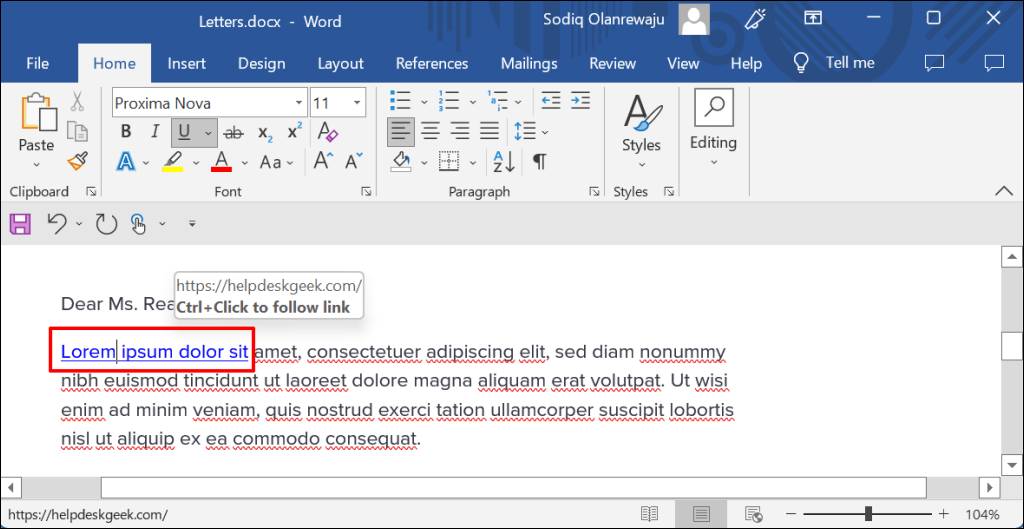
A weboldal vagy a webhely URL-jének módosításához kattintson a jobb gombbal a hivatkozásra, és válassza a Hiperhivatkozás szerkesztéselehetőséget.
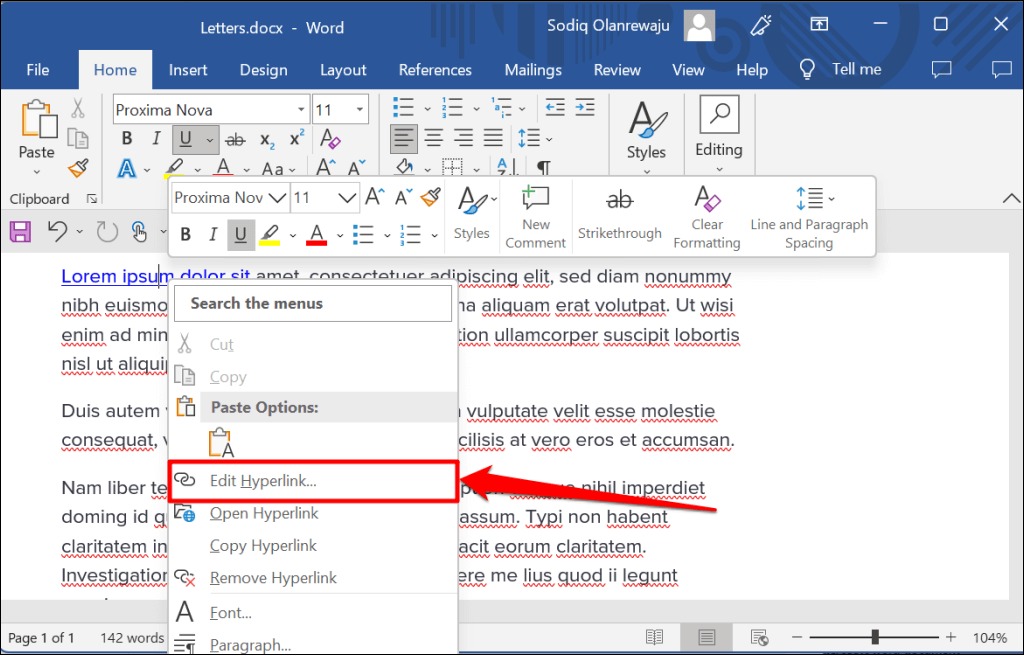
Írjon be egy új webhely URL-címét a címmezőbe, majd kattintson az OKgombra – válassza a Remove Linklehetőséget a hiperhivatkozás törléséhez.
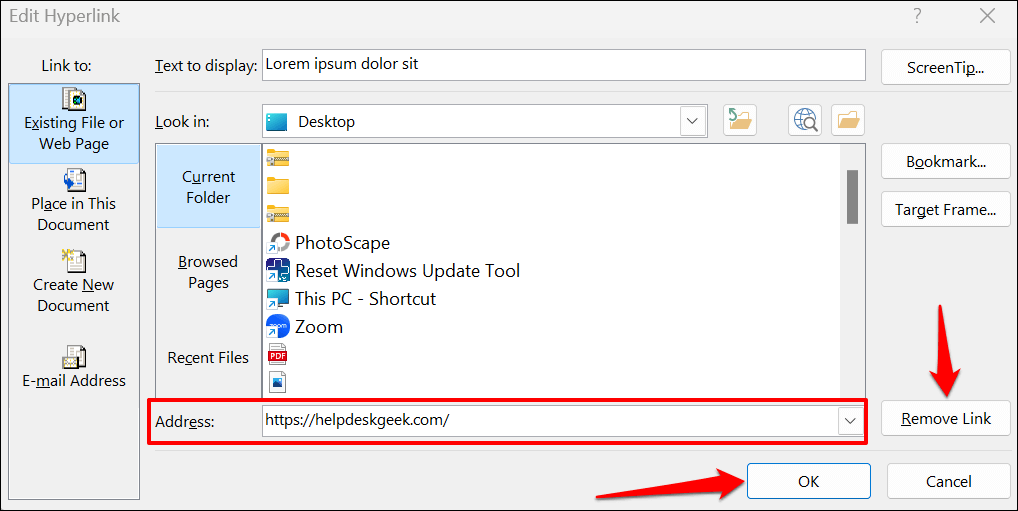
Meglévő fájlra mutató hiperhivatkozás
Kövesse az alábbi lépéseket egy meglévő fájlra vagy mappára mutató szövegek hiperhivatkozásához.
Jelölje ki vagy jelölje ki a hiperhivatkozásként használni kívánt szöveget, és nyomja le a Ctrl+ K(Windows) vagy a Command+ Kbillentyűkombinációt. span>(Mac).
Válassza ki a Meglévő fájl vagy weblaplehetőséget az oldalsávon, kattintson a Tallózás a fájlértikonra, és válassza ki a hiperhivatkozásként használni kívánt fájlt vagy mappát.
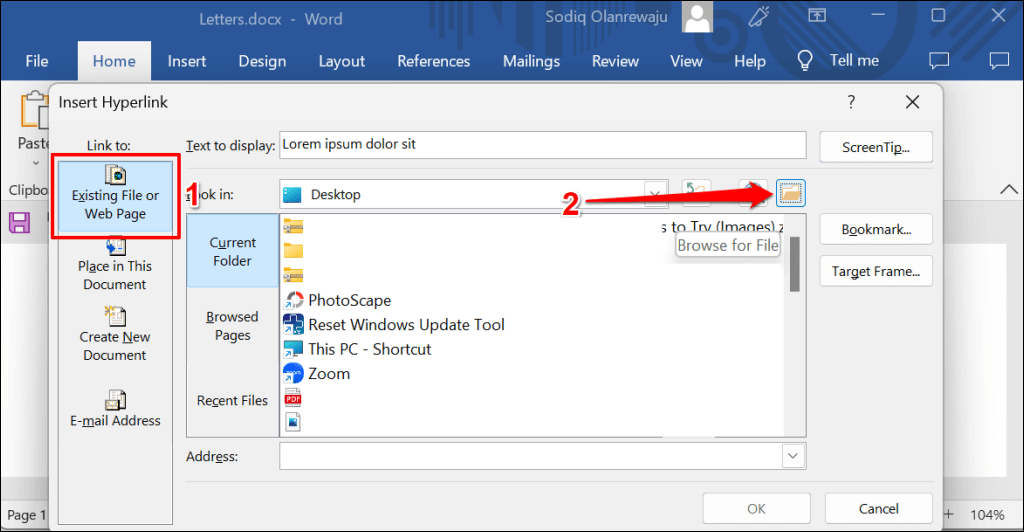
A fájl/mappa nevének szerepelnie kell a „Cím” mezőben. Válassza az OKgombot a fájl/mappa és a Word-dokumentum szövegének hiperhivatkozásához.
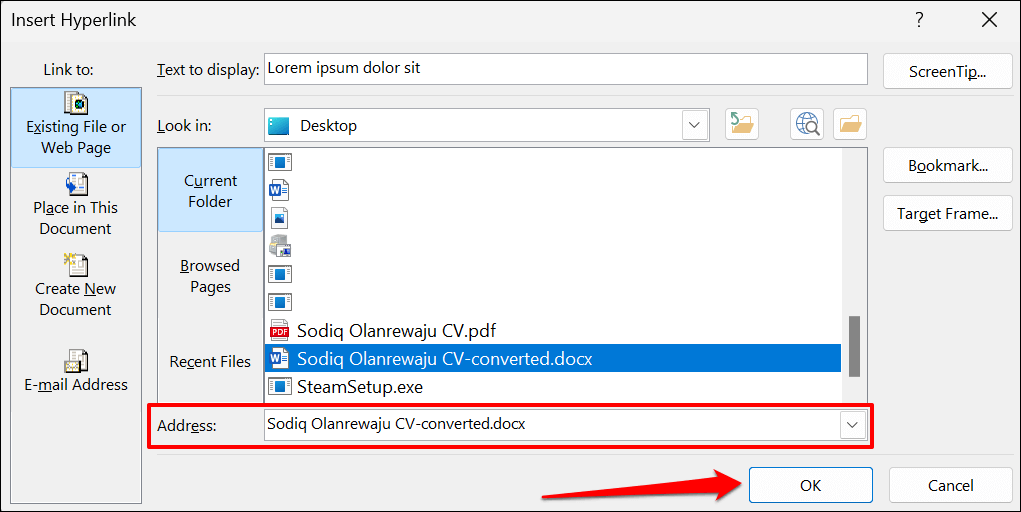
A linkelt fájl/mappa megnyitásához nyomja le a Ctrl(Windows) vagy a Command(Mac) billentyűt, és kattintson a horgonyszövegre..
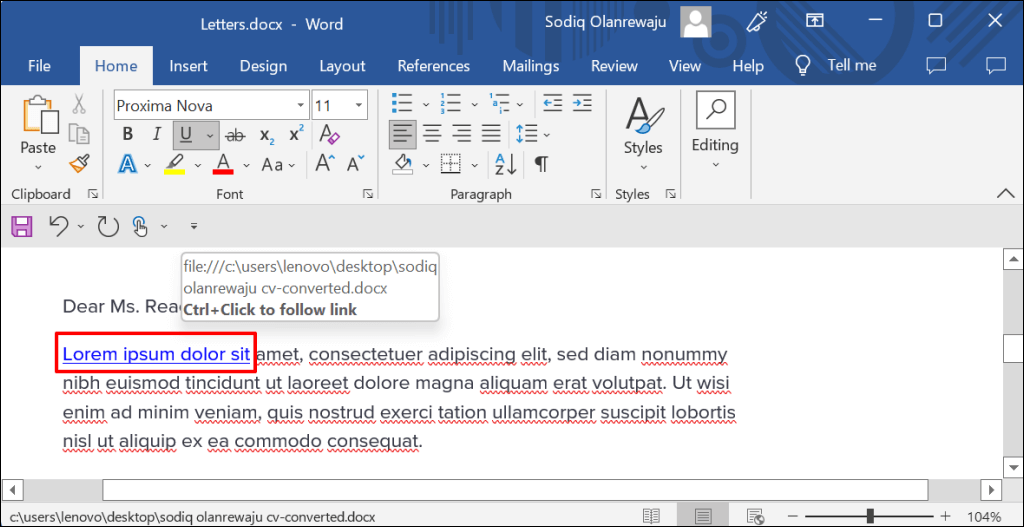
A fájl/mappa módosításához kattintson a jobb gombbal a hivatkozásra, és válassza a Hiperhivatkozás szerkesztéselehetőséget.
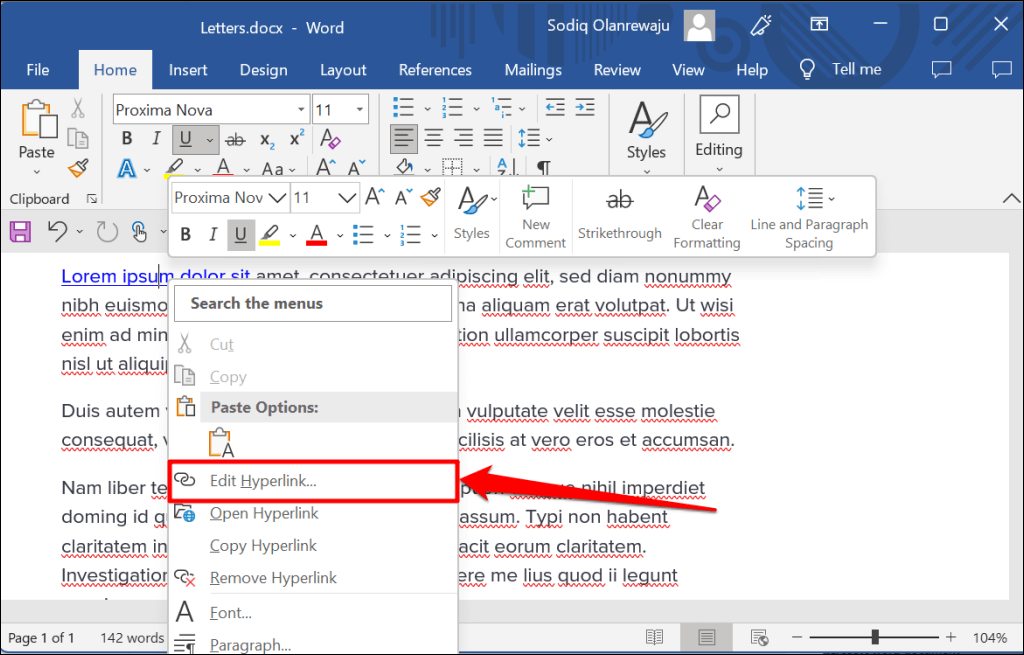
Válasszon egy új fájlt vagy mappát, majd kattintson az OKgombra. Válassza a Hivatkozás eltávolításalehetőséget a fájl/mappa és a szöveg közötti kapcsolat megszüntetéséhez.

Új dokumentumra mutató hiperhivatkozás
A Word egy hiperhivatkozás funkcióval rendelkezik, amely új, üres dokumentumot hoz létre.
Válassza ki a hiperhivatkozni kívánt szöveget, és nyomja meg a Ctrl+ K(Windows) vagy a Command+ Kbillentyűkombinációt. (Mac).
Válassza az Új dokumentum létrehozásalehetőséget az oldalsávon, és adja meg az új dokumentum nevét. Válassza ki azt a mappát is, ahová a Word menti a dokumentumot, és azt is, hogy azonnal vagy később szeretné szerkeszteni a dokumentumot.
Kattintson az OKgombra a hiperhivatkozás létrehozásához.

Helyre vagy szakaszra mutató hiperhivatkozás
Amint azt korábban említettük, egy szöveg szakaszt a Word dokumentumban -hez kapcsolható. Ha rákattint a hivatkozással ellátott szövegre, a Word azonnal a dokumentum adott részéhez (címsor, könyvjelző stb.) viszi.
Válassza ki vagy jelölje ki a hiperhivatkozni kívánt szöveget, és nyomja meg a Ctrl+ K(Windows) vagy a Command+ Kbillentyűkombinációt. span>(Mac).
Válassza ki a Elhelyezés ebben a dokumentumbanlehetőséget az oldalsávon, és válassza ki a dokumentumnak azt a részét, amelyre hiperhivatkozást szeretne helyezni. A folytatáshoz válassza az OKlehetőséget.
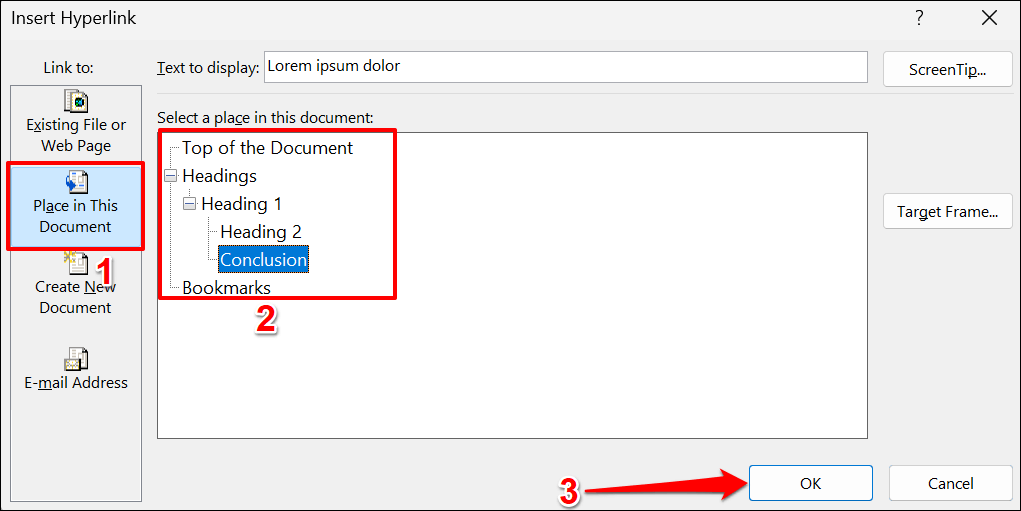
Nyomja meg a Ctrl(Windows) vagy a Command(Mac) billentyűt, és kattintson a linkelt szövegre, hogy a dokumentum célterületére ugorjon.
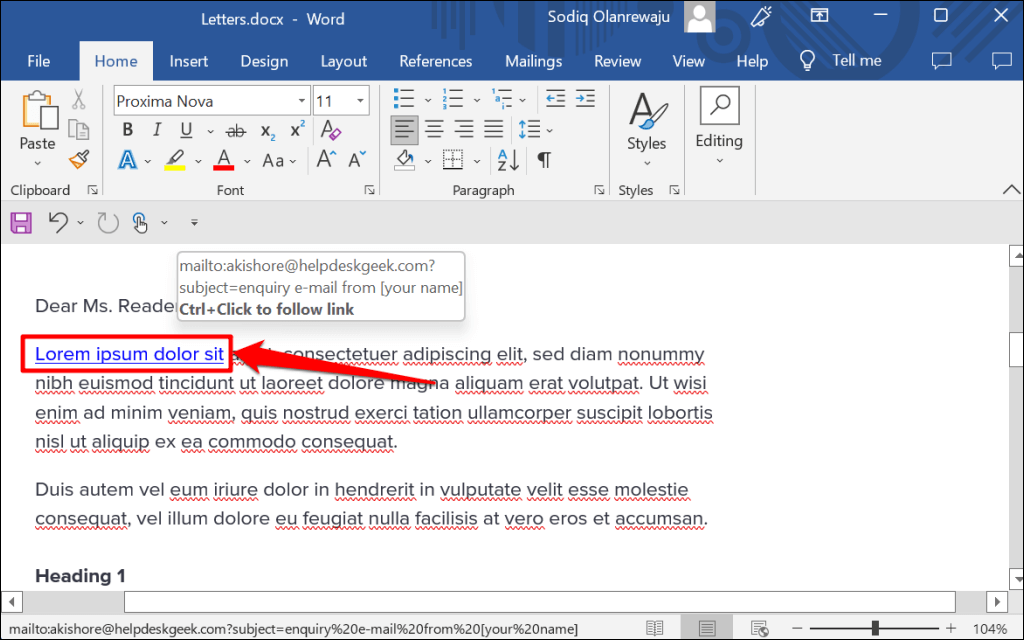
E-mail címre mutató hiperhivatkozás
Amikor egy olvasó egy hiperhivatkozással ellátott e-mail címre kattint, a Microsoft Word új e-mailt hoz létre a címre az eszköz alapértelmezett e-mail alkalmazás -ján keresztül. Kövesse az alábbi lépéseket, hogy hiperhivatkozás szövegek egy Microsoft Word dokumentumban küldjön egy e-mail címet.
Válassza ki vagy jelölje ki a hiperhivatkozni kívánt szöveget, és nyomja meg a Ctrl+ K(Windows) vagy a Command+ Kbillentyűkombinációt. span>(Mac).
Válassza ki az E-mail címelemet az oldalsávon, írja be a cél e-mail címet, adjon meg egyéni tárgyat, és kattintson az OKgombra..

Megjegyzés:Amikor beírja az „E-mail cím” mezőt, a Microsoft Word automatikusan hozzáad egy „mailto:” előtagot a cél e-mail cím elé.
A Microsoft Wordnek meg kell nyitnia az e-mail alkalmazást, amikor megnyomja a Ctrl(Windows) vagy a Command(Mac) billentyűt, és rákattint a hivatkozással ellátott szövegre. Másik megoldásként kattintson a jobb gombbal a horgonyszövegre, és válassza a Hiperhivatkozás megnyitásalehetőséget.
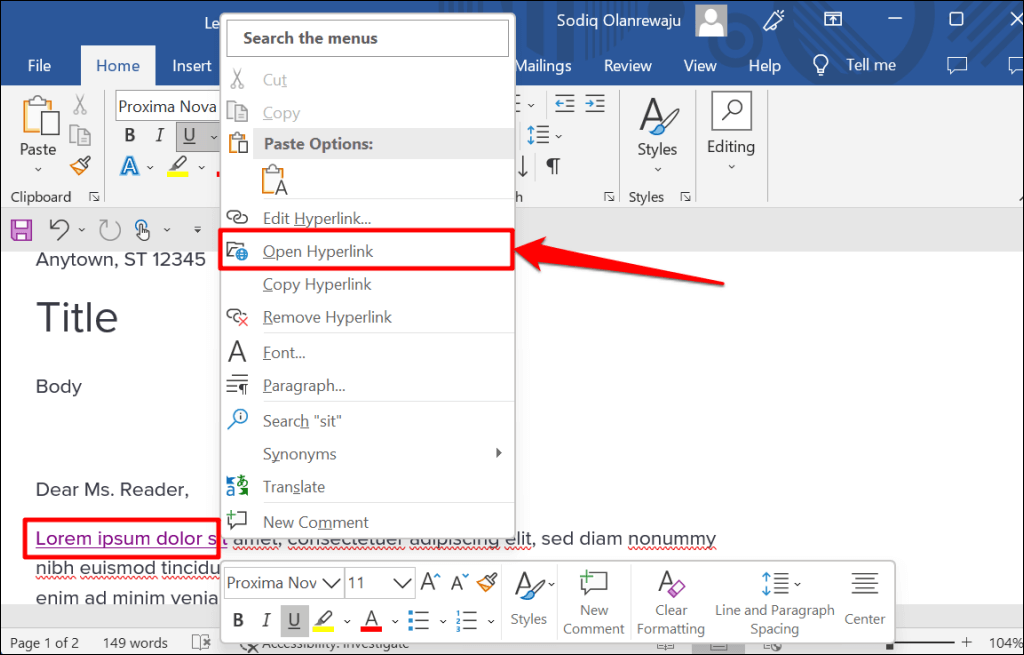
Kattintson a jobb gombbal a hiperhivatkozásra, és válassza a Hiperhivatkozás szerkesztésevagy a Hiperhivatkozás eltávolításalehetőséget a hivatkozott e-mail cím módosításához vagy törléséhez.
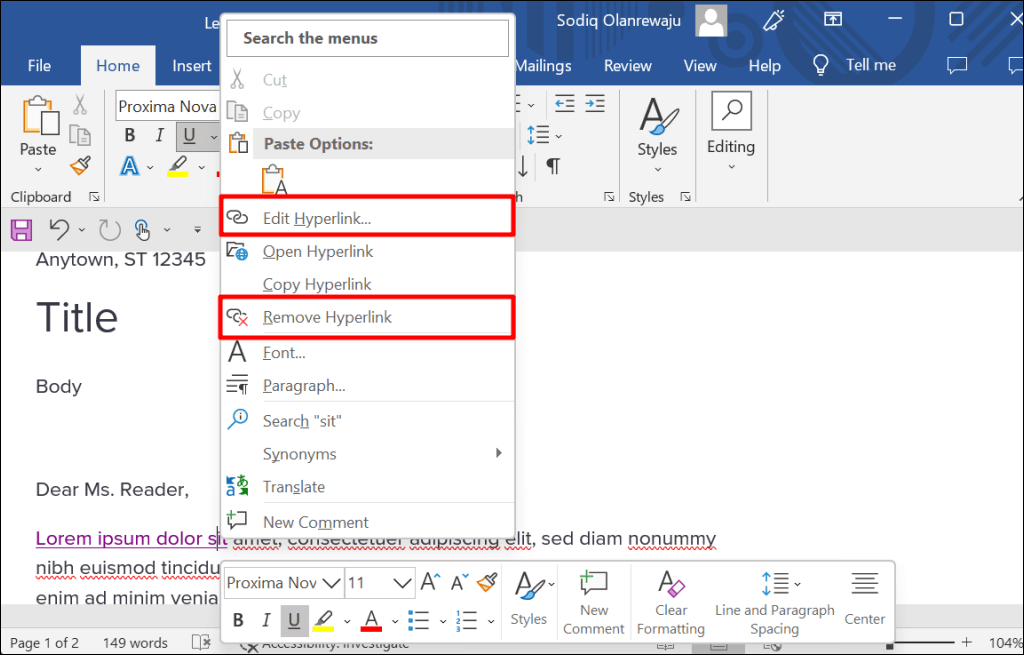
Hiperhivatkozás a Microsoft Office alkalmazásokban
Ezeket a módszereket használhatja hiperhivatkozások létrehozására vagy kezelésére olyan Microsoft Word-alkalmazásokban, mint az Excel, Powerpoint, Outlook stb. A Microsoft 365 Online alkalmazások egy egyszerűsített hiperhivatkozási funkciót tartalmaz. Az interneten csak a dokumentum webcímére és szakaszaira hivatkozhat.
.
Kapcsolódó hozzászólások: