Dolgogott már valaha egy Microsoft Word dokumentumon, és szeretett volna megjegyzést vagy megjegyzést tenni? Vagy talán már végzett a dokumentumon, és most szerkesztenie vagy törölnie kell egy meglévő megjegyzést? Ha igen, ne aggódjon, ebben a cikkben megmutatjuk, hogyan illeszthet be megjegyzéseket Microsoft Word dokumentumaiba, valamint hogyan szerkesztheti vagy törölheti a meglévőket.
Hol vannak a Word megjegyzési eszközei?
Miután nyissa meg a Microsoft Word programot megtette, megtalálja a megjegyzéseszközöket az Áttekintéslapon. Az eszközöknek két különböző csoportja van a kommentálásra. Az első a Megjegyzésekcsoport, amellyel új megjegyzést adhat hozzá, törölhet egyet, navigálhat a következő vagy az előző megjegyzésre, és egyszerre jelenítheti meg az összes megjegyzést. A második a Követéscsoport, amely a szöveg és a megjegyzések változásainak nyomon követésére szolgál. De eszközöket is tartalmaz a megjegyzések dokumentumban való megjelenítésének megváltoztatásához.
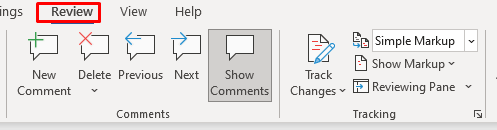
Megjegyzés beszúrása
A Microsoft Word újabb verzióiban háromféleképpen írhat megjegyzést. Használhatja az „Új megjegyzés” eszközt az Ellenőrzés lapon, a „Megjegyzés” eszközta Beszúrás lapon, vagy használja a billentyűkódot. Kezdjük tehát az első módszerrel:
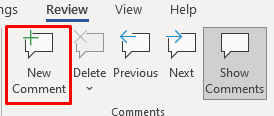
Ennyi az egész. Sikeresen beszúrtál egy új megjegyzést. Ekkor megjelenik egy párbeszédpanel, más néven jelölőterület, amely megnyílik a dokumentum margóján. Ezt a margót áttekintő ablaknak nevezik. Menjen előre, és írja be megjegyzését. Ha végzett a megjegyzéssel, nyomja meg az Esc billentyűt a dokumentum szövegéhez való visszatéréshez. Egyszerűen rákattinthat az egérrel bárhová a dokumentum szövegében.

Most itt van az új megjegyzés beszúrásának alternatív módja:

Most hagyja el megjegyzését..
És végül beszúrhat egy megjegyzést az Alt+ Ctrl+ Mbillentyűparancs segítségével a kijelölt szövegen.
Válasz egy megjegyzésre
Válasz hozzáadása egy már meglévő megjegyzéshez meglehetősen egyszerű.
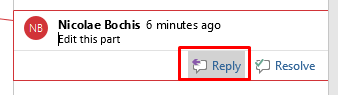
A megjegyzésekre adott válaszok az eredeti megjegyzés alatt jelennek meg.
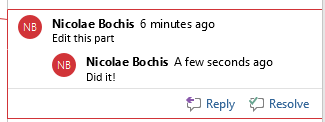
Annyi választ adhat hozzá, amennyi szükséges. De ne feledje, hogy minden második szintű megjegyzés ugyanazon a szinten jelenik meg. Úgy tűnik, mintha mindegyik az eredeti megjegyzésre adott válasz lenne, még akkor is, ha a már meglévő válasz megjegyzés alatti Válasz gombra kattint.
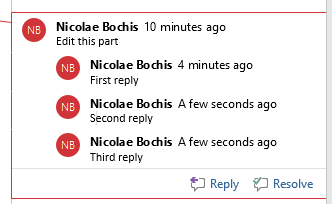
Megjegyzés szerkesztése a Wordben
A megjegyzés szerkesztése egyszerű. Csak kattintson bárhová a szerkeszteni kívánt megjegyzés jelölőterületén, és hajtsa végre a megfelelő módosításokat. Hozzáadhat további szöveget, törölheti az extra tartalmat, vagy bármilyen más módon módosíthatja.
Megjegyzés megoldása
A Microsoft Word alkalmazásban megjelölhet egy megjegyzést megoldottként. A Word megváltoztatja a megjegyzés betűtípusának színét, hogy a dokumentum minden felhasználója tudja, hogy a megjegyzés megtörtént. A megjegyzések ilyen módon történő megjelölése segíthet nyomon követni a módosításokat.
Egy Word-megjegyzés megoldottként való megjelöléséhez kövesse az alábbi lépéseket:
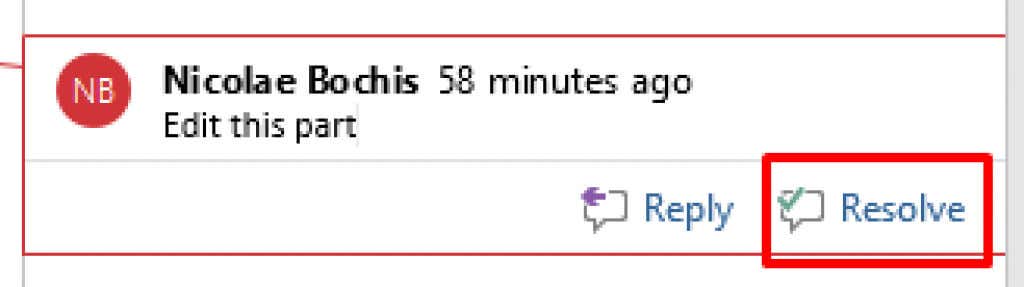
A megjegyzésre jobb gombbal is kattinthat, és a legördülő menüből válassza a Megjegyzés megoldásalehetőséget.
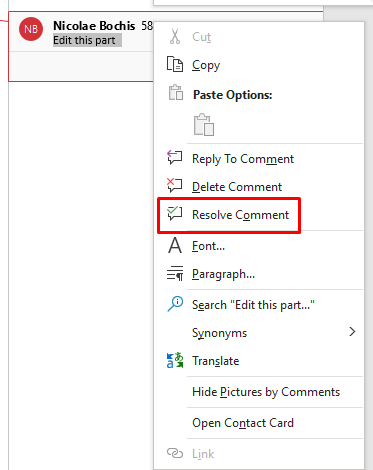
Ne feledje, hogy a Megoldás gomb szürkén lehet. Ebben az esetben nem tudja megoldani a megjegyzést. Ha ez megtörténik, az azt jelentheti, hogy a dokumentum Word 2010-ben vagy egy korábbi verzióban készült. A „Megjegyzés megoldása” a Word 2013-ban bevezetett szolgáltatás. A probléma megoldásához konvertálhatja a dokumentumot, hogy engedélyezze az új funkciókat.
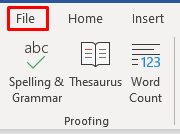
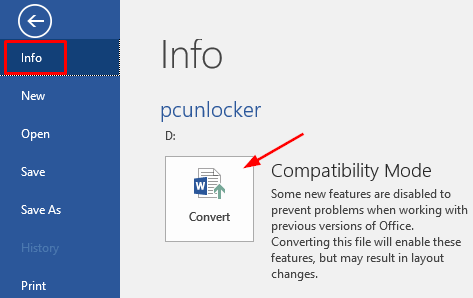
Ne feledje, hogy egy dokumentum konvertálása váratlan változásokat eredményezhet a formázásában. A leggyakoribb változás a táblázatok szélessége, amely a Microsoft Word különböző verziói közötti cellamargók kezelésében mutatkozó különbségek miatt következik be.
Megjegyzés törlése a Wordben
Egyszerre egy megjegyzést törölhet, vagy egyszerre törölheti őket ugyanabból a dokumentumból. Ha olyan megjegyzést törölsz, amelyhez válaszok voltak, akkor az összes válasz is törlődik. Ha azonban csak a választ törli, a fő megjegyzés érintetlen marad.
Egyetlen megjegyzés törléséhez kövesse az alábbi lépéseket:
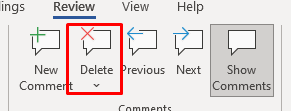
A másik lehetőség az, hogy jobb gombbal kattintson a törölni kívánt megjegyzésre, és válassza a menü Megjegyzés törléseparancsát.
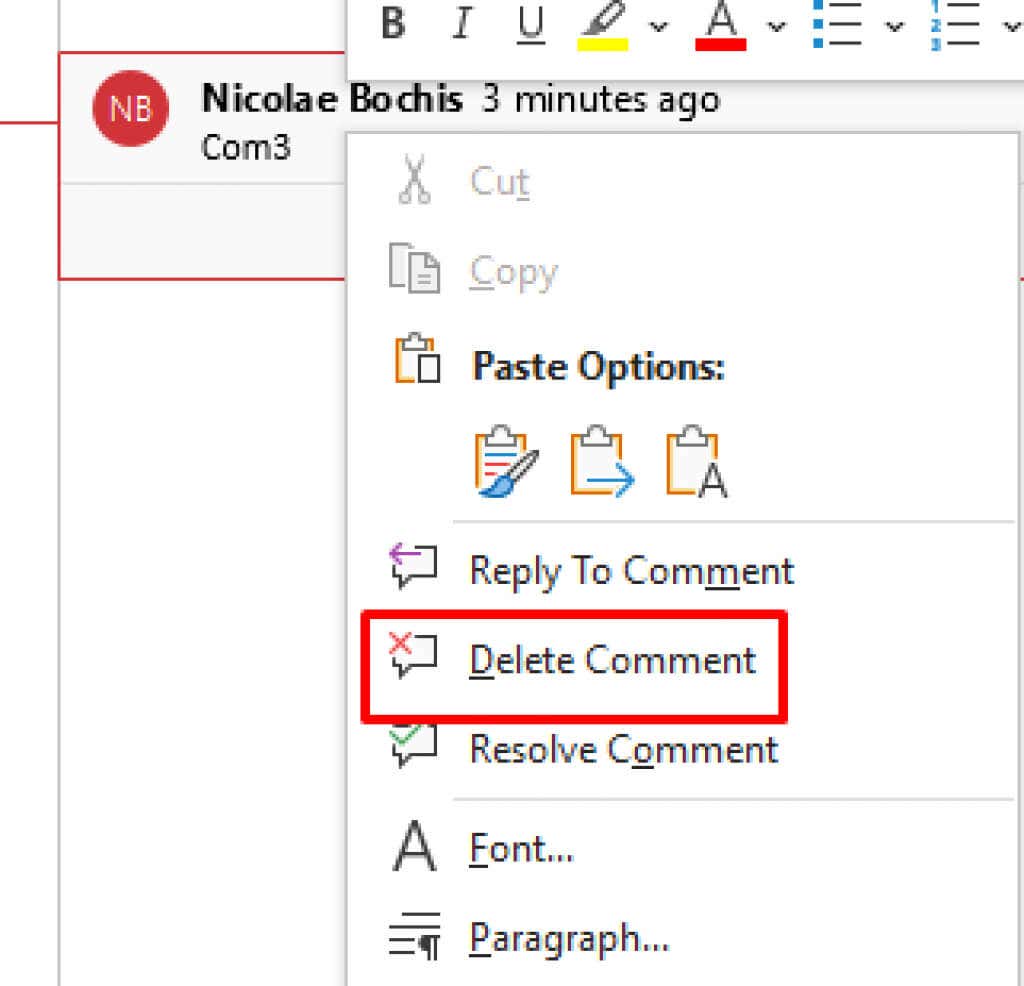
Ezt a lépést megismételheti annyi megjegyzés törléséhez, amennyit csak akar.
Ha egyetlen dokumentumban egyetlen megjegyzést szeretne törölni, kövesse az alábbi lépéseket:
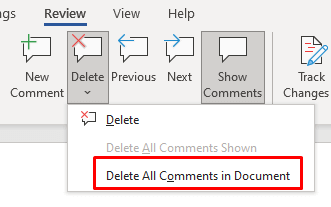
Ne feledje, hogy a Microsoft Word egyetlen verziója sem rendelkezik olyan eszközzel, amely csak a megoldott megjegyzéseket törölné. Ehhez manuálisan kell törölnie a megoldottként megjelölt megjegyzéseket.
A megjegyzések elrejtése
Ha törlésük helyett ideiglenesen el kell rejtenie a megjegyzéseket, válassza az elrejtést. Ennek két módja van. Az első elrejti a megjegyzéseket, de továbbra is megjeleníti a változások nyomon követéseként megjelölt változtatásokat. A második módszer elrejti a megjegyzéseket, valamint a nyomon követett változtatásokat.
1. módszer:
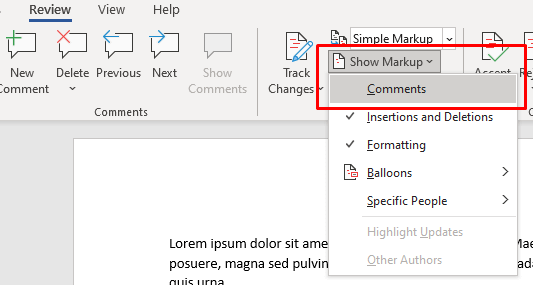
- .
2. módszer:
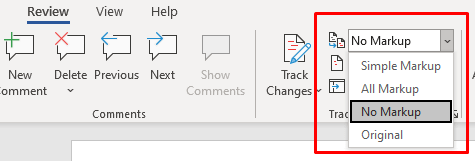
Mi van, ha nem látja a megjegyzéseket?
Ha tudja, hogy a Word-dokumentumban vannak megjegyzések, de nem látja őket, akkor valószínűleg el vannak rejtve. Ez vonatkozik a pályamódosításokkal végzett revíziókra is. A következő lépésekkel állíthatja be, hogy a megjegyzések megjelenjenek:
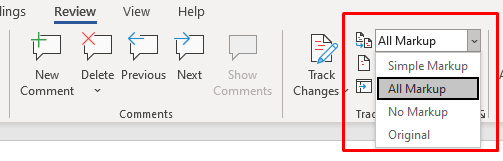
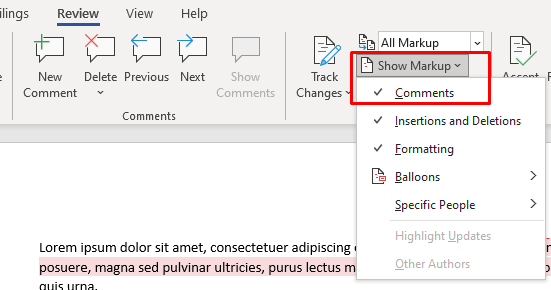
A fent leírt lépések követésével látnia kell a megjegyzéseket a Microsoft Word dokumentumban. Ha azonban továbbra sem jelennek meg, lépjen a Megjegyzésekcsoportba az Ellenőrzéslapon, és ellenőrizze, hogy a Megjegyzések megjelenítésefunkció szürkén jelenik-e meg. Ha igen, akkor nem fogja tudni használni. Ez néha megtörténik, ha a Megjelenítés ellenőrzésre szakasz Minden jelölésértékre van állítva.
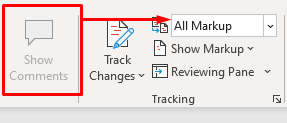
A probléma kijavításához állítsa Egyszerű jelölésértékre.
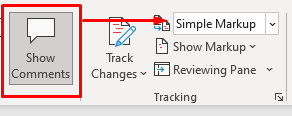
Most, hogy tudja, hogyan szúrhat be, törölhet vagy szerkeszthet egy megjegyzést a Microsoft Word programban, könnyedén módosíthatja a dokumentumot. Ha bármilyen további kérdése van a Microsoft Word használatával kapcsolatban, írjon nekünk megjegyzést lent, és megpróbálunk segíteni.
.