Ha a Google Táblázatokban lévő adatokkal dolgozik, és szeretné megosztani azokat olyan személyekkel, akik általában nem használják a Google Táblázatokat, ennek többféle módja van.
Ebből a cikkből megtudhatja, hogyan használhatja a Google Táblázatok beágyazott funkcióit, amelyek lehetővé teszik a Google Táblázatok PDF formátumba való konvertálását. Van egy lehetőség arra is, hogy kihasználja a nyomtató-illesztőprogram azon képességét, hogy bármit PDF formátumba nyomtathat.
Megjegyzés: Az alábbi lehetőségek közül sok működik a Google Dokumentumok-dokumentumok PDF-formátumba konvertálásakor is.
1. Letöltés PDF-fájlként
A Google Drive-fiókjában található Google Táblázatok táblázat értékének legegyszerűbb módja PDF formátumba konvertálása a beépített letöltési lehetőség használatával.
1. A konvertálni kívánt táblázat megnyitásakor válassza a menü Fájlelemét, majd válassza a Letöltéslehetőséget.
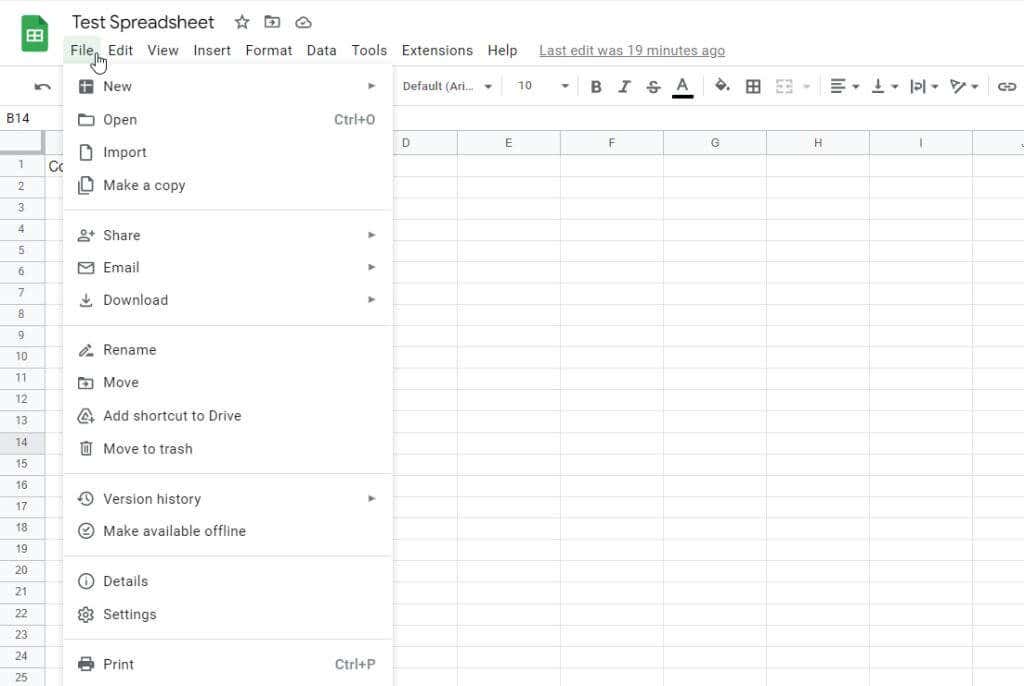
2. Válassza a PDF (.pdf)lehetőséget az almenüből.
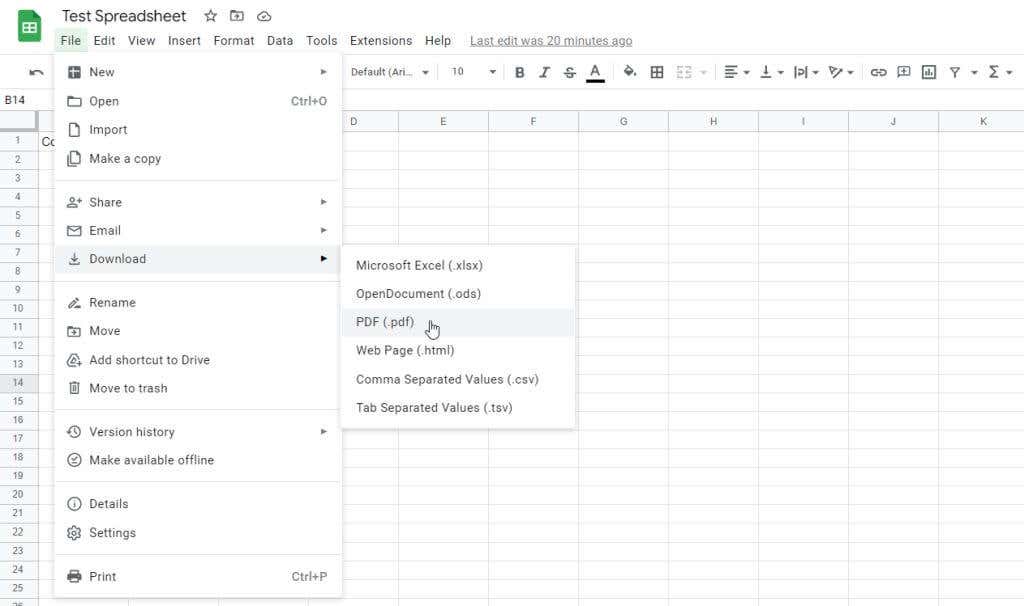
3. Ez egy exportálási menüt nyit meg, amely megegyezik az Nyomtatási beállítások menü menüvel, amikor a nyomtatási lehetőséget használja (alábbi szakasz). Itt módosíthatja a különböző formázási beállításokat a PDF-konverzió befejezése előtt.
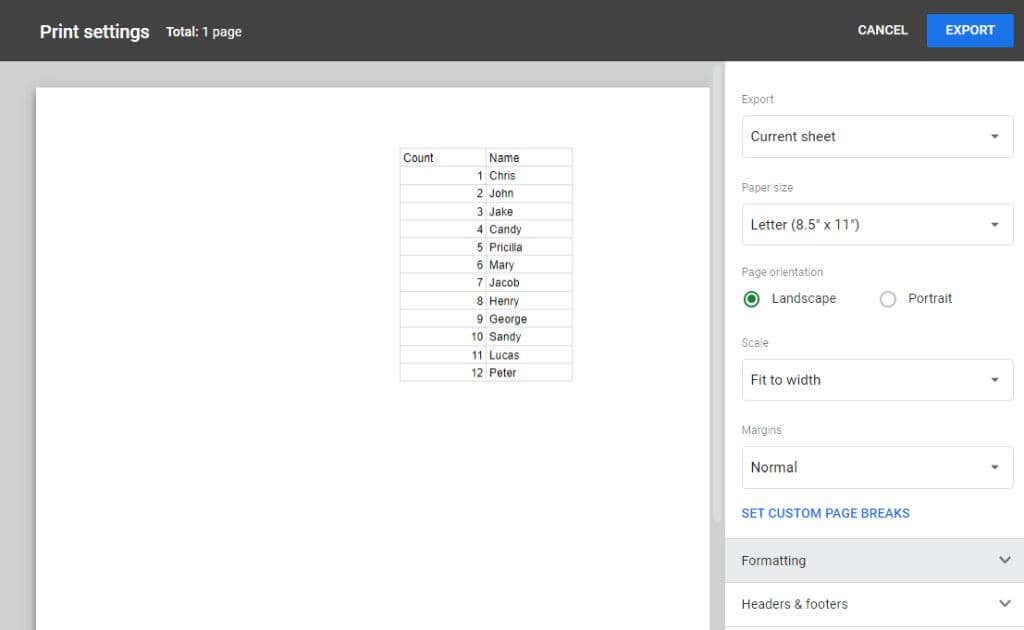
Két fő formázási lehetőségek beállítást állíthat be az átalakítás befejezése előtt. Az első kifejezetten a formázási lehetőségek. Ezek a következők:
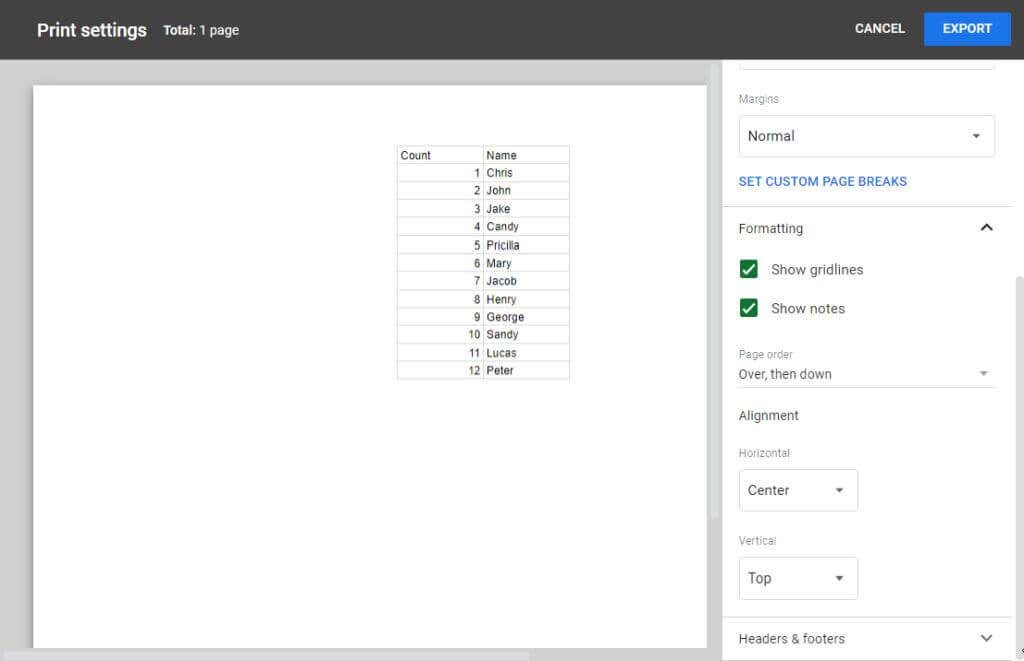
A második módosítható lehetőség a fejlécek és láblécek elrendezése.
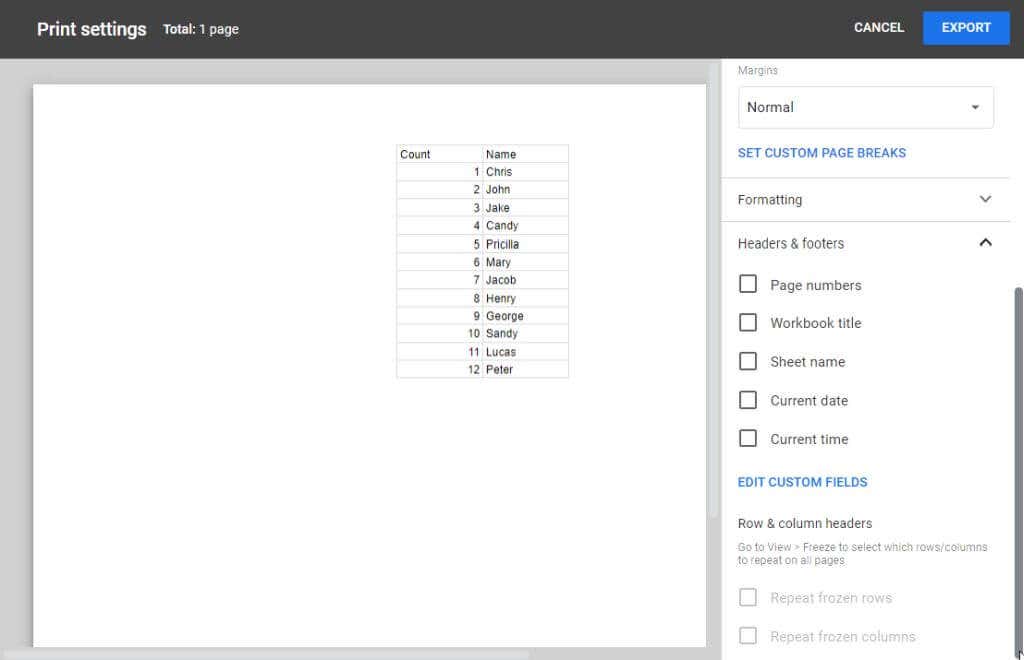
4. Ha kiválasztja az Exportálásgombot, a letöltött PDF-fájl megjelenik a böngészőablak bal alsó sarkában.
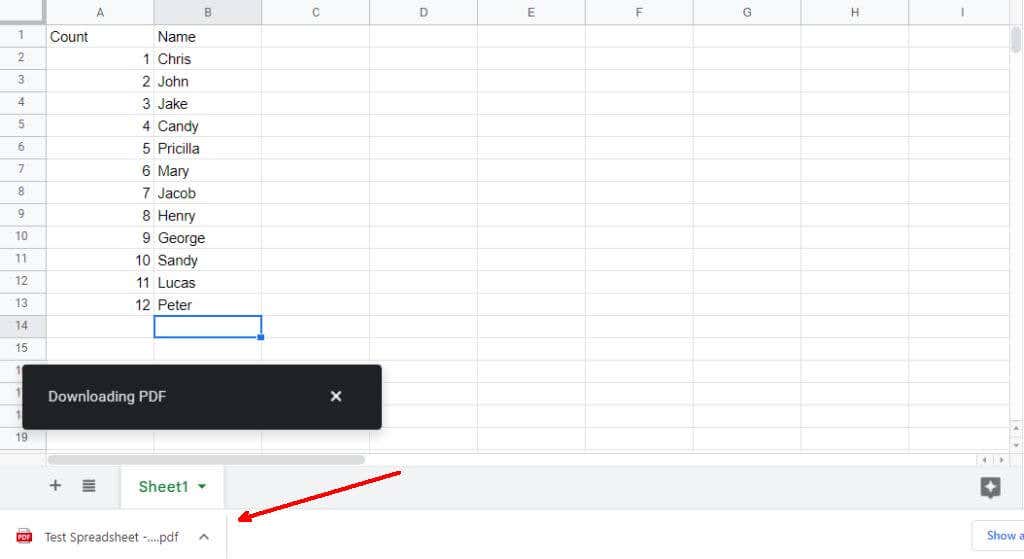
Ez a fájl a File Explorer Letöltések részében fog megjelenni. Megnyithatja onnan, vagy áthelyezheti bárhová, ahol tárolni szeretné a konvertált PDF-fájlt.
2. Küldje el e-mailben a munkalapot PDF-mellékletként
A Google Táblázatok táblázatának PDF formátumba konvertálására egy másik lehetőség, ha PDF formátumban e-mailben elküldi a táblázatot.
Ehhez tegye a következőket:
1. Válassza a Fájllehetőséget a menüből. Válassza az E-mail, majd a Fájl elküldése e-mailbenlehetőséget..
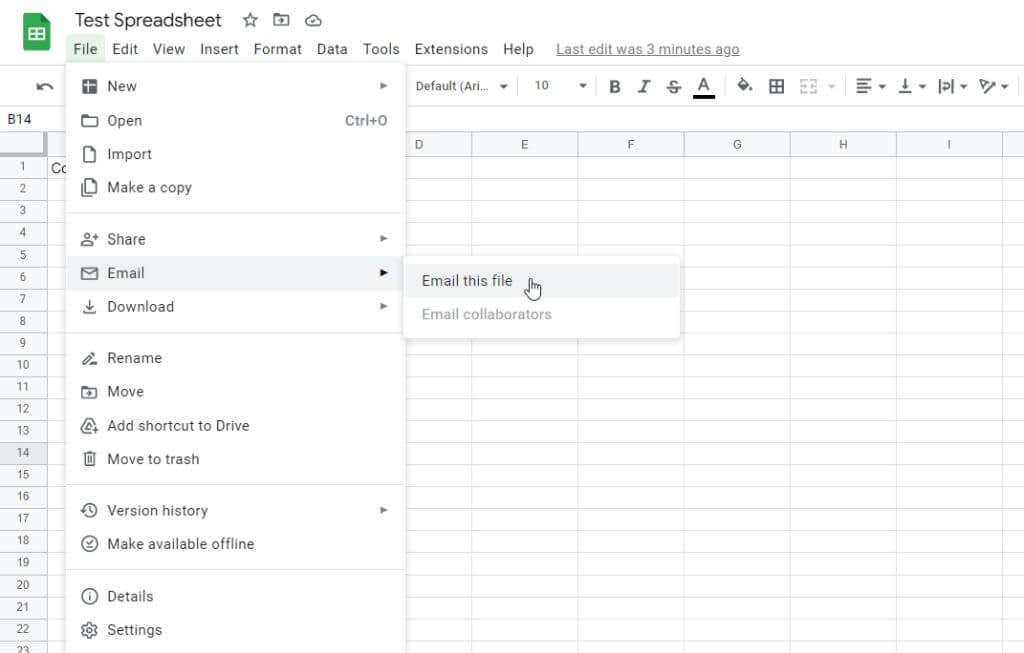
2. A megjelenő előugró ablakban megjelenik egy Fájltípuslegördülő menü, ahol kiválaszthatja az e-mailben elküldendő fájl formátumát. Válassza a PDFlehetőséget ebből a legördülő listából.
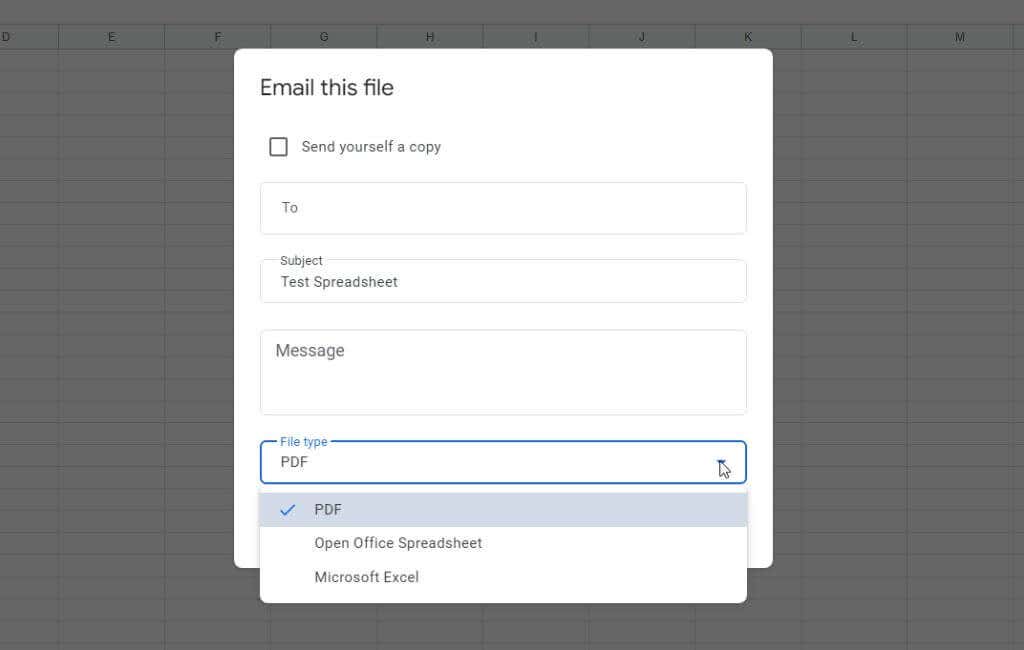
3. Írja be annak a személynek az e-mail címét, akinek el szeretné küldeni a konvertált PDF-fájlt (ez lehet Ön is), majd válassza a Küldéslehetőséget.
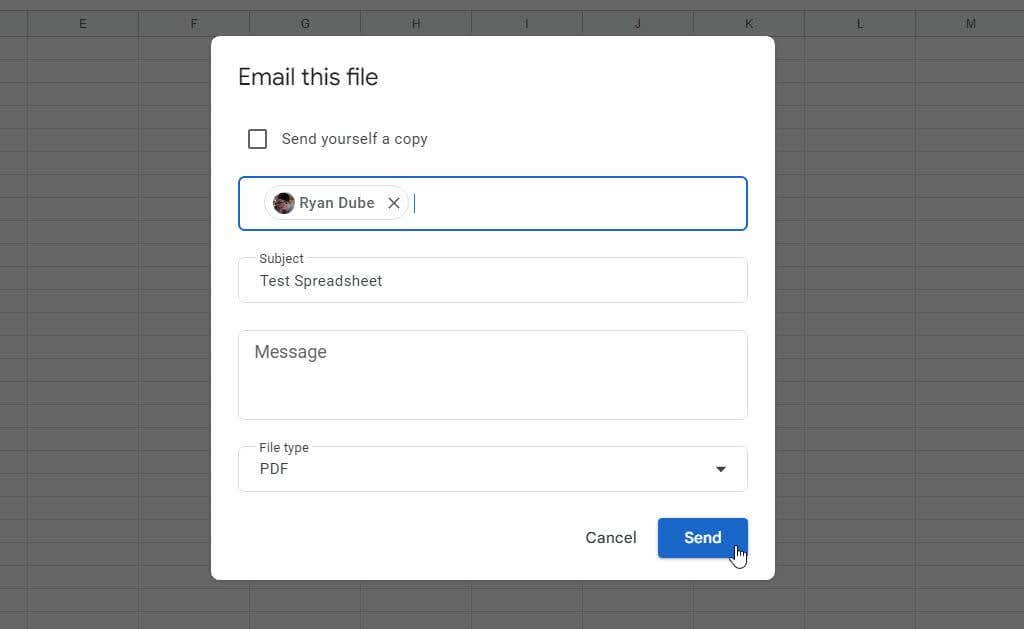
A Google Táblázatok PDF formátumban elküldi a Google Táblázatok táblázatának konvertált fájlját az Ön által megadott e-mail címre (vagy címekre).
3. Beágyazása egy webhelyre PDF-fájlként
Ha Önnek van egy webhelye, és szeretné biztosítani a látogatói számára, hogy megtekintsék a táblázat konvertált PDF-formátumát, ezt úgy teheti meg, hogy beszerezi a táblázat beágyazási kódját.
1. Válassza a Fájllehetőséget a menüből. Válassza a Megosztás, majd a Közzététel az internetenlehetőséget.
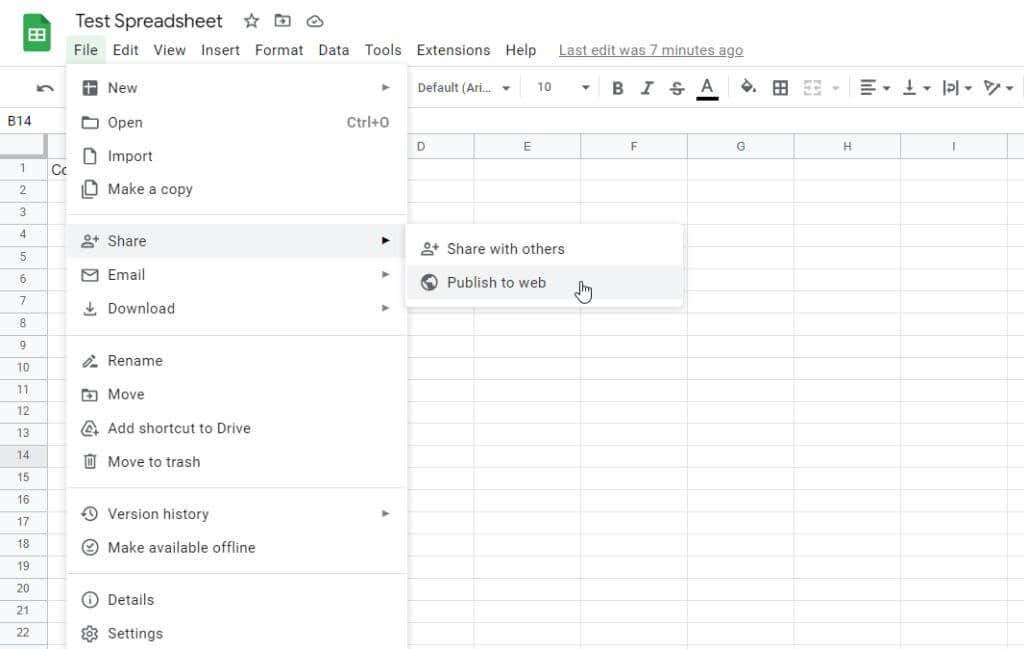
2. A „Közzététel az interneten” előugró ablakban válassza a Weboldallehetőséget a „Beágyazás” oszlopban.
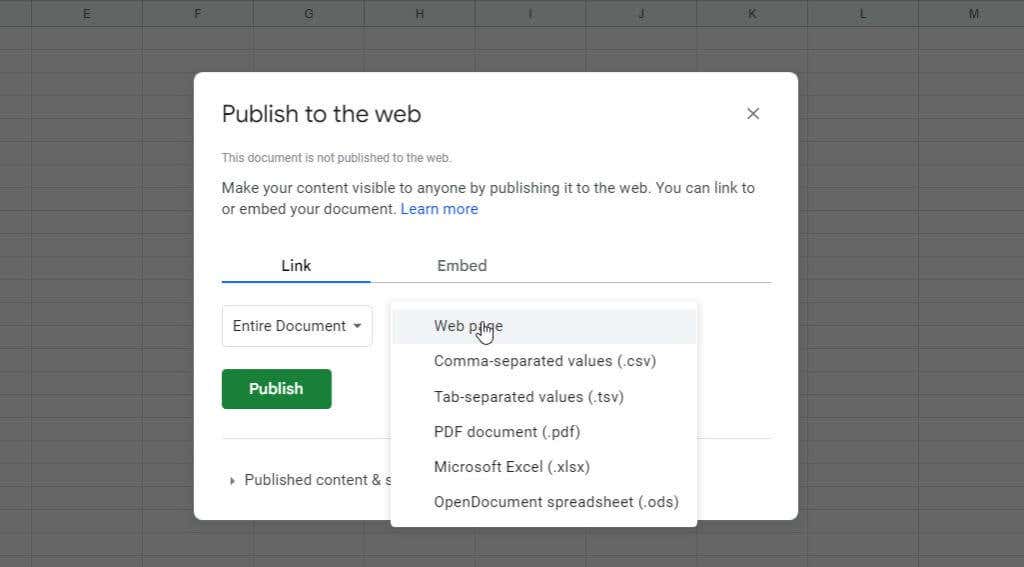
3. A következő ablakban az átalakítás részletei láthatók. Alapértelmezés szerint a „Teljes dokumentumot” „PDF dokumentum (.pdf)” formátumba konvertálja. Ha ez jól néz ki, kattintson a Közzétételgombra a befejezéshez.
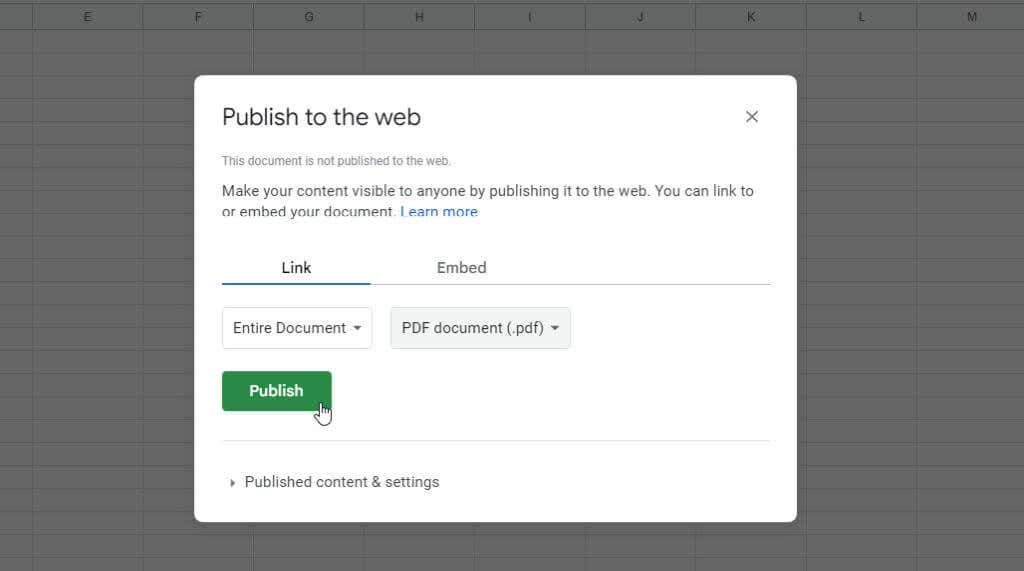
4. A varázsló következő ablakában megkaphatja a webhelyén használandó beágyazási kódot. Ehhez válassza a Beágyazáslehetőséget a menüből. Ekkor megjelenik a beágyazási kód, amelyet kimásolhat, majd beilleszthet webhelyére.
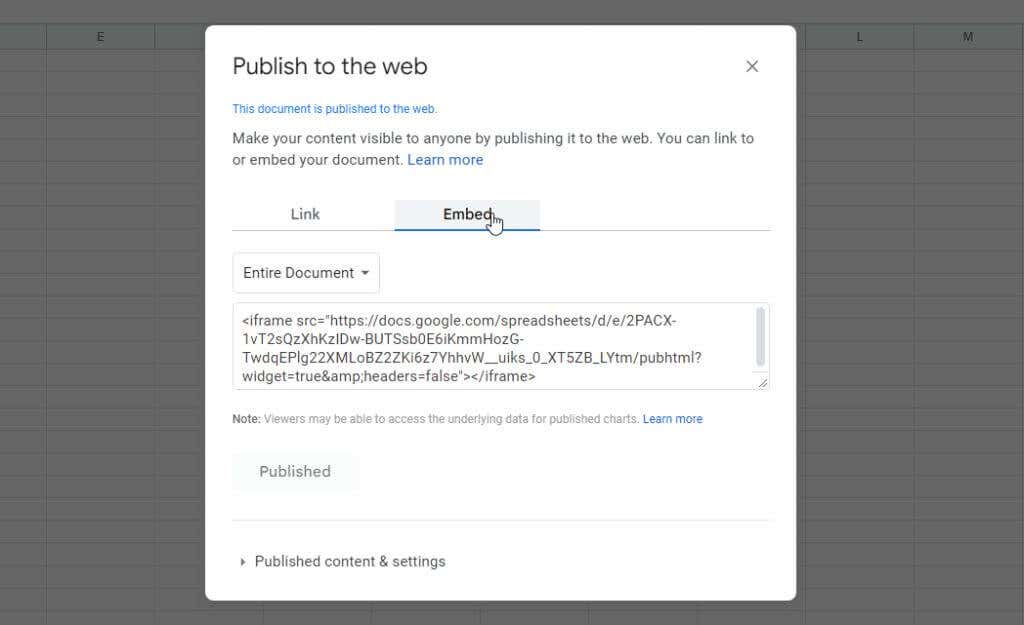
Ahová beilleszti ezt a kódot, megjelenik egy „iframe”, amely magán a weboldalon belül jeleníti meg a Google Táblázatok táblázatának PDF-fájlját.
Ez egy nagyszerű módja annak, hogy megossza Google Táblázatait a weblátogatókkal. Ennek a megközelítésnek számos felhasználási módja van, ha van egy webhelye, és adatokat vagy diagramokat szeretne megosztani weblátogatóival.
4. Nyomtatás PDF-fájlként
A Google Táblázatok PDF-formátumba konvertálására szolgáló utolsó lehetőség a Google Táblázatok nyomtatási beállításai.
1. Válassza a Fájllehetőséget a menüből, majd válassza a Nyomtatáslehetőséget a lista alján.
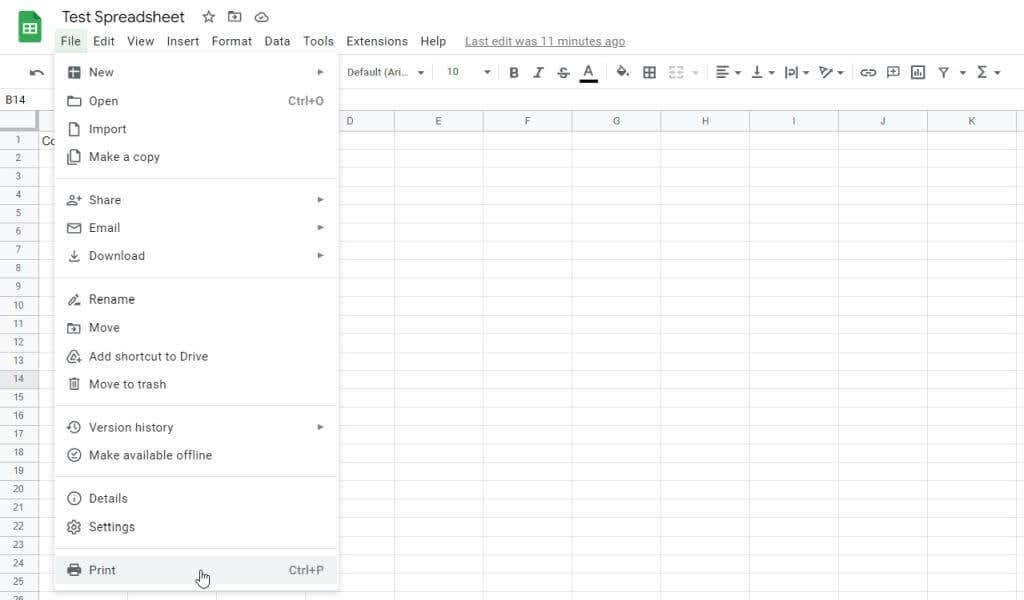
2. Ezzel megnyílik a Nyomtatási beállítások ablak, amely ugyanazokkal a formázási beállításokkal rendelkezik, mint a cikk első részében részletezett Exportálás funkció. Módosítsa a formázási beállításokat a kívánt módon. Ha végzett, válassza a Következőlehetőséget..
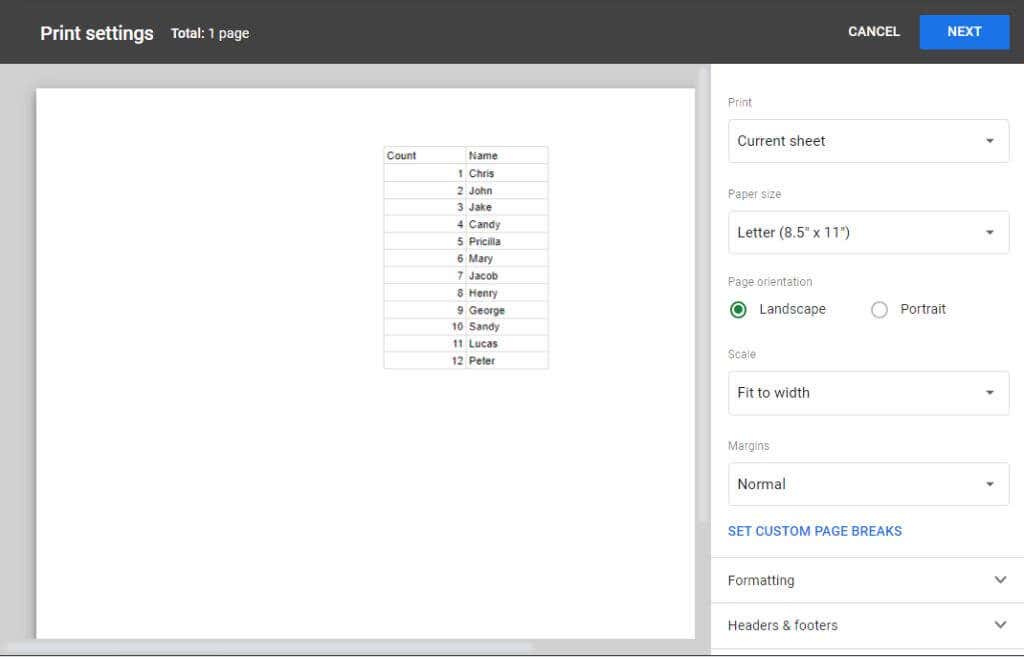
3. Ezzel megnyílik a Nyomtatás ablak. A nyomtatott táblázat PDF-formátumba konvertálásához és számítógépére mentéséhez használja a Célhelylegördülő listát a Mentés PDF-kéntkiválasztásához. Ezután válassza a Mentéslehetőséget.
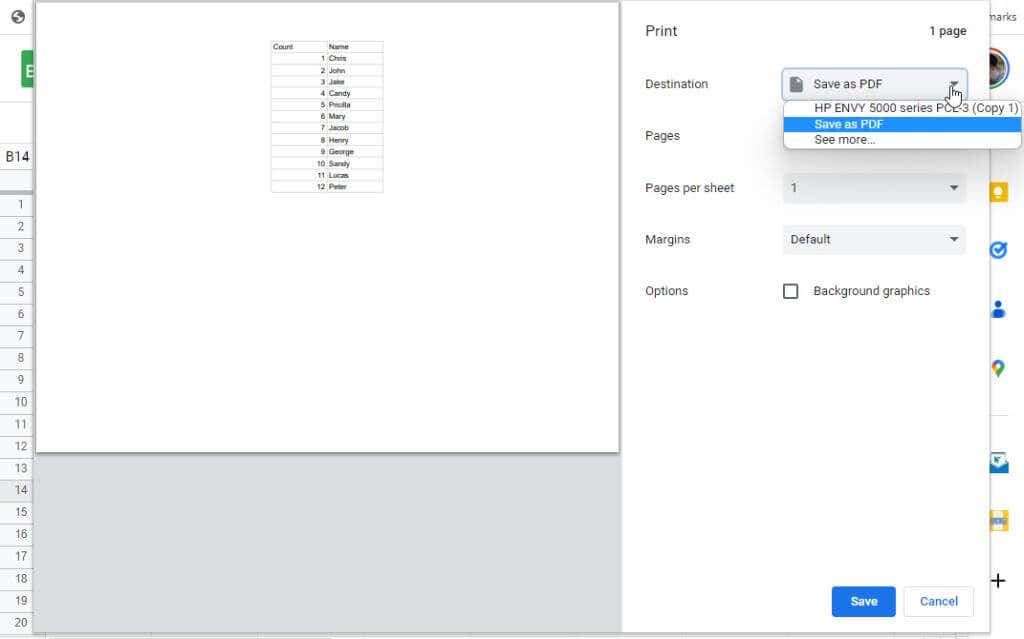
4. Végül válassza ki a mappát, ahová menteni szeretné a Google Táblázatok új PDF-verzióját, majd kattintson a Mentésgombra alul.
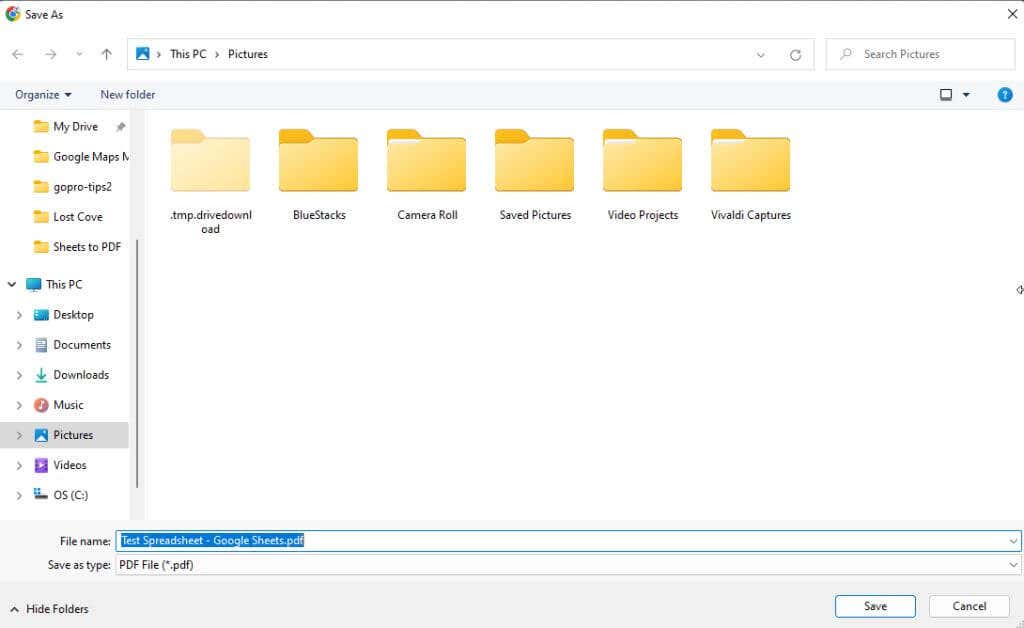
Ezzel az átalakított táblázatot PDF-fájlként az Ön által megadott helyen helyezi el.
A Google Táblázatok PDF formátumba konvertálása egyszerű
Amint látja, többféleképpen is konvertálja a táblázatot készíthet PDF-fájlt a Google Táblázatokban. Mindegyik fenti lehetőség gyors és egyszerű. A választott lehetőség végső soron attól függ, hogy hová szeretné eljuttatni a fájlt. A fenti megfelelő lehetőséget választva elküldheti e-mailben, beágyazhatja egy weboldalba, vagy mentheti a fájlt a saját számítógépére.
.