Ha elakadt azzal kapcsolatban, hogyan adjon színfoltot a dokumentumhoz, a táblázatok nagyszerű lehetőséget kínálnak a szöveg felosztására, és felhívják a figyelmet a Microsoft Word kulcspontjaira. Nemcsak esztétikusan néznek ki, de a színek segíthetnek a munkája vizuális hierarchiájának felépítésében is.
A Microsoft Word megkönnyíti a táblázat háttérszínének megváltoztatását. A már meglévő táblázatokat kiszínezheti, vagy a semmiből újakat hozhat létre. Nem számít, ha az adatok már be vannak írva a táblázatba. Egy cella, sor, oszlop vagy teljes táblázat háttérszínének megváltoztatása nincs hatással annak tartalmára. Ebben a blogbejegyzésben megadjuk az összes tippet és trükköt, amelyek segítségével élénk színekkel díszítheti asztalait, amelyek kiemelik az oldalról.
Szín hozzáadása árnyékolással
Háttérszín hozzáadásához az Árnyékolás funkcióval, csak ki kell választania a táblázat azon részeit, amelyeket színezni szeretne. Ezzel a módszerrel több színt is hozzáadhat a táblázathoz. Így teheti meg:
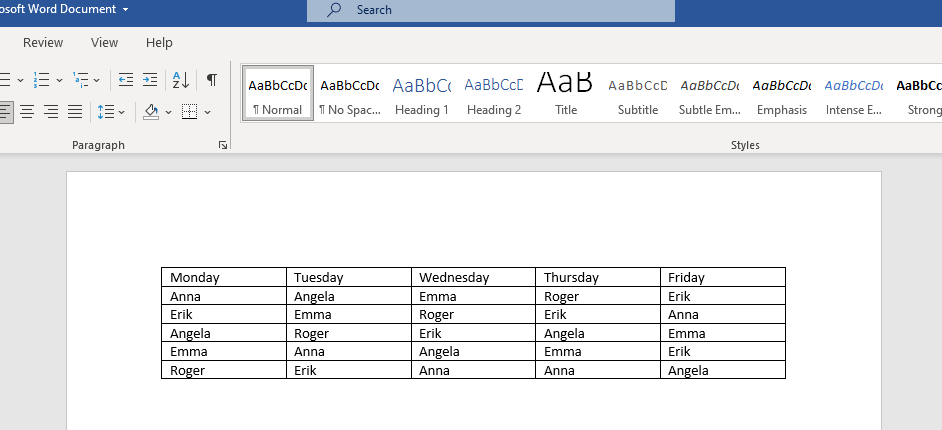
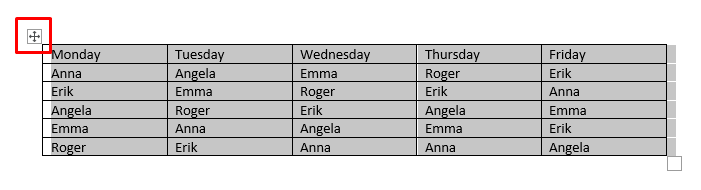
Csak egyetlen cellát is kijelölhet, egyszerűen kattintson rá duplán. Ha egy teljes sort vagy oszlopot szeretne kijelölni, kattintson az utolsó vagy az első cellára, és húzza a kurzort oda, ahová a kijelölést be szeretné fejezni.
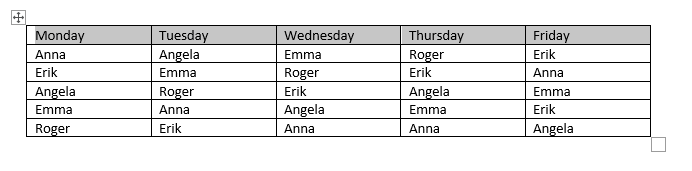
Ha több nem folyamatos táblázatcellát szeretne kijelölni, nyomja meg a Ctrlbillentyűt, majd dupla kattintással válassza ki a színezni kívánt cellákat.
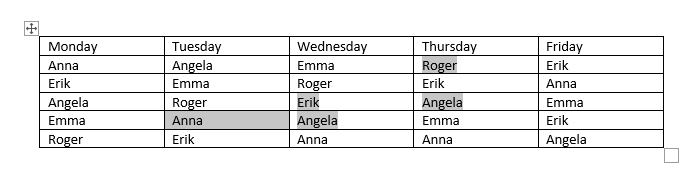
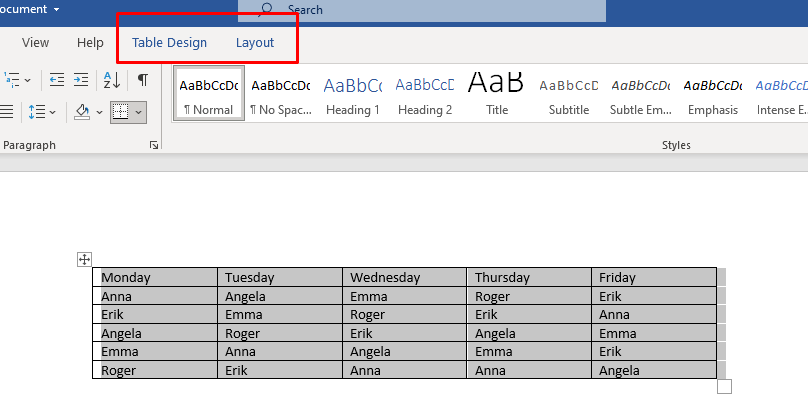
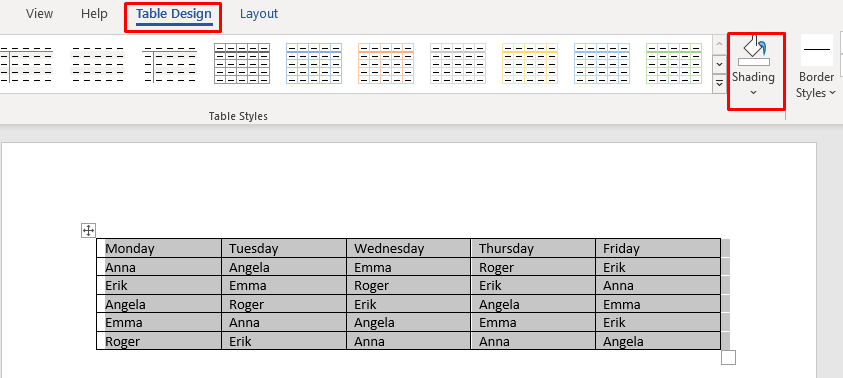
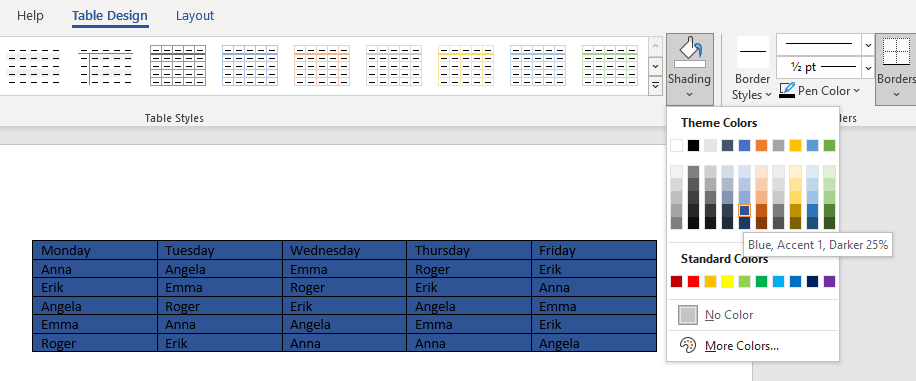
Most a következő lépések végrehajtásával testreszabhatja a táblázat színét:
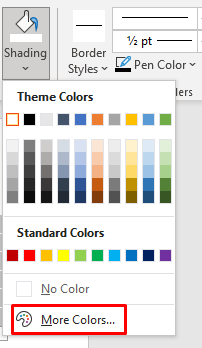
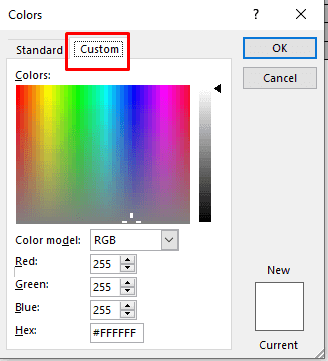
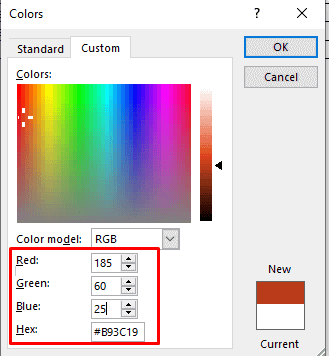
Ez az egyik módja a(z) Word táblázat hátterének színezésére, és ez meglehetősen egyszerű. AzÁrnyékolásgombhoz azonban több módon is hozzá lehet férni:
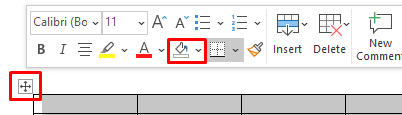
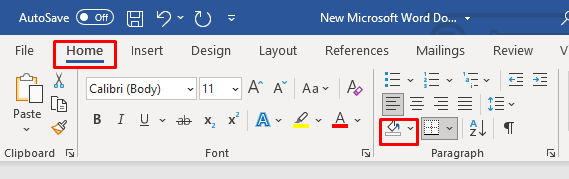
A táblázatstílusok használata
A táblázatstílusok segítségével módosíthatja a táblázat színét. Ne feledje, ezek a stílusok olyanok, mint az előre beállított értékek, a témaszínek vagy a sablonok. Egy egész táblázathoz választhat sablont, de később szerkesztheti, további színeket adhat hozzá, vagy módosíthatja a meglévő színeket. Ez a módszer csak egy teljes táblázaton működik, de a cellák vagy sorok színét később módosíthatja a fent leírt módszerrel.
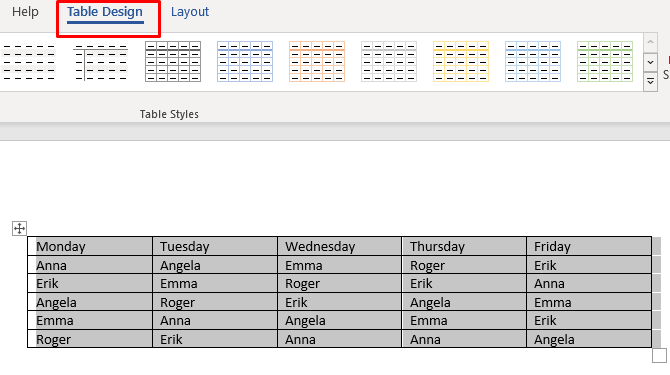
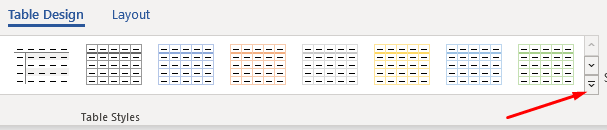
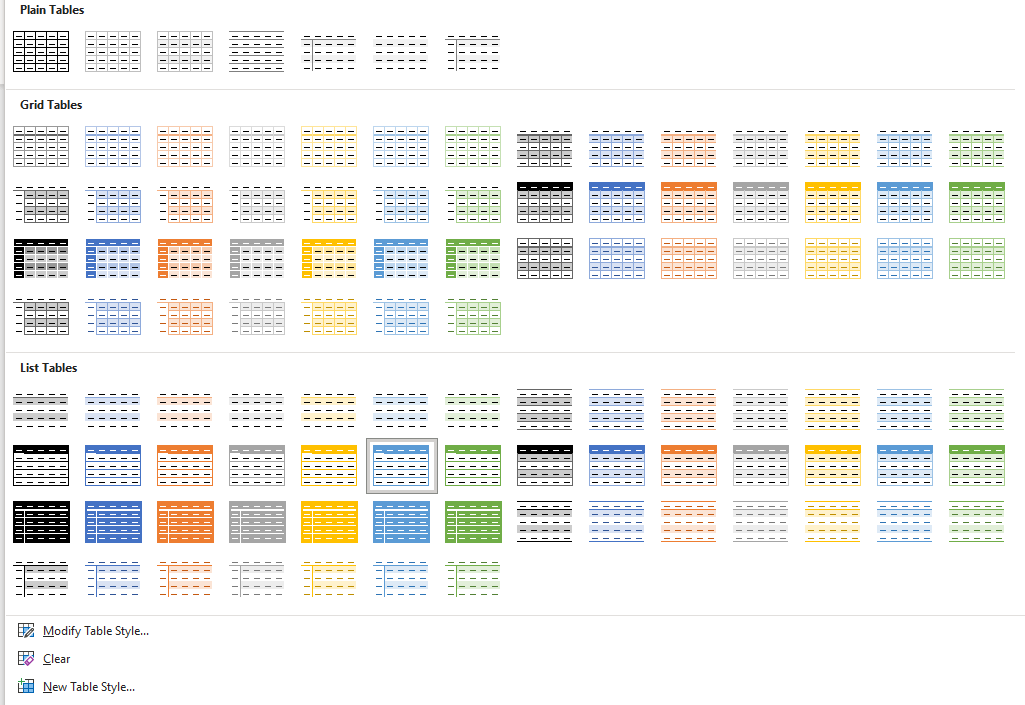
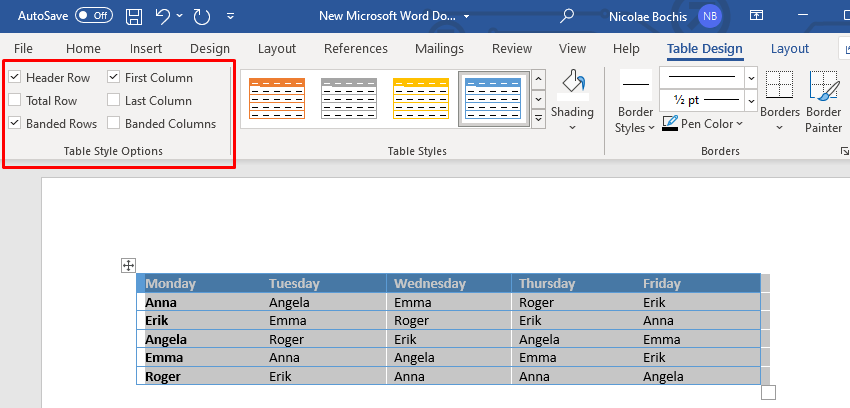
A táblázatstílusok hasznosak lehetnek, ha nincs ideje megtervezni az asztalokat. Egyszerűen kiválaszthatja az előre beállított értéket, és nemcsak a háttérszínt, hanem a táblázat teljes kinézetét is megváltoztatja, beleértve a szegélyeket, a cellákat és a fejléceket.
Szín hozzáadása szegéllyel és árnyékolással
Háttérszín hozzáadása a Microsoft Word táblázathoz a Szegélyek és árnyékolásfunkcióval a legjobb, ha már meglévő táblákon használható.
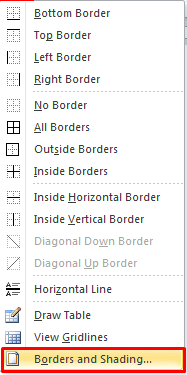
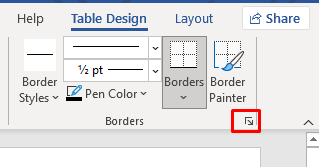
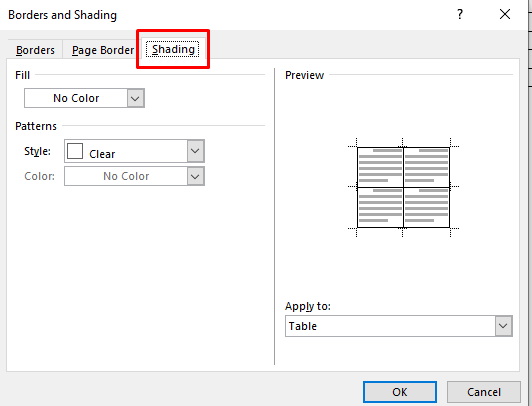
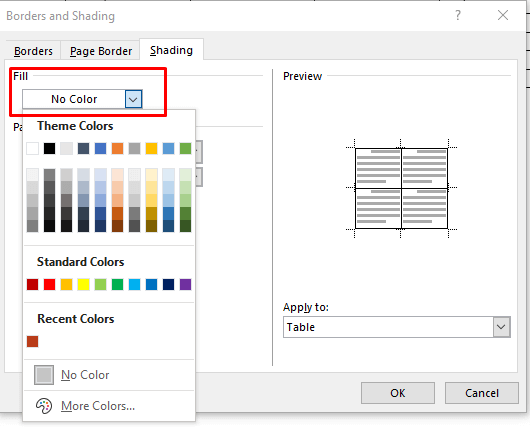
6. A háttérszín testreszabásához lépjen a További színekoldalra, és válasszon egy színt a palettáról, vagy importálja az egyéni RBG kódot.

7. Most kiválaszthatja a kiválasztott szín árnyalatának százalékos arányát a Stíluslegördülő nyíl kiválasztásával.
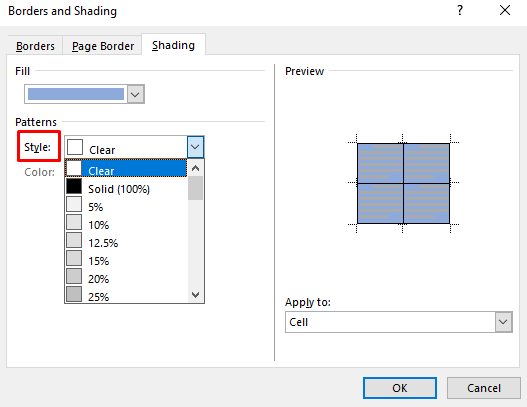
8. Lépjen az Alkalmazás idelegördülő menüjébe, és válassza a Cellalehetőséget, ha a színezést csak a táblázat kijelölésére szeretné alkalmazni. Ha a Táblázatlehetőséget választja, a szín a teljes táblázathoz hozzáadódik.
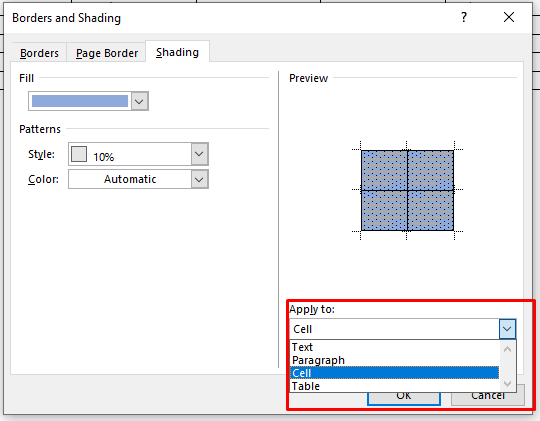
Miután végzett a szín és a paraméterek kiválasztásával, kattintson az OKgombra a táblázathoz való visszatéréshez. A módosítások automatikusan alkalmazásra kerülnek.
Háttérszín hozzáadása az Oldalszegélyek tervezése lappal
A táblázat háttérszínének utolsó módszere feleslegesnek tűnhet. Ez azonban egy lehetőség, és egyesek természetesebbnek érzik, ha így színesítik az asztalukat. Bár nagyon hasonlít a korábban leírt módszerhez, az Oldalszegélyek kialakításalapot kényelmesebben elhelyezheti a szalagon.
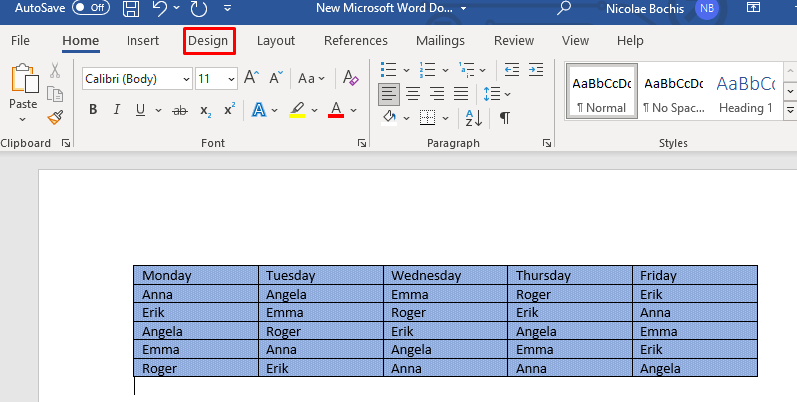

Ez megnyitja a Határok és árnyékolásablakot. Innen az előző módszerben leírt lépésekkel állíthatja be a színt és a paramétereket. Minden esetre ismételjük meg őket:
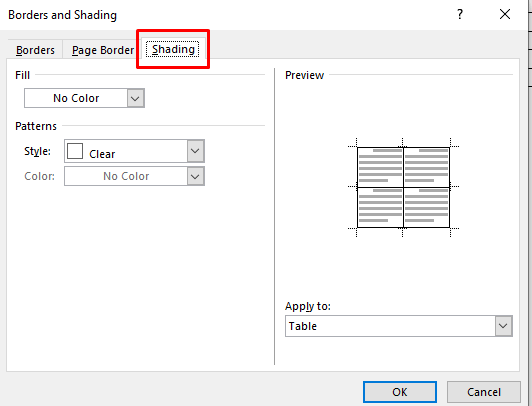
- .
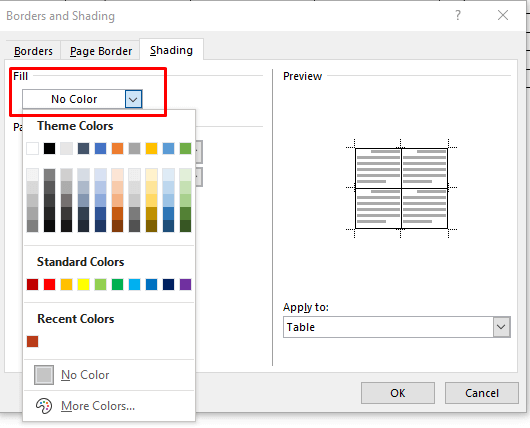
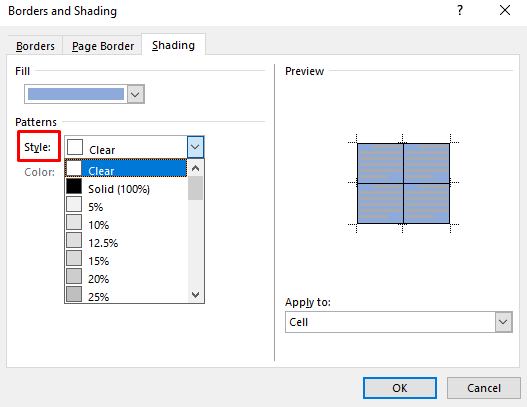
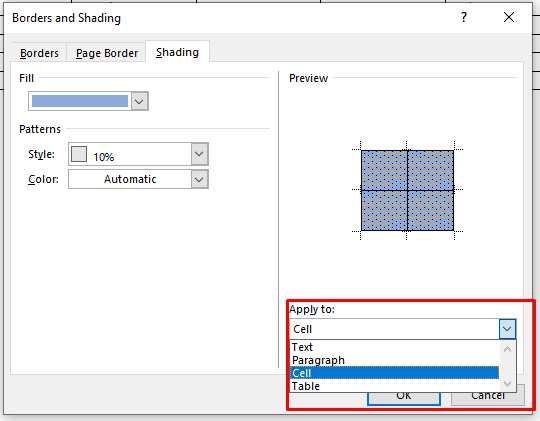
És ennyi!
Most már négy különböző módot ismer arra, hogy háttérszínt adjon Microsoft Word-táblázataihoz. Ha háttérszínt adunk a Word táblázataihoz, ez nagyszerű módja a tartalom vizuális rendszerezésének. A fenti egyszerű lépésekkel könnyedén alkalmazhat háttereket és szegélyeket a táblázatokra. Mostantól dokumentumai mindenki számára könnyebben olvashatóak lesznek.
.