Projekt menedzselése sok mozgó alkatrészt tartalmaz, függetlenül attól, hogy a projekt nagy vagy kicsi. Ha szeretné megszervezni következő vállalkozását anélkül, hogy a semmiből kelljen dokumentumokat létrehoznia, tekintse meg ezeket az Excel projektkezelési sablonokat.
A Gantt-diagramoktól a költségvetéseken át az idővonalakig minden megtalálható, ezen a listán legalább néhány Excel-sablon található, amelyek segíthetnek a projekt pályán tartásában.

1. Dátumkövető Gantt-diagram sablon
AGantt diagram egy megbízható eszköz a legtöbb projekt nyomon követésére. Ez a prémium dátumkövető Gantt-diagram a Microsofttól megadja a szükséges alapokat.
Válassza ki az egyik fület, ha zöld, kék vagy lila színű diagramot szeretne létrehozni. Ezután adja meg a feladatot, a megbízottat, a haladási százalékot, a kezdési dátumot és az időtartamot napokban. A jobb oldalon a Gantt-diagram jelenik meg, amely tükrözi a projekt részleteit.
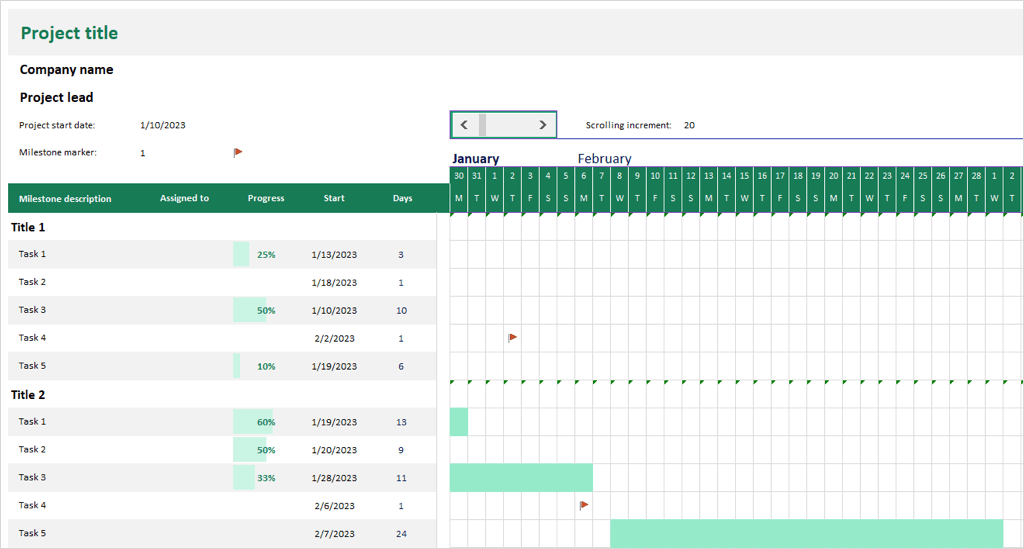
Kiválaszthatja a használni kívánt mérföldkő jelölőt, és azokat is belefoglalhatja a diagramjába. A tetején található görgetősáv vagy görgető növekmény funkció segítségével könnyedén mozoghat a diagramon, miközben továbbra is látja a bal oldali feladattáblázatot.

A sablonhoz Microsoft 365-előfizetés szükséges. Az előfizetés nélkül használható opciókért tekintse meg a Microsoft Egyszerű Gantt-diagram sablon -ét.
2. Agilis projektterv sablon
Ha olyan sablont keres, amely segíthet az agilis projektmenedzsmentben, akkor ez a Smartsheet Agilis Projektterv ideális.
Oszlopokban jelennek meg a feladatok, a funkciótípusok, a felelős felek, a történeti pontok, a kezdési és befejezési dátumok, az időtartamok, az állapotok és a megjegyzések. Ezután minden feladathoz sorok állnak rendelkezésre, valamint sprintek és jelölőnégyzetek a veszélyeztetett feladatokhoz.
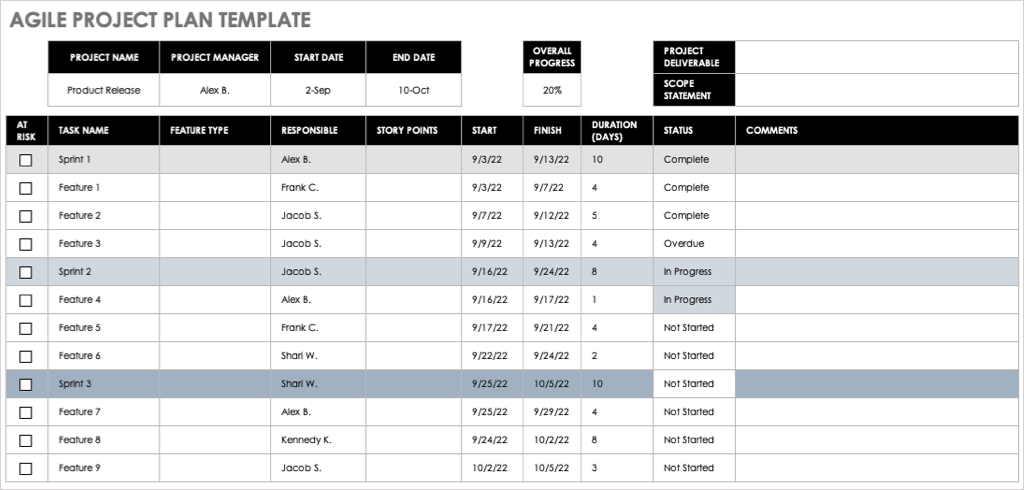
Amint hozzáadja a részleteket, és előrehalad a projektben, az idővonal-diagram alján frissülni fog, így nagyszerűen áttekintheti a projekt előrehaladását.

3. Részletes projekt költségvetési sablon
Ha projektmenedzsmenti feladatai közé tartozik a költségvetés kezelése, akkor értékelni fogja ezt a Vertex42 részletes projektköltségvetési sablonját.
Egy fázison vagy kategórián belül minden egyes feladathoz megadhatja a munkaerő-, anyag- és fix költségeket, ahogyan azok érvényesek. Ezután adja meg az adott feladatra előirányzott összeget. Látni fogja, hogy a sablon kiszámítja a tényleges és a feletti vagy alatti összegeket..
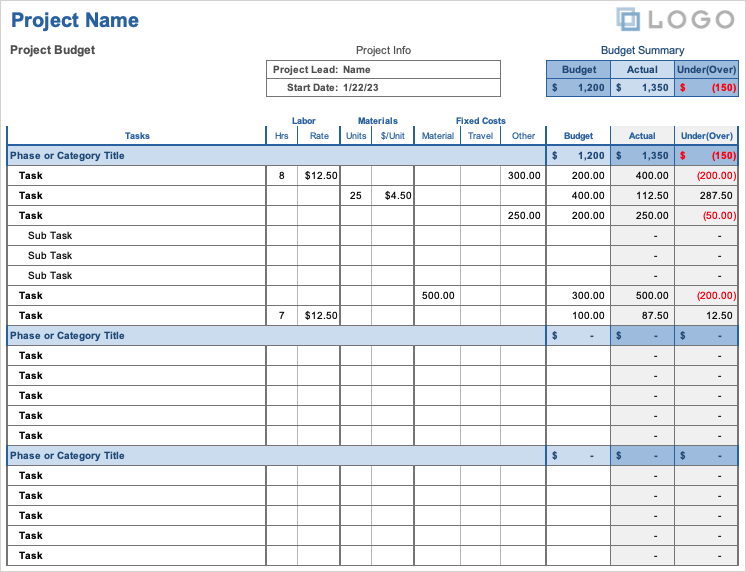
A legtetején található egy Költségvetési összefoglaló, amely gyorsan áttekinti, hogy a költségvetés mennyire fedezi az eddigi költségeket.

4. Havi projekt költségvetési sablon
A kevésbé részletezett dolgokhoz ez a havi projektköltségvetés-sablon pontosan az lehet, amire szüksége van. Tartalmazza az alapvető költségvetési információkat, amelyeket megadhat az érdekelt feleknek vagy más érdekelt feleknek.
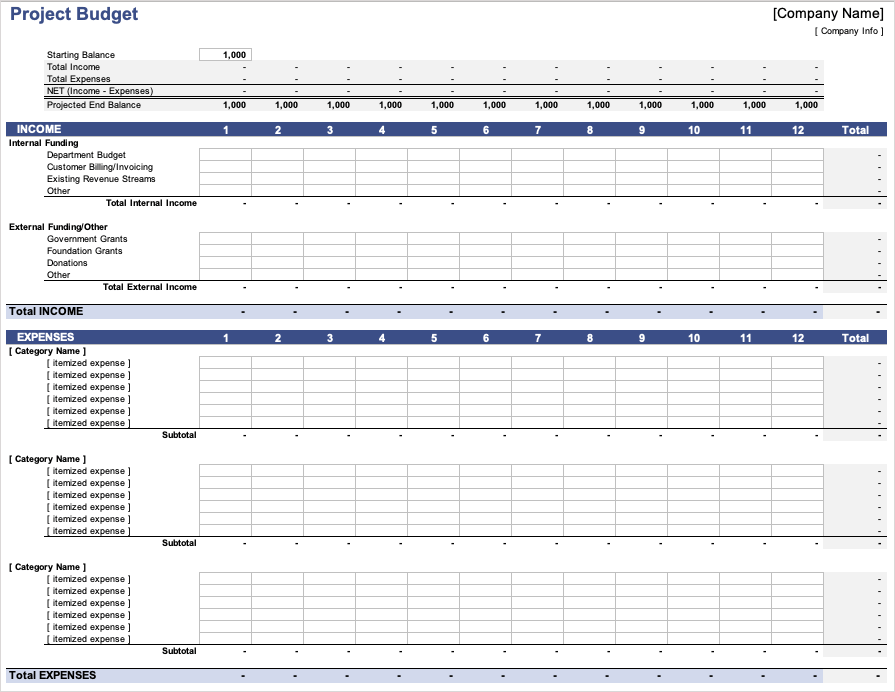
A Jövedelem szakasz helyeket kínál belső és külső finanszírozáshoz, például a részleg költségvetéséhez, bevételi forrásokhoz, támogatásokhoz és adományokhoz.
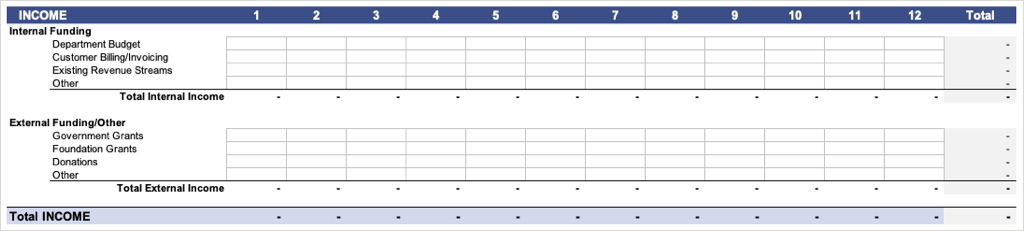
A Kiadások részben tételes kiadásokat adhat hozzá kategóriánként vagy feladatonként.
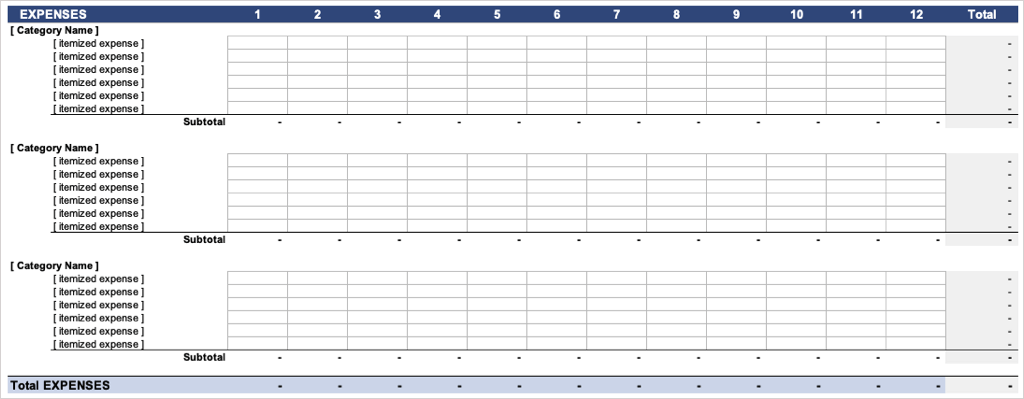
Minden bevétel és kiadás részösszegzése és összegzése a megfelelő szakaszokban történik, csakúgy, mint az egyes sorok havi tételei.
Egy kényelmes összefoglalót is láthat a tetején, amely tartalmazza a kezdő egyenleget, a teljes bevételt és kiadást, a nettó összegeket és a tervezett havi végegyenleget.

5. Projekt kockázati sablon
Bármennyire is utáljuk beismerni, minden projektnek van bizonyos mértékű kockázata. A Smartsheet Project Risk sablonja segítségével könnyedén nyomon követheti a veszélyben lévő feladatokat.
Adja meg a feladatot, a megbízottat és a határidőt, majd a legördülő mezők segítségével adja hozzá az állapotot és a kockázati szintet feladatonként. Ekkor megjelenik egy rács a tetején, amely automatikusan kitöltődik, így gyorsan áttekintheti a magas, közepes és alacsony kockázatú feladatokat az összesítéssel együtt.
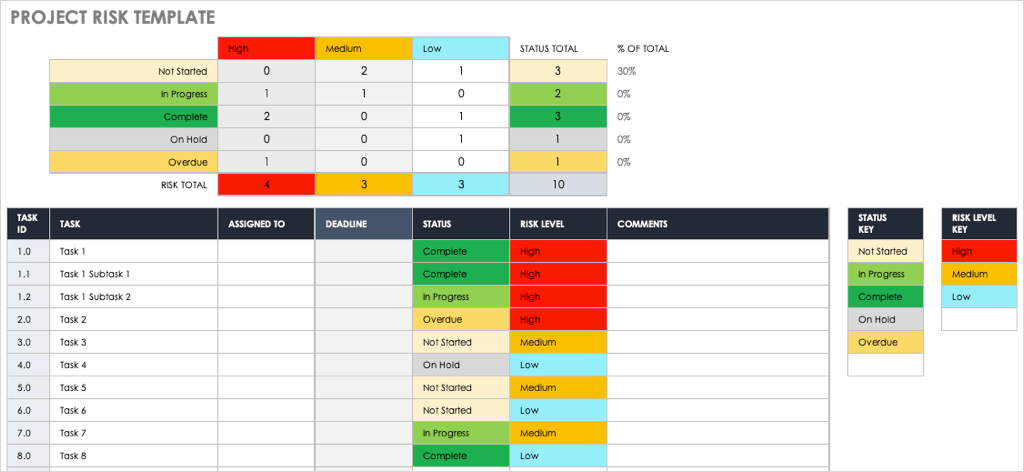
6. Munka lebontása szerkezeti sablon
WBS-t kell létrehoznia a projekthez? Ez a Vertex42 Work Breakdown Structure sablon jó kezdést tesz lehetővé.
Oszlopai vannak a szinthez, a vázlat stílusú számozáshoz, majd a feladat nevéhez vagy leírásához. Adja meg a megbízott nevét, a kezdő és befejező dátumokat, valamint opcionálisan megjegyzéseket az egyszerű, de hatékony munkalebontási struktúra érdekében.
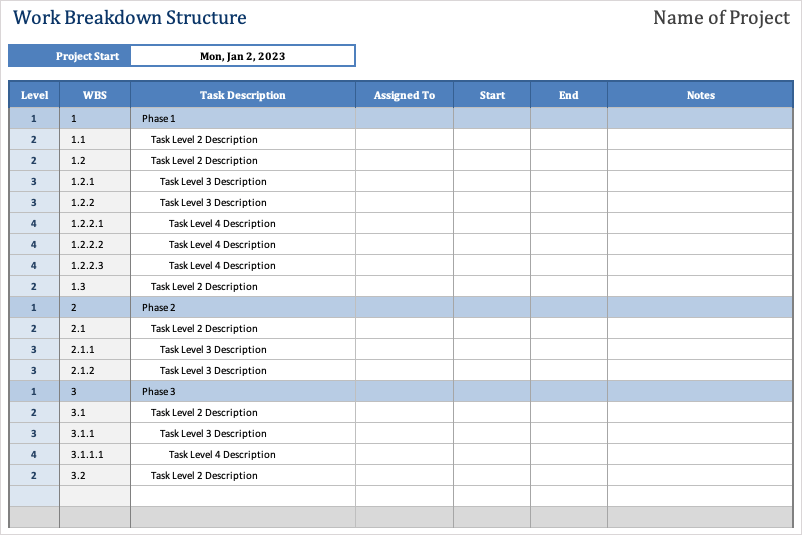
7. Projekt feladatlista sablon
Egyszerre több projektek és azok feladatai megtekintéséhez tekintse meg ezt a Microsoft Excel projektfeladatlista-sablont.
Adja meg a projekten belüli egyes feladatok részleteit, beleértve a tulajdonost, a prioritást, a kezdési dátumot, a befejezési dátumot és a befejezettségi százalékot. Ezután minden egyes feladathoz megadhatja a költségkeret összegét, a becsült és a tényleges órákat, és ha elkészült, jelölje meg Kész.
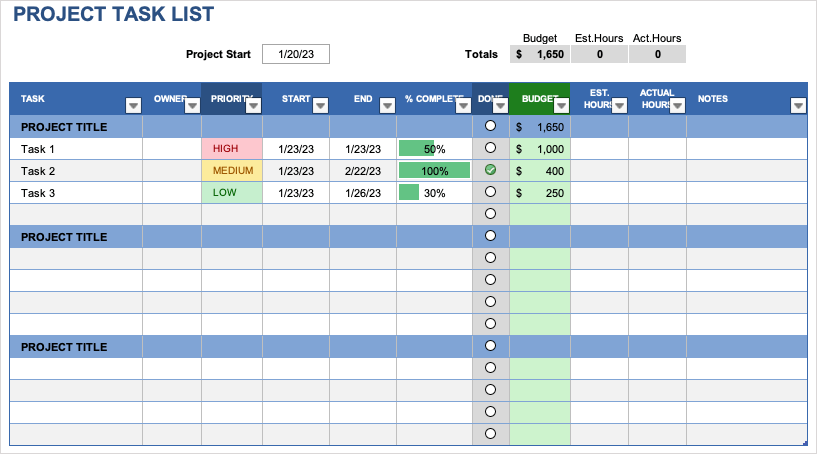
Egy szép összefoglalót is talál a tetején a költségkeretről és az óraösszegekről..
Ha egyszerűbb verziót szeretne egyetlen projekthez költségvetési részletek nélkül, nézze meg ezt a 13-at, szintén a Vertex 42-ből.
8. Projektkövető sablon
Több projekt nyomon követéséhez vagy projektfeladatok listájához tekintse meg ezt a Project Tracker sablont. A közvetlenül beépített feltételes formázásnak köszönhetően láthatja, hogy túllépi-e vagy sem a becsült és tényleges órákat és időtartamokat.
A Beállításlapon adja meg a kategóriákat és az alkalmazottakat. Ezek az értékek ezután feltöltik a Project Tracker legördülő listáit, hogy egyszerűvé tegyék a kijelölést.
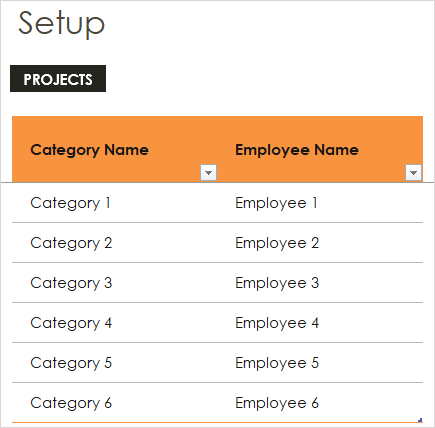
A Projektkövetőlapon adja meg a feletti vagy alatti százalékot a zászló megjelenítéséhez. Miután megadta az egyes tételek becsült és tényleges kezdetét, befejezését és időtartamát, egy piros betűtípust és egy zászlót fog látni a túllépésekért.
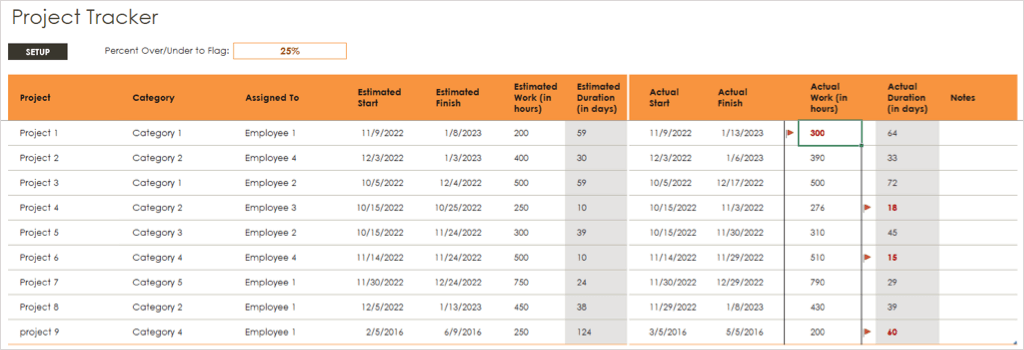
9. Projekt idővonal diagram sablon
Ha a projektje idővonala -ot dátumokkal, mérföldkövekkel és feladatokkal együtt szeretné megjeleníteni, tekintse meg ezt a projekt idővonal-diagram sablonját.
A Feladatok táblázatban adja meg az egyes tételek részleteit, beleértve a kezdési és befejezési dátumokat, az időtartamokat és a címkéket. Ezek a feladatok az idővonal alatt jelennek meg, így a táblázatban található Függőleges pozíció és Függőleges vonal oszlopok segítségével áthelyezheti őket, ha szeretné.
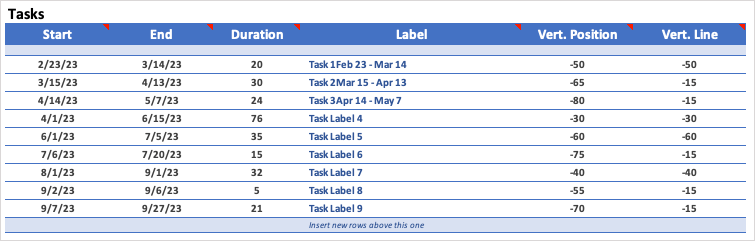
Használja a Mérföldkövek táblázatot a nevezetes dátumok megadásához. Bármilyen címkét használhat a mérföldkövekhez, és meghatározhatja a helyüket az idővonal felett a Pozíció oszlopban.

A feladatok és a mérföldkövek hozzáadása, szerkesztése és módosítása során az idővonal frissítése a tetején látható. Így Ön és csapata vagy érdekelt felei fantasztikus képet kapnak a projekt időkeretéről.
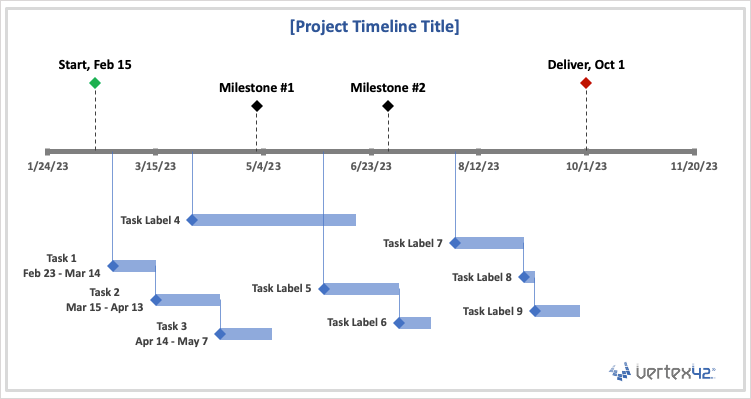
10. Projekt ütemezési sablon
Talán egy kicsit több részletre van szüksége a projekt idővonalához. Ebben az esetben ez a Projektütemezési sablon tetszeni fog.
Használja a Mintalapot egy példa megtekintéséhez, majd válasszon a Hétvagy a Hónaplapról saját ütemtervéhez. Egyszerűen állítsa be a dátumokat felül, ha szükséges.
Az ütemterv projektfázisokra bontva a bal oldalon látható, jobbra pedig a feladatok és a mérföldkövek. A jobb oldali utolsó oszlop segítségével jelölje meg a projekt végét, és tegyen hozzá minden szükséges megjegyzést..

A feladatok és a mérföldkövek formázásával kapcsolatos tippekért tekintse meg a Súgó lapot.
11. Projekt munkaidő-nyilvántartási sablon
Ha projektcsapatában vannak vállalkozók vagy szabadúszók, a Smartsheet heti projektidő-nyilvántartása jól jöhet.
Töltse ki a napi kezdési és befejezési időpontokat, és tekintse meg a normál óraszámok automatikus kiszámítását. Ezután adja hozzá a megfelelő túlórák, beteg-, szabadság- vagy ünnepnapok idejét. Egyszerűen írja be az órabért minden munkatípushoz, hogy megkapja a teljes fizetést az alján.
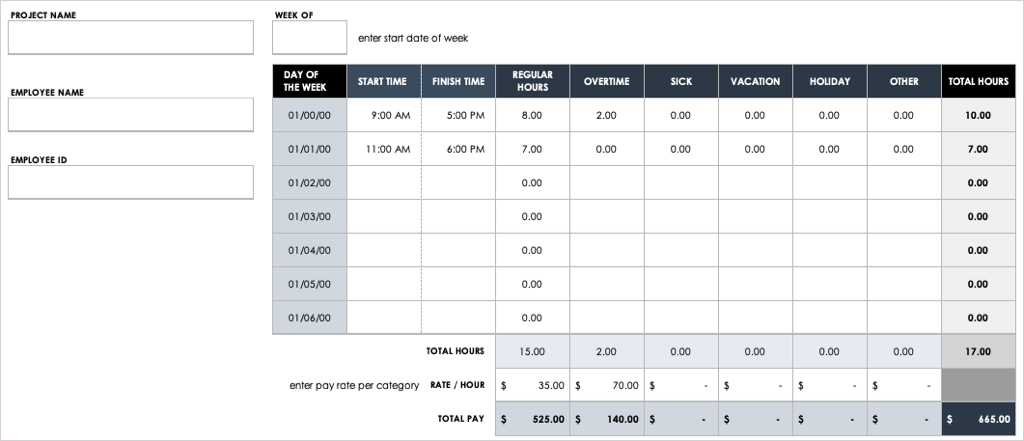
12. Project Issue Tracker sablon
Nem minden projekt sikerül tökéletesen. A problémák nyomon követéséhez használja ezt az interaktív Project Issue Trackert a Microsofttól.
Adja meg a probléma részleteit az alul található táblázatban, beleértve a típust, a prioritást, a megnyitás dátumát, a megnyitás dátumát, a bezárást, a bezárást és az esetleges megjegyzéseket.
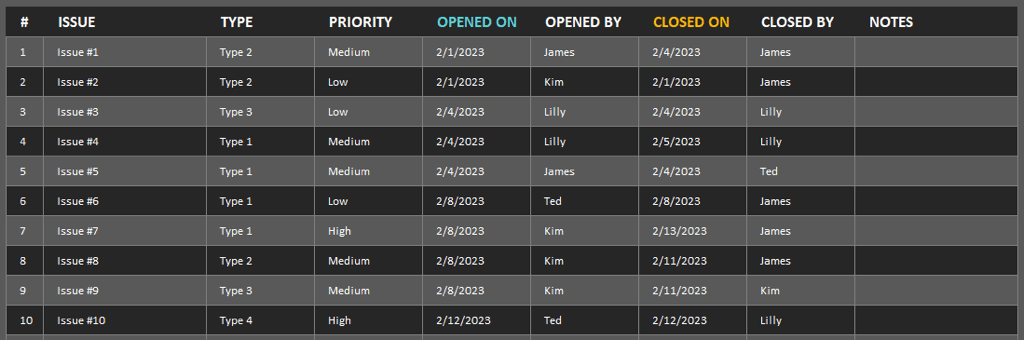
Ezután a felül található interaktív diagram segítségével pillanatképet készíthet a problémákról. A diagram szűréséhez használhatja a Típusés a Prioritáslegördülő listákat. Megadhat egy adott dátumot vagy az utolsó napok számát is az adatok alapján történő szűréshez.
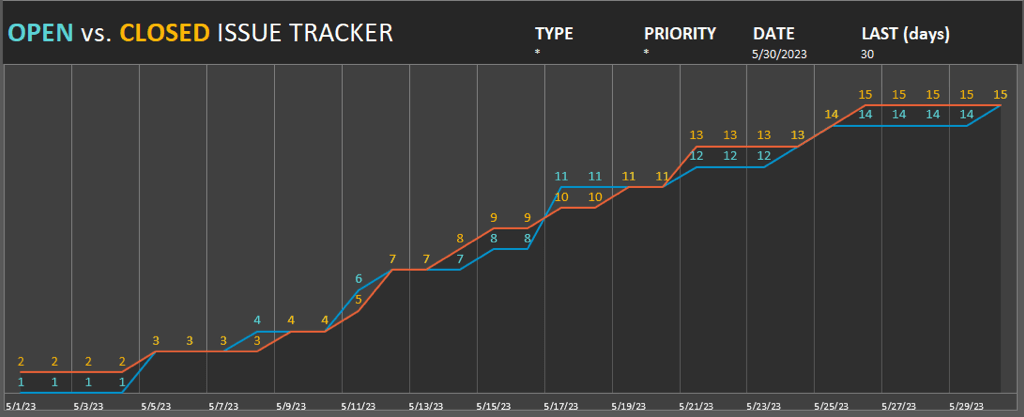
Ez a nyomkövető ideális a kiemelt fontosságú problémák egy pillantással történő könnyű megtekintésére.
13. Akcióelemek sablon
Mit jelent egy projekt műveletelemek nélkül? Ha olyan egyszerű módja a feladatok nyomon követésének -et szeretne, amelyre figyelmet kell fordítani, akkor ez az Action Items sablon az Ön számára készült.
Adja meg az egyes műveleti elemeket, a tulajdonost, a hozzárendelés dátumát és a határidőt. Ezután a beépített legördülő mezők segítségével adja meg a rangot, a prioritást, az állapotot és az elkészült tételek pipáját.

Az utolsó frissítés és a következő megbeszélés dátumait is hozzáadhatja a tetejére, így Ön és csapata tagjai követni tudják.
Ezek az Excel legjobb projektkezelési sablonjai. Remélhetőleg egy vagy több segít Önnek a következő projektben.
.