A projektek, feladatok, listák, csapattagok és egyebek nyomon követésére szolgáló felhő- és webalapú eszközhöz a Smartsheet.com kiterjedt és rugalmas szolgáltatásokat kínál.
Ha azt fontolgatja, hogy kipróbálja, vagy már feliratkozott egy ingyenes próbaidőszakra, akkor az eszköz maximális kihasználása azt jelenti, hogy tudja, mit tehet az Ön és csapata számára. Nézzük meg, hogyan használhatják a Smartsheetet kezdőknek, csak most kezdik.
Mi az a Smartsheet?
Ha valaha is használt mint Asana alkalmazást, Monday.com alkalmazást vagy hasonló projektmenedzsment szoftvert, a Smartsheet célját, felépítését és szolgáltatásait tekintve hasonló. Használhatja egyedül, vagy együttműködhet másokkal, irányítópultokat hozhat létre az elemek gyors eléréséhez, és több nézetet is élvezhet, mint például a Kanban, a naptár és a rács.
A SmartSheet ezenkívül automatizált munkafolyamatokat, sablonokat a gyors kezdéshez, hasznos jelentéseket, egyéni űrlapokat és más alkalmazásokkal való integrációt biztosít a folyamatok egyszerűsítése érdekében.
A Smartsheet használatának megkezdésének legjobb módja egy projekt, munkalap vagy a nyomon követni kívánt feladatlista létrehozása vagy importálása. Ezután végigvezetjük az egyes eszközök funkcióin.
Sablon létrehozása, importálása vagy használata
Válassza ki a Megoldásközpont ikont (pluszjel) a bal oldali navigációs panelen. Ezután a képernyő bal felső sarkában a Létrehozás és importálás opciók jelennek meg.
Válassza a Létrehozás lehetőséget, és nyolc lehetőség közül választhat: rács, projekt, kártyák, feladatlista, űrlap, jelentés és irányítópult/portál. Válassza ki a létrehozni kívánt elem típusát, adjon neki nevet, majd válassza a Létrehozás lehetőséget.
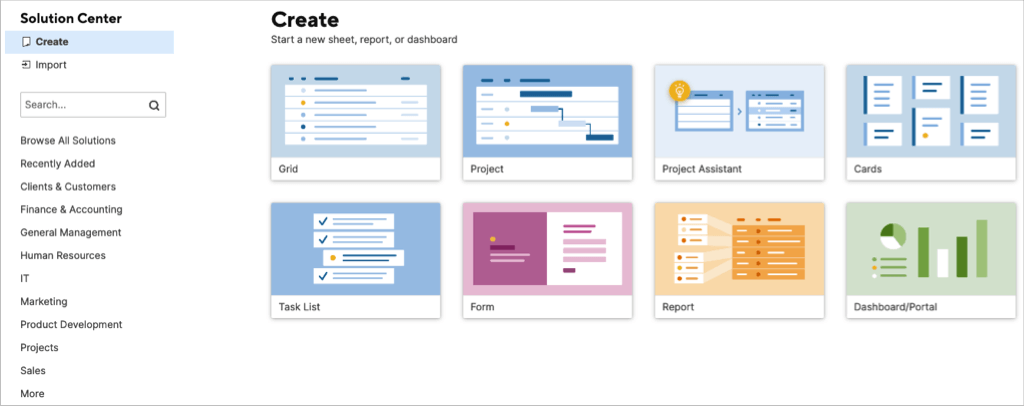
Válassza az Importálás lehetőséget, ha máshol van projektterve vagy feladatlapja, amellyel szeretne kezdeni. Válassza a Microsoft Excel, a Microsoft Project, a Google Sheets vagy az Atlassian Trello lehetőséget. Ezután kövesse az utasításokat az elem importálásához.

Ha egy sablonnal vagy sablonkészlettel szeretne kezdeni, válassza a Tallózás az összes megoldás között lehetőséget, válasszon egy iparágat, vagy használja a Keresés mezőt valami konkrét kereséséhez.
Válasszon sablont vagy beállítást további információk megtekintéséhez. Ezután a használjon sablont -hez válassza a Használat gombot.
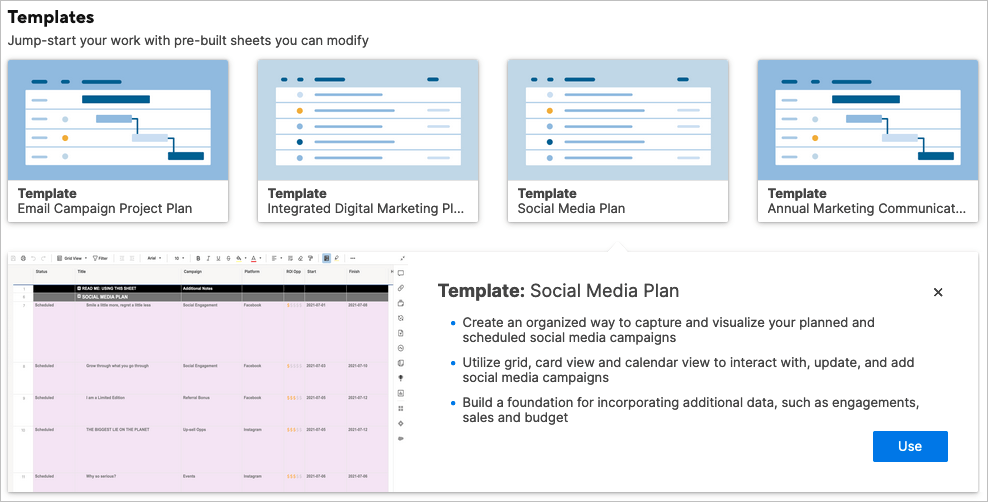
Sablonkészlethez válassza a További információ lehetőséget, hogy teljes körűen tájékozódjon arról, hogy mit tartalmaz, és letöltheti a készletet..
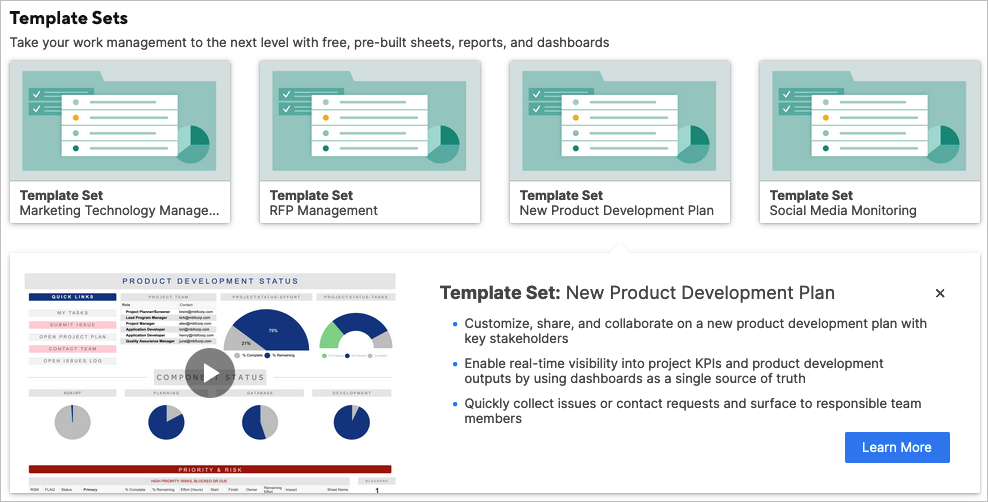
Használja a Projektasszisztenst
Ha új projektet szeretne kezdeni, használhatja a Projektasszisztenst is. Ez előnyt jelent a projekt beállításához.
A Megoldásközpontban válassza a Project Assistant lehetőséget. Nevezze el a projektet, a kezdéshez adjon meg két feladatot, és adjon hozzá két részfeladatot az 1. feladathoz.
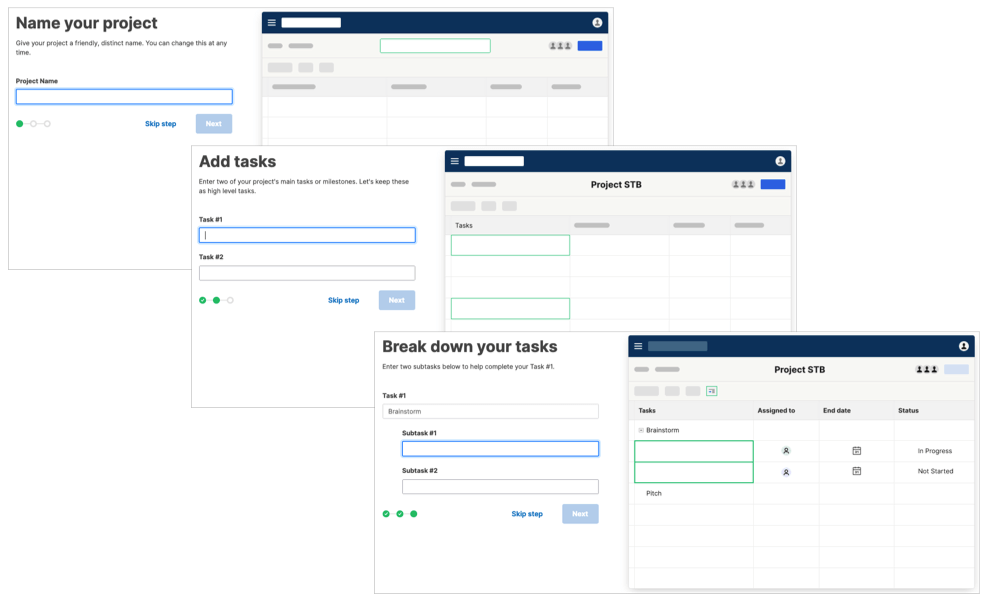
Ezután megjelenik az új projekt Rácsnézet elrendezése a megadott feladatokkal és részfeladatokkal.
A projekt jellemzői
Projektjének követése a Smartsheetben egyszerű a közvetlenül beépített projektmenedzsment eszközökkel, például a Gantt-nézettel.
A bal oldalon található helyek a feladathoz, az időtartamhoz, a kezdéshez, a célhoz, az elődökhöz, a hozzárendelt, a teljesítés százalékához, az állapothoz és a megjegyzésekhez. A jobb oldalon a Gantt-diagram látható.
A jobb felső sarokban található ikonok segítségével alapvonalakat adhat hozzá, és megjelenítheti vagy elrejtheti a kritikus útvonalat.
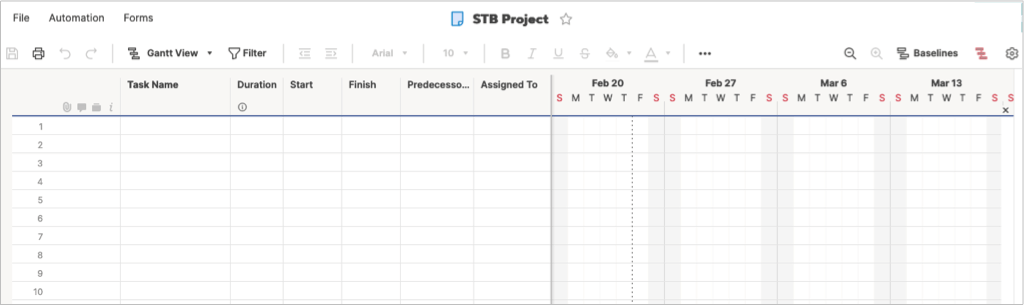
A Projektbeállítások megnyitásához válassza a fogaskerék ikont. Ezután módosítsa a függőségi beállításokat, az idővonal megjelenítését és az erőforráskezelést.
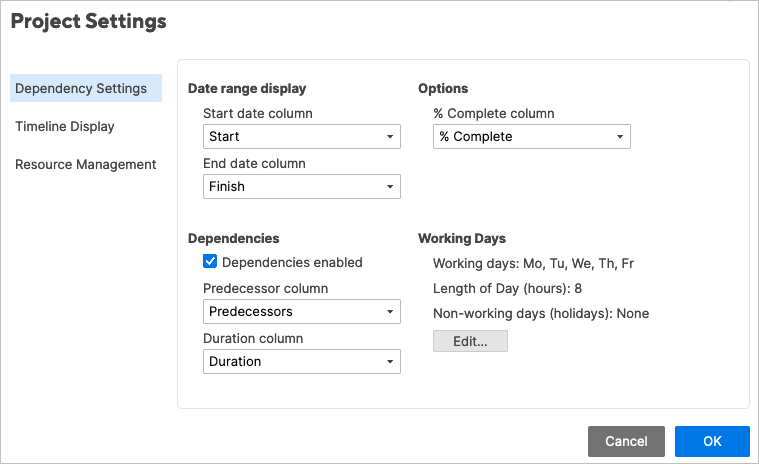
Feladatlista-szolgáltatások
A feladatlista pontosan azt tartalmazza, amit nyomon követni a teendőit kell elvégeznie az elejétől a végéig.
Adja meg a feladat nevét, esedékességét, megbízottját és állapotát. Használja a Kész oszlopot az elvégzett feladatok megjelöléséhez, a Megjegyzések szakaszt pedig a megjegyzésekhez.
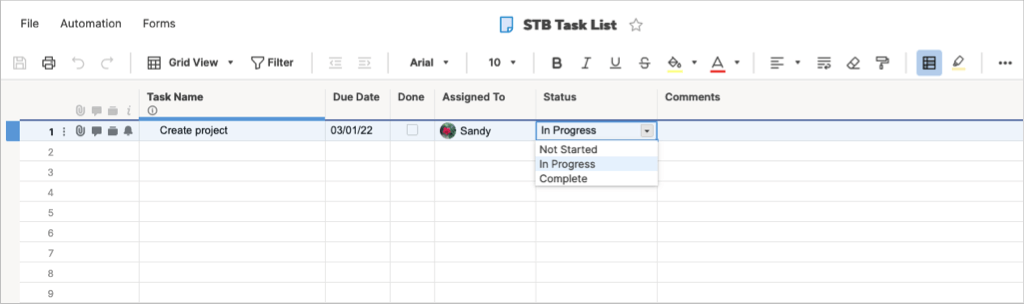
Kártyafunkciók
Ha szereti a Kanban projektmenedzsment módszert, használhatja a Kártyák elrendezést, akár saját maga, akár csapata számára.
A kategorizálatlan, a lemaradás, a tervezés, a folyamatban lévő és a befejezett sávokkal kezdődik. Ezeket a címkéket azonban projektenként módosíthatja.
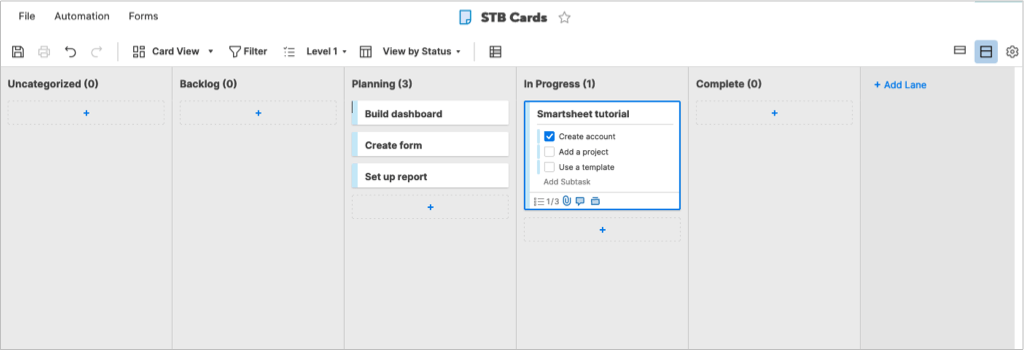
Használja a plusz jeleket, hogy kártyákat adjon a sávokhoz. Kártyái tartalmazhatnak részfeladatokat, fájlmellékleteket, megjegyzéseket, bizonyítványokat és emlékeztetőket tartalmazó ellenőrzőlistát. A kártyán lévő részfeladatokat nagyobb nézetben is szerkesztheti a Szerkesztés ikon (ceruza) kiválasztásával.
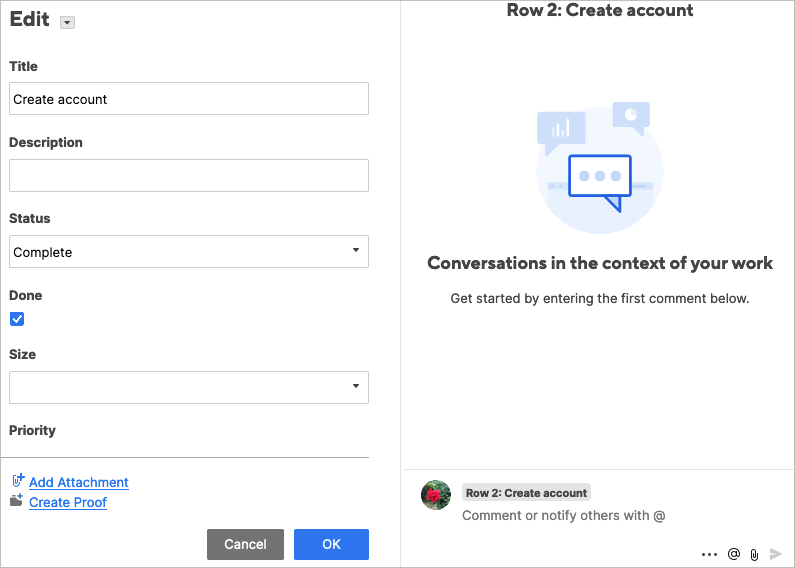
Válasszon a kártyák kompakt vagy teljes nézete között, és módosítsa a Kártyanézet beállításait a jobb felső sarokban található fogaskerék ikonnal.
Rácsfunkciók
Használ olyan alkalmazásokat, mint a Microsoft Excel vagy Google Táblázatok az elemek nyomon követésére? Ha igen, akkor a rács elrendezés az Ön számára készült. Úgy néz ki, mint egy oszlopokat, sorokat és cellákat tartalmazó táblázat..
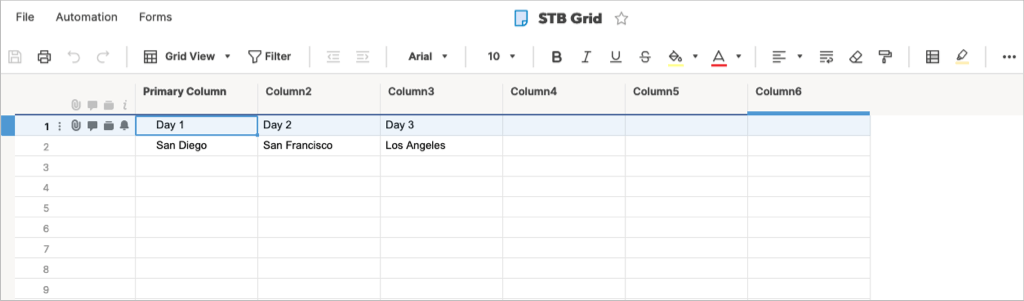
Űrlapfunkciók
AEgyedi űrlap készítése hasznos funkció mindenféle projekthez. A Smartsheet segítségével könnyedén megtervezheti űrlapját és módosíthatja beállításait.
Adjon hozzá és távolítson el űrlapelemeket a bal oldali résszel. Ezután válasszon ki egy űrlapmezőt a jobb oldali beállítások módosításához. Például kötelezővé tehet egy mezőt, beilleszthet egy címkét vagy súgószöveget, használhat érvényesítést és logikát adhat hozzá.
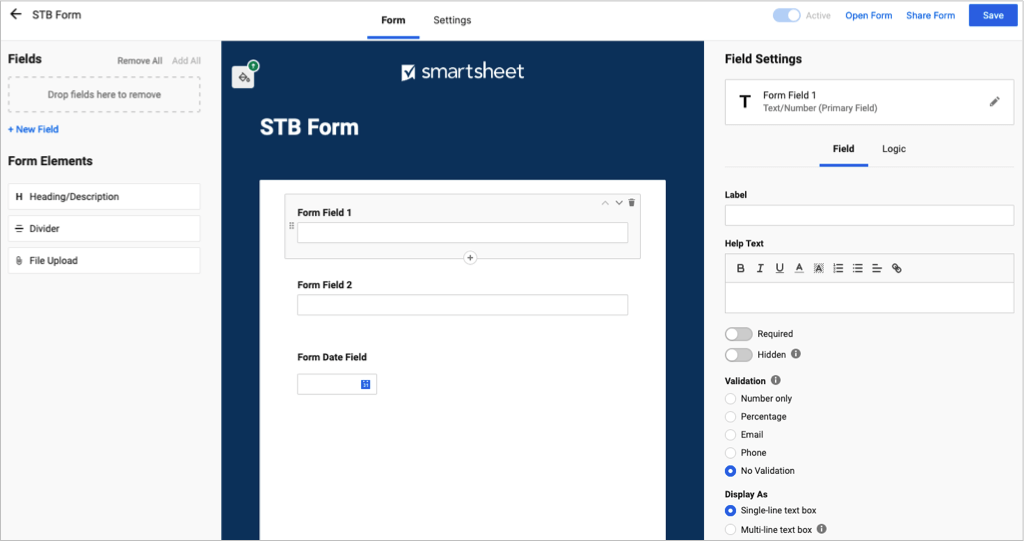
Módosítsa az űrlapbeállításokat a Téma és márka, a Biztonság, az Űrlapküldés és az e-mailek beküldéséhez.
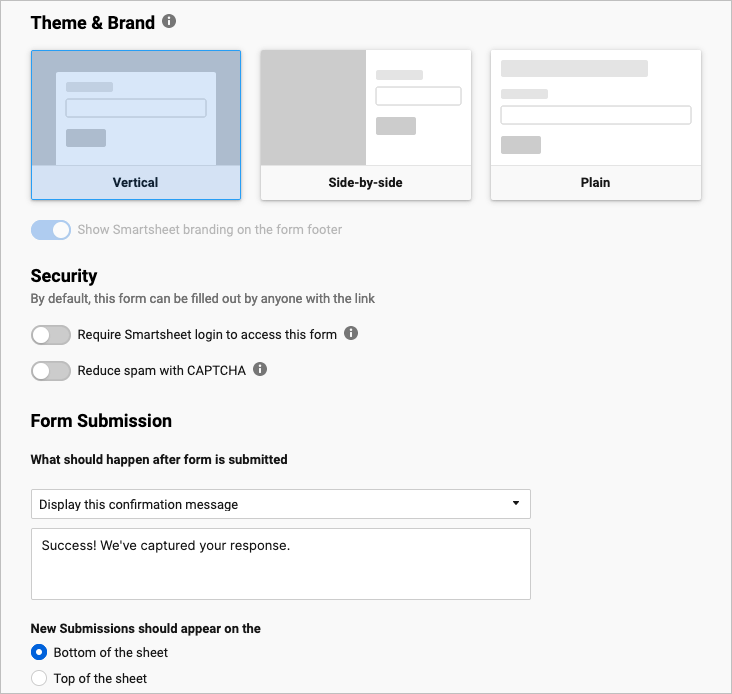
Jelentésfunkciók
Hozzon létre egy sorjelentést, összefoglaló jelentést vagy mindkettőt. Válassza ki a lapot vagy projektet, és adja hozzá az oszlopokat. Hozzáadhat szűrőket, rendezheti és csoportosíthatja az oszlopokat, és elhelyezhet egy összegzést a tetején.
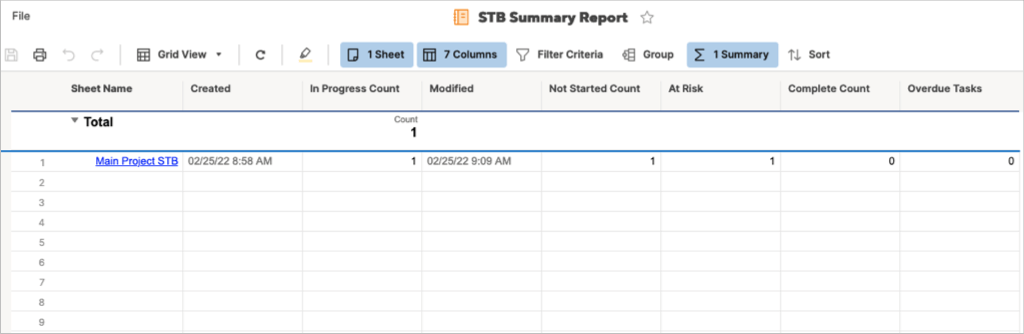
Irányítópult-funkciók
A Smartsheet irányítópultjának létrehozásával pillanatképet láthat a projektről, ellenőrizheti az aktív elemeket, megtekinthet egy praktikus diagramot, vagy megtekintheti a mutatókat.
Adjon nevet az irányítópultnak, majd válassza ki a használni kívánt widgeteket. A widgetek szép választékát láthatja a jobb oldalon, és egyszerűen válassza ki az egyiket a hozzáadáshoz.
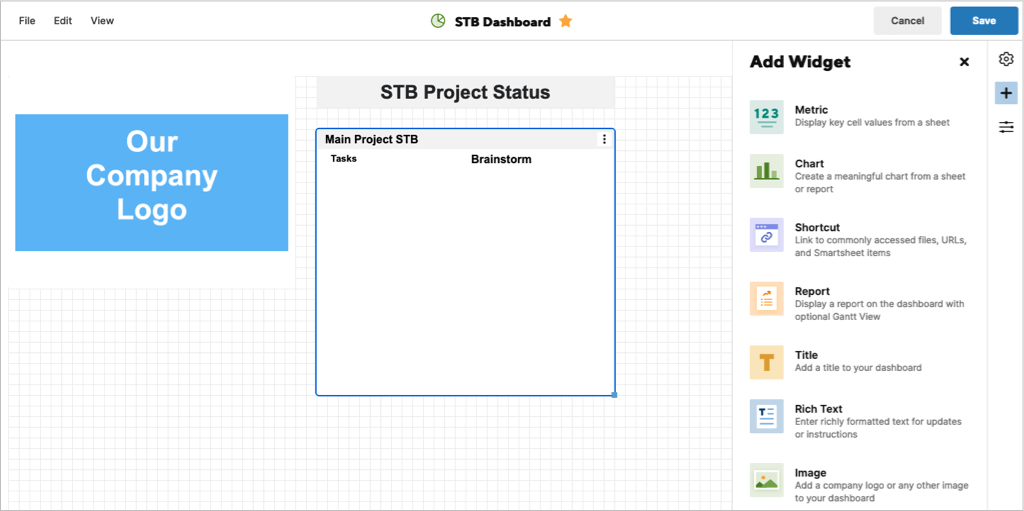
Miután a modulok megjelennek az irányítópulton, módosíthatja a beállításaikat. A widget típusától függően megadhat egy címet, stílust adhat hozzá, és kiválaszthat egy műveletet, amikor valaki a modulra kattint.
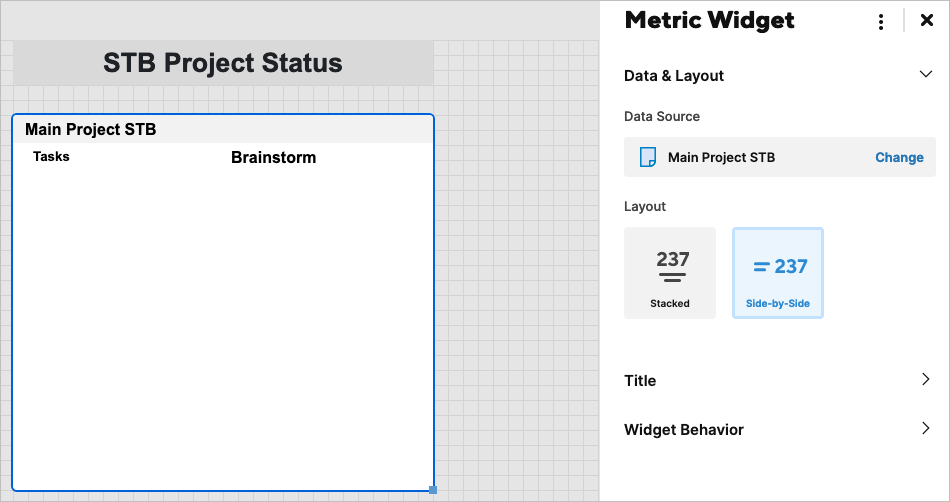
Smartsheet navigáció, elrendezés és eszközök
A SmartSheet egyszerű módot kínál az alkalmazásban való navigálásra és az eszközök használatára.
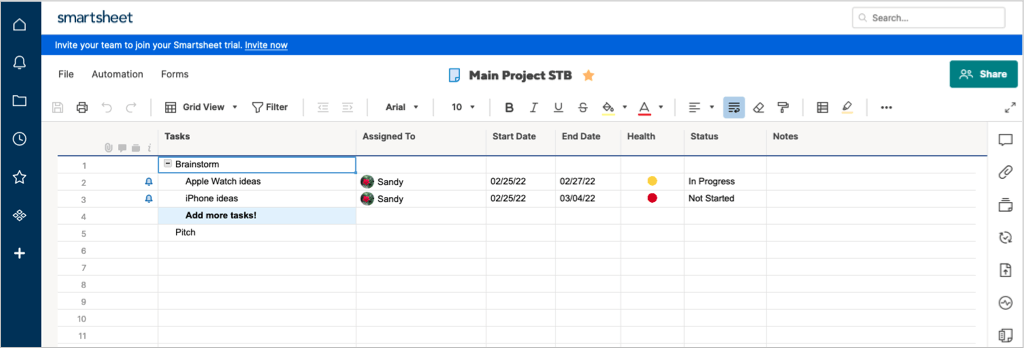
Bal oldali navigáció
A bal oldalon található a fő navigáció a Kezdőlap, az Értesítések, a Böngészés, a Legutóbbi, a Kedvencek, a Munkaalkalmazások és a Megoldásközpont számára. Amikor bejelentkezik a Smartsheetbe, válassza ki, hol szeretne kezdeni.
Alul válaszd a Súgó (kérdőjel) ikont segítségért, vagy a Fiók ikont profilod és beállítások módosításához.
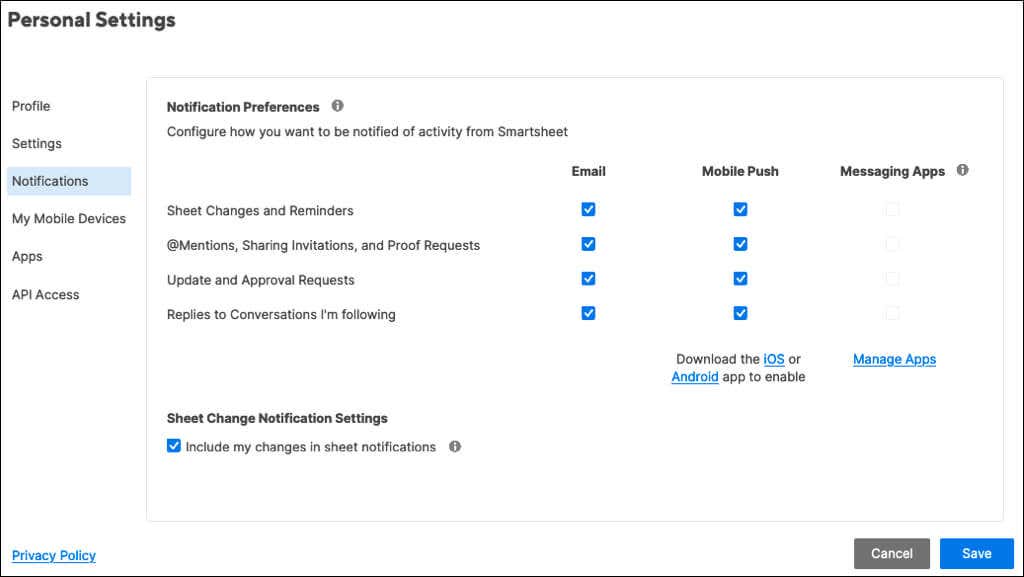
Jobb oldali eszközök
A jobb oldalon az eszközök találhatók. Ezeket láthatja a képernyőn minden használt elemnél, például egy projektnél, feladatlistánál vagy kártyánál. Ez alól kivételt képez az irányítópult és a jelentés.
Eszköz kiválasztásakor egy oldalsáv jelenik meg, amely tartalmazza a megfelelő elemeket. Vannak beszélgetései, mellékletei, bizonyítványai, frissítési kérelmei, közzététele, tevékenységnaplója és összefoglalója..
Az oldalsávon elérhető műveletek az eszköztől függenek. Példaként megtekintheti az összes beszélgetést, az olvasatlanokat, illetve a megjegyzéseket laponként vagy soronként. Mellékletek esetén megtekintheti a fájl előnézetét, letöltheti, átnevezheti vagy leírást adhat hozzá.
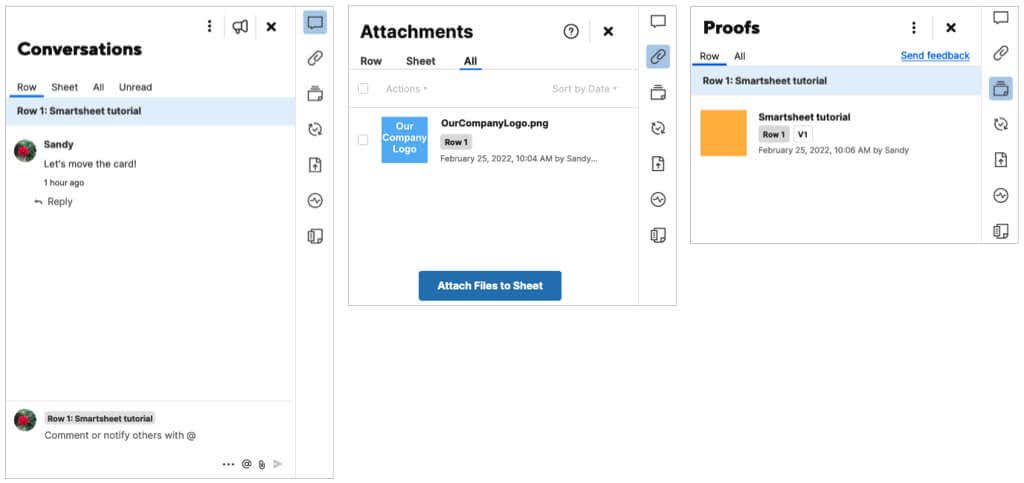
Felső eszköztár
Az egyes elemek tetején további eszközök találhatók. A bal oldalon elmenthet, kinyomtathat, visszavonhat vagy megismételhet egy műveletet. Közvetlenül mellette megváltoztathatja a nézetet, ami nagyon praktikus. Váltás a rács, a Gantt, a kártya vagy a naptár nézet között.
A a Microsoft Wordben -hoz hasonló betűtípus- és formátumgombok is megjelennek. Ezzel módosíthatja a betűtípus stílusát, méretét vagy színét, módosíthatja az igazítást, a formátumot pénznemként stb..

További Smartsheet funkciók és opciók
Miután megtanulta a Smartsheet használatának alapjait, tekintse meg ezeket a további funkciókat és lehetőségeket.
Megosztás : A valós idejű beszélgetések és a együttműködési eszközök mellett módosíthatja csapata megosztási és engedélybeállításait. A beállítások megtekintéséhez használja a jobb felső sarokban található Megosztás gombot.
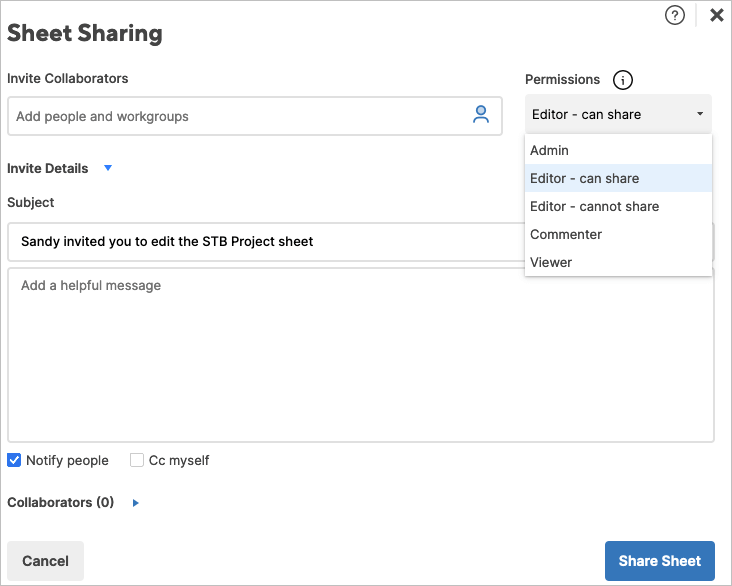
Integrációk : Csatlakoztassa a Smartsheet-et olyan alkalmazásokhoz, mint a Slack, Google Drive, Gmail, OneDrive, Jira és még sok más. A lehetőségek megtekintéséhez lépjen a Megoldásközpontba , válassza a Tallózás az összes megoldás között lehetőséget, majd a További bővítmények megtekintése lehetőséget a Kiegészítők részben. .
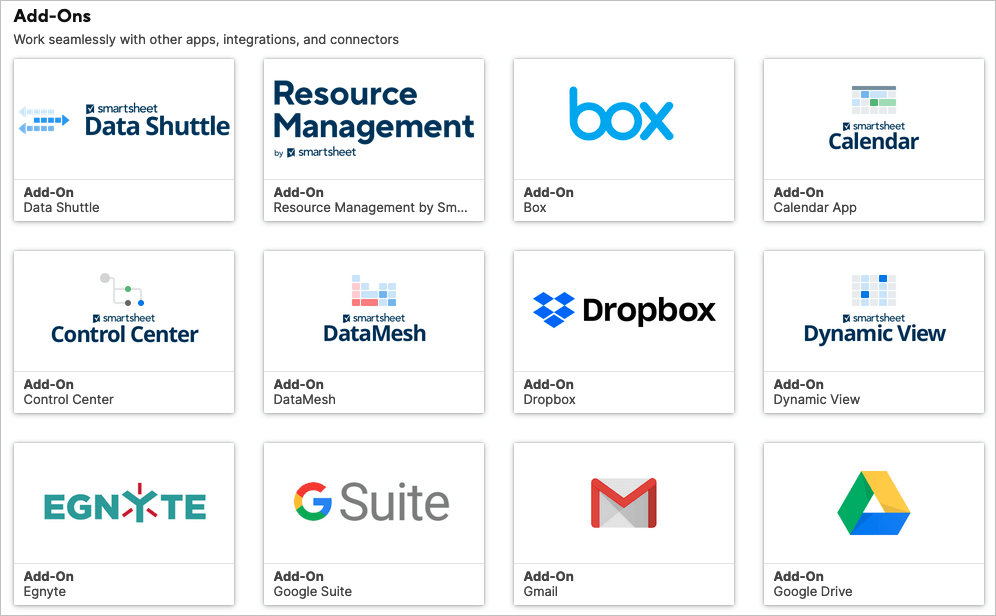
Automatikus munkafolyamatok : Automatizálja a feladatokat a projekthez vagy a munkalaphoz egy trigger és művelet kiválasztásával. Automatizálhat olyan dolgokat, mint az értesítések, jóváhagyási kérések, dátum rögzítése vagy sorok zárolása. Válassza az Automatizálás lapot a felső eszköztár felett.
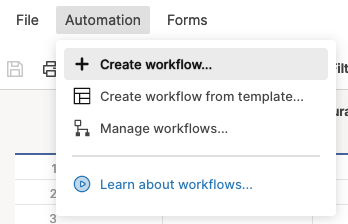
Létrehozhat egy munkaterületet, használhat feltételes formázást, és megtekintheti a webes vagy mobilalkalmazások létrehozásának funkcióit a cége számára.
A Smartsheet egy teljes értékű, robusztus eszköz bármilyen méretű projekt kezeléséhez. Ne felejtse el megnézni a előfizetési díjszabás -et, hogy megtalálja a legmegfelelőbbet.
Hasonló eszközök esetén nézze meg, hogyan kell használja a Todoist Kanban eszközt vagy legyen eredményes Trellóval.
.