Ha azt szeretné, hogy a dokumentum egy része kitűnjön, használhat címsort. Ez a képernyőolvasók, a dokumentum áttekintése vagy a tartalomjegyzék hozzáadása esetén hasznos. Így hozhat létre címsort a Wordben, és hogyan módosíthatja egyszerűen a formátumát.
Címsor beszúrása a Wordbe
A Word beépített címsorstílusainak két alapértelmezett mérete van; az egyik 16 pont, míg a másik 13 pont. Ez lehetővé teszi, hogy különböző címsorszinteket használjon az alszakaszokhoz, ha úgy tetszik.
Emellett minden címsor a Calibri Light betűstílusát használja, és kék színű, de módosíthatja ezeket a beállításokat, amint azt a következő részben elmagyarázzuk.
Írja be és jelölje ki a címsorrá konvertálni kívánt szöveget. Lépjen a Főoldallapra, és válassza a Címsor 1vagy a Címsor 2lehetőséget a szalag Stílusok részében.
Ha szükséges, kibonthatja a Stílusok csoportot a jobb alsó sarokban lévő lefelé mutató nyíl segítségével Windows rendszeren vagy a mező alján a Word for Mac rendszerben.
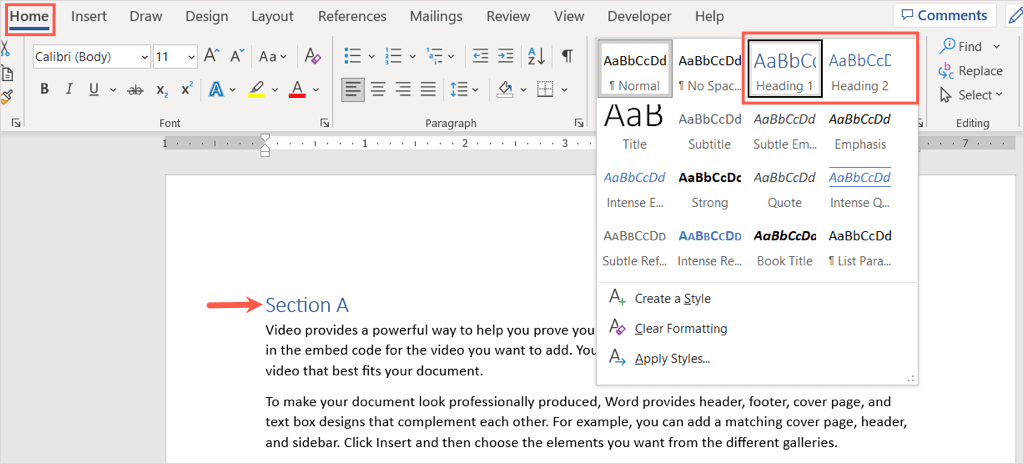
Látni fogja a kiválasztott szöveg fejlécének frissítését.
Címformázás a Wordben
Módosíthatja a fejléc megjelenését a Microsoft Wordben, mint bármely más szöveget. Ha módosítsa a betűtípus stílusát, színt vagy méretet szeretne, ezt egyszerűen megteheti. Opcionálisan elmentheti a címsor stílusának új formátumát, hogy újra felhasználhassa.
Válassza ki a formázni kívánt címsort. Ezután használja a szalag Betűtípusszakaszában található eszközöket a Kezdőlaplapon vagy a megjelenő lebegő eszköztárban.
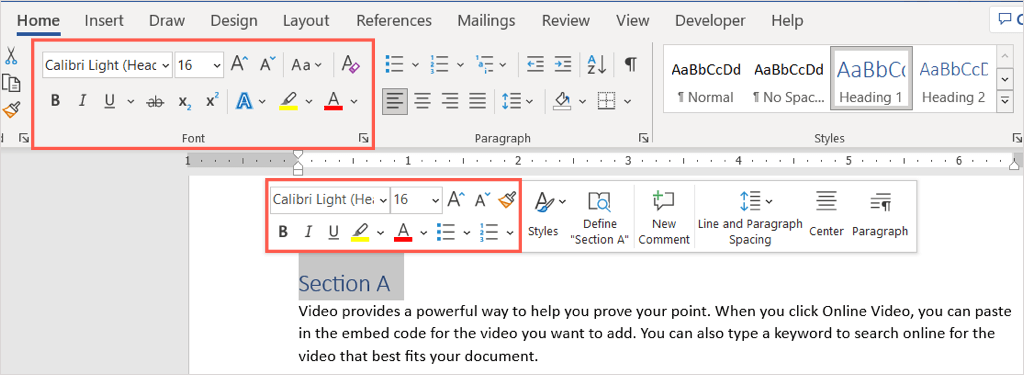
Ha időt takarít meg az egyes fejlécek egyenkénti formázásával kapcsolatban, az új formátumot elmentheti a címsorstílusba, hogy a dokumentumban máshol is felhasználhassa. Miután elvégezte a címsor formázási módosításait, jelölje ki azt.
Nyissa meg a Főoldallapot, és kattintson jobb gombbal arra a címsorstílusra, legyen az 1. vagy 2. címsor, a Stílusok csoportban, ahol először kiválasztotta. A helyi menüben válassza a Címsor frissítése a kijelöléshez igazodvaparancsot.
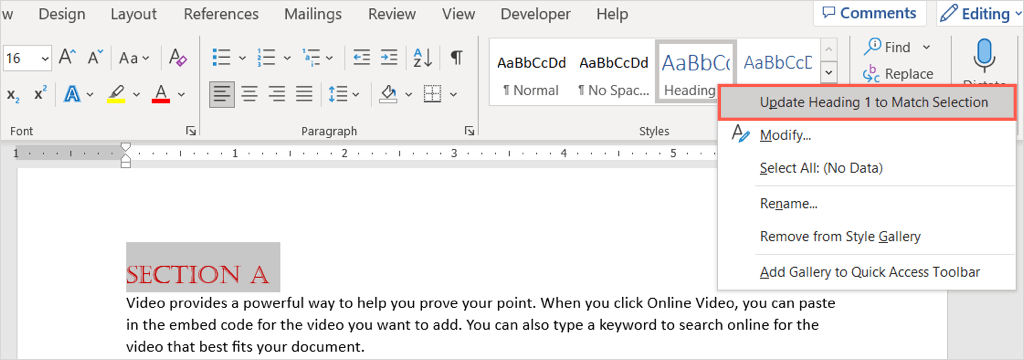
A továbbiakban a címsor stílusa ugyanúgy lesz formázva, amikor ugyanabban a dokumentumban használja.
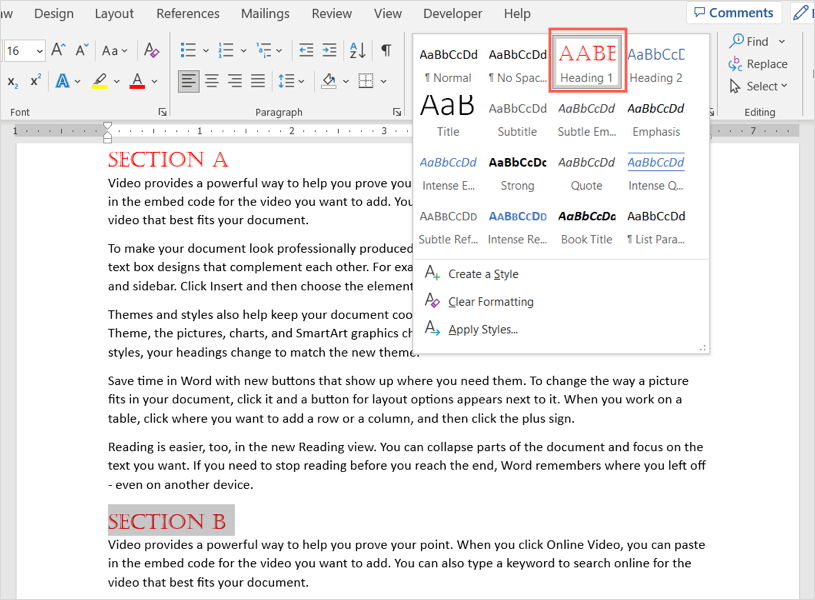
Ez nem módosítja az adott címsor alapértelmezett stílusát más Word dokumentumokban, csak az aktuálisat.
Tipp: A Témáksegítségével is módosíthatja a címsorok és egyéb szövegek megjelenését a Dizájnlapon..
Címsorok használata a Wordben
Egy nyíl jelenik meg a címsor bal oldalán, ha rámutatja a kurzort. Ezzel kibonthatja vagy összecsukhatja a címsor alatti tartalmat.
Ez kényelmes, ha a fejléceket használja a Microsoft Word dokumentum szakaszainak kijelölésére. A tartalmat összecsukhatja, hogy könnyebben dolgozhasson egy másik szakaszon.
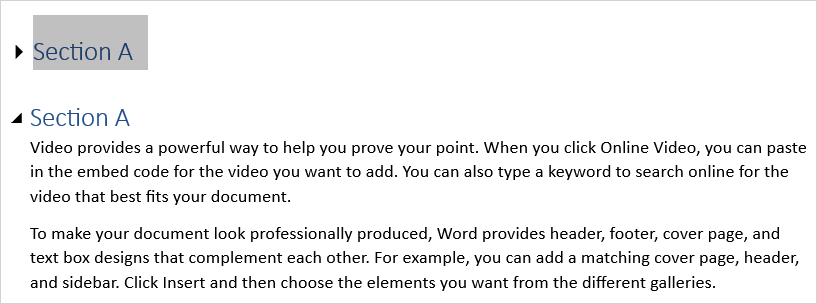
Emellett a navigációs ablak segítségével egyszerűen ugorhat egy adott címsorra. Lépjen a Nézetlapra, és jelölje be a Navigációs ablakjelölőnégyzetet a Megjelenítés részben.
Amikor az ablaktábla megjelenik a bal oldalon, válasszon egy lehetőséget a Címsoroklapon a navigáláshoz.
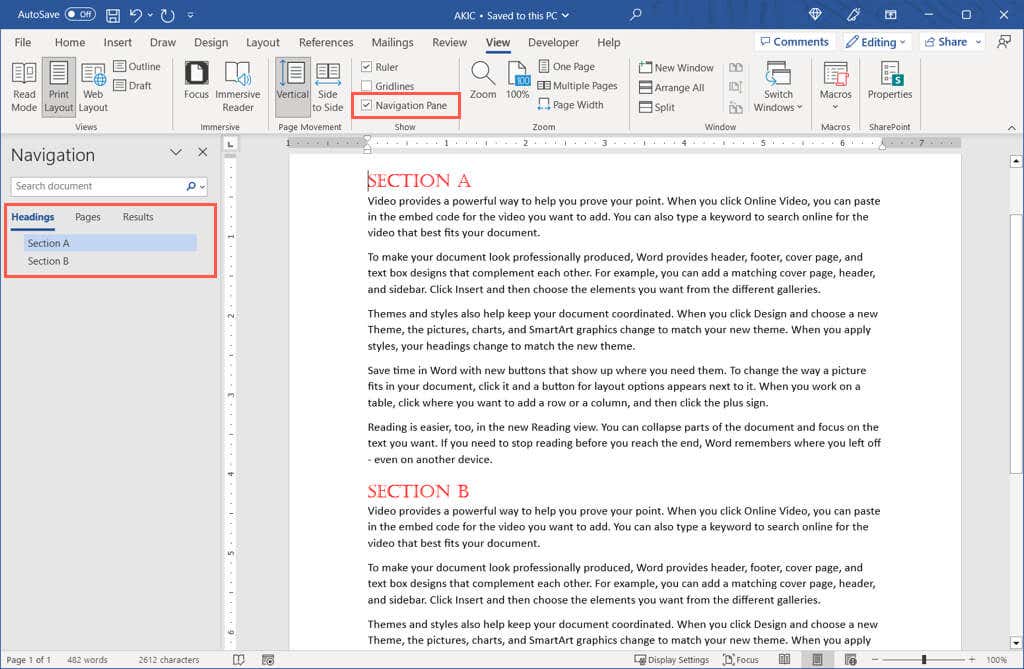
Most, hogy tudja, hogyan kell címsort beszúrni a Wordbe, tekintsen meg egy másik Microsoft Office oktatóanyagot a oldalszámok beszúrása a Wordbe programhoz.
.