A A Microsoft Outlook alkalmazás csak csökkentett módban nyílik meg? Előfordulhat, hogy az alkalmazásban vagy a számítógépen van egy elem, amely az Outlook ilyen viselkedését váltja ki. Ezt a mögöttes probléma megoldásával javíthatja, és az alkalmazás normál módban indul el. Ezt a következőképpen teheti meg.
Amikor a fenti problémát tapasztalja, érdemes megvizsgálni az Outlook PST-fájlját, az alkalmazás kompatibilitási beállításait, az alkalmazás verzióját, az aktuális profilt és egyebeket.
1.Az Outlook bővítményeinek letiltása
Az Outlook különféle bővítményeket támogat, amelyek segítenek bővíteni az alkalmazás képességeit. Néha ezek a bővítmények nem működnek megfelelően a fő alkalmazással, ami több problémát okoz.
A csökkentett mód probléma az Outlookkal egy hibás bővítmény eredménye lehet. Ebben az esetben tiltsa le az összes bővítményt, és ellenőrizze, hogy az Outlook normál módban nyílik-e meg.
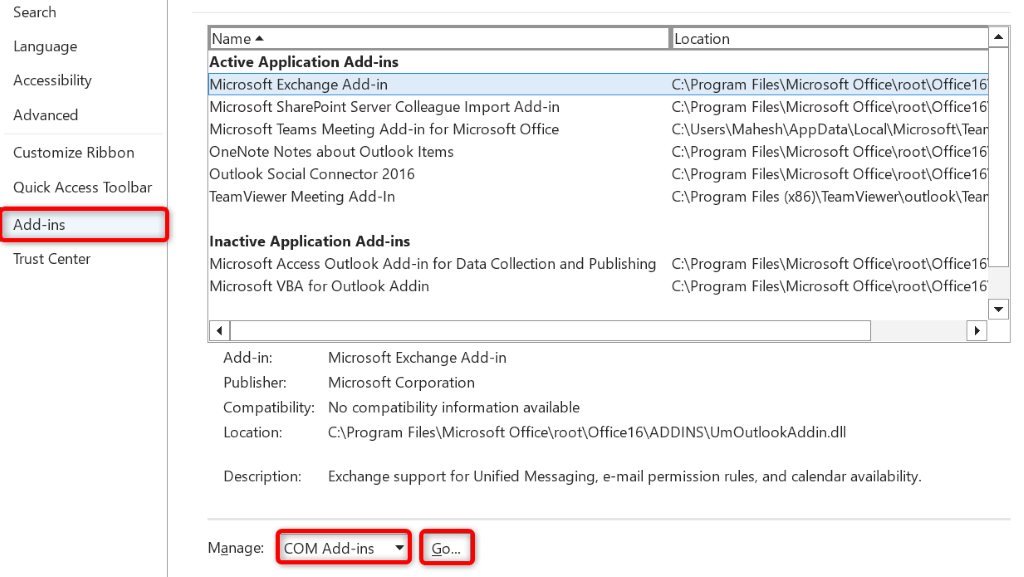
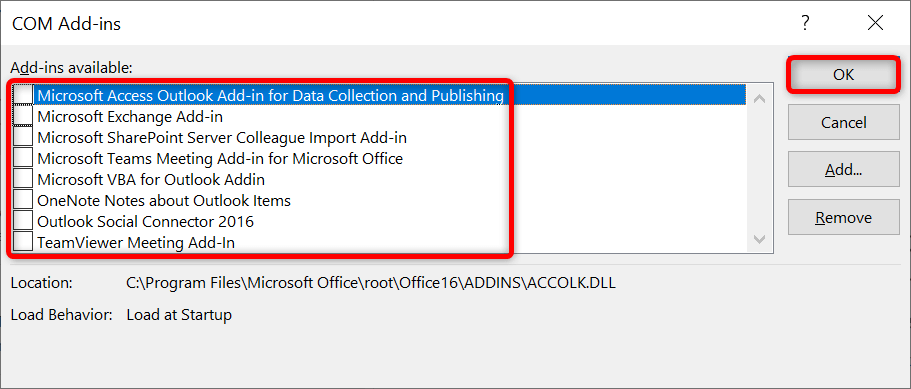
Ha az Outlook normál módban nyílik meg, akkor az Ön bővítményei a felelősek. Ebben az esetben engedélyezze egyszerre egy bővítményt, hogy megtalálja a tettest. Ezután távolítsa el a hibás bővítményt az Outlook-probléma végleges megoldásához.
2.Ellenőrizze az Outlook PST-fájlját a problémákért
Az Outlook PST-fájloknak nevezett adatfájlokat használ a fiókadatok lekéréséhez. Lehet, hogy a PST-fájl sérült, ami az alkalmazás hibás működését okozhatja.
Ebben az esetben az Outlook beépített PST-fájlellenőrzőjét futtathatja az ellenőrzéshez és javítsa ki az adatfájllal kapcsolatos problémákat. A javítóeszköz futtatása előtt feltétlenül zárja be az Outlookot.
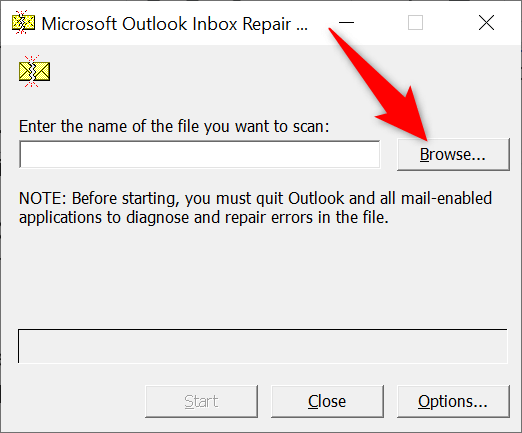
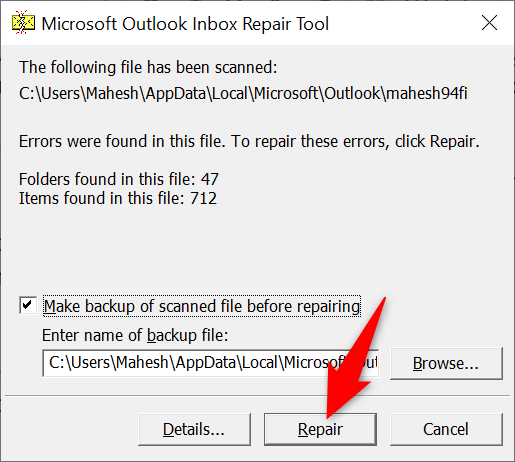
3.Az Outlook navigációs ablakának alaphelyzetbe állítása
Az Outlook segítségével személyre szabhatja az alkalmazás navigációs ablaktábláját (a bal szélső ablaktáblát), így ízlése szerint alakíthatja azt. Néha túl sok módosítás történik a 3-hoz.
Ebben az esetben visszaállíthatja a navigációs panel módosításait, és visszaállíthatja az ablaktáblát az alapértelmezett nézetre.
outlook.exe /resetnavpane
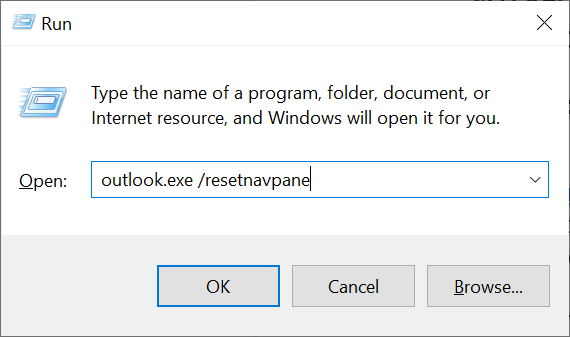
4.Használja a Programkompatibilitási hibaelhárítót
Az egyik ok csak az Outlook alkalmazás nyílik meg csökkentett módban az, hogy az alkalmazás kompatibilitási beállításai nem megfelelőek. Ebben az esetben futtathatja a Windows programkompatibilitási hibaelhárítóját, hogy megtalálja és kijavítsa az alkalmazással kapcsolatos kompatibilitási problémákat.
Az eszköz nagyrészt önállóan fut, így nincs sok tennivalója.
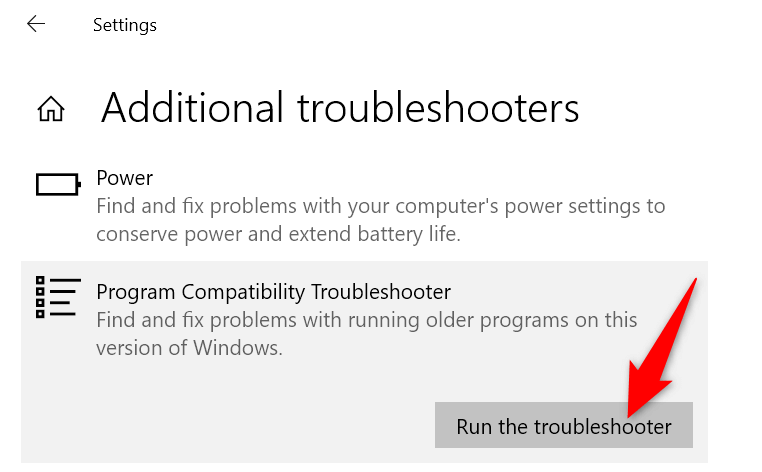
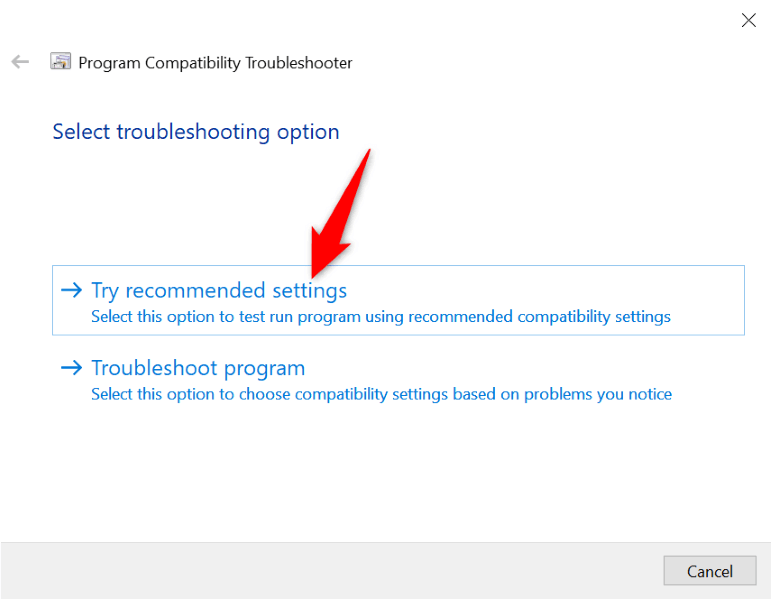
5.Frissítse az Outlook alkalmazást a számítógépén
Lehet, hogy az Outlook régi verzióját használja a számítógépén. A régi alkalmazásverziók gyakran hibásak és különféle problémákat okoznak. Ezt a problémát az Outlook alkalmazás frissítése -re oldhatja meg a gépén.
- .
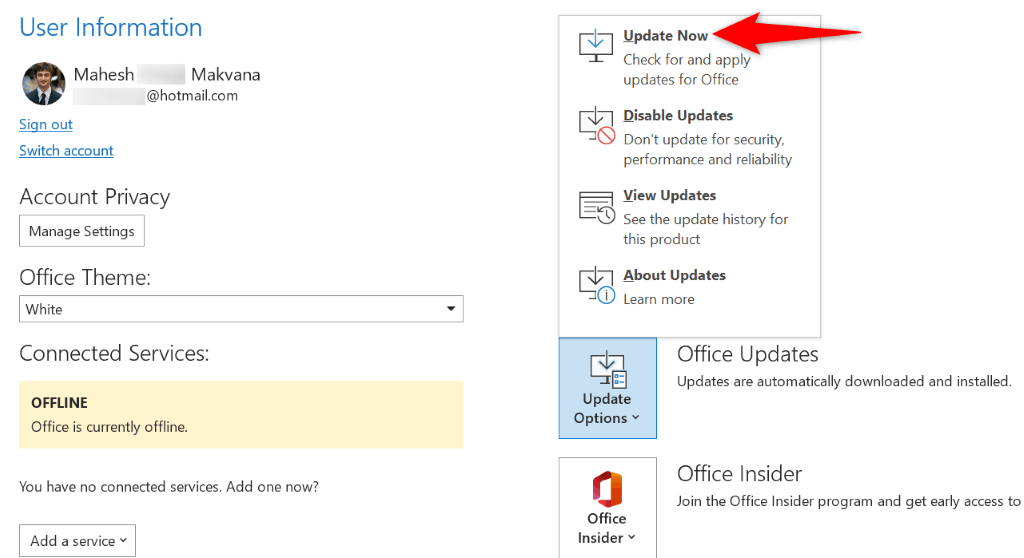
6.Távolítsa el a legújabb Windows-frissítést
A Windows frissítések problémákat okoz az Outlookkal -nak bizonyultak. A csak csökkentett módban megnyitott alkalmazás a Windows rendszerére telepített hibás frissítés eredménye lehet.
Ebben az esetben visszaállíthatja a frissítést, és kijavíthatja az Outlook problémáját. Később újratelepítheti a frissítést, ha a Microsoft elismerte a problémát, és javította a frissítést.
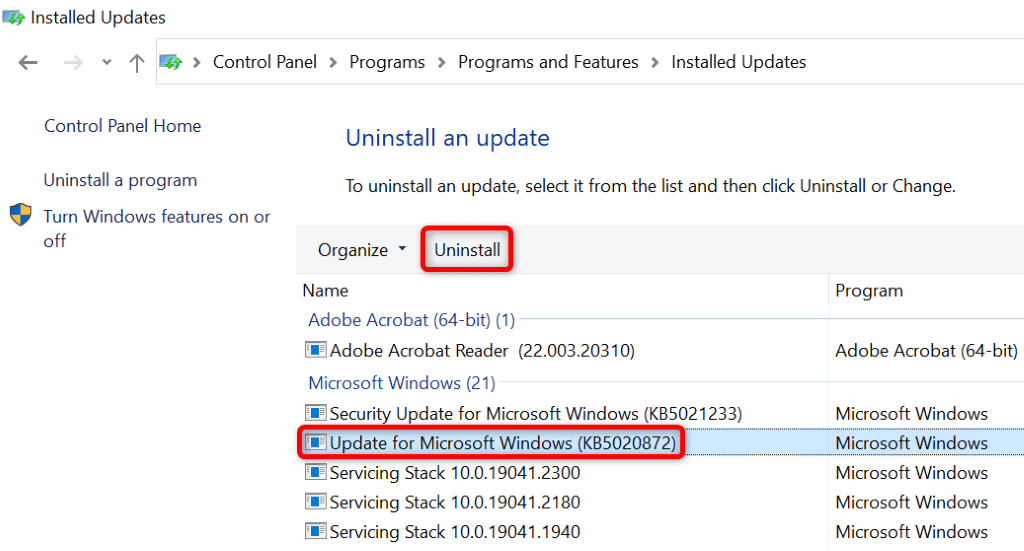
7.Új Outlook-profil létrehozása
Az Outlook-profilok megsérülhetnek, ami megnehezítheti vagy lehetetlenné teheti az alkalmazásban való munkát. Ez történhetett az Ön esetében.
Ebben az esetben létrehozhat egy új profilt, és használja az e-mail fiókját az újonnan felépített profillal.
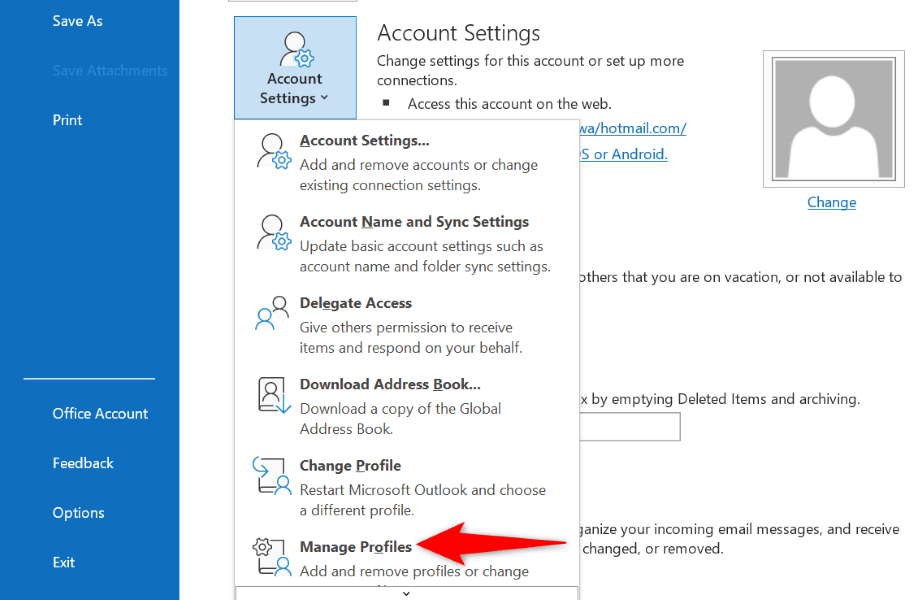
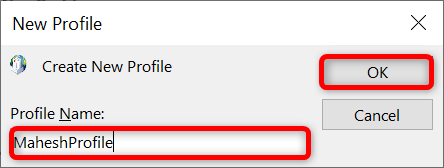
8.Telepítse újra az Outlook programot a számítógépére
Ha minden más nem segít, távolítsa el, és telepítse újra az Outlook programot a számítógépén. Ezzel törli az összes alkalmazásfájlt, és kiküszöböli a fájlok által okozott problémákat. Az alkalmazás újratelepítése után működő új fájlokat kaphat.
Majdnem az összes Az e-mail szolgáltatások szinkronizálódnak a felhővel óta nem veszíti el e-mailjeit vagy egyéb szinkronizált adatait, amikor eltávolítja és újratelepíti az Outlookot.
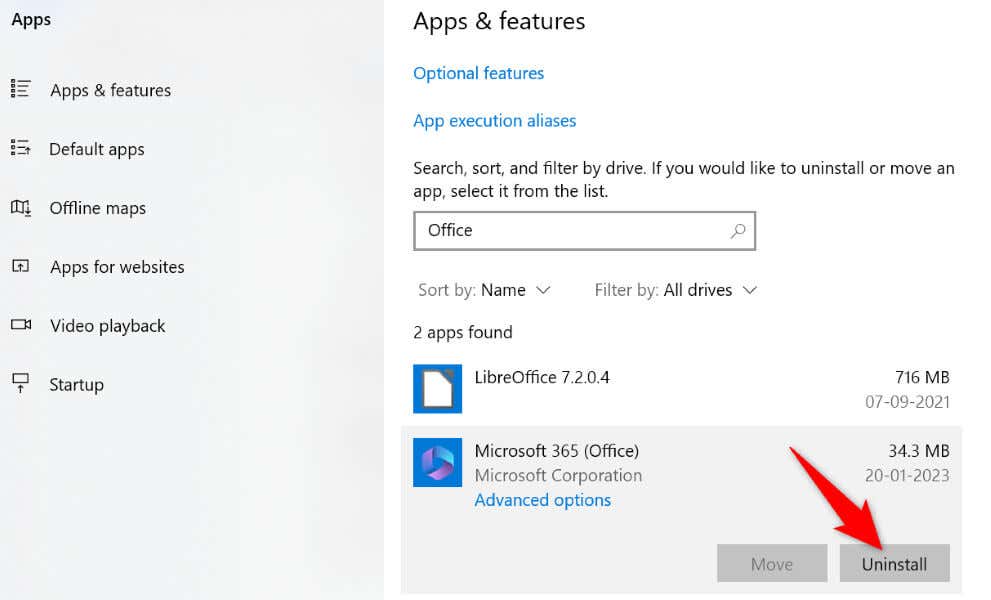
Az Outlook csak csökkentett módban történő elindításának megakadályozása
Az Outlook csökkentett módban nyílik meg különböző okok miatt. Ha az alkalmazás továbbra is ezt a módot használja, függetlenül attól, hogy hányszor indította el, a fent leírt módszerek segíthetnek a probléma megoldásában.
A fenti módszerek alkalmazása és a probléma megoldása után az Outlook csak normál módban indul el. Lehetősége van arra, hogy csökkentett módban indítsa el az alkalmazást.
.