Ha konkrét adatokat kell megkeresnie a táblázatban, és le kell cserélnie, használhatja a Keresés és csere funkciót a Google Táblázatokban. Ami ezt a funkciót az egyszerű keresésnél robusztusabbá teszi, az a speciális beállítások.
Találhat olyan adatokat, amelyek megfelelnek a kis- és nagybetűknek vagy a teljes cellatartalomnak. Használhat reguláris kifejezéseket, és kereshet képletekben és hivatkozásokban. Ezután egy gombnyomással cserélje ki, amire szüksége van.
Hagyja abba a nagy adathalmazokban való kézi keresést vagy küzdelmet. Lépésről lépésre megmutatjuk, hogyan kell használni a Keresés és csere funkciót a Google Táblázatokban.
Egyszerű keresés végrehajtása
Egyszerű keresést végezhet az aktuális aktív munkalapon, hogy gyorsan megtalálja a szükséges adatokat.
Használja a Ctrl + Fbillentyűkódot Windows rendszeren, vagy a Command + Fbillentyűkombinációt Mac rendszeren. Ekkor megjelenik a Kereséseszköz a munkalap jobb felső sarkában.
Írja be a keresni kívánt adatokat, és használja az Entervagy a Returnbillentyűt a munkalapon való kereséshez. Ha megtalálta az adatot, az azt tartalmazó cella kiemelésre kerül. Ha egynél több egyezés van, akkor a számláló megjelenik a Keresés eszközben, és a nyilak segítségével felfelé vagy lefelé léphet az egyes találatokhoz.
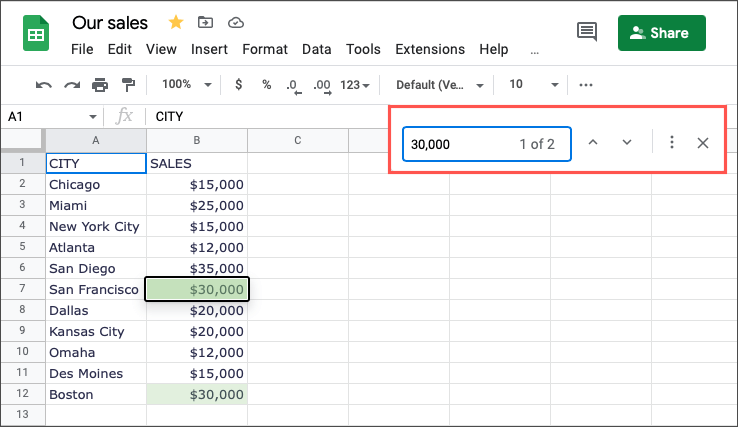
Végezzen szélesebb körű keresést
Ha a munkafüzet összes lapján vagy egy bizonyos cellatartományban szeretne keresni, a a Keresés és csere funkciót megfelel.
Nyissa meg a Keresés eszközt a jobb felső sarokban a korábban leírtak szerint, és válassza a További lehetőségeklehetőséget (három pont). Alternatív megoldásként kiválaszthatja a menüben a Szerkesztés>Keresés és cserelehetőséget.
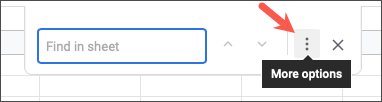
Amikor megnyílik a Keresés és csere párbeszédpanel, írja be, hogy mit szeretne megkeresni (és opcionálisan lecserélni) a tetején. A Keresésmellett válassza a Minden lap, Ez a munkalapvagy a Adott tartománylehetőséget.
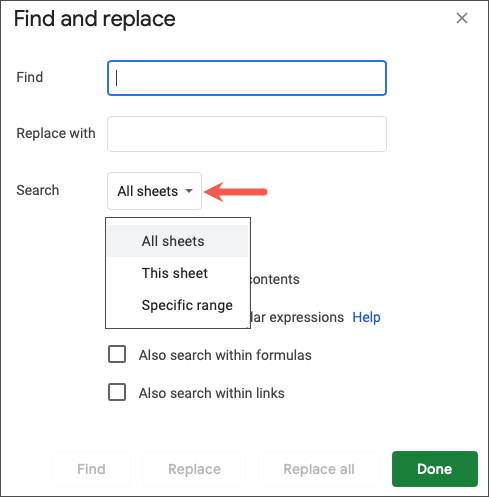
Az adatok kereséséhez válassza a Kereséslehetőséget. Látni fogja, hogy a Google Táblázatok a munkalaphoz vagy cellához manővereznek, és kiemelik a talált adatokat. További eredmények megtekintéséhez használja a Keresésgombot.
Használja a Keresés és csere funkciót a Google Táblázatokban
Lehet, hogy adatokat szeretne keresni, és lecserélni valami másra, egyeztetni a kis- és nagybetűket kereséskor, vagy a keresett kifejezés képleteiben keresni. Megteheti végezzen részletesebb keresést, és használhatja a csere opciót a Google Táblázatokban..
Nyissa meg a Keresés és csere mezőt a korábban leírtak szerint. Használja a Keresésmezőt a keresni kívánt adatokhoz, a Csere ezzelmezőt pedig arra, hogy mire szeretné lecserélni a talált adatokat. Ezután válassza ki a Keresésterületet.
Ezután bejelölhet egy vagy több jelölőnégyzetet az adatok hatékony megkereséséhez és opcionális cseréjéhez. Nézzünk néhány példát.
Egyezze meg az esetet
Ha kis- és nagybetűket is tartalmaz, jelölje be a Kis- és nagybetűk egyeztetésejelölőnégyzetet a pontosabb keresés érdekében.
Példaként a „VÁROS” kifejezést szeretnénk megtalálni a lapunkon. Ha egyszerűen beírjuk ezt a szót a Keresésmezőbe, akkor CITY, New York City és Kansas City eredményeket fogunk látni, ami nem az, amit szeretnénk. Alapértelmezés szerint a keresés nem különbözteti meg a kis- és nagybetűket.
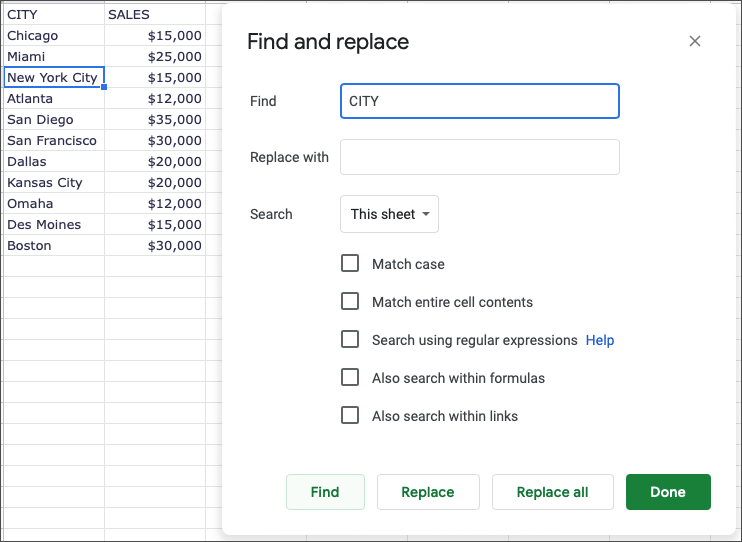
Ha bejelöli a Kis- és nagybetűk egyezésejelölőnégyzetet, csak a CITY találatot fogjuk kiemelve, csupa nagybetűvel.
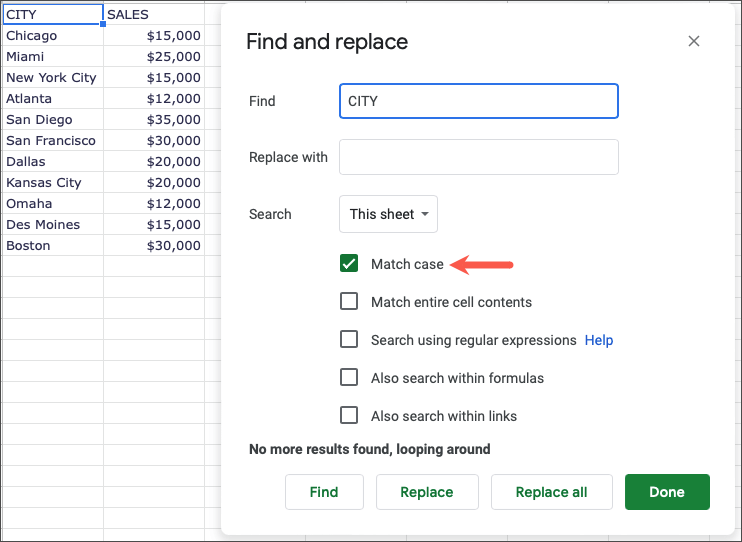
Ha le szeretné cserélni ezeket az adatokat valami mással, ez egyszerű. Itt a „CITY” szót „Hely” szóra szeretnénk cserélni. Írja be a Keresésés a Csere errekifejezéseket, jelölje be a Kis- és nagybetűk egyezéselehetőséget, és válassza a Kereséslehetőséget.
Amikor látjuk az adatokat kiemelve, a Cseregombot választjuk az új adatok megadásához.
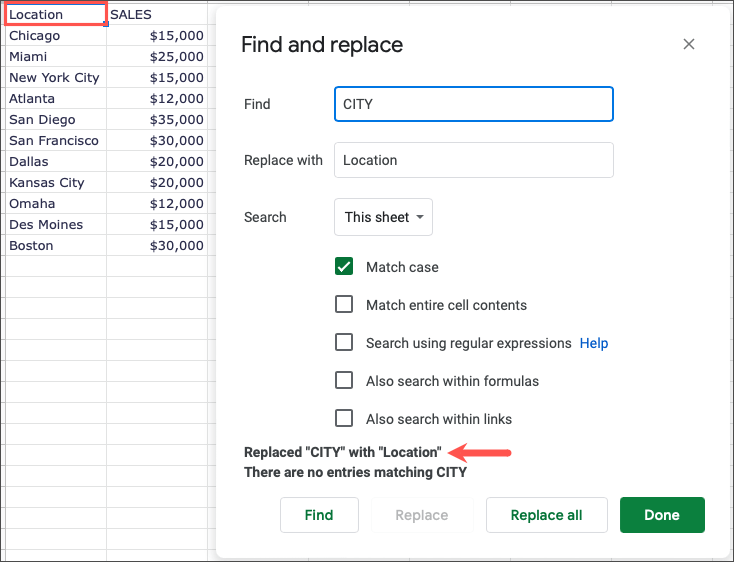
A teljes cellatartalom egyezése
Ha csak részadatokat keres egy szöveges karakterláncban, a keresési funkció megadja, amire szüksége van. Előfordulhat azonban, hogy pontosan meg kell egyeznie a cellában található adatokkal, hogy megtalálja a megfelelő adatokat. Ehhez jelölje be a A teljes cellatartalom egyezésejelölőnégyzetet.
Például meg akarjuk találni azt a Gmail-címet, amelyből hiányzik a felhasználónév. Ha beírja a „@gmail.com” kifejezést a Keresésmezőbe, akkor minden „@gmail.com” karaktert tartalmazó e-mail esetén megjelenik az eredmény. Ismétlem, nem ezt akarjuk.
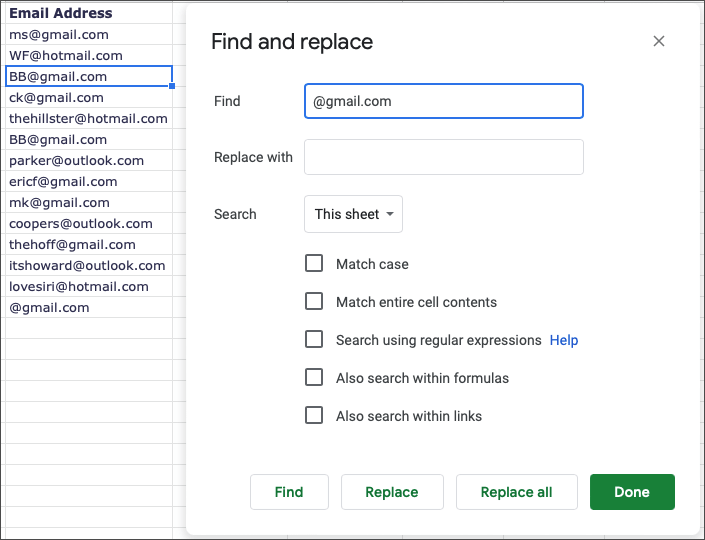
Ha bejelöli a A teljes cellatartalom egyezésejelölőnégyzetet, és kiválasztja a Kereséslehetőséget, akkor közvetlenül arra a címre lép, amelyről hiányzik a felhasználónév.
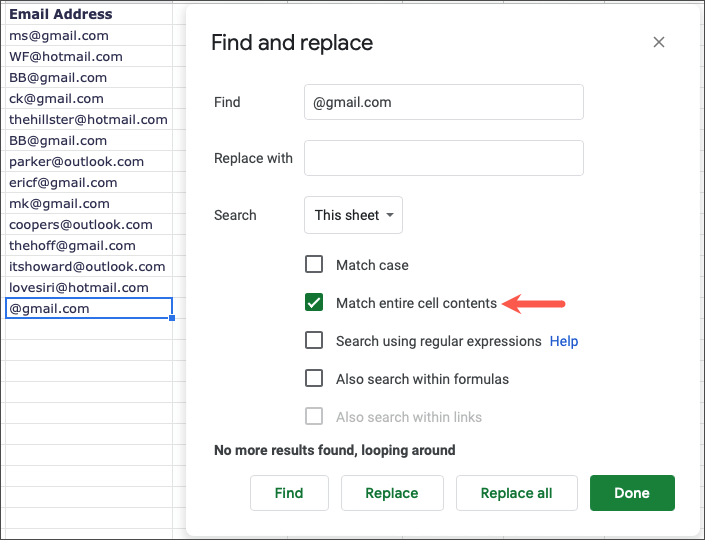
Egy lépéssel továbblépve megadhatja a megfelelő e-mail címet a Csere ezzelmezőben, így ha megtalálja az adatokat, egy kattintással lecserélheti..
Itt a „@gmail.com” kifejezésre fogunk keresni, és lecseréljük a „[email protected]” kifejezésre.
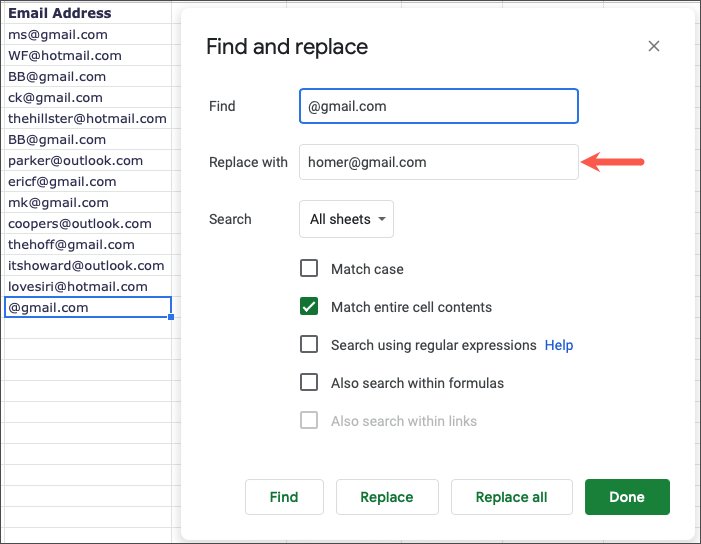
Amikor látjuk az adatokat kiemelve, a Cserelehetőséget választjuk az új adatok megadásához.
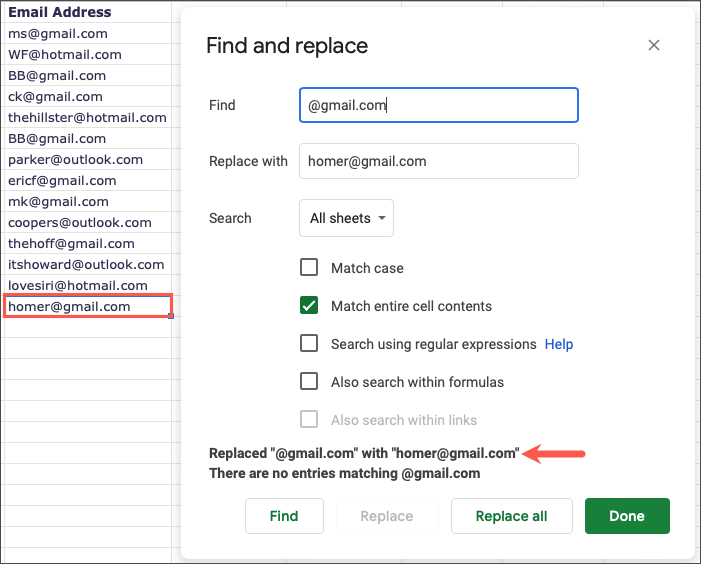
Keresés reguláris kifejezésekkel
Míg a Google Táblázatok Keresés és csere funkciója általában az alapnyelv használatával keresett eredményeket adja, érdemes lehet reguláris kifejezéseket használni. A Google a 2-thasználja, Ön pedig megtekintheti a szintaxisokat a GitHubon -t használ, ha úgy tetszik.
Például néhány telefonszám rossz mezőben szerepel a lapunkon. Ezeket a telefonszámokat a kiválasztott cellákban a következő reguláris kifejezéssel fogjuk megkeresni:
[0-9]{3}-[0-9]{4}
A kifejezés nullától kilencig három számjegyből, kötőjelből álló számokra, valamint nullától kilencig négyjegyű számokra bomlik. Ennek meg kell találnia az összes olyan szintaxis eredményt, amely a mi telefonszámunk.
Beírjuk a kifejezést a Keresésmezőbe, a Keresésmezőben kiválasztjuk a Speciális tartománylehetőséget, és bejelöljük a Keresés jelölőnégyzetet. reguláris kifejezések használatával. (Észreveheti, hogy ha bejelöli ezt a négyzetet, a Kis- és nagybetűk egyezésenégyzet is automatikusan be lesz jelölve.)
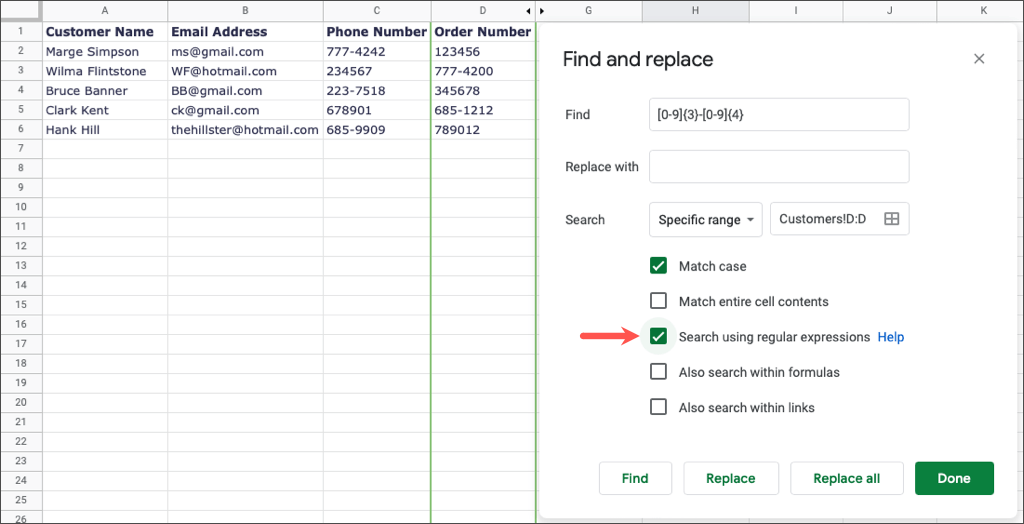
A Google Táblázatok ezután kiemeli az egyes találatokat, miközben a Keresésgombot választjuk, amíg nem talál több találatot.
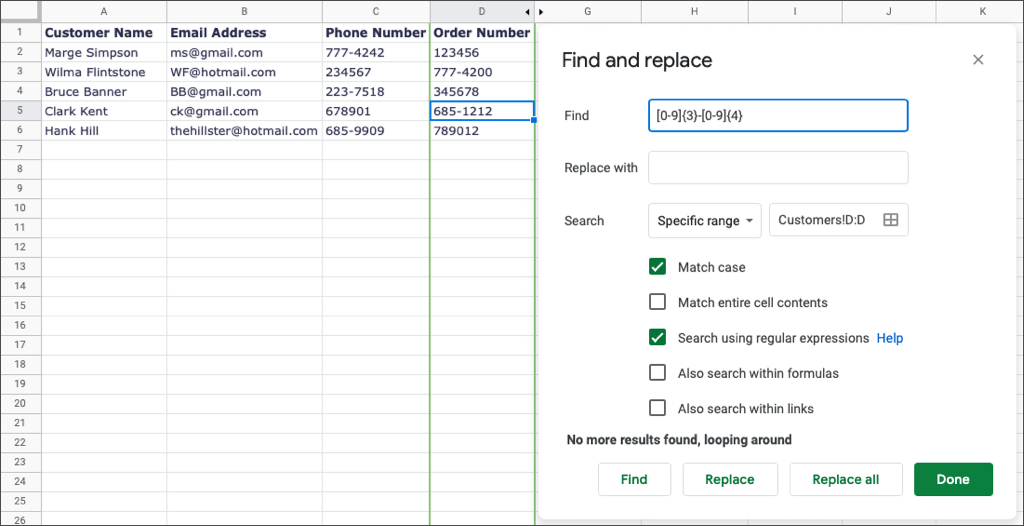
Keresés a képletekben
Lehet, hogy olyan adatokat kell megkeresnie, amelyek nem egy cellán belül, hanem a egy Google Táblázatok képlet -en belül találhatók. Például lehet, hogy meg szeretné keresni azt a cellát, ahol a SUM függvényt alkalmazta. Ebben az esetben jelölje be a Képleteken belüli keresésjelölőnégyzetet.
Itt a korábban említett függvényt szeretnénk megtalálni. Ha egyszerűen beírja a „SUM” szót a Keresésmezőbe, nulla eredményt kap.
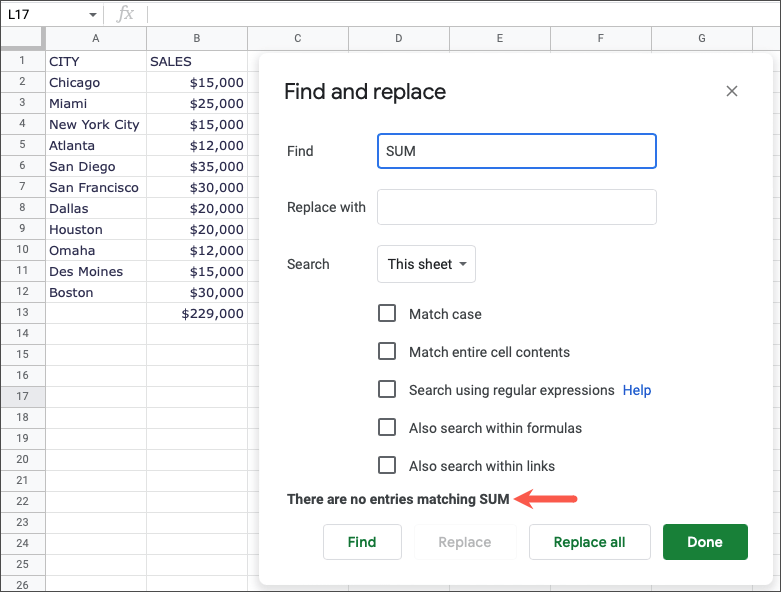
Ha bejelöli a Keressen a képletekben isjelölőnégyzetet, pontosan azt fogja találni, amire szüksége van.
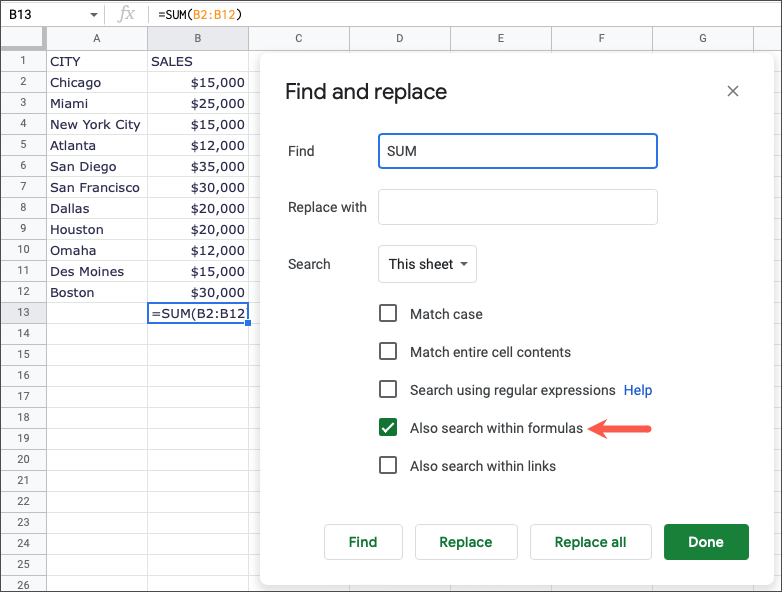
Mi van, ha meg szeretné találni ezt a funkciót, mert le kell cserélnie? Az AVERAGE függvényt kellett volna használnunk ehhez a cellatartományhoz SUM helyett.
Itt a „SUM” kifejezésre keresünk, és az „ÁTLAGOS” szóra cseréljük.
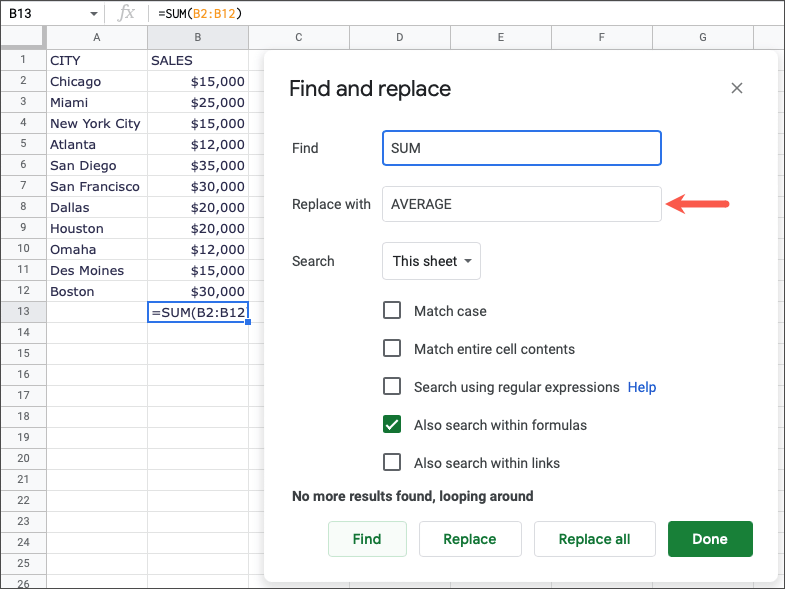
Amikor látjuk az adatokat kiemelve, a Cserelehetőséget választjuk az új adatok megadásához..
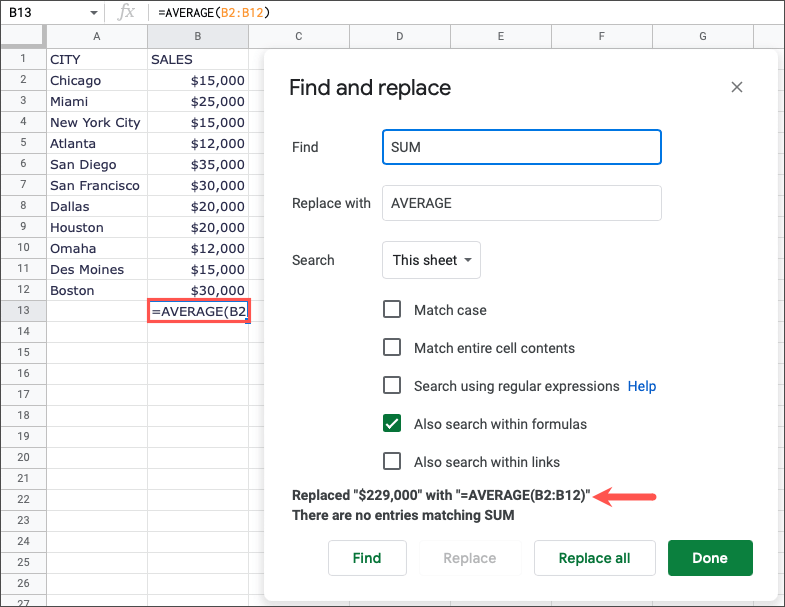
Keresés a hivatkozásokon belül
Egy további lehetőség a szükséges adatok megtalálásához, ha a linkekben keres. Ez akkor hasznos, ha olyan hivatkozást ad meg, amely olyan szövegre mutat, ahol az URL nem jelenik meg. Ehhez jelölje be a Keresés a linkekben isjelölőnégyzetet.
Például itt van egy cellánk, amely a „Kattintson ide” szöveget tartalmazza, amely az Online Tech Tips-hez kapcsolódik. Ezzel gyorsan meglátogathatjuk oldalunkat.
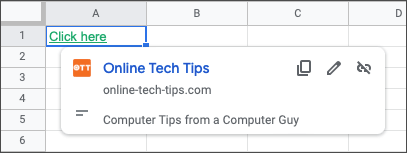
Sajnos, ha az „Online” szóra keres, nem kap eredményt.
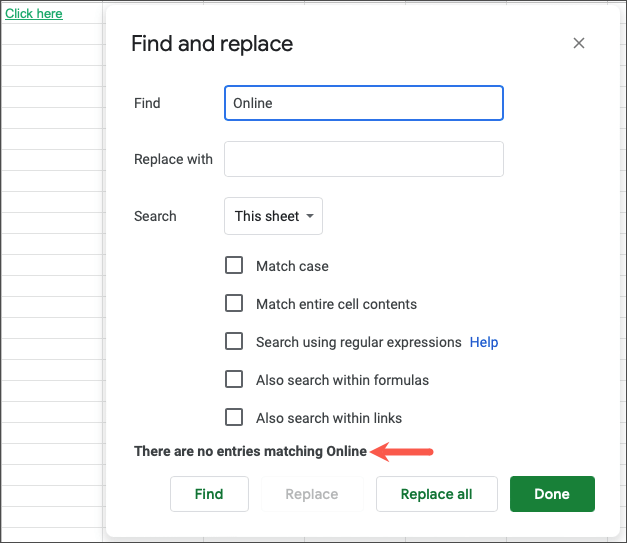
Most jelölje be a Keresés a linkekben isjelölőnégyzetet, és a megfelelő cella kiemelve jelenik meg.
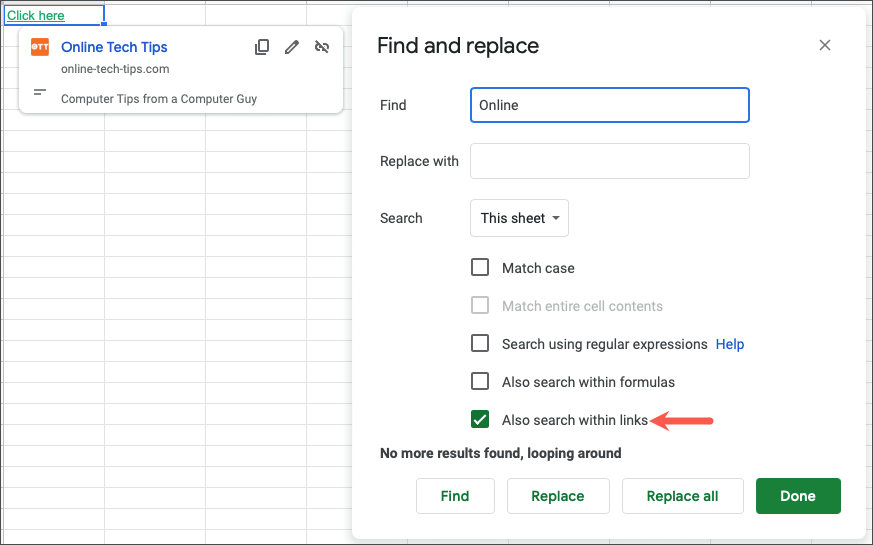
A fenti lehetőségekhez hasonlóan a Csere eszközt a hivatkozásokon belüli kereséshez is használhatja.
Tipp: Ne feledje, hogy ha több találata is van a keresésre, és mindegyiket egyformán le szeretné cserélni, válassza a Összes cseréjelehetőséget.
>Nem számít, milyen egyszerűnek vagy összetettnek kell lennie a keresésnek, a Google Táblázatokban néhány lépésben megtalálhatja és lecserélheti az adatokat. További információért tekintse meg oktatóanyagunkat a ismétlődéseket találhat a sorokban és cellákban a Google Táblázatokban.
.