Amikor prezentációt kell tartania a munkahelyén, a Microsoft PowerPoint a legtöbb ember által használt szabványos eszköz. Némi kreativitás nélkül azonban a PowerPoint prezentációk unalmasak lehetnek. A PowerPoint-diák automatikus lejátszásának megtanulása fűszerezheti prezentációit.
Ebből a cikkből megtudhatja, hogyan lehet automatikusan lejátszani a tartalmat a PowerPoint diákban. Beállíthatja a automatikusan lejátssza a beágyazott videót értéket, amikor megjelenik egy dia, vagy automatikusan lejátssza az animációkat. Végül létrehozhat egy önállóan futó prezentációt, amely a következő dián halad át a megadott időzítéssel.
Megjegyzés: A következő tippek működnek a PowerPointban, akár Windows, akár Mac számítógépen fut.
Önfutó PowerPoint-prezentáció létrehozása
Miért érdemes önállóan futó PowerPoint-prezentációt készíteni? Előfordulhat, hogy nem akarja elterelni a figyelmét, ha rákattint, és áthelyezi a bemutatót a következő diára. Vagy szeretné felállítani a prezentációját egy kongresszus kioszkon. Egyes prezentációkhoz, amelyek maguk is futhatnak, előfordulhat, hogy nem is kell előadó.
A diavetítés beállítása
Alapértelmezés szerint a PowerPoint-prezentációk úgy vannak beállítva, hogy „Előadó által prezentáltként” fussanak, ahol át kell kattintania az egyes diákon, hogy áttűnést indítson el a prezentáció során.
Az automatikus lejátszás beállításához először állítsa be a prezentációt a kívánt módon történő automatikus lejátszásra.
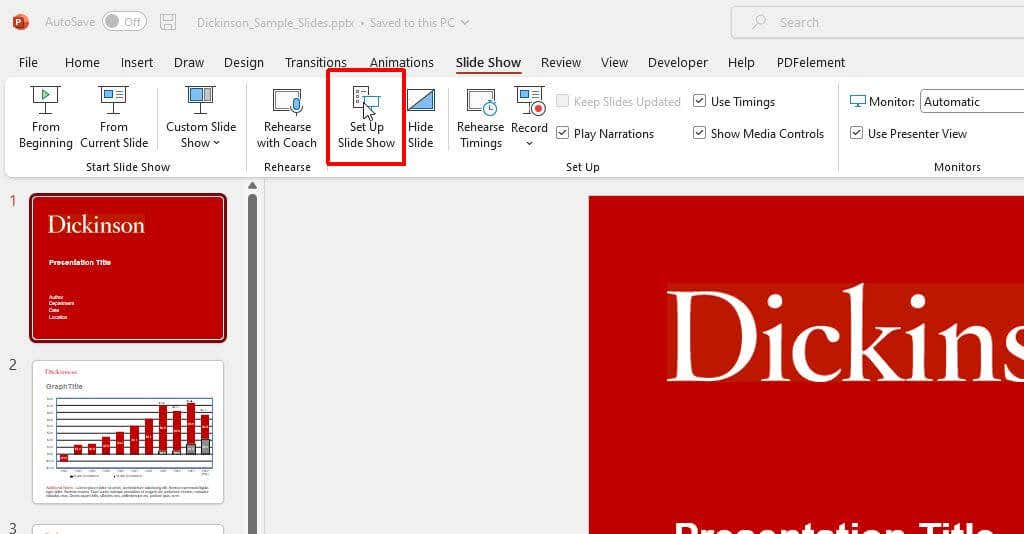 >
>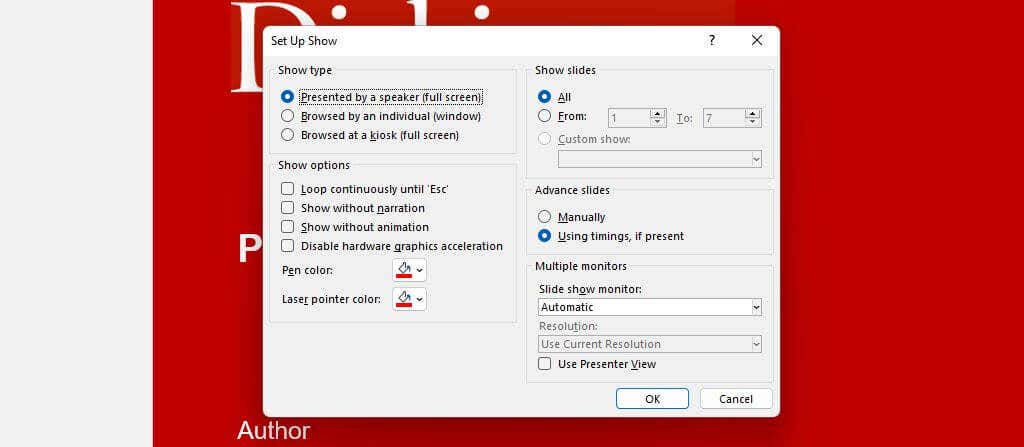
Az egyes opciók működése a következő:
Próbáljon és állítsa be a diaidőket
A következő lépésben be kell állítani a dia időzítését, és be kell próbálni a prezentációt, így biztosítva, hogy az egyes diákkal automatikusan eltöltött idő megfelelő legyen.
Ez a próbalehetőség nagyszerű módja annak, hogy gyakorolja a bemutatót, és biztosítsa, hogy a teljes futási idő a korlátain belül maradjon.
Ehhez tegye a következőket:
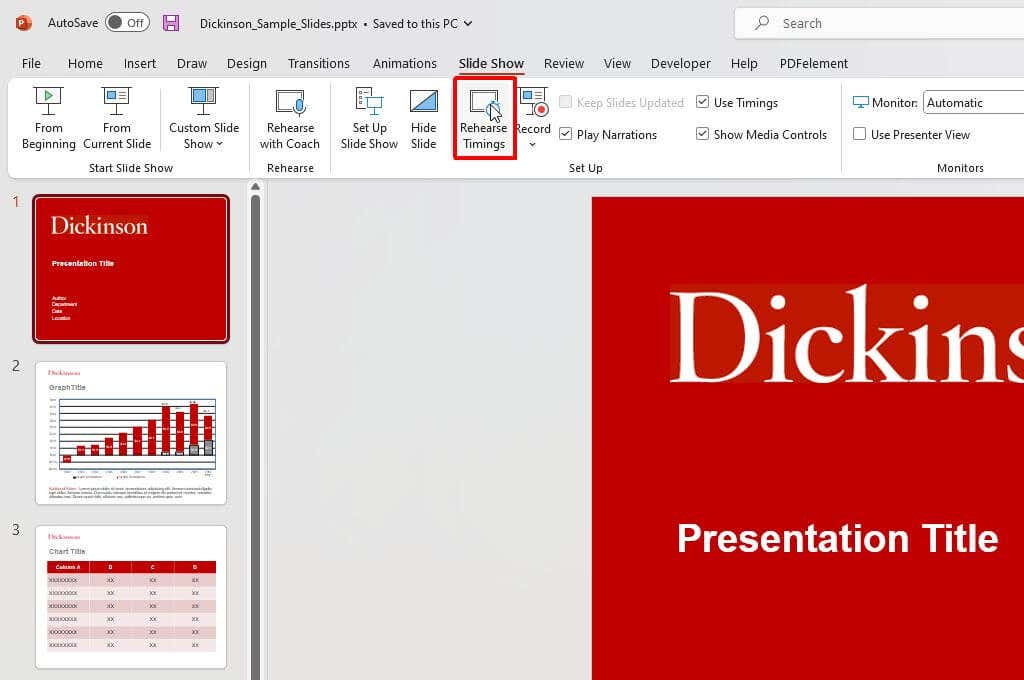
Megjegyzés: A „Szünet” gombbal szüneteltetheti az aktuális dia idejét, ha össze kell szednie gondolatait, vagy bármilyen okból szünetet kell tartania. Ez a kis ablak azt is megmutatja, hogy mennyi időt vesz igénybe a teljes prezentációhoz.
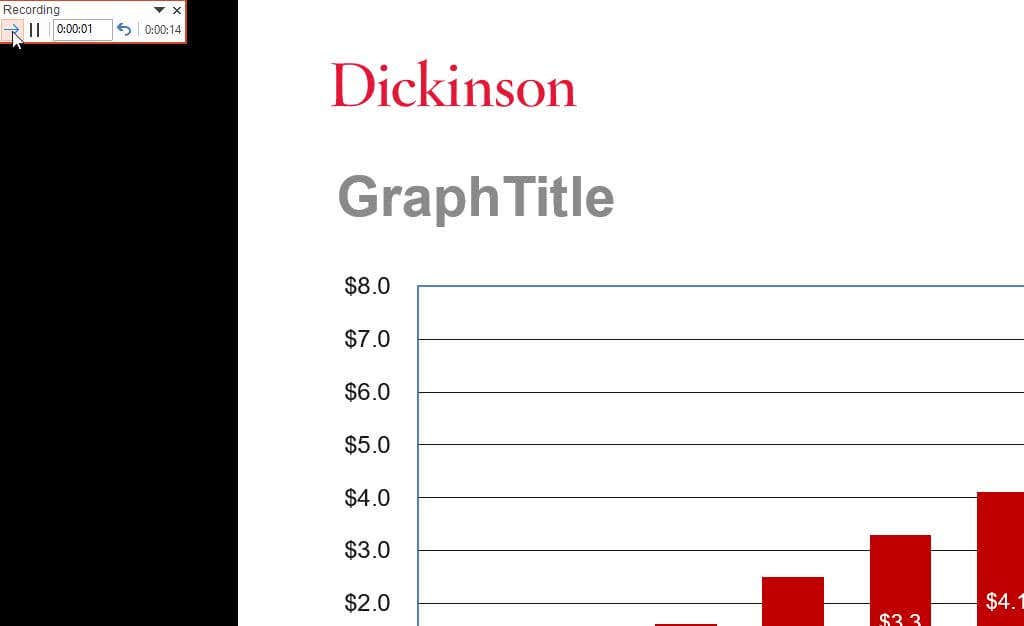
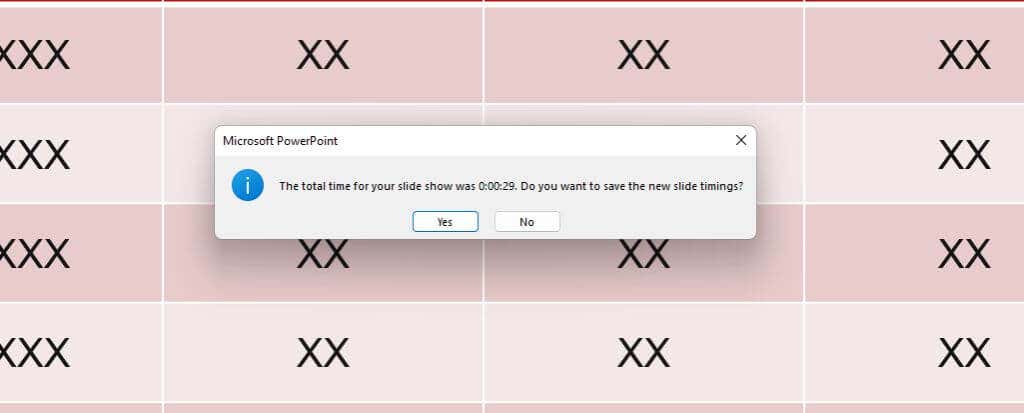
Ha elmentette ezeket a módosításokat, a PowerPoint-prezentáció használatra kész. Ha megtartotta az alapértelmezett Hangszóró által prezentáltbeállítást, és engedélyezte az Időzítések használata, ha vanlehetőséget, válassza ki a „További diák” alatt, akkor indítsa el a bemutatót >manuálisan, majd beszéd közben hagyja a diák automatikusan előrehaladni.
Diavetítés rögzítése (teljesen automatizált)
Ha teljesen önálló prezentációt szeretne létrehozni egy kioszk számára, vagy embereket szeretne saját maguk futtatására, válassza ki a megfelelő lehetőséget a fent leírt „Műsor beállítása” ablakban.
Ezután rögzítse előadását válassza a Diavetítéslehetőséget a menüből, majd válassza a Rögzítéslehetőséget a szalagon. Ezután válassza ki a Kezdettőlelemet a legördülő menüből, hogy az első diától kezdje meg a prezentáció teljes képernyős rögzítését.
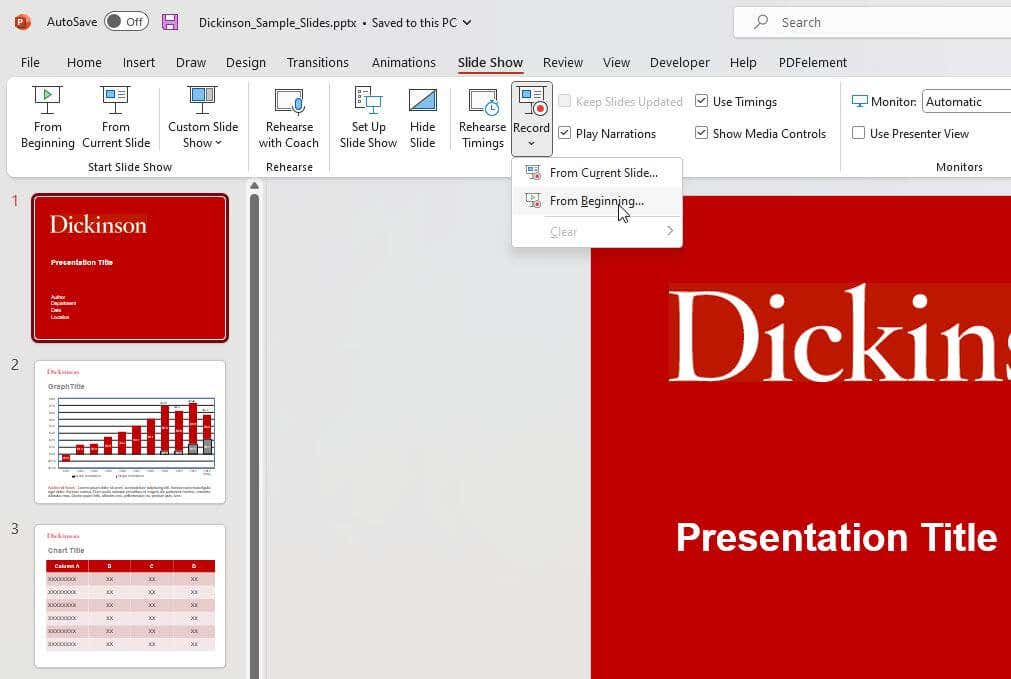
Ezt a lépést kihagyhatja, ha nem szeretné felvenni a hangját a diavetítés során. Csak győződjön meg arról, hogy engedélyezte a Megjelenítés narráció nélküljelölőnégyzetet a Műsor beállítása ablakban..
Videó beágyazása és automatikus lejátszása
A PowerPoint-prezentációiban automatizálható másik dolog az, hogy beágyazott videofájlt indít el, amikor rákattint arra a diára, ahová elhelyezte.
A szerkesztési nézetben kattintson jobb gombbal az automatizálni kívánt videóra, és válassza ki a Startgomb jobb oldalán található lefelé mutató nyilat.
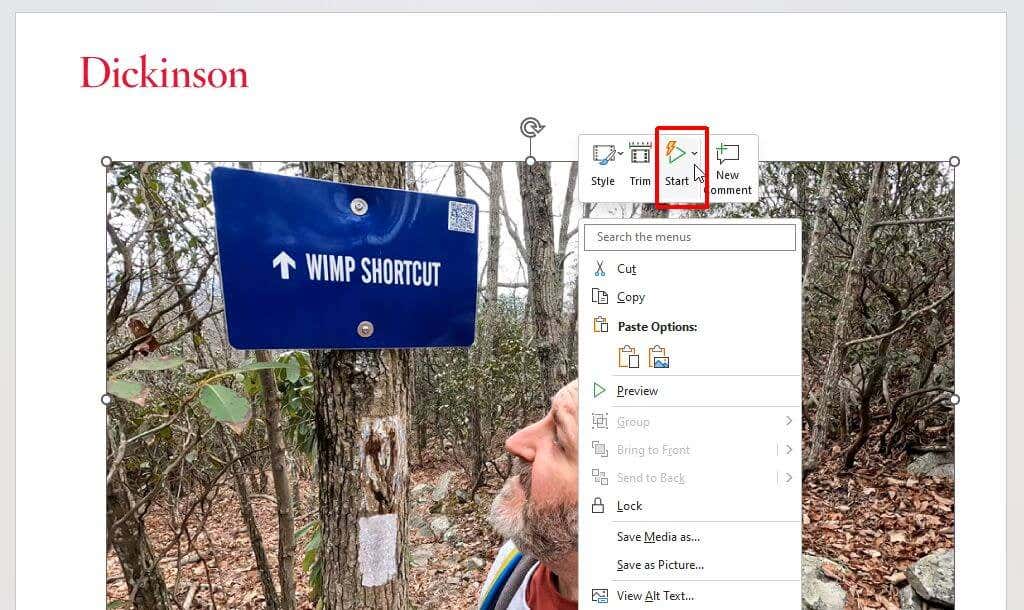
A legördülő menüből válassza az Automatikusanlehetőséget.
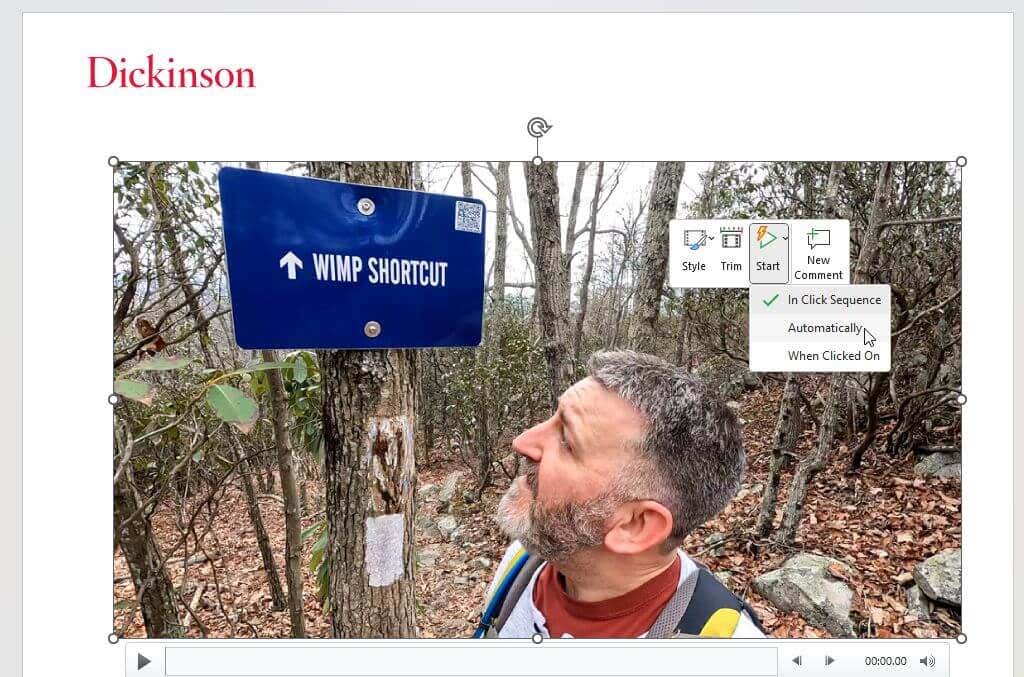
Mentsd el a PowerPoint bemutatót. Mostantól automatikusan elkezdődik a lejátszás, amikor előadói nézetben a beágyazott videóval a diára lép.
Önfutó PowerPoint-prezentációt kell használnia?
Hasznos lehet a PowerPoint-diavetítés automatikus előrelépésének lehetősége. Ez azonban nem mindig a helyes megközelítés. Például egy teljes, rögzített prezentáció nagyszerű, ha e-mailben küldi el prezentációját, vagy felajánlja a letöltést. De egy önállóan futó prezentáció visszaüthet, ha Ön mellékbeszélgetésbe vonva éves vagy más dolgai vannak, amelyeket menet közben szeretne elmondani. Ennek eredményeként előfordulhat, hogy azon kapkodhatja magát, hogy szüneteltesse a bemutatót.
Ha jobban szeretné irányítani a prezentáció folyamatát, a helyzetnek leginkább a manuálisan futtatott prezentáció alkalmazása lehet a legjobb.
.