A Microsoft Outlook szabályai lehetővé teszik a automatizálja számos e-mail-kezelési feladatát értékét. Rendkívül frusztráló, amikor ezek a szabályok nem működnek, mivel ez összezavarhatja a beérkező leveleket és más e-mail mappákat. Mutatunk néhány módszert a meghibásodott Outlook-szabályok kijavítására.
Néhány ok, amiért nem használhatja az az e-mail szabályaidat alkalmazást, az az, hogy le vannak tiltva, az Outlook SRS-fájlja sérült, túllépte a szabályok számára megengedett helyet, az Outlook alkalmazás verziója elavult, és tovább.
1.Győződjön meg arról, hogy az Outlook-szabályok engedélyezve vannak
Ha a szabályok nem működnek, először ellenőrizni kell, hogy a szabályok valóban engedélyezve vannak-e. Előfordulhat, hogy Ön vagy valaki más letiltotta az e-mail szabályait, így nem tud műveleteket végrehajtani az e-mailjein.
Nézze meg gyorsan az e-mail szabályait, és győződjön meg arról, hogy a kívánt szabályok be vannak kapcsolva.
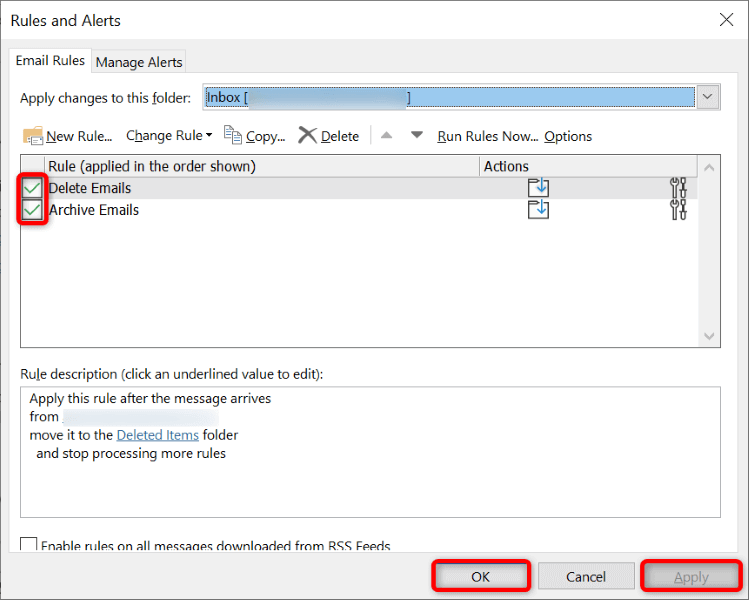
2.Javítsa ki az Outlook korrupt SRS-fájlját
Az Outlook SRS-fájlt használ a küldési és fogadási beállítások tárolására. Ha ez a sérült fájl, akkor előfordulhat, hogy nem tudja használni a megadott szabályokat. A probléma megoldásának egyik módja az, hogy az Outlook újra létrehozza az SRS-fájlt.
%appdata%\Microsoft\Outlook
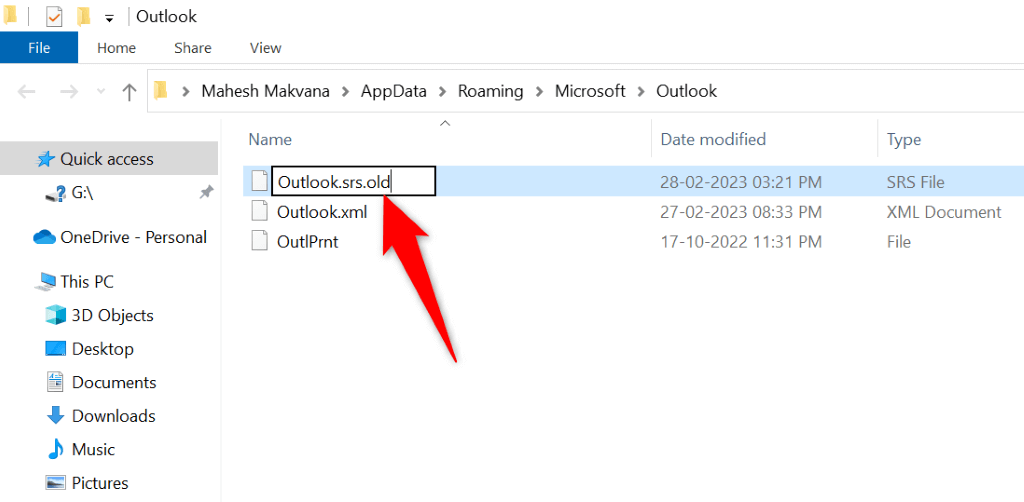
3.Csökkentse az Outlook-szabályok által használt területet
Az Outlook korlátozza a szabályok által felhasználható tárhely mennyiségét. Csak olyan szabályokat hozhat létre, amelyek beleférnek a 256 KB-os területbe. Ha a szabályok ennél több helyet foglalnak el, akkor problémái lesznek a használatukkal..
Ebben az esetben végrehajthat néhány műveletet a 3-hoz.
rövidítse le a szabályok nevét
Minél hosszabbak a szabályok neve, annál több tárhelyet használnak. Ez azt jelenti, hogy lerövidítheti a szabályok nevét, hogy több szabály illeszkedjen a megengedett tárhelyre. A legtöbb szabály neveit módosítani kell.
A szabály nevének módosítása nincs hatással a szabály funkcióira.
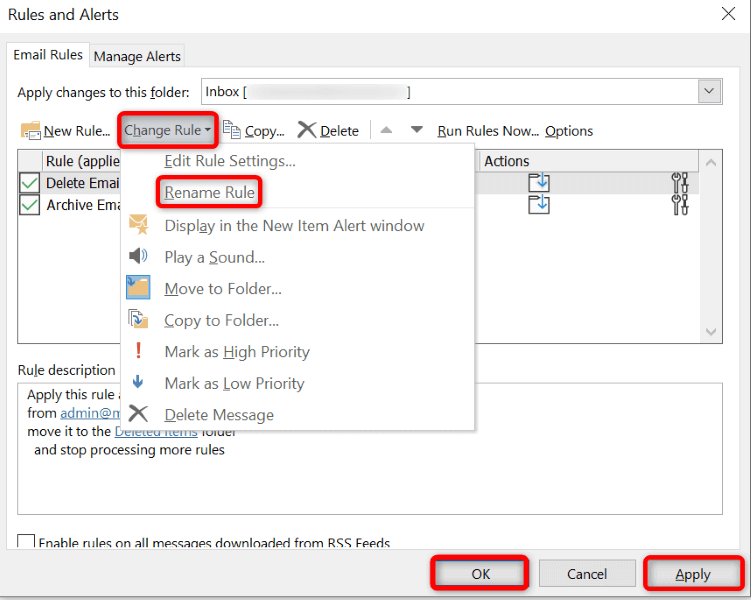
Régi Outlook-szabályok törlése
Ha régi és nem kívánt szabályokat tárol Outlook-fiókjában, távolítsa el ezeket a szabályokat, hogy helyet biztosítson azoknak, amelyeket ténylegesen használ. Ez egy egyszerű módja annak, hogy felszabadítsa a szabályok által használt tárhelyet.
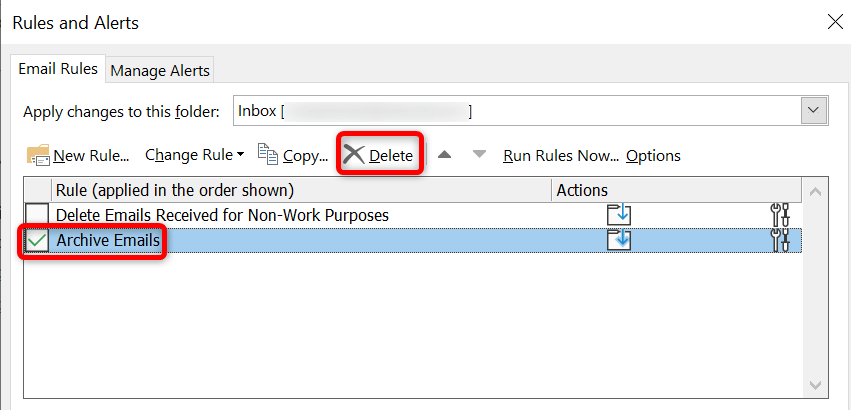
Több Outlook-szabály kombinálása
Ha több Outlook-szabálya van, amelyekről úgy gondolja, hogy egyetlen szabállyá kombinálhatók, érdemes ezt megtenni a tárhely optimalizálása érdekében. Ezzel a szabályok kezelőfelületének zsúfoltságát is megkönnyíti, mivel kevesebb bejegyzéssel kell dolgoznia.
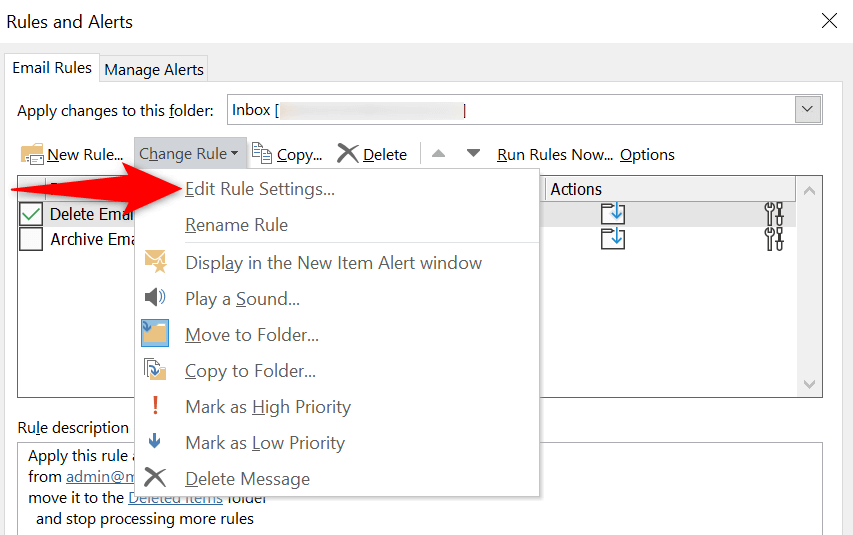
4.Kapcsold ki az Outlook „További szabályok feldolgozásának leállítása” opciót
Az Outlook egy „További szabályok feldolgozásának leállítása” lehetőséget kínál, amely megakadályozza, hogy egy adott szabály lefutása után további szabályok fussanak. Ki kell kapcsolnia ezt a lehetőséget, ha azt szeretné, hogy a további szabályok működjenek..
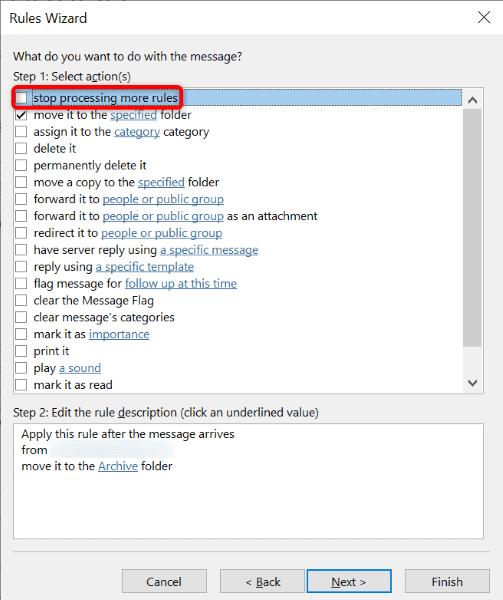
5. Javítsa ki az Outlook korrupt OST- vagy PST-fájlját
Az Outlook PST- és OST-fájlokat használ a fiókadatok tárolására. Ha ezek a fájlok megsérülnek, különféle problémákat tapasztalhat az alkalmazásban, például az e-mail-szabályok nem működnek.
Ebben az esetben használja az Outlook beépített javítóeszközét a fájlok kijavításához.
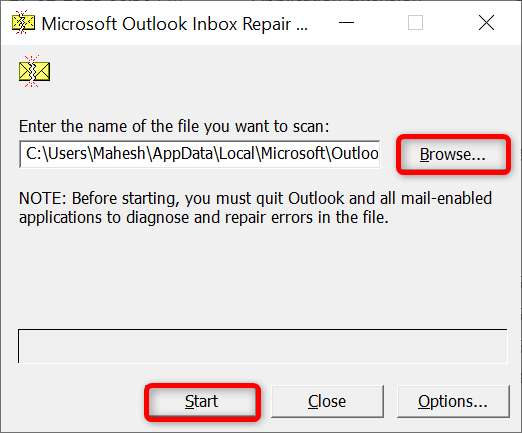
6.Új Outlook-profil létrehozása és használata
AAz Outlook profilproblémák az alkalmazás különféle funkcióinak hibás működését okozhatja. Előfordulhat, hogy az e-mail szabályai nem működnek egy rossz e-mail profil miatt. Ebben az esetben létrehozhat egy új profilt, hozzáadhatja e-mail fiókját ehhez a profilhoz, és az új profilt használhatja minden e-mail üzenetéhez.
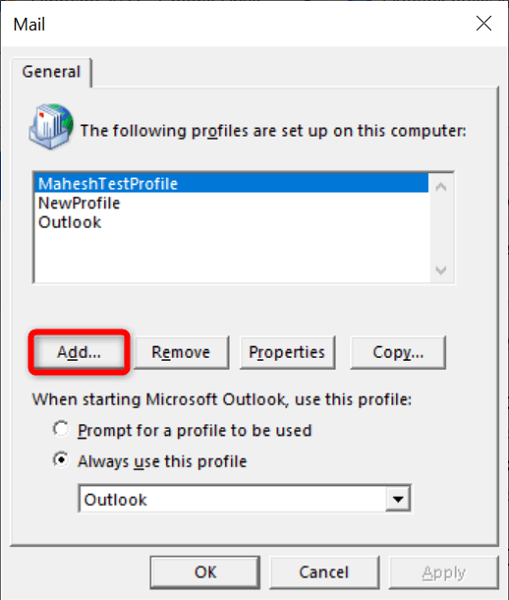
7.A Microsoft Outlook frissítése
Az egyik lehetséges ok, amiért az e-mail szabályai nem működnek, az az, hogy az Outlook alkalmazás verziója elavult. Az elavult alkalmazásverziók gyakran sok problémát okoznak, ezért ajánlatos mindig az alkalmazások legújabb verzióit használni.
A frissítse az Outlook alkalmazást lehetőséggel megoldhatja a szabályokat és az alkalmazással kapcsolatos egyéb problémákat.
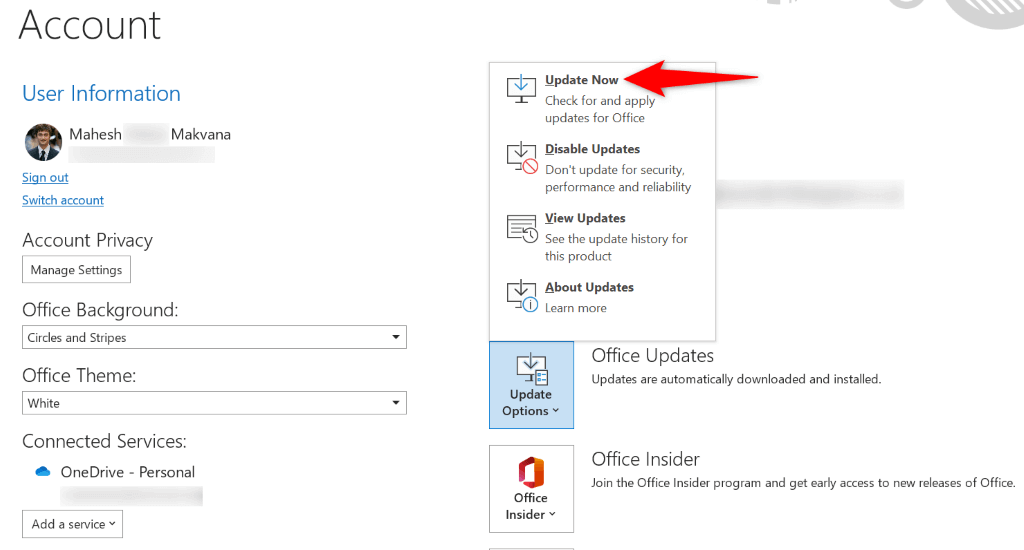
8.Az Outlook-szabályok törlése és újbóli létrehozása
Néha az az oka, hogy az Outlook-szabályok nem működnek, mert a szabályok kisebb hibákat mutatnak. Az egyik módja annak, hogy megkerülje ezeket a kis problémákat, ha törli és újra létrehozza a szabályokat.
Ez frissíti a szabályokat és azok beállításait, és megoldja az alkalmazással kapcsolatos problémákat. Választhat az egyes szabályok vagy az összes szabály egyidejű eltávolítása mellett.
Az Outlook összes szabályának törlése
Az alábbi módszerrel eltávolíthatja az összes szabályt a számítógépén lévő Outlook összes e-mail fiókjából.
Outlook.exe /cleanrules
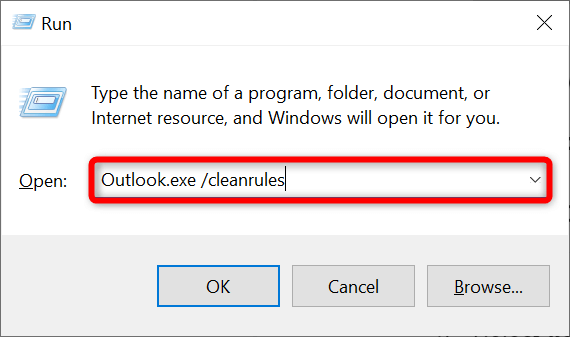
Egyedi Outlook-szabályok eltávolítása
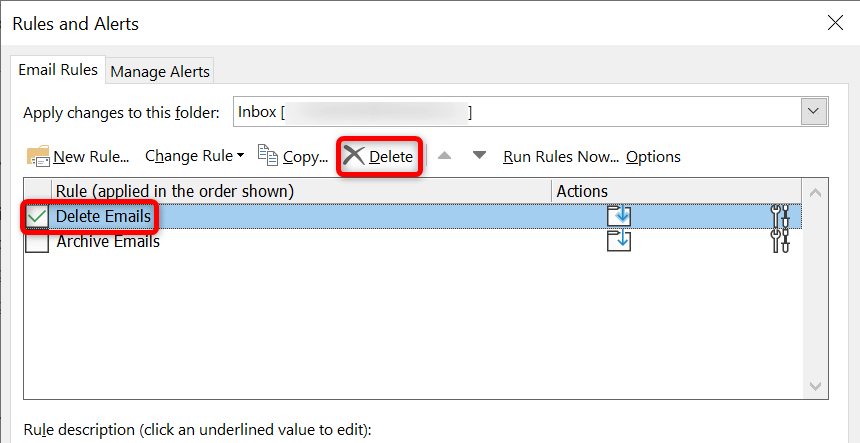
Az Outlook e-mail szabályainak használata számítógépén
Sok oka lehet annak, hogy az Outlook e-mail szabályai nem működnek. Lehetséges, hogy a szabály hibás, az alkalmazás hibás, vagy a fiókadatfájl sérült. Ezeket a problémákat a fent ismertetett módszerekkel megoldhatja..
Ha ezt megtette, szabályai újra életbe lépnek, automatizálja a megadott feladatokat az összes e-mailben. Boldog e-mailezést az Outlookkal!
.