A cellák egyesítése a Microsoft Excel programban kiváló módja az oszlopok vagy sorok között szétszórt adatok rendezésének. Ha úgy dönt, hogy a cellák egyesítése után nem a várt módon működik, megmutatjuk, hogyan szüntetheti meg a cellák egyesítését az Excelben különböző módokon.
Megjegyzés: Csak az összevont cellákat vonhatja vissza. Ha el szeretné választani azokat a cellákat, amelyeket még nem egyesített, tekintse meg a cellák felosztása Excelben oktatóanyagot.
Használja a Visszavonás vagy egy billentyűparancsot
Ha egyesíti a cellákat, és azonnal észreveszi, hogy hiba történt, a műveletet megfordíthatja a Visszavonás funkció vagy az Excel billentyűparancsai segítségével. Ezek a beállítások csak akkor működnek, ha a cellák egyesítése volt az utolsó művelet.
A Visszavonás lehetőség használatához válassza a Visszavonásgombot a Gyorselérési eszköztáron. Ha eltávolította ezt a gombot az eszköztárról, használhatja a Ctrl + Zbillentyűkombinációt Windows rendszeren vagy a Command + Zbillentyűkombinációt Mac rendszeren az utolsó művelet visszafordításához.
Az 1-heza cellák egyesítésének megszüntetéséhez válassza ki az egyesített cella(ka)t, és használja az Alt + H + M + Ukombinációt. Ez a módszer csak Windows rendszeren működik, de gyorsan feloldja az egyesített cellákat az Excelben.
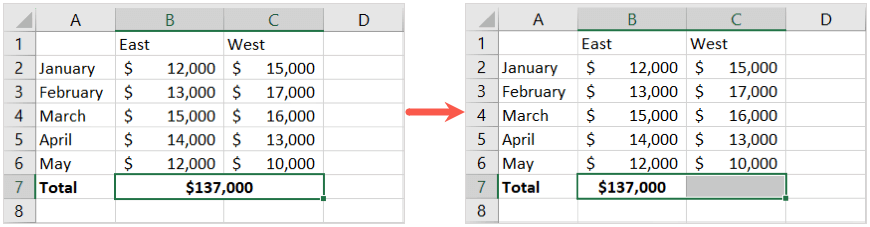
Használja az Egyesítés menüt a szalagon
A cellák egyesítésének egy másik egyszerű módja az Excelben a szalagon található az Egyesítés funkció használatával. Ha ezt a módszert használta a cellák egyesítéséhez, akkor ez egy ésszerű lehetőség.
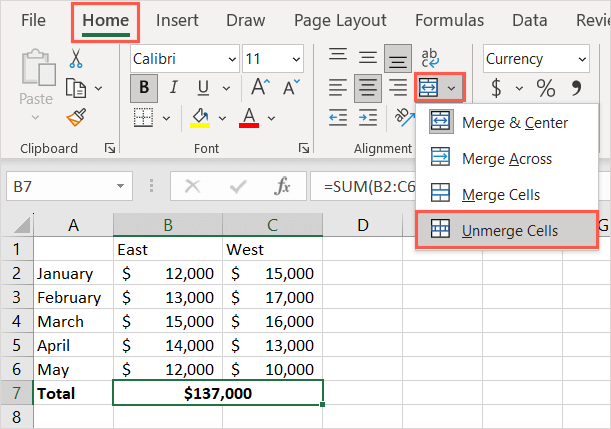
Ezután a celláit különálló cellákként kell látnia.
Használja a Cellák formázása funkciót
A Cellák formázása funkcióval gondoskodhat a cellák szegélyéről, igazításáról, betűtípusáról és egyéb formázásáról. Használhatja cellák egyesítésére és egyesítésének megszüntetésére is.
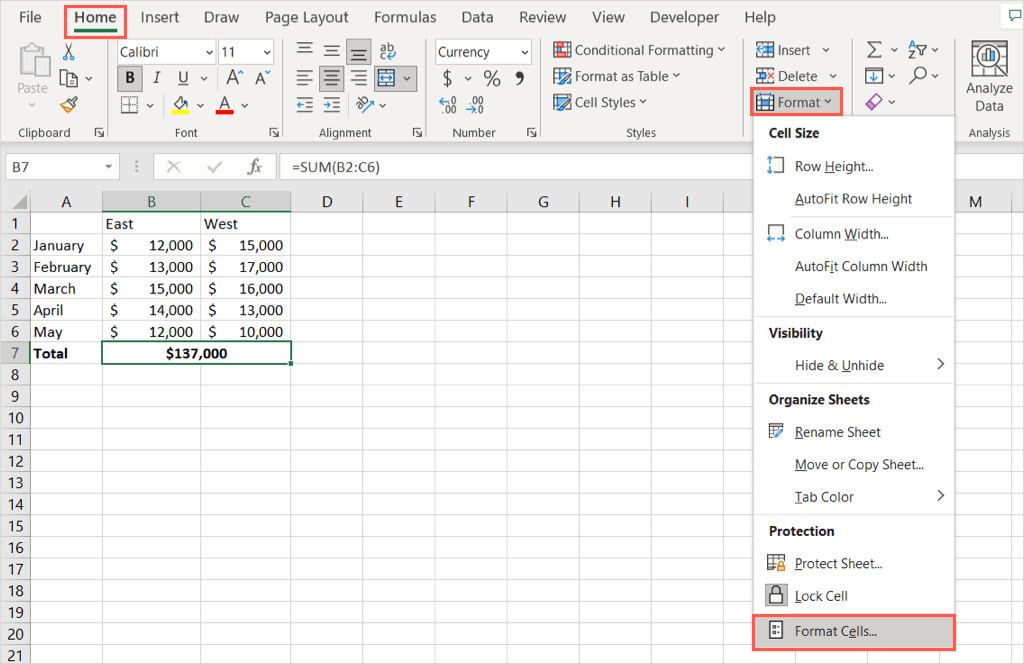
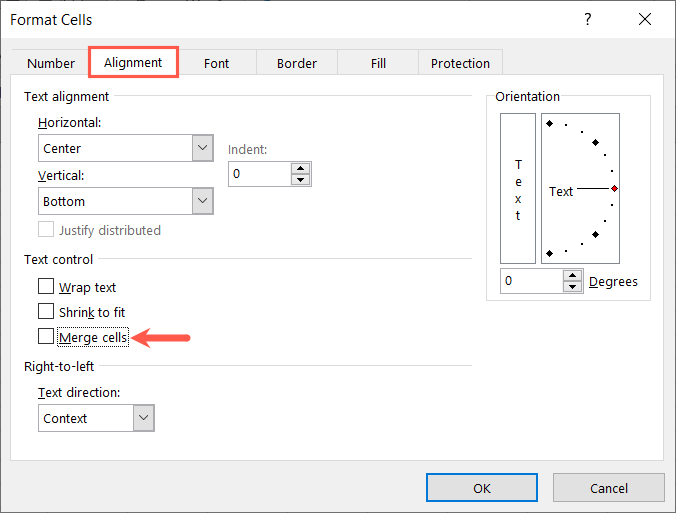
Használja a Keresőeszközt
Ha a munkalapon számos egyesített cella van, amelyeket fel szeretne szüntetni, használja a Keresés eszközt megkeresheti a cellákat, majd megszüntetheti az egyesítést. Az egyesített cellák megkereséséhez szükséges eszköz jelenleg csak Windows rendszeren érhető el.
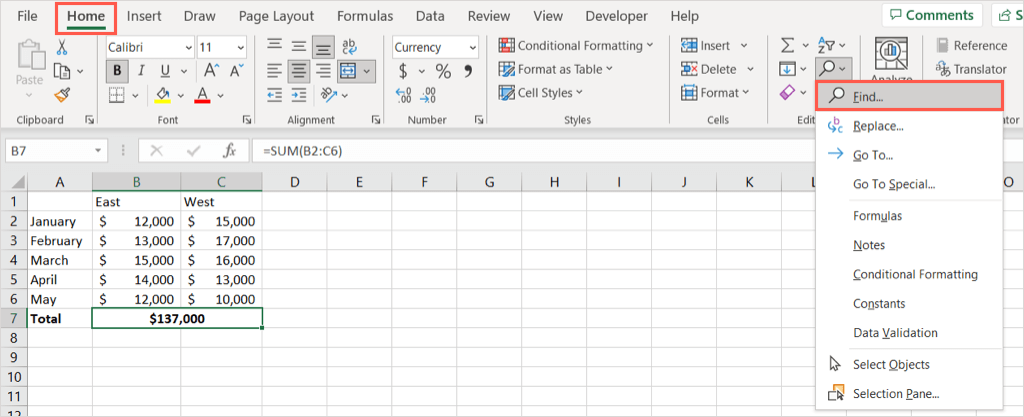
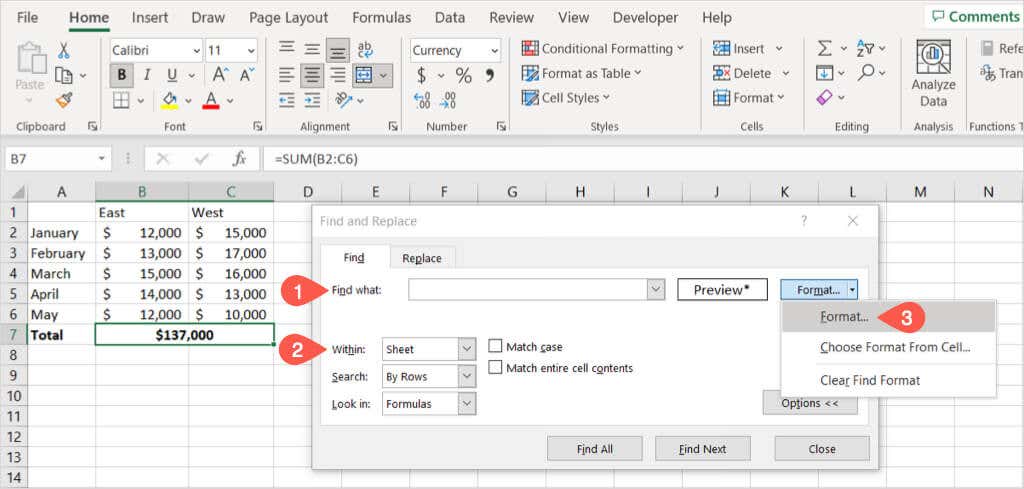
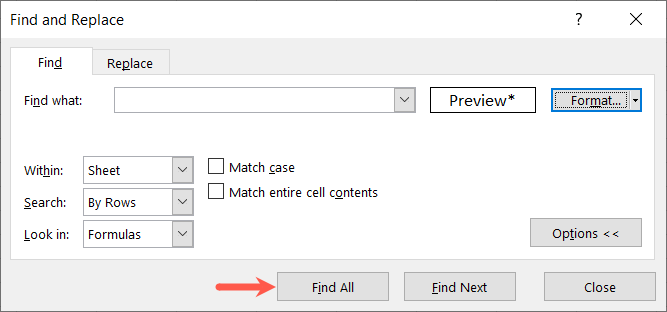
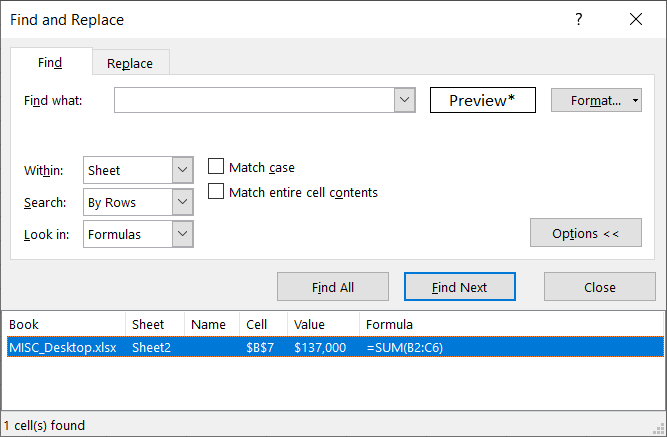
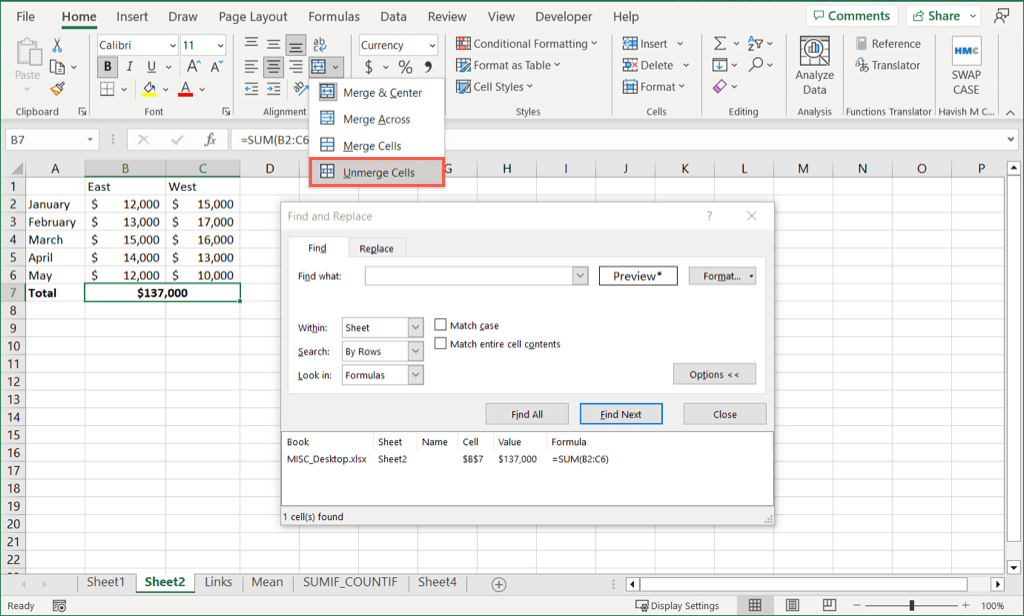
Folytassa ezt a folyamatot minden olyan eredménynél, ahol meg szeretné szüntetni a cellák egyesítését, majd válassza a Bezáráslehetőséget a Keresés és csere mezőben, ha végzett.
Most, hogy tudja, hogyan bonthatja fel a cellák egyesítését az Excelben különféle módszerekkel, nézze meg, hogyan gyorsíthatja fel az adatbevitelt a Flash kitöltése Excelben segítségével.