A Microsoft Teams képernyőmegosztó funkciója segítségével megoszthatja eszköze képernyőjét a megbeszélés résztvevőivel. Ha problémába ütközik a képernyő megjelenítése, vagy fekete képernyőt lát a megbeszélésen, miközben megpróbálja prezentálni, akkor az eszközzel vagy az alkalmazással lehet probléma. Íme a lehetséges megoldások a problémára.
Néhány ok, amiért nem tudja megosztani a képernyőt, az az, hogy nem mindenki oszthatja meg a képernyőt az aktuális megbeszélésen, a Teams nem rendelkezik képernyőmegosztási engedéllyel a Mac-en, az internetkapcsolat nem elég gyors, vagy A Teams gyorsítótára sérült.
1.Mindenki bemutassa a képernyőjét a csapattalálkozón
A Teams lehetővé teszi az értekezlet adminisztrátora számára, hogy az akik bemutathatják képernyőjüket elemet válasszon egy értekezletben. Ha az értekezlet adminisztrátora mindenkinél letiltotta a képernyőmegosztást, ez lehet az oka annak, hogy nem oszthatja meg képernyőjét másokkal.
Megkérheti az adminisztrátort, hogy javítsa ki a problémát a következő lépések végrehajtásával:
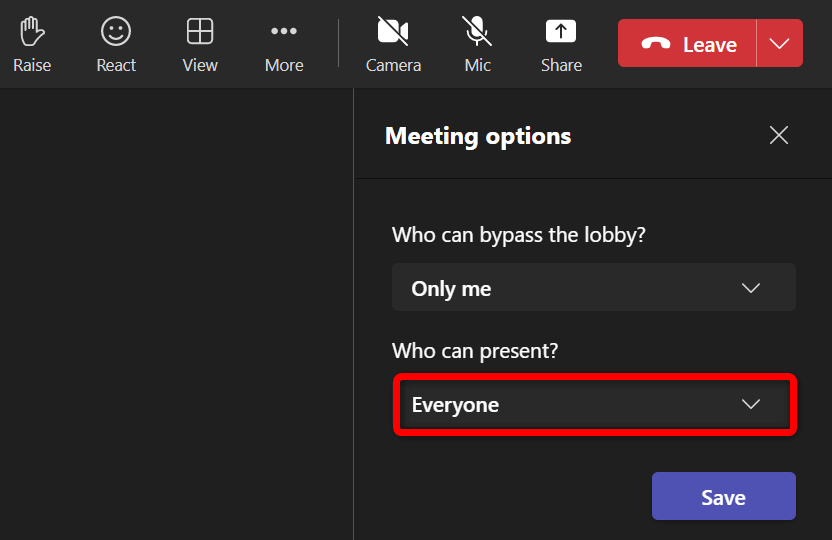
2.Engedélyezze a csapatoknak, hogy megosszák Mac képernyőjét
Ha Mac számítógépen használja a Teams szolgáltatást, engedélyeznie kell az alkalmazás számára, hogy megoszthatja képernyőjét a macOS beállításaiban. Ha ezt megtette, a Teams teljes hozzáférést kap az Ön képernyőjéhez.
3.Győződjön meg arról, hogy internetkapcsolata elég gyors
A képernyőmegosztás nagyobb internetes sávszélességet igényel, mint a normál internethasználat. Az internetsebességnek elég gyorsnak kell lennie ahhoz, hogy online megbeszélésein megjeleníthesse képernyőjét.
Megteheti a ellenőrizze a kapcsolat sebességét -t, ha egy olyan webhelyre lép, mint a Fast.com. A webhely megmondja az internet sebességét, így eldöntheti, hogy frissítenie kell-e jelenlegi tervét a nagyobb sebesség elérése érdekében..
4.Zárja be az Internetes adatait használó tevékenységeket
Az egyik lehetséges ok, amiért nem tudja zökkenőmentesen megosztani képernyőjét a Teams-megbeszélésein, az az, hogy számítógépe egyéb alkalmazásai és tevékenységei igénybe veszik az internetes sávszélességet. Ezáltal a Teamsnek kevés sávszélessége marad a munkához, ami különféle problémákhoz vezet.
A problémát úgy oldhatja meg, hogy bezárja az internetkapcsolatát használó összes alkalmazást. Megtalálhatja az összes megnyitott alkalmazás listáját, sőt a Windows 10/11 és Mac gépeken lévő bezárásra kényszeríti őket alkalmazásokat is.
Windows rendszeren
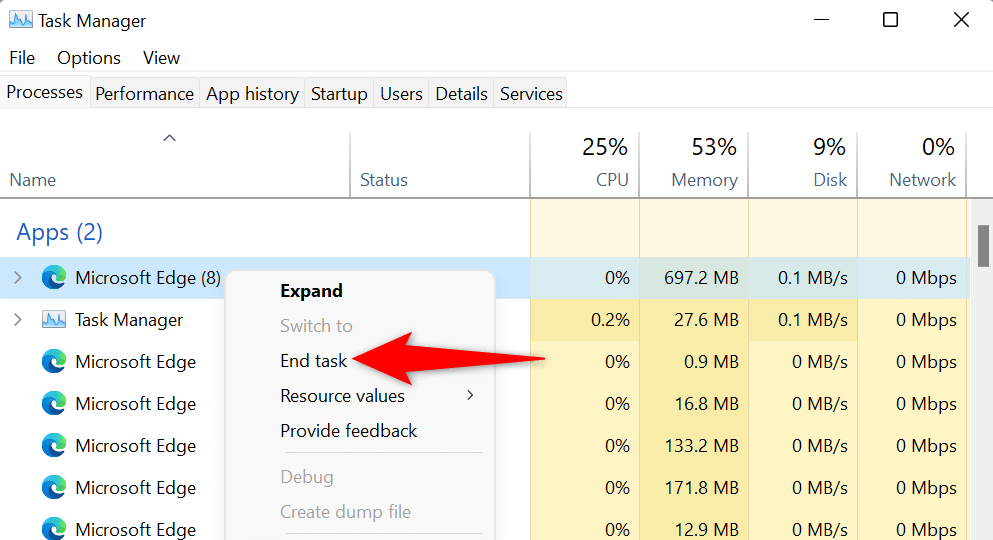
Mac rendszeren
5.Használja a Microsoft Teamst a Google Chrome-ban vagy a Microsoft Edge-ben
Ha a képernyőjét a a Microsoft Teams webes verziója -ban, és nem az asztali alkalmazásban próbálja megosztani, feltétlenül használjon stabil webböngészőt, például a Google Chrome-ot vagy a Microsoft Edge-t. Ezek a böngészők általában jól működnek a Teams szolgáltatással, lehetővé téve a képernyő megjelenítését és számos egyéb alkalmazásfunkció használatát.
Könnyen válthat jelenlegi webböngészőjéről (például a Firefoxról) Chrome-ra vagy Edge-re, majd elkezdheti mindenkinek bemutatni a képernyőjét.
6.Törölje a Microsoft Teams alkalmazás-gyorsítótárát
A többi alkalmazáshoz hasonlóan a Teams alkalmazás gyorsítótár-fájlokat tárol a számítógépén, hogy javítsa az alkalmazáshasználatot. Ezek a fájlok megsérülhetnek, és instabillá tehetik az alkalmazást.
A nem működő képernyőmegosztási probléma a Teams rossz gyorsítótárának következménye lehet. Ebben az esetben törölje az alkalmazás gyorsítótár fájljait megoldhatja a problémát. A jó hír az, hogy a gyorsítótár törlése nem törli egyetlen fájlt sem az alkalmazásban.
Windows rendszeren
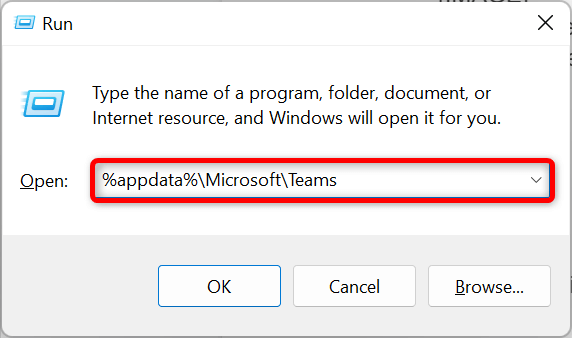
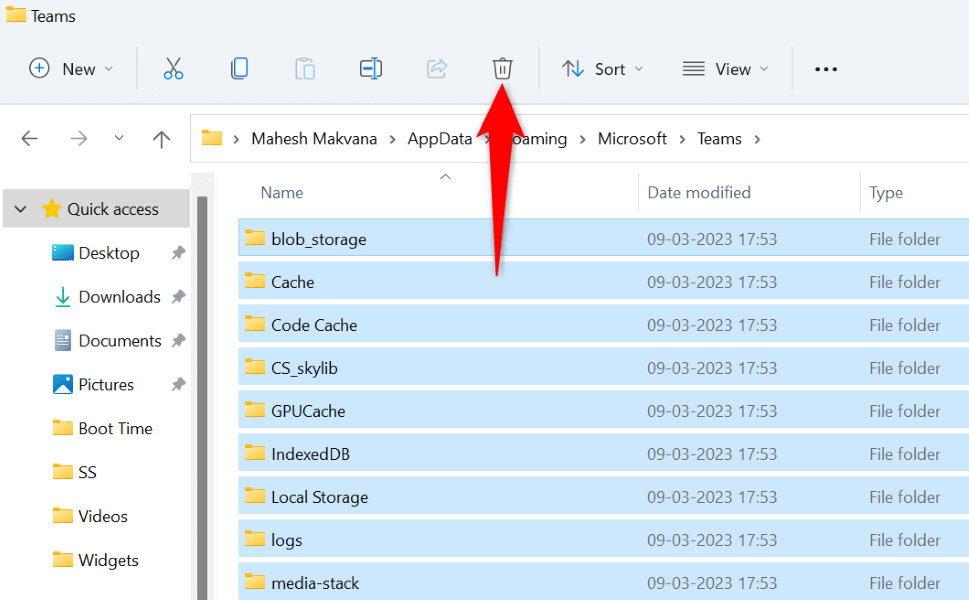
Mac rendszeren
~/Könyvtár/Alkalmazástámogatás/Microsoft/Teams
7.Csökkentse Windows vagy Mac képernyőfelbontását
Vegye fontolóra a csökkenti a képernyő felbontását lehetőséget, ha problémába ütközik a képernyő megosztása másokkal a Teams-megbeszélésen. Ezáltal a Teams kevesebb erőforrást használ fel, így nagyobb az esélye annak, hogy sikeresen bemutassa a képernyőt a megbeszélésen.
Később visszatérhet az eredeti képernyőfelbontáshoz.
Windows rendszeren
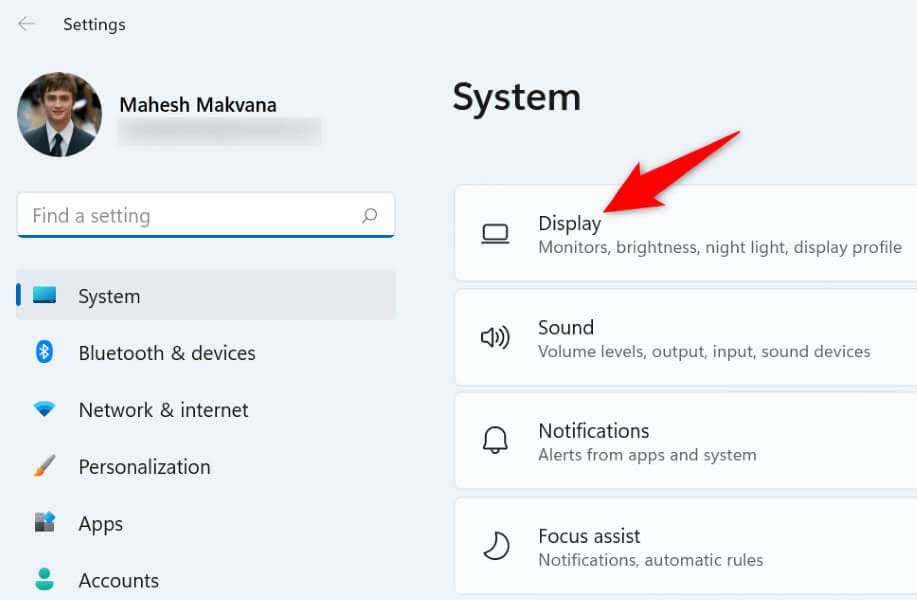
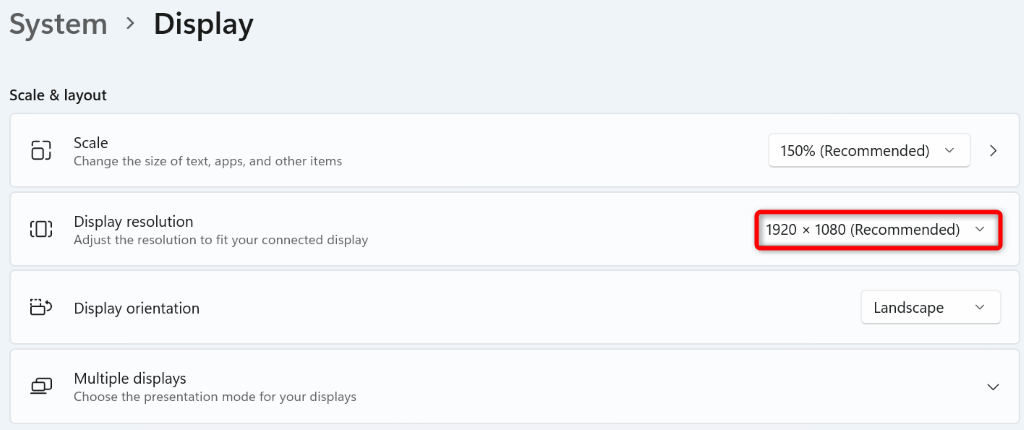
Mac rendszeren
8.Frissítse a kijelző illesztőprogramjait
Az Ön kijelzője járművezetők határozza meg, hogyan jelenjen meg a képernyő tartalma. Ha ezek az illesztőprogramok sérültek vagy elavultak, ez lehet az oka annak, hogy nem tudja megjeleníteni a képernyőt a Teamsben. Ezt updating your faulty járművezetők -ig kijavíthatja a legújabb verzióra..
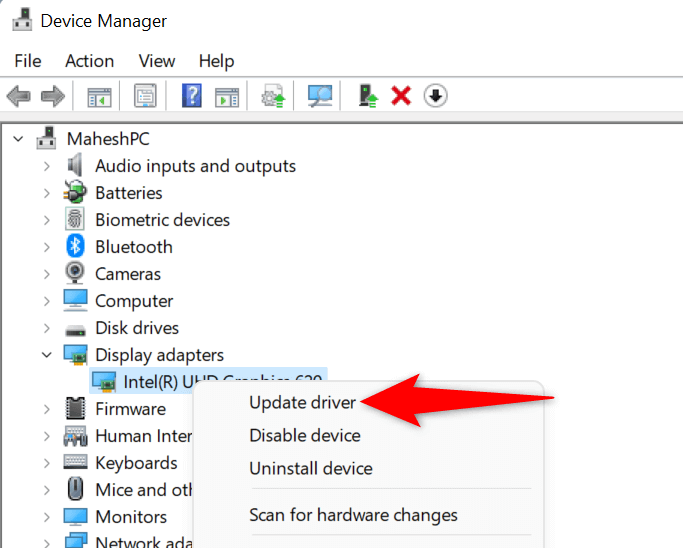
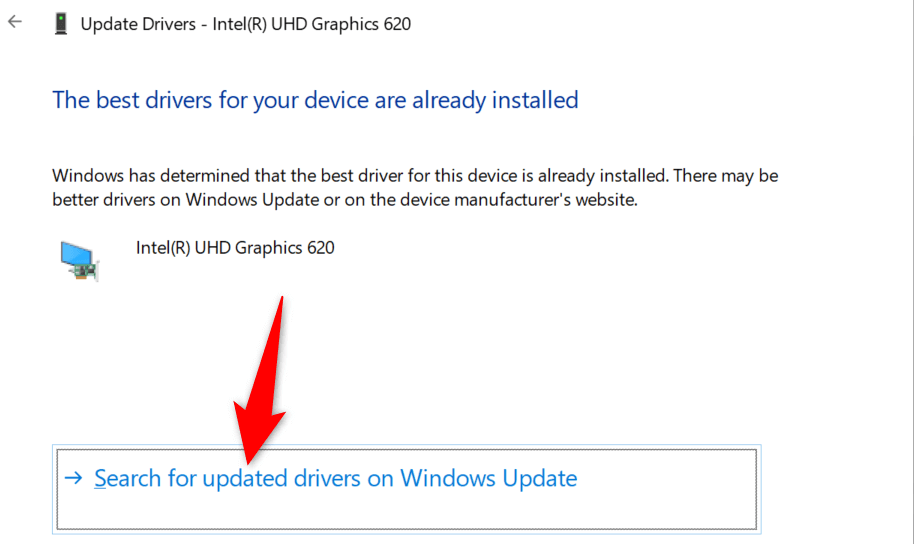
9.A Microsoft Teams frissítése
Végül, de nem utolsósorban a Microsoft Teams legújabb verzióját kell futtatnia Windows vagy Mac számítógépén. Ennek az az oka, hogy az alkalmazás régebbi verzióiban vannak olyan problémák, amelyeket az újabb verziók javítanak.
A frissítse az alkalmazást lehetőséggel megoldhatja a problémát, és esetleg új funkciókat is beszerezhet.
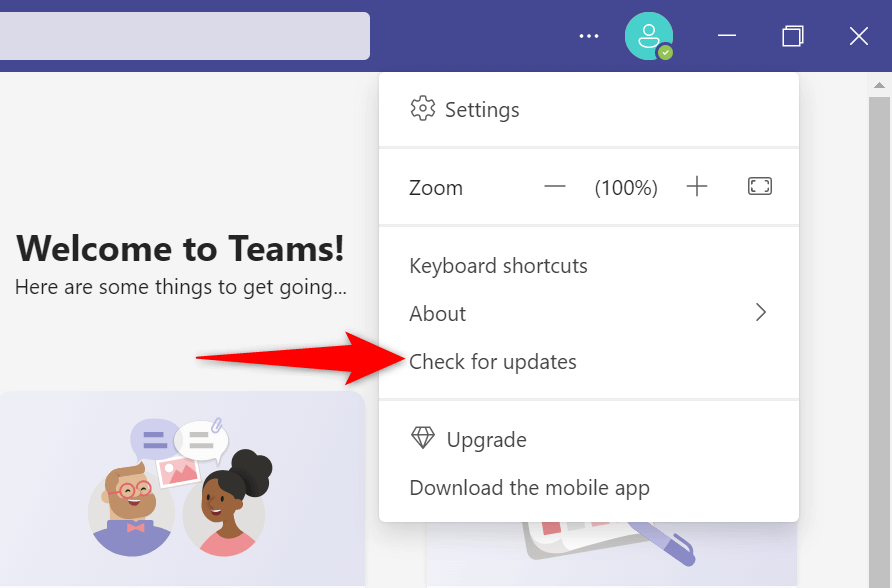
Problémák nélküli jelen lévő képernyő a Microsoft Teamsben Windows és Mac rendszeren
A képernyőmegosztás sokféle megbeszélés során elengedhetetlen. Ha problémákat tapasztal ezzel az MS Teamsben, akkor a probléma az alkalmazással vagy a számítógépével kapcsolatos. A fenti útmutató felsorol néhány lehetséges megoldást a probléma megoldásához.
Miután kijavította a problémát okozó elemet, kezdje el megjeleníteni képernyőjét az összes Teams-megbeszélésen megteheti. Jó szórakozást!
.