Az e-mail mindenütt jelen van a modern világban, mivel az emberek üzleti célokra, kapcsolattartásra és fontos hírek fogadására használják. Sok embert azonban továbbra is zavarba ejt a „Kimenő” mappa, és hogy miben különbözik az „Elküldött” mappától.
Ebben a cikkben elmagyarázzuk, mit jelent a „Kimenő” a Microsoft Outlookban, miben tér el az Elküldött és a Beérkezett mappáktól, és hogyan javítsa ki a gyakori hibákat szeretheti, ha e-mailje elakad a kimenő.
Mit jelent a „Kimenő”?
Röviden, a Kimenő mappa egy ideiglenes tárolóhely, ahol az e-maileket az e-mailek sikeres elküldéséig tárolják.
Az olyan levelezőprogramok, mint az Outlook és a Gmail, olyan mappákba rendezik postafiókjaikat, mint a Beérkezett, Kimenő, Elküldött, Levélszemét és így tovább. Ez felhasználóbarátabbá teszi a postafiókot, és könnyebben navigálhat az e-mailekben.
Ezen kívül azt is láthatja, hogy az e-mail elküldése sikeres volt-e, vagy történt-e hiba.
Amikor e-mailt küld, az alábbiak szerint történik részletesebben:
Ha az üzenetet valamilyen oknál fogva nem sikerült elküldeni – mondjuk a(z) nem tudott kapcsolatot létesíteni a cserekiszolgálóval r levelezőprogramnak –, akkor az e-mail a Kimenő mappában marad, és az Outlook levelezőprogramja megpróbálja újra elküldeni egy későbbi időpontban.
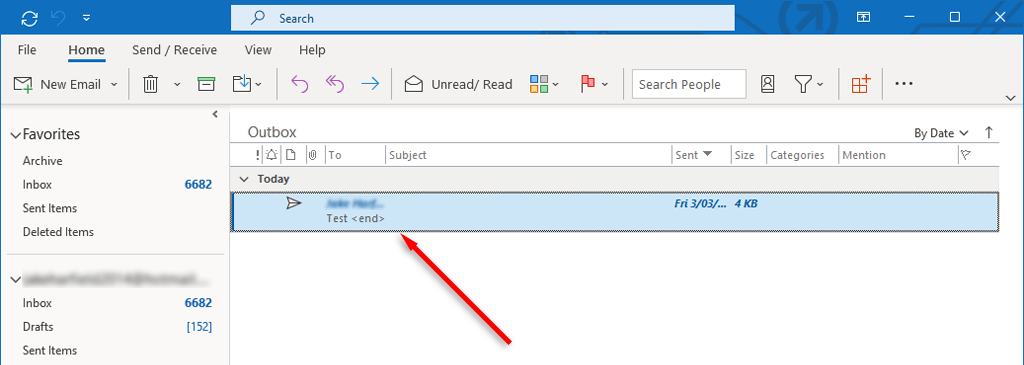
Általában ez a hiba csak a Microsoft Outlook 365 verzióját használja, nem pedig a webalkalmazást.
Az Outlook „Kimenő postafiókban ragadt e-mail” hibájának kijavítása
Ha e-mailje a Kimenő mappában ragadt, az azt jelenti, hogy az MS Outlook nem tudta elküldeni. Az elakadt e-mail számos okból előfordulhat, beleértve a helytelen fiókbeállításokat, a nagy mellékleteket és az internetkapcsolati problémákat..
A hiba elhárításának módja:
1. Indítsa újra az Outlook
etEgyes Outlook-hibák az alkalmazás egyszerű újraindításával javíthatók. Például, ha az „Ismeretlen hiba történt. 0x80040119 vagy 080040600”, előfordulhat, hogy egy sérült .ost vagy .pst fájl van (az Outlook ezeket a fájlokat használja). Az Outlook újraindítása megszüntetheti ezeket a hibákat.
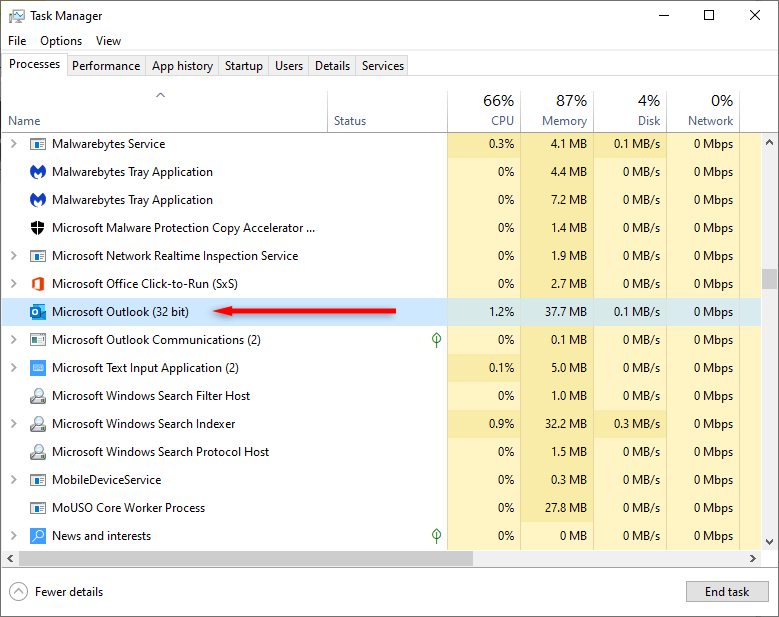
2. Távolítsa el a nagy mellékleteket
Nyissa meg a Microsoft Outlook alkalmazást, és jelentkezzen be Outlook-fiókjába, ha még nem tette meg. Ezután:
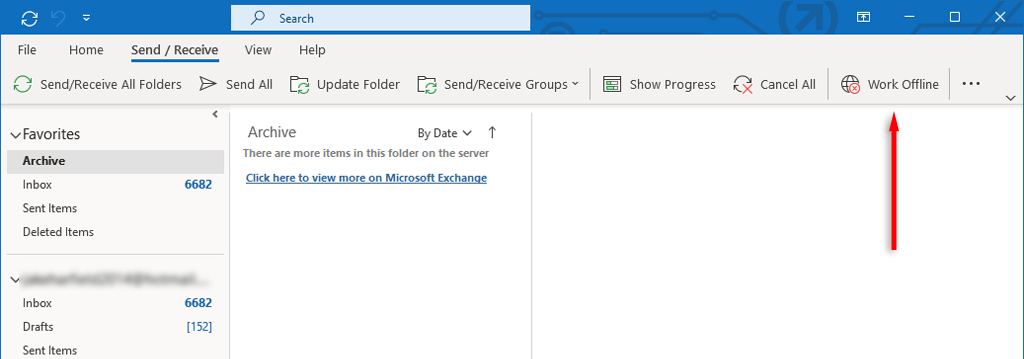
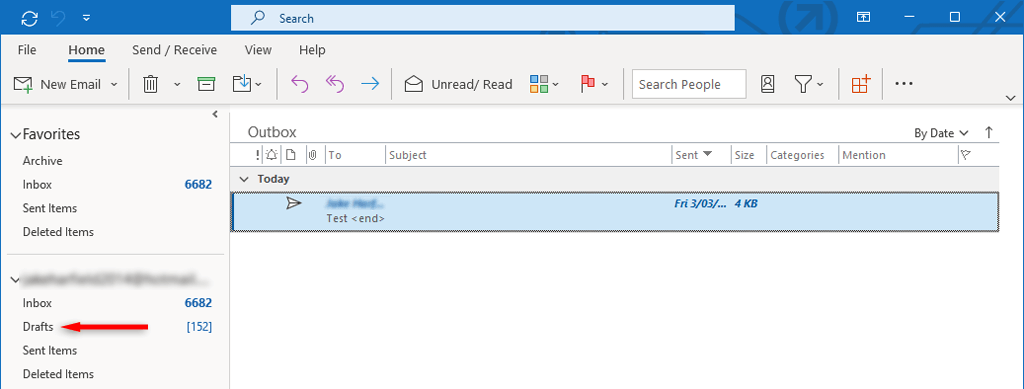
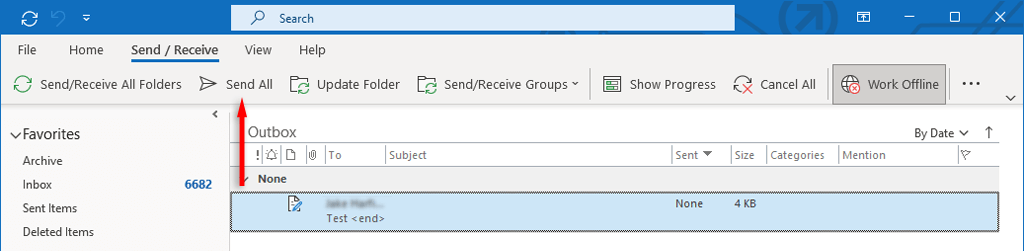
3. Ellenőrizze fiókbeállításait
A Kimenő mappában maradó e-mailek másik gyakori oka az, hogy a „Küldés azonnal csatlakozáskor” beállítás ki van kapcsolva. Ennek ellenőrzéséhez:
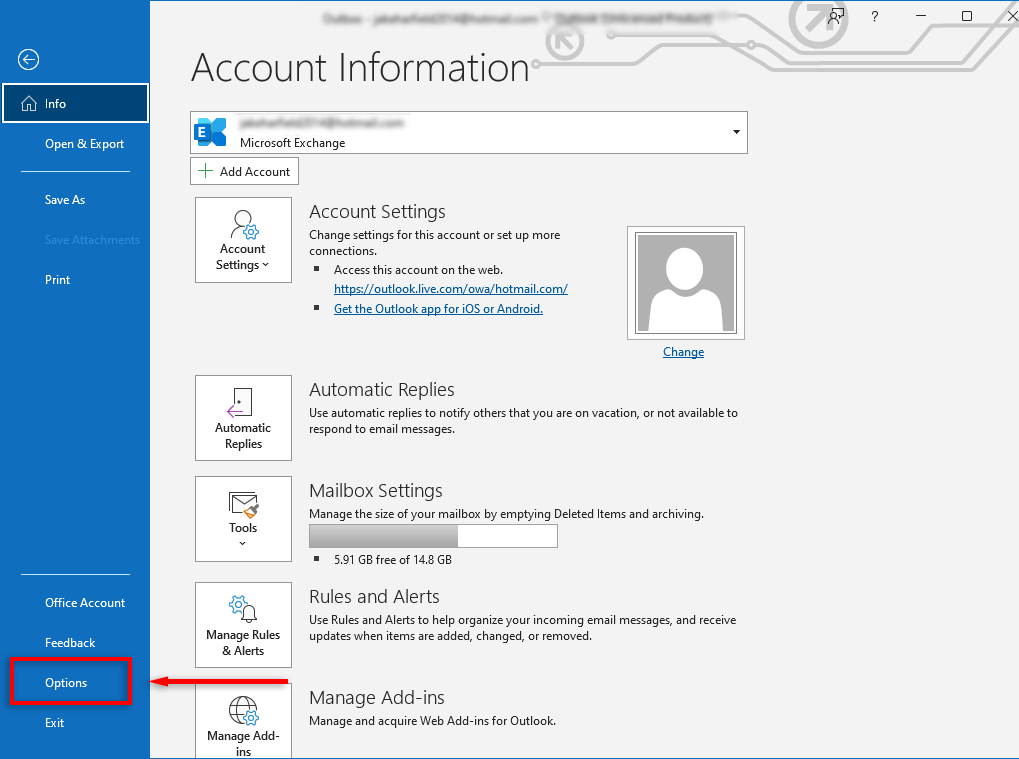
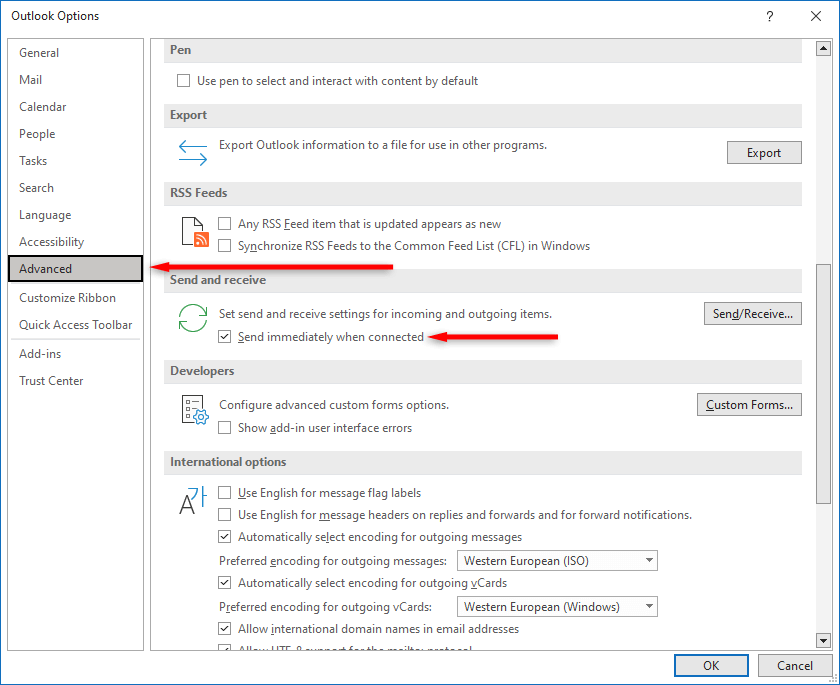
Ha az Outlook régebbi verzióját, például az Outlook 2007-et vagy 2003-at használja, válassza az Eszközökmenüt, majd a Levelezés beállításalehetőséget. Jelölje be a Azonnal küldés csatlakozáskormelletti jelölőnégyzetet, majd nyomja meg az OKgombot.
4. Ellenőrizze az internetkapcsolatot és az Exchange módot
A másik ok, amiért e-mailje elakadhat a Kimenő mappában, az az, hogy eszköze nem csatlakozik az internethez, vagy valami megakadályozza, hogy a Microsoft Outlook csatlakozzon a levelezőszerverhez. Ezt az Outlook alkalmazás jobb alsó sarkában található állapotsávbanellenőrizheti.

Ha azt írja ki, hogy „Offline munkavégzés”, lépjen a Küldés/Fogadáslapra, és váltson az Offline munkavégzéslehetőségre. >gomb be- és kikapcsolása az Outlook internetkapcsolatának újraindításához.
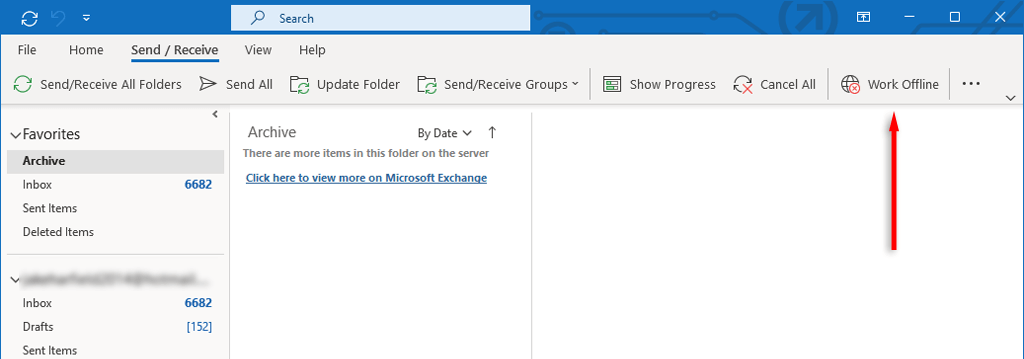
A probléma megoldásához győződjön meg arról, hogy az internet megfelelően működik. Ha igen, akkor a csatlakozási problémát a Microsoft Exchange beállításai okozhatják. Ha a Microsoft Exchange e-mail fiókja gyorsítótárazott Exchange módra van állítva, módosítsa online módú profilra, és ellenőrizze, hogy elküldik-e a leveleit.
Ehhez tegye a következőket:
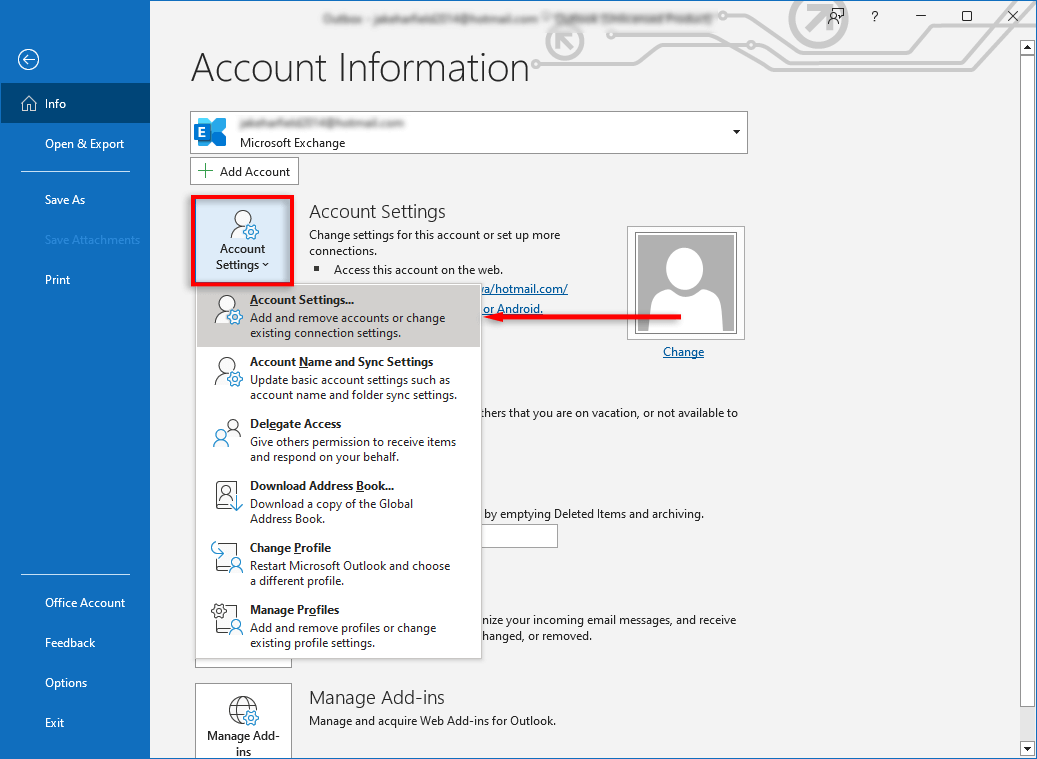
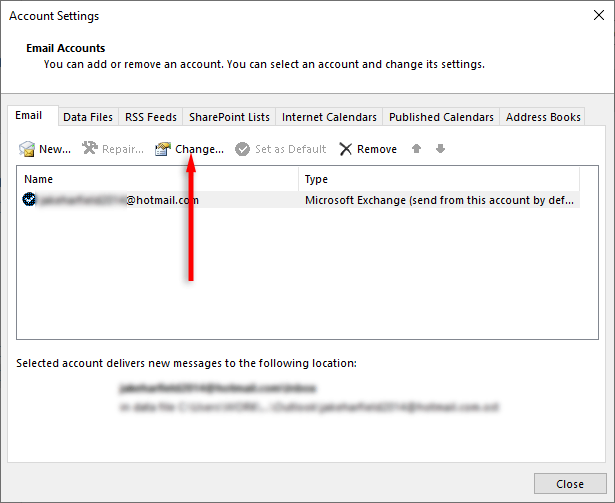
- lehetőséget.
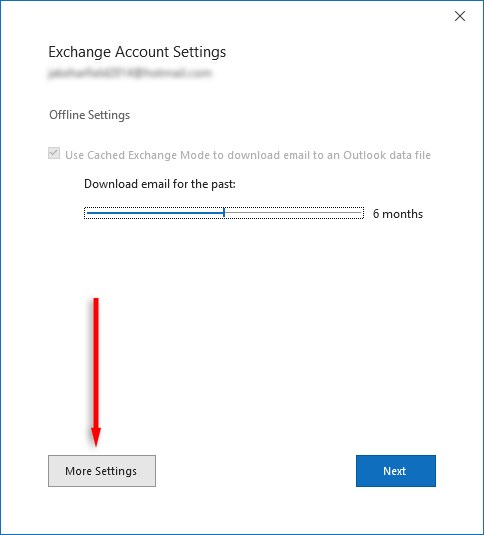
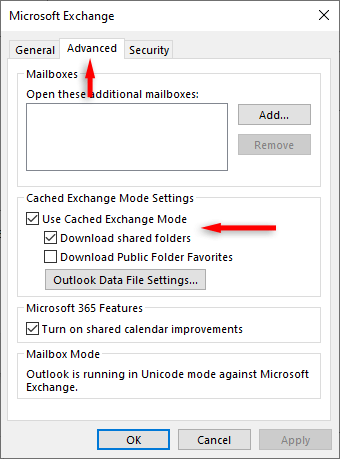
5. Tiltsa le a szükségtelen bővítményeket
Ha megnyit egy e-mailt a Kimenő mappában, az Outlook „Olvasottként” jelöli meg. Egyes bővítmények, például a Business Contact Manager (BCM), a Social Connector és a Xobni köztudottan megakadályozzák az ilyen e-mailek küldését a Kimenő mappából, bár ennek oka ismeretlen.
Ha ez megtörténik, letilthatja a bővítményeket, és megnézheti, hogy az e-mail elküldésre kerül-e. Ellenkező esetben egyszerűen áthúzhatja az e-mailt a Kimenő mappából a Piszkozatok mappába, majd ismét nyomja meg a Küldésgombot.
6. A levelezőszerver hitelesítés konfigurálása.
Ha a hitelesítés a levelezőszerverrel nem működik, vagy rosszul van beállítva, az problémákat okozhat az e-mailek küldésekor. A hiba javítása:
Megjegyzés:Ez a beállítás csak az Outlook 2013 és az Outlook 2016 alkalmazásban érhető el. Ennek megváltoztatásához az Outlook 365-ben előfordulhat, hogy speciális beállításokat kell használnia új e-mail fiók hozzáadásához.
7. Futtassa az Outlook javítóeszközt
A Beérkezett üzenetek javítóeszköze (SCANPST.EXE) használható az Outlook adatfájlok hibáinak kijavításához (a .pst vagy .ost végződésűek). Ezzel elháríthatja az e-mailek Kimenő mappában való elakadásával kapcsolatos problémákat. Az eszköz használatához zárja be az Outlookot, és az Outlook verziójától függően navigáljon a következő helyek egyikére:
Ezután:
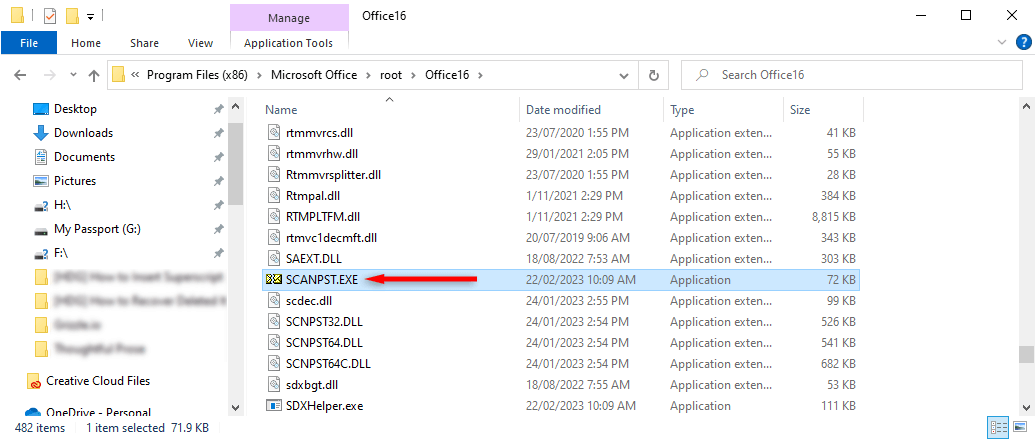
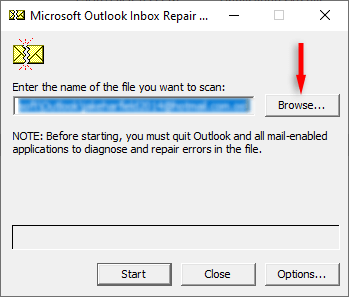
A kimenő üzenetekkel kapcsolatos problémák elhárítása.
Amikor az Outlook kimenő postafiókja működésbe lép, a lehető leggyorsabban meg kell javítania – különösen, ha az Outlook üzleti verzióját használja. Szerencsére az Outlook-felhasználók számos javítást fedeztek fel erre a frusztráló hibára. Remélhetőleg ezzel az útmutatóval megoldotta a kimenő üzenetekkel kapcsolatos problémáit!
.