Nem ritka, hogy órákat veszítünk el a PowerPointban egy váratlan rendszerösszeomlás, leállás vagy áramszünet miatt. A Microsoft tudja ezt, ezért a programhoz tartozik az AutoRecover. Ez egy olyan funkció, amely segít lekérni a nem mentett PowerPoint-prezentációkat.
Ez az oktatóanyag megtanítja Önnek, hogyan használhatja a Microsoft PowerPoint automatikus helyreállítási funkcióját Windows és macOS rendszerben, beleértve az elveszett vagy törölt PowerPoint-prezentációk helyreállítására vonatkozó egyéb tippeket is.
A nem mentett PowerPoint-bemutatók helyreállítása Windows rendszeren
Amikor Microsoft PowerPoint Windows 10 és 11 rendszerhez nyelven dolgozik egy prezentáción, a program beépített automatikus helyreállítási funkciója 10 percenként időszakos biztonsági másolatot készít egy ideiglenes fájlba.
Ha egy váratlan probléma miatt elfelejtett elmenteni egy Microsoft PowerPoint dokumentumot, visszaszerezheti. Nincs azonban garancia arra, hogy a legutóbbi módosításokat tartalmazza.
Alapértelmezés szerint az Automatikus helyreállítás megnyitja a nem mentett prezentációt, amikor újraindítja a PowerPointot a rendszer vagy az alkalmazás összeomlása után. Ha Visszaállított nem mentett fájlszalaghirdetést lát, kattintson a benne lévő Mentésgombra a végleges mentéséhez.
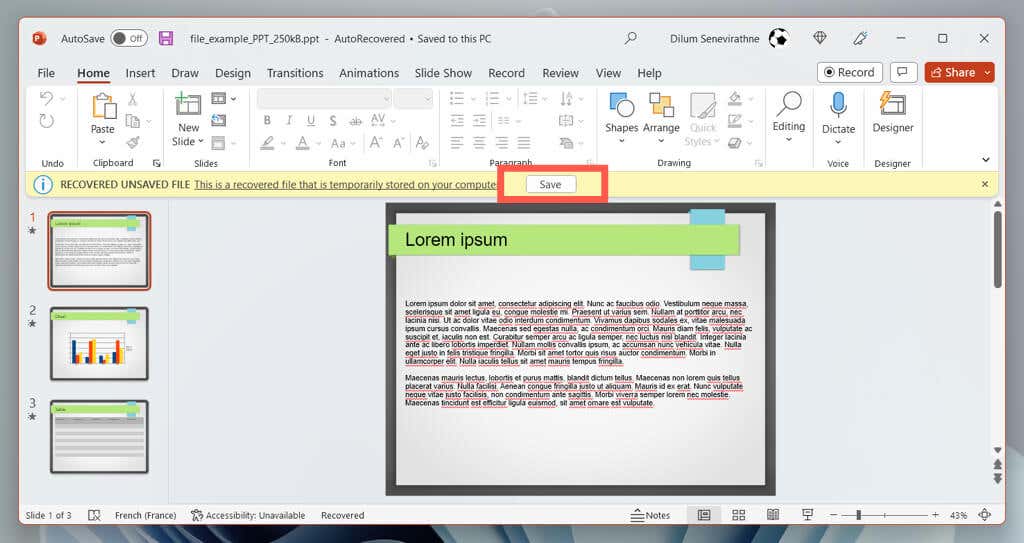
A Microsoft Office 2021 és a PowerPoint korábbi verzióiban a PowerPoint ablak bal oldalán meg kell jelennie a Dokumentum-helyreállítás ablaktáblának, amely lehetővé teszi a visszaállítani kívánt fájl kiválasztását.
Ha ez nem történik meg, a következő lépésekkel tekintheti meg az Automatikus helyreállítás mappát:
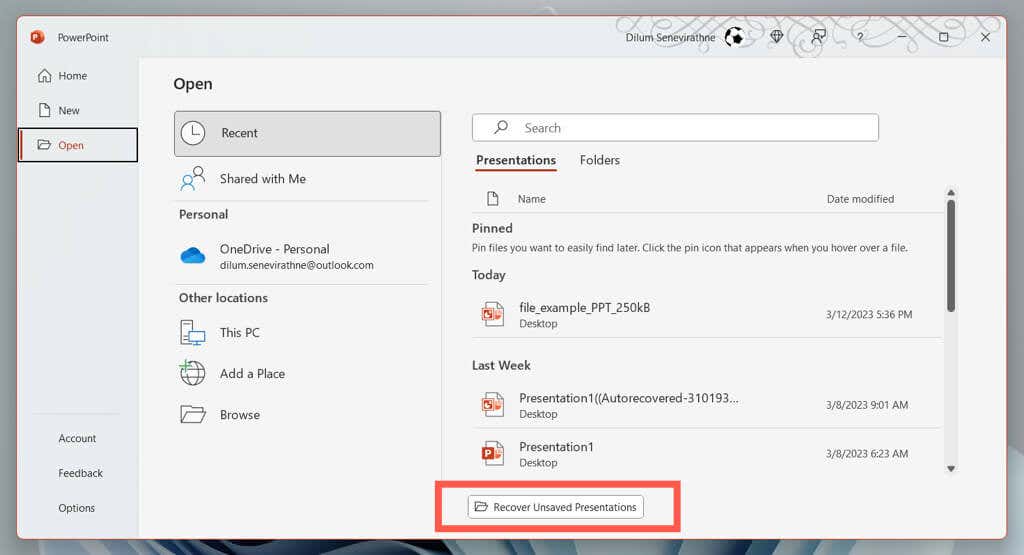
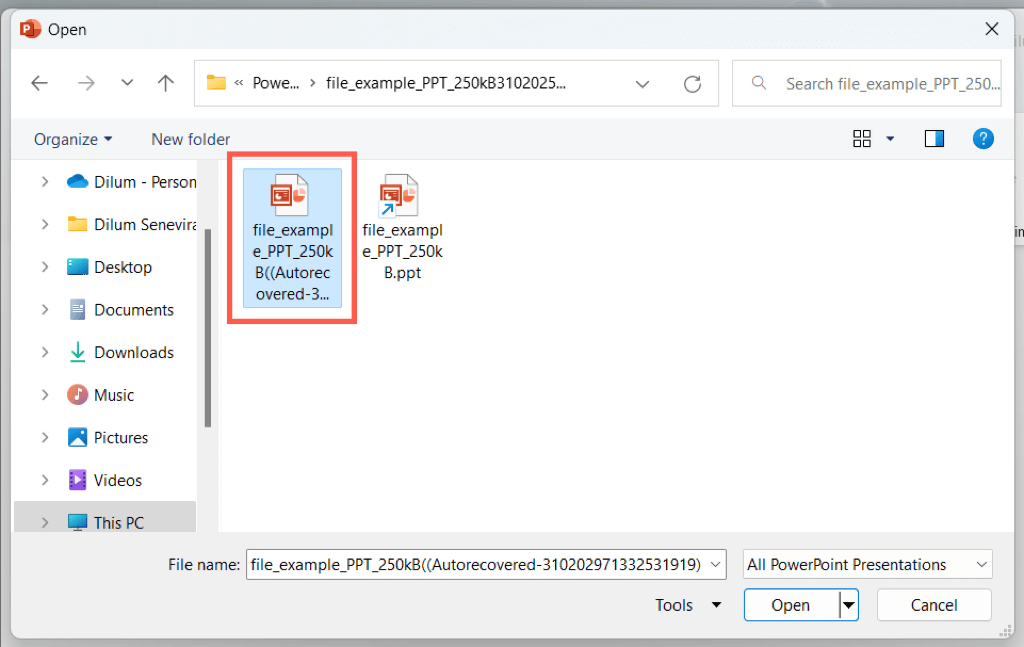
Ha a Nem mentett prezentációk helyreállításalehetőség nem látható, vagy a PowerPoint többször összeomlik, mielőtt bármit is tehetne, keresse fel a program automatikus helyreállítási fájljának helyét, és töltse le a prezentációt a File Explorer segítségével.
C:\Felhasználók\
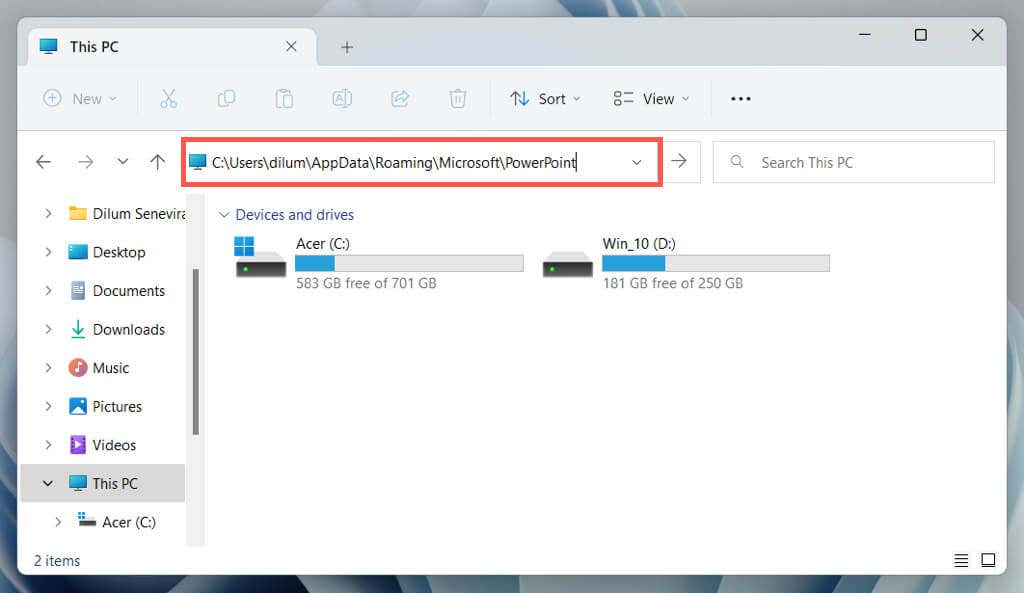
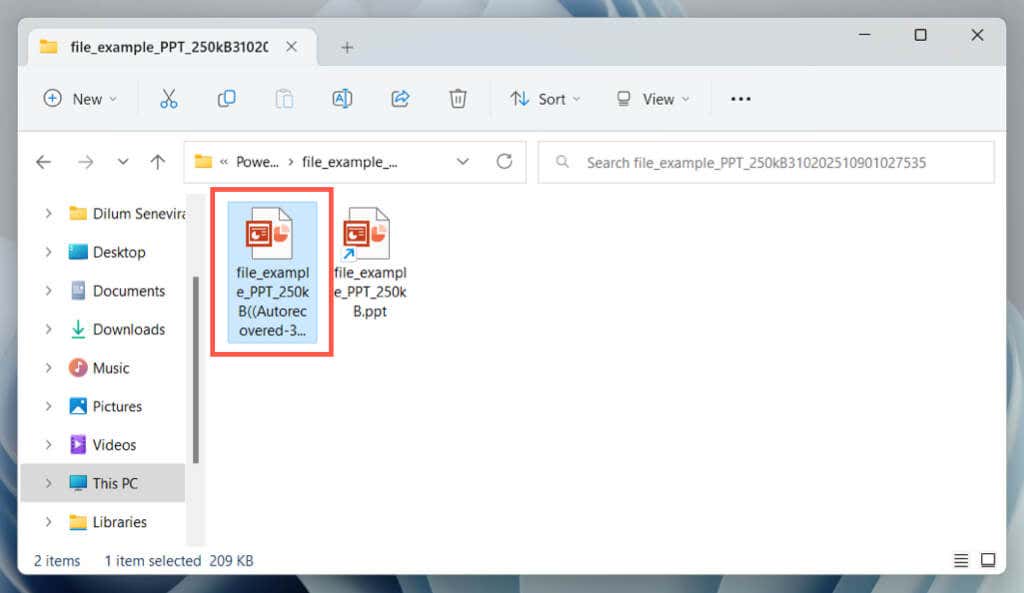
A PowerPoint-prezentációk automatikus helyreállításának gyakoriságának növeléséhez és a legutóbbi, nem mentett módosítások lekérésének esélyeinek növeléséhez:
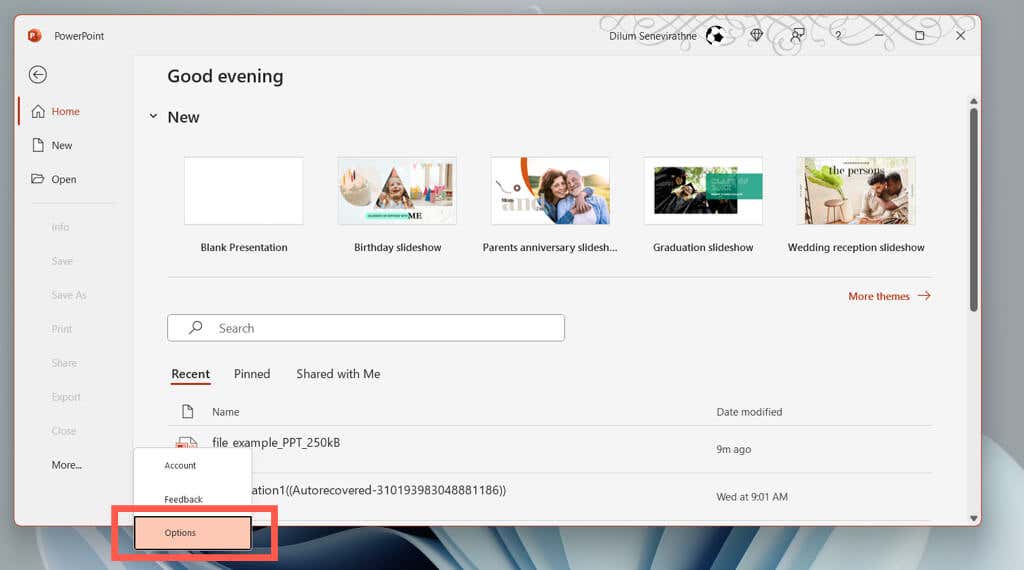
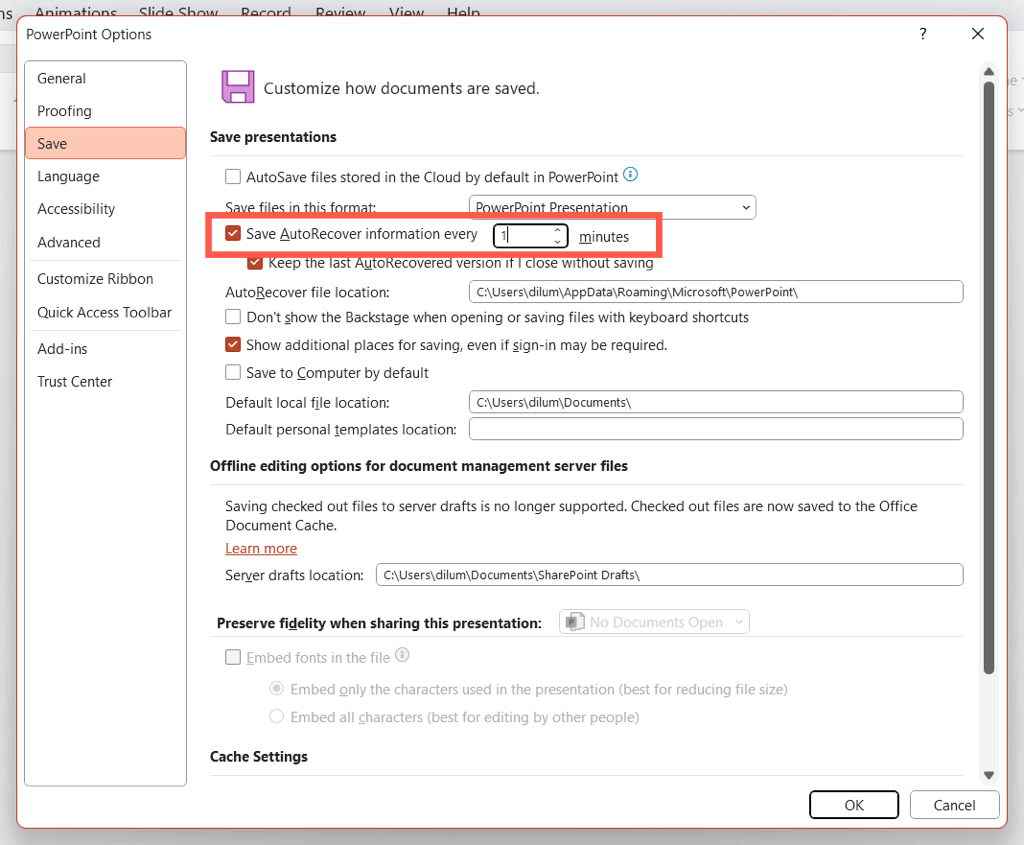
Például adjon meg egy 1értéket, ha azt szeretné, hogy a PowerPoint helyreállítási eszköz percenként biztonsági másolatot készítsen a nem mentett módosításokról.
A nem mentett PowerPoint-fájlok helyreállítása macOS-en
A Windows rendszerhez hasonlóan az Automatikus helyreállítás elérhető a Microsoft PowerPoint for macOS rendszeren is. Ha PowerPoint prezentáción dolgozik Mac számítógépen, és hirtelen összeomlik vagy leáll, akkor képesnek kell lennie arra, hogy helyreállítsa a nem mentett módosításokat, és megelőzze az adatvesztést.
Csak nyissa meg újra a PowerPoint. Az Automatikus helyreállításnak automatikusan újra meg kell nyitnia azt a prezentációt, amelyen utoljára dolgozott, lehetővé téve a változtatások végleges mentését.
Tegyük fel, hogy ez nem történik meg. Csak:
Ha a Nem mentett prezentációk helyreállításagomb nem látható, kézzel nyissa meg a PowerPoint automatikus helyreállítási ideiglenes mappáját, és töltse le a prezentációt a Finder segítségével.
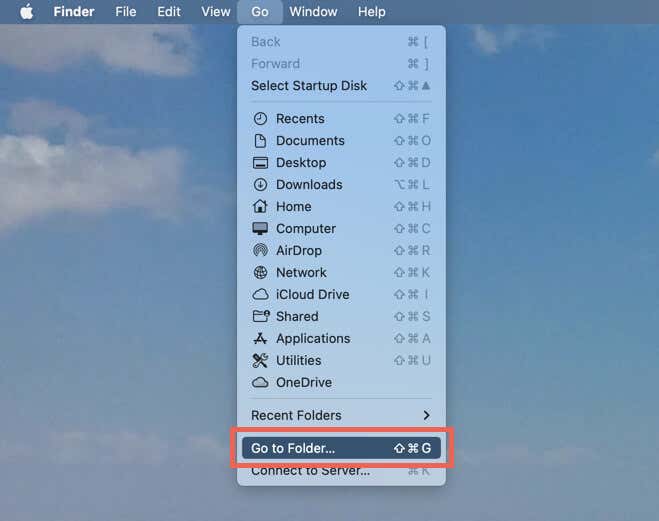
~/Library/Containers/com.Microsoft.Powerpoint/Data/Library/Preferences/Automatikus helyreállítás.
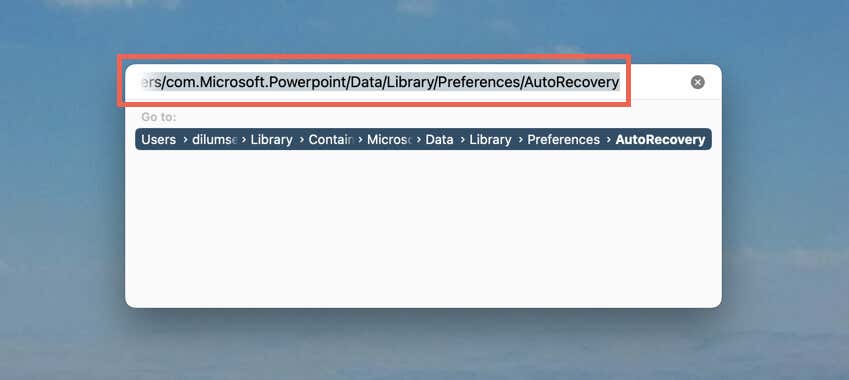
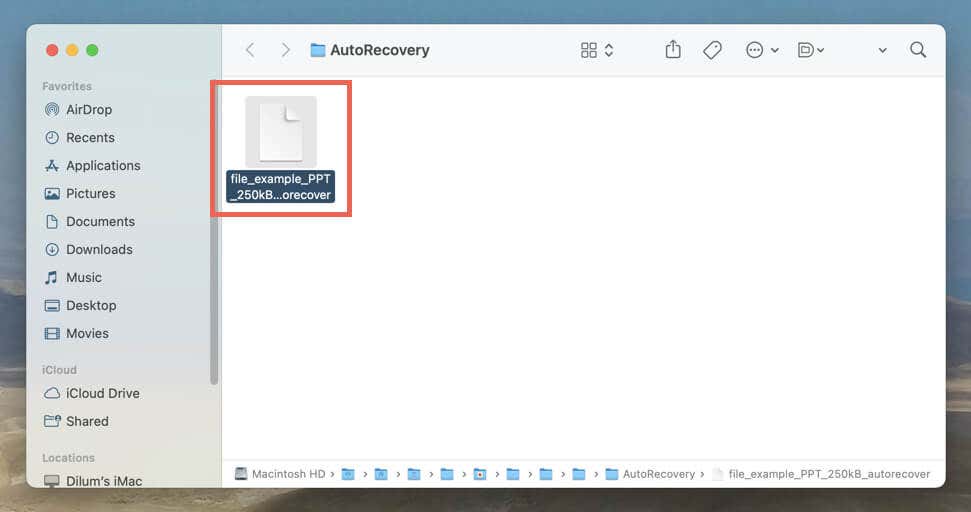
A Mac gépen manuálisan helyreállított automatikus helyreállítási biztonsági másolatok nem rendelkeznek meghatározott fájltípussal, ezért a PowerPointban való megtekintéséhez a következő lépéseket kell végrehajtania.
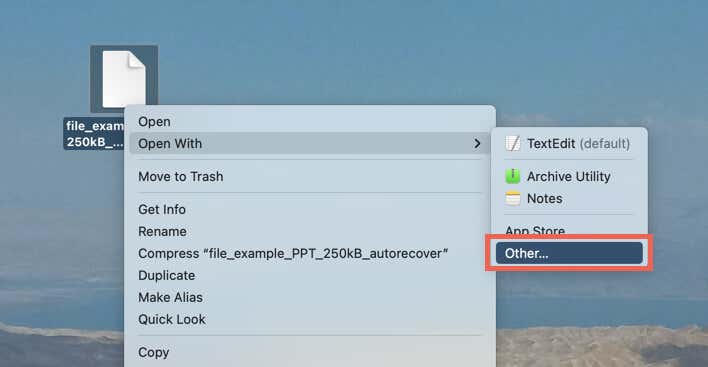
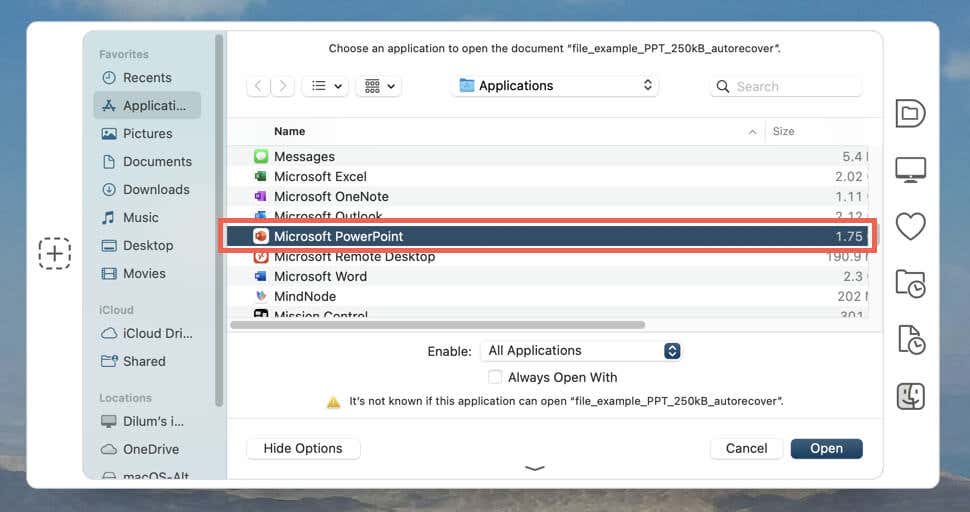
Alapértelmezés szerint az Automatikus helyreállítás 10 percenként menti a prezentációkat. Ha növelni szeretné a legutóbbi módosítások visszaállításának esélyét:
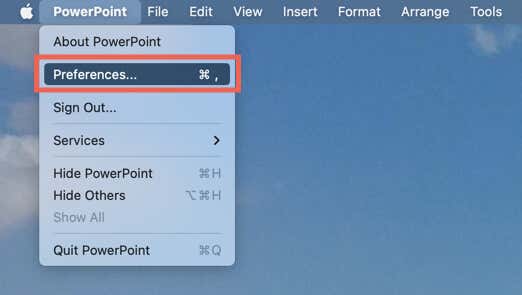
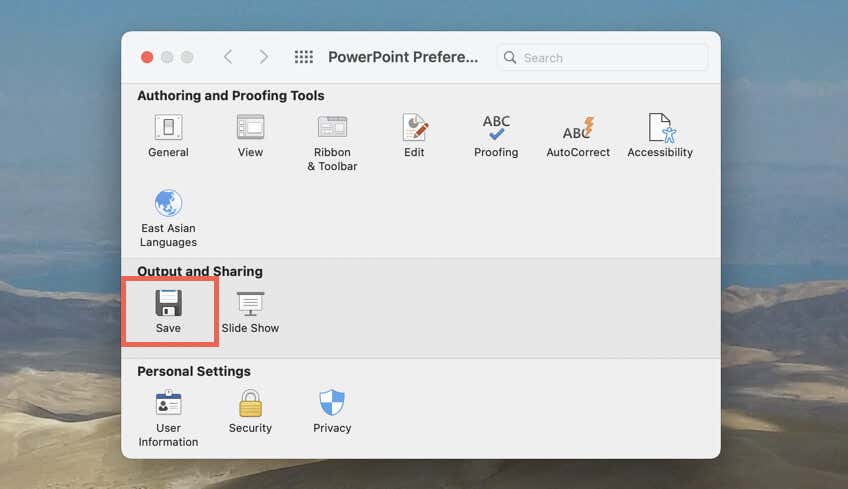
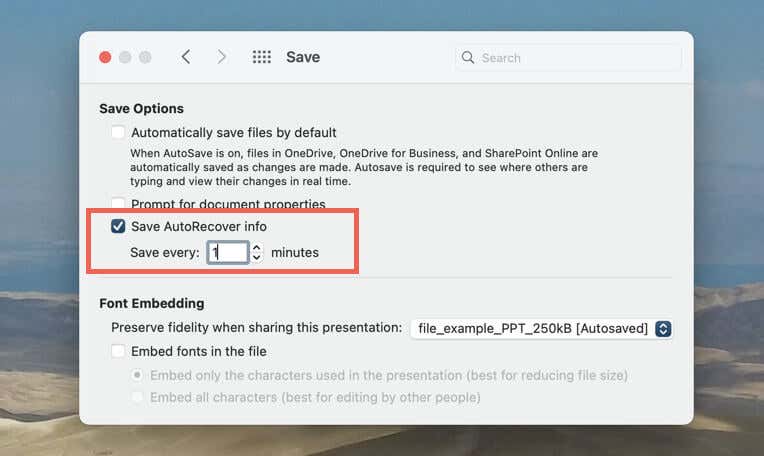
Egyéb módszerek a PowerPoint-fájlok helyreállítására:
A nem mentett PowerPoint-prezentációktól eltekintve előfordulhat, hogy időnként meg kell küzdenie a rosszul elhelyezett vagy törölt PowerPoint-fájlokkal. Ha ez megtörténik, itt van több módja annak, hogy megpróbálja visszaszerezni őket.
Ellenőrizze a PowerPoint legutóbbi listáját
Ha nem emlékszik egy PPTX-fájl helyére, egyszerűen ellenőrizze a PowerPoint legutóbbi listáját a kezdőképernyőn. Ha a prezentáció ott van a listában, válassza ki a megnyitásához.
Használja a Windows keresőt vagy a Spotlightot
Számítógépe vagy Mac számítógépe indexet tart a belső tárhelyén tárolt tartalmakról. Ha emlékszik egy elveszett prezentáció (vagy akár egy részének) fájlnevére, próbáljon meg rákeresni a Windows Search vagy a Spotlight Search segítségével.
Ellenőrizze a Lomtárat vagy a Kukat
A Windows és a MacOS 30 napig tárolja a törölt elemeket, ezért ellenőrizze a Lomtárat vagy a Kukát, ha nem talál prezentációt. Ha a PPTX fájl benne van, visszaállíthatja az eredeti helyére..
A Fájlelőzmények vagy a Time Machine használata
Az elveszett PowerPoint-fájlt helyre kell állítani, ha PC-je vagy Mac-je úgy van beállítva, hogy külső merevlemezre mentsen. További információ a törölt fájlokat vagy korábbi verziókat a Fájlelőzmények segítségével vagy Időgép.
letöltésérőlFájl-helyreállító eszköz használata
Ha minden más nem segít, használjon adat-helyreállító szoftvert a törölt PowerPoint-fájlok visszaállításához. Tekintse meg a legnépszerűbb fájlhelyreállító programok PC-re és Mac-re listánkat.
Ne felejtse el menteni vagy automatikusan elmenteni prezentációit
Egy el nem mentett PowerPoint-prezentáció elvesztése bosszantó élmény lehet, de az Automatikus helyreállítással helyreállíthatja a munkáját, és nem kell elölről kezdenie.
A legjobb, ha nem bízza a véletlenre a dolgokat, ezért ne felejtse el gyakran menteni a munkáját. Ha inkább a OneDrive-on szeretné tárolni prezentációit, használja a Microsoft Office Automatikus mentés funkcióját az adatok elvesztésének elkerülése érdekében.
.