Amikor diavetítést hoz létre a Microsoft PowerPointban, előfordulhat, hogy egynél több dián szeretne valamilyen műveletet végrehajtani. Megmutatjuk, hogyan jelölheti ki az összes diát a PowerPointban, több diával együtt, így könnyen áthelyezheti, törölheti vagy átrendezheti őket.
Válassza ki az összes diát a PowerPointban
Nem kell egyesével kiválasztania a diákat ahhoz, hogy mindegyiken végrehajtson egy műveletet. A PowerPoint-prezentáció összes diáját többféleképpen is kijelölheti Windows és Mac rendszeren.
A diák kiválasztásához a Normál vagy a Diarendező nézetet kell használnia. Bármelyik lehetőséget kiválaszthatja a Nézetlapon.
Válassza ki az Összes diát a Windows rendszerben
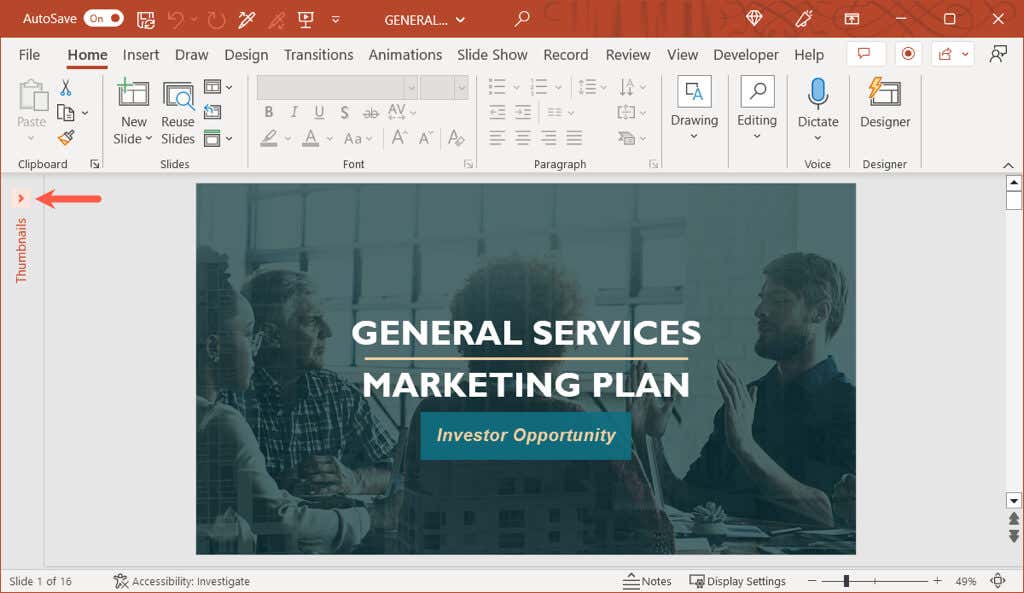
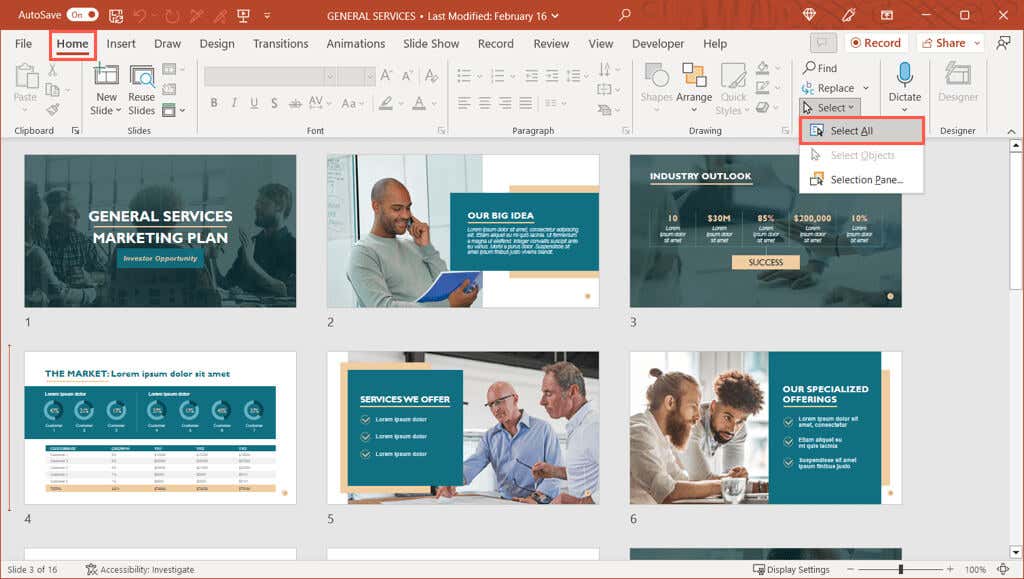
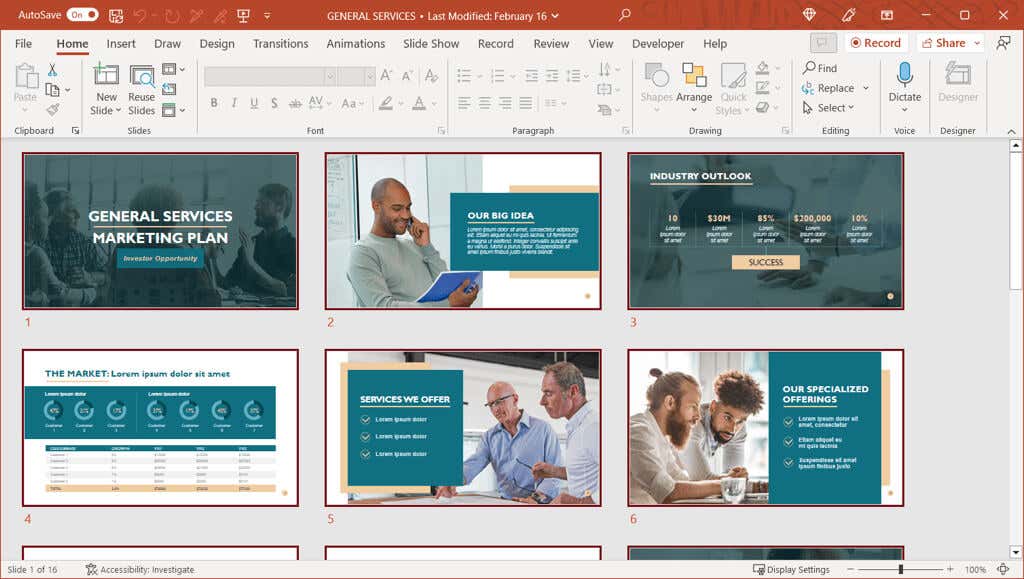
Megjegyzés: Ha a fenti művelet egyetlen dián jelöl ki elemeket, például szövegdobozokat vagy helyőrzőket, nem pedig a normál nézet összes diáját, használat előtt mindenképpen válasszon ki egy diát az oldalsávon. Válassza az Összes lehetőséget.
Válassza ki az Összes dia lehetőséget Mac rendszeren
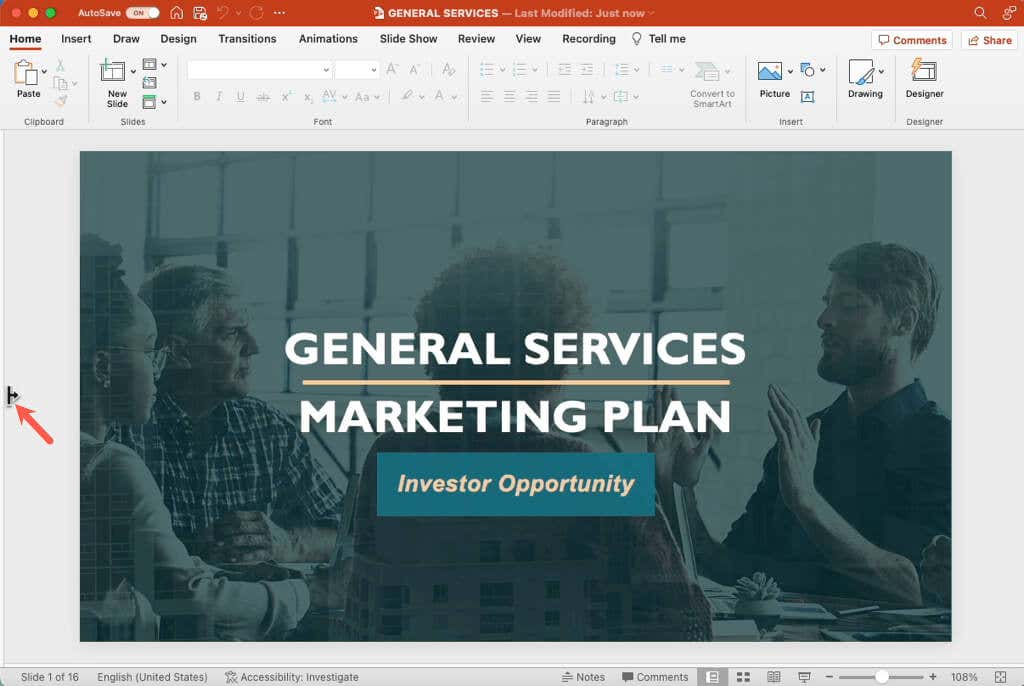
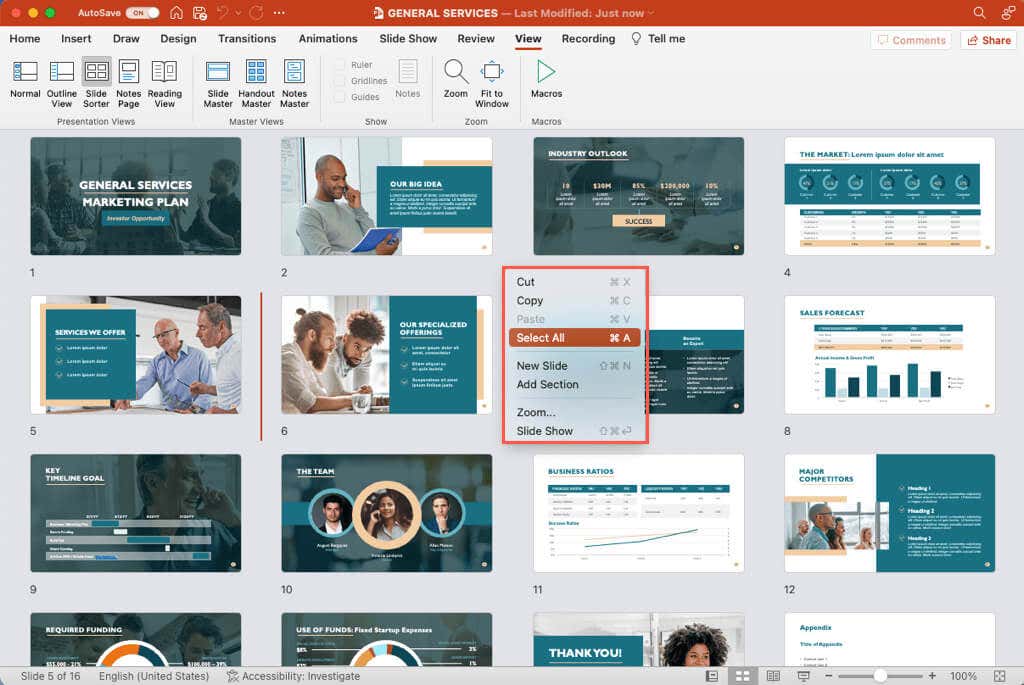
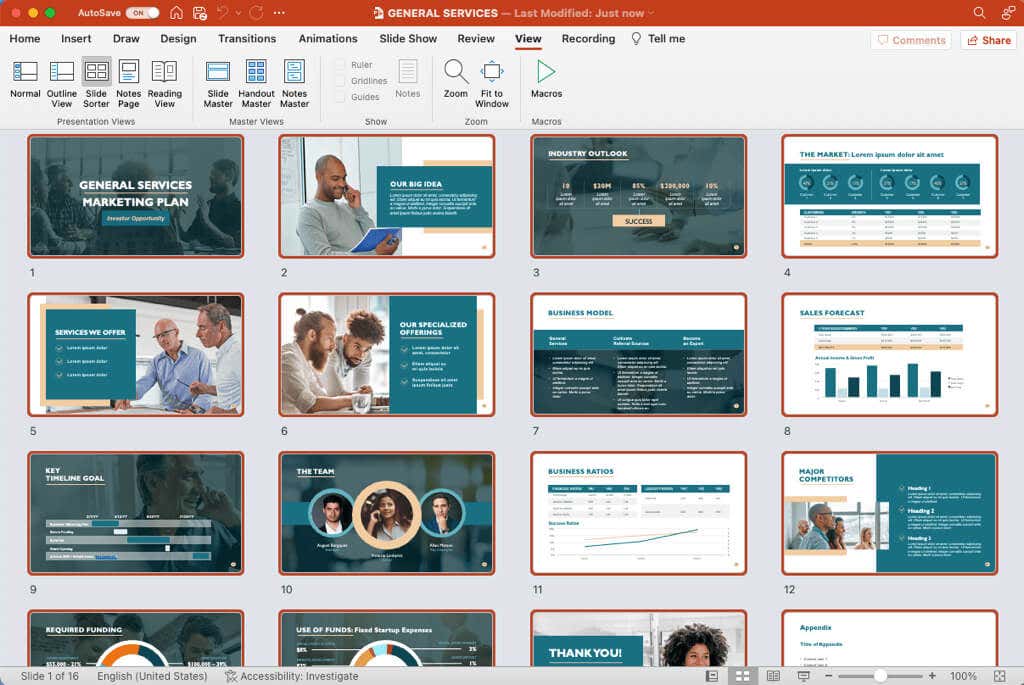
Válasszon több diát a PowerPointban
Ha egy műveletet több PowerPoint dián szeretne végrehajtani, de nem mindegyiken, ez ugyanolyan egyszerű Windows és Mac rendszeren egyaránt.
Az összes dia kiválasztásához hasonlóan a normál vagy a diarendező nézetet kell használnia a diacsoportok kiválasztásához.
Válasszon több diát a Windows rendszerben
Több szomszédos vagy nem szomszédos diát is kiválaszthat az billentyűparancs a PowerPointban segítségével a Windows rendszeren.
Több szomszédos diák kiválasztása: Válassza ki az első diát, tartsa lenyomva a Shiftbillentyűt, és válassza ki a csoport utolsó diáját. Például az 1–5. diák kiválasztásához válassza az első diát, tartsa lenyomva a Shiftbillentyűt, és válassza az ötödik diát.
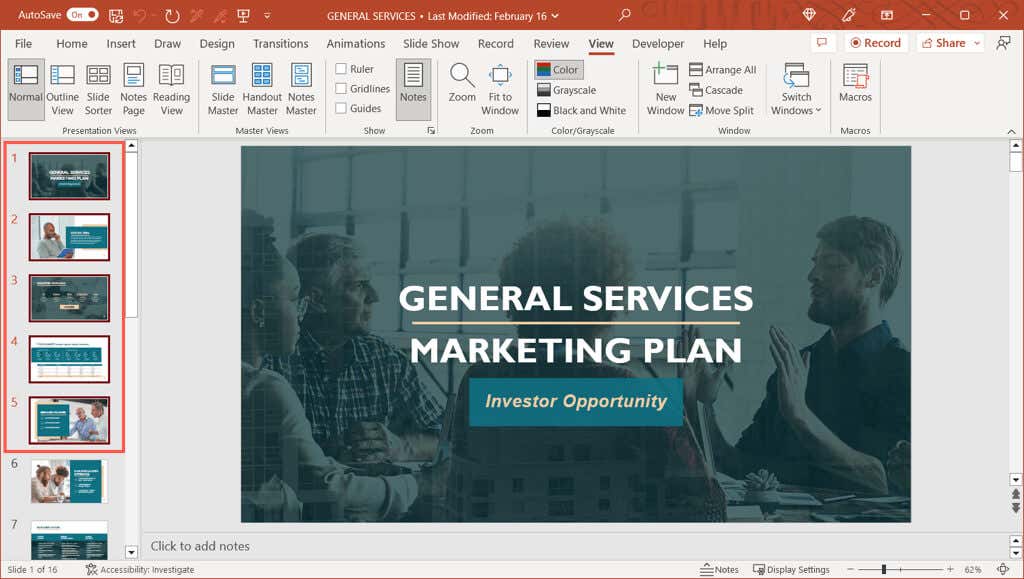
Több, nem szomszédos diák kiválasztása: Válassza ki az első diát, tartsa lenyomva a Ctrlbillentyűt, majd válassza ki az összes többi diát. Az alábbi képernyőképen láthatja, hogy kiválasztottuk az első, harmadik és ötödik diát.
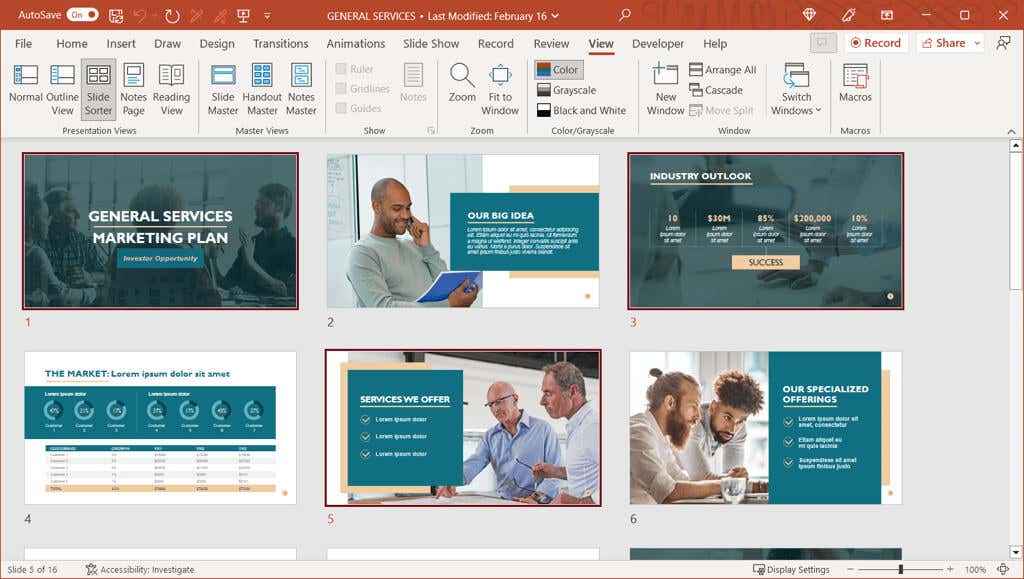
Tipp: Ha számos diát tartalmaz a prezentációban, és ezek többségét ki szeretné jelölni, kövesse az elején található lépéseket az összes diák kijelöléséhez. Ezután tartsa lenyomva a Ctrlbillentyűt, miközben kiválasztja azokat a diákat, amelyek kijelölését nem szeretné megszüntetni.
Válasszon több diát Mac rendszeren
A Windows rendszerhez hasonlóan több szomszédos vagy nem szomszédos diát is kiválaszthat egy billentyűparancs segítségével a Mac PowerPointban.
Több szomszédos diák kiválasztása: Válassza ki az első diát, tartsa lenyomva a Shiftbillentyűt, és válassza ki a csoport utolsó diáját.
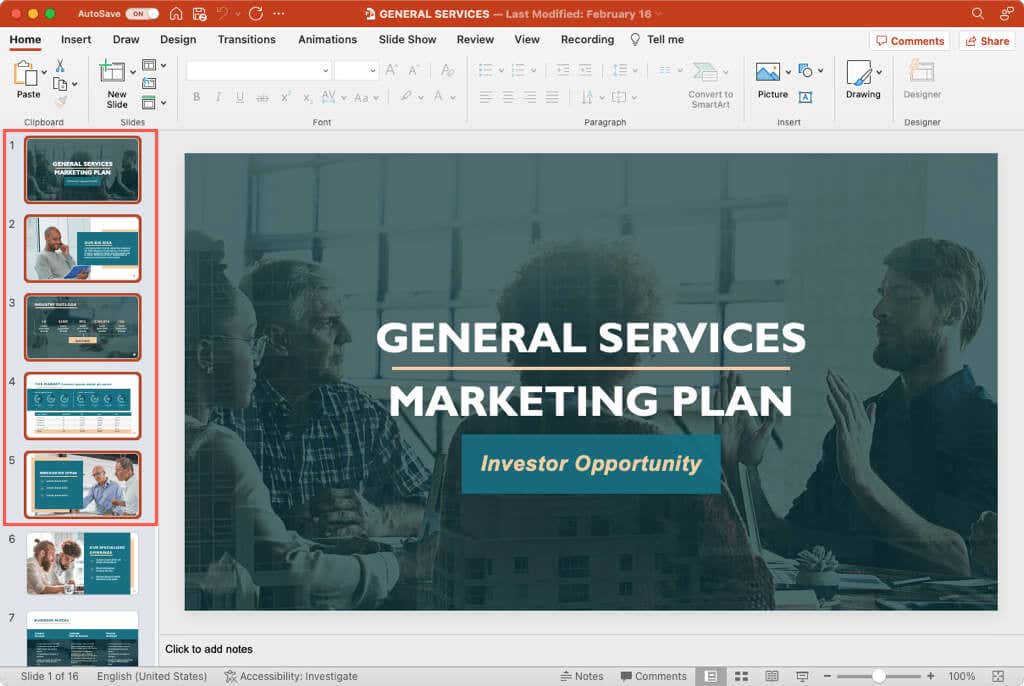
Több, nem szomszédos diák kiválasztása: Válassza ki az első diát, tartsa lenyomva a Commandbillentyűt, majd válassza ki az összes többi diát. Amint alább látható, az összes páratlan számú diát kiválasztottuk.
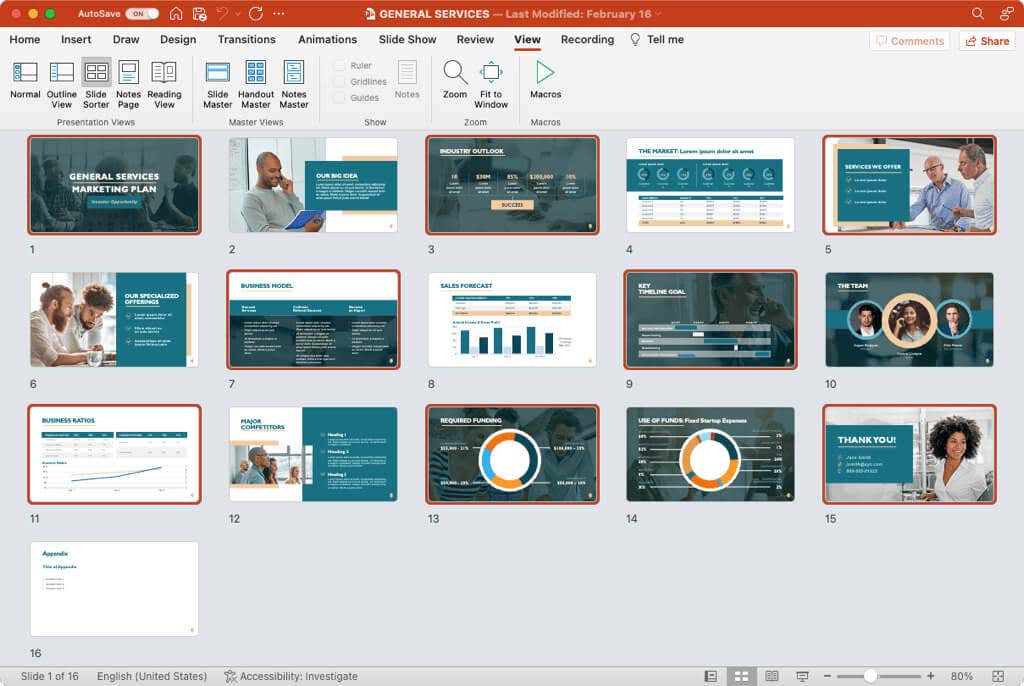
Tipp: Több dia kiválasztásához használhatja ugyanazt a tippet, mint a fenti Windows esetében. Jelölje ki az összes diát, majd tartsa lenyomva a Commandbillentyűt az egyes nem kívánt diák kijelölésének megszüntetéséhez.
További információért nézze meg, hogyan kell dolgozzon a Slide Master alkalmazással a PowerPointban.
.